像所有其他虚拟计算软件一样,VirtualBox也不是完全没有错误的。有时在加载新虚拟机时,您甚至可能无法在下拉选项中找到“64 位操作系统”选项。幸运的是,您可以尝试一些解决方案来解决Virtual Box中的问题。因此,请按照下面提到的步骤操作,以便可以加载新的虚拟磁盘。
修复1 –确保虚拟化已打开
虚拟化是VirtualBox正常运行的基本要求。确保从 BIOS 页面将其打开。
步骤1 –重新启动系统。
步骤 2 –当系统启动时,只需按键盘上的“删除”键即可打开计算机上的BIOS设置。
绑定到 BIOS 的密钥在您的系统上可能不同。
按分配的键将打开计算机上的 BIOS 屏幕。

第 3 步 –当BIOS设置打开时,转到“高级”或“性能”部分。查看是否可以从列表中找到“虚拟化”。
步骤4 –将其切换到“启用”模式。
在某些 BIOS 页面中,您可能会看到英特尔虚拟技术或 SVM 模式。所有这些都是一样的。
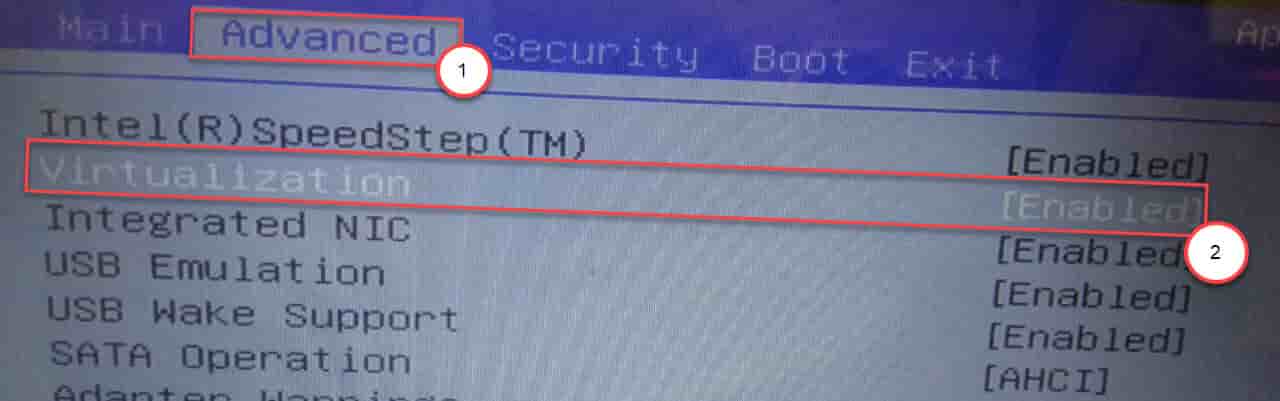
确保保存设置并退出 BIOS 页面。
让您的系统正常重启。打开 VirtualBox 并测试您是否可以在下拉列表中看到 64 位操作系统。
修复2 –关闭Hyper-V
禁用计算机上的虚拟机管理程序功能。
步骤 1 –使用 Win+R 调出“运行”框。
步骤 2 –接下来,输入此内容并按 输入.
optionalfeatures
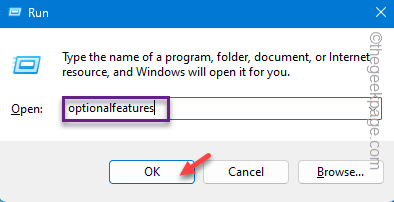
第 3 步 –找到“Hyper-V”并取消选中它。
第 4 步 –单击“确定”,以便您可以保存修改。
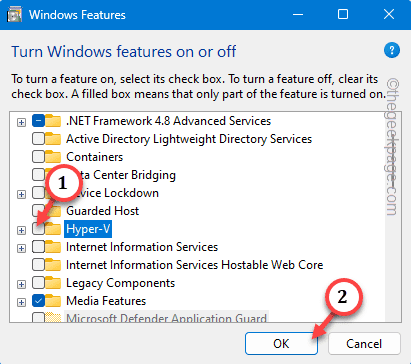
Windows将从您的系统中删除Hyper-V组件。
该过程完成后,系统将要求您重新启动系统。
修复3 –删除VirtualBox并重新安装它
如果前两个解决方案有所帮助,请卸载VirtualBox并重新安装以解决问题。
步骤 1 –直接右键单击窗口图标。将弹出一个上下文菜单。
步骤 2 –选择“已安装的应用程序”以打开该设置。
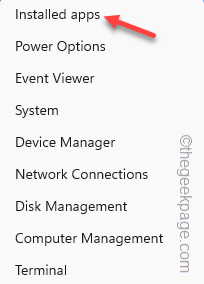
第 3 步 –在“设置”页面的右侧窗格中,在搜索框中键入“虚拟”。
第 4 步 –单击“Oracle VM VirtualBox”旁边的三点按钮。选择“卸载”选项以将其从计算机中卸载。

只需按照VirtualBox卸载程序上的步骤完全卸载即可。
现在,下载最新版本的VirtualBox并将其安装在您的系统上。这应该可以缓解操作系统内部版本问题。