导航栏已从经典 Office Outlook 的著名底部栏设计转移到 Outlook 365 中的左侧功能区。对于所有长期使用经典Outlook应用程序的用户来说,较新的设计可能会成为不必要的烦恼来源。但是,您可以应用一个简单的技巧将导航栏移回 Outlook 365 的底部
如何在 Outlook 365 中将导航栏移回底部
您所要做的就是稍微更改一下Outlook设置的设置,然后重新启动MS Outlook客户端,这应该可以解决问题。
[这不适用于 Outlook 365 Web 应用程序。
步骤2 –接下来,转到“文件”菜单。
步骤3 –稍后,单击左侧功能区中的“选项”。
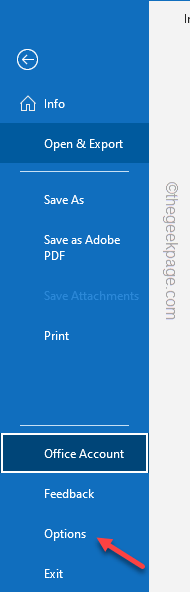
步骤4 –接下来,转到“高级”选项卡。
步骤5 –在右侧窗格中,您将看到几个选项。在 Outlook 窗格选项卡中,取消选中“在 Outlook 中显示应用程序”框。
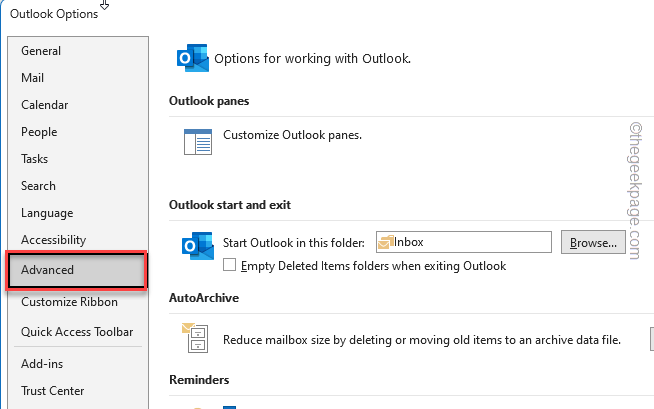
步骤 6 –现在,要保存此小修改,请点击“确定”。
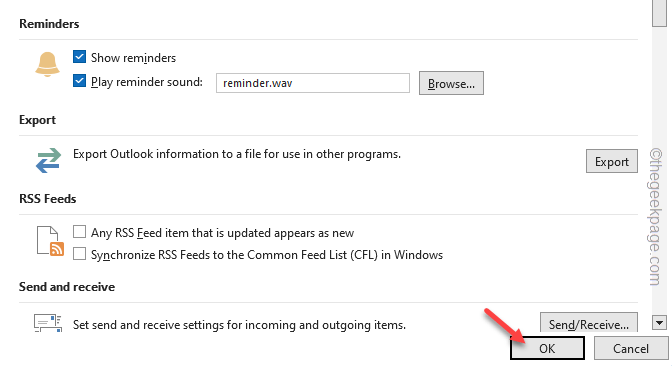
Microsoft Outlook将立即向您显示此消息 –
You must restart this application for the changes to take effect.
步骤 7 –点击“确定”以保存此更改。
执行此操作后,Microsoft Outlook 365窗口应关闭并自动重新启动。当它这样做时,你会看到导航栏已经下降到屏幕的底部。
现在,这是更改 Outlook 365 应用中导航栏的默认位置的方法。但是,如果您想恢复 Outlook 365 的新式视图(导航栏位于左侧功能区一侧),会发生什么情况?
这些是您可以遵循的步骤 –
步骤1 –打开 MS Outlook。
步骤2 – 接下来,走这条路——
File > Options
步骤3 –单击“高级”选项卡,然后勾选“在Outlook中显示应用程序”框。
第 4 步 – 保存修改。
关闭并重新启动 Outlook 365 窗口。导航栏将再次出现在左侧。
© 版权声明
文章版权归作者所有,未经允许请勿转载。