虽然 Steam 原生支持各种控制器,但连接或让 Steam 识别 PS4/PS5 控制器可能会引发一些错误。尽管尝试了很多,但您可能无法让 Steam 识别 PS 控制器。因此,这些解决方案可以帮助您解决 Steam 客户端中的控制器问题。
解决方法 –
1. 确保计算机上的蓝牙已连接并打开。您可以直接从通知面板执行此操作。
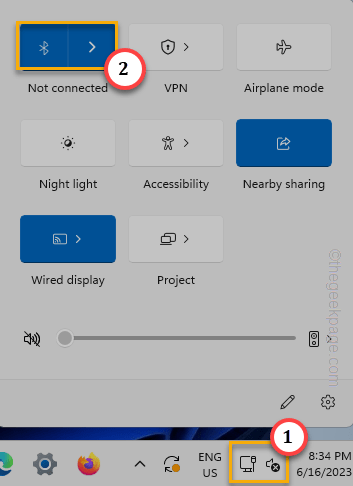
2. 确保控制器已正确充电。控制器电池电量过低可能会导致频繁断开连接。
3. 如果您已使用 USB 线插入控制器,请尝试将其插入系统上的另一个端口。
修复 1 – 启用 PS 控制器的蒸汽输入
您必须为 PS 控制器启用 Steam 输入。
步骤 1 –打开 Steam 应用程序,如果已打开,则将其最大化。
步骤 2 –直接点击“Steam”,然后单击“设置”将其打开。
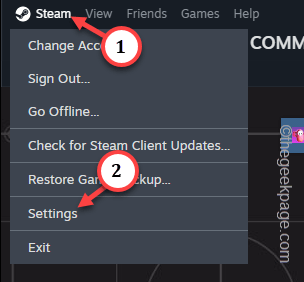
第 3 步 –转到“控制器”以打开控制器设置。
第 4 步 –在这里,在页面的另一侧,您必须将“为 PlayStation 控制器启用 Steam 输入”切换到开模式。
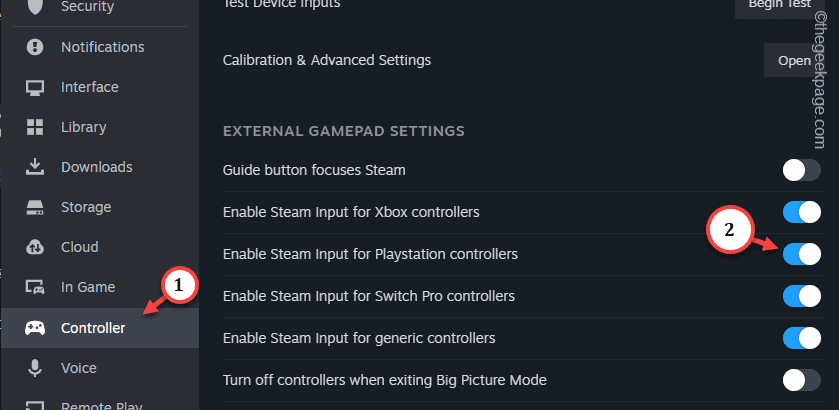
关闭 Steam 设置并再次测试控制器。
修复2 –卸载控制器
您必须从系统中卸载控制器。
步骤 1 –直接搜索“设备管理器”。
步骤 2 –点击搜索结果顶部的“设备管理器”。
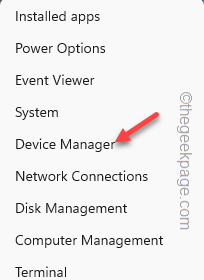
第 3 步 –单击一次“声音,视频和其他控制器”以查看控制器。
第 4 步 –否则,您也可以展开其他设备部分以查找控制器。接下来,右键单击控制器,然后点击“卸载驱动程序”。
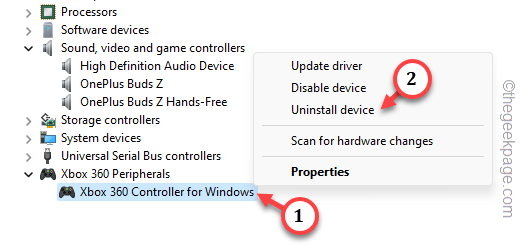
步骤 5 –当卸载过程要求您确认时。点击“卸载”。
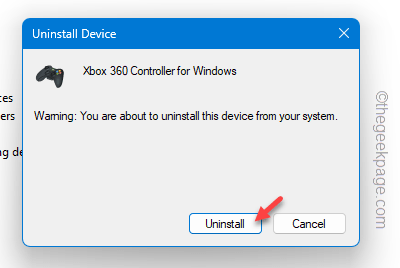
不用担心。驱动程序将在下次系统启动时重新安装。
退出当前窗口并重新启动计算机。
这应该可以帮助您解决问题。
修复3 –更新控制器驱动程序
更新控制器驱动程序并进行测试。
步骤 1 –同时使用 Windows 和 R 键。
步骤2 –键入此快捷方式,然后单击“确定”。
devmgmt.msc
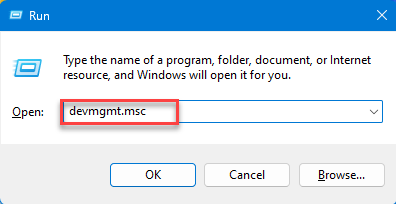
第 3 步 –在设备管理器中找出控制器驱动程序。
第 4 步 –接下来,右键单击设备并使用“更新驱动程序”选项。
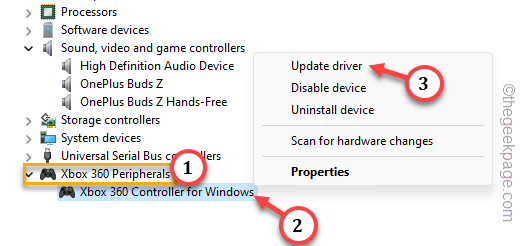
步骤 5 –使用第一个选项“自动搜索驱动程序”。
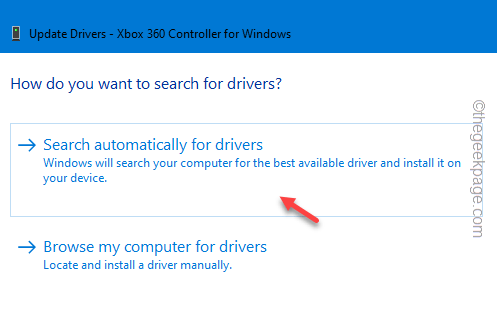
这样,Windows将为控制器安装最佳驱动程序。
打开 Steam 并再次尝试使用双冲击控制器。