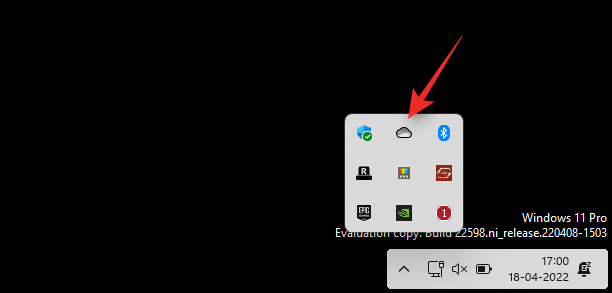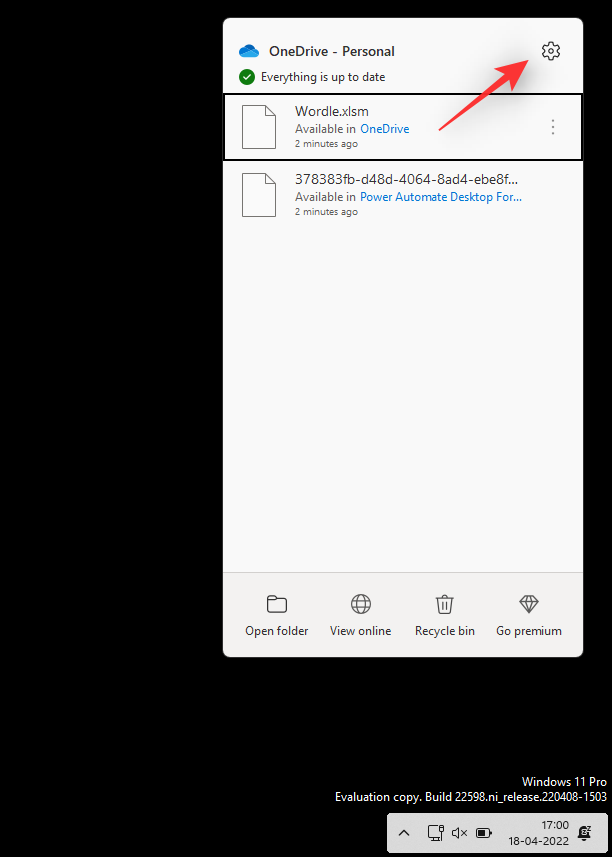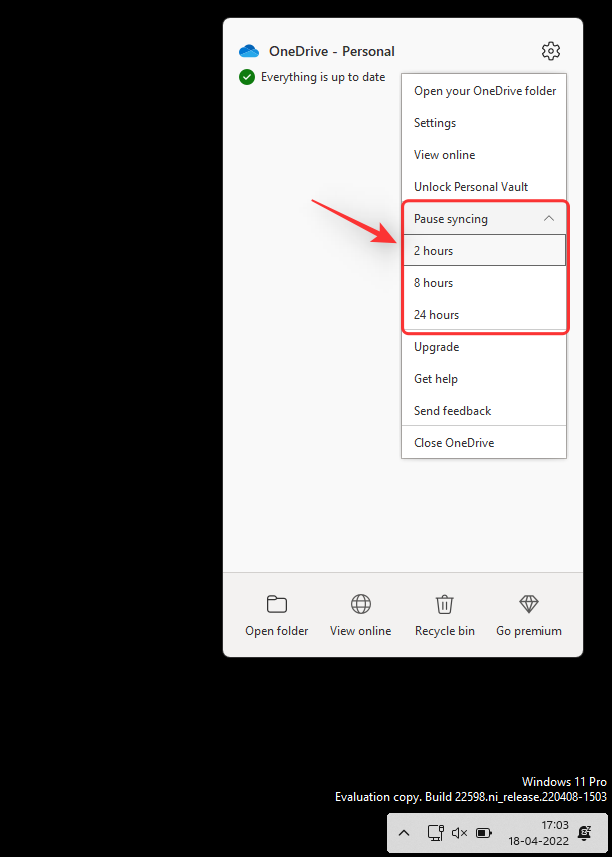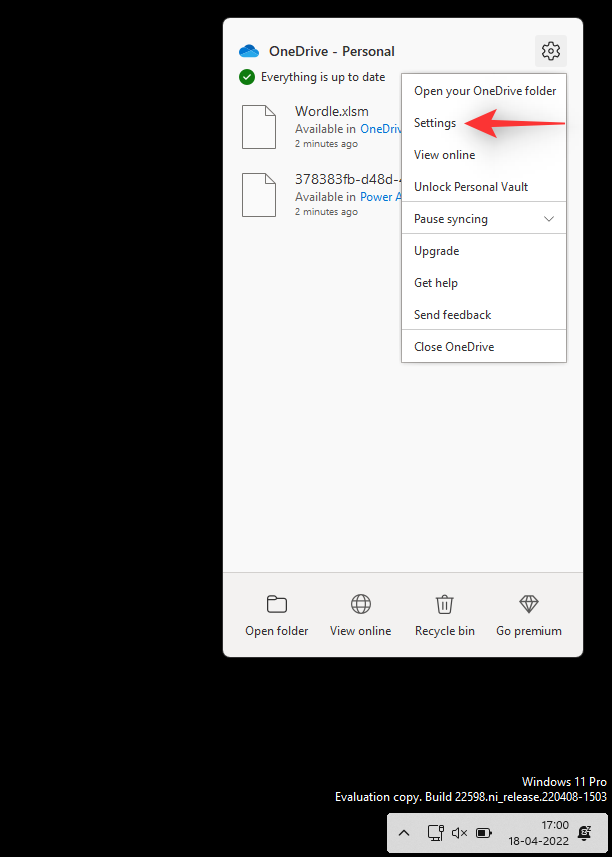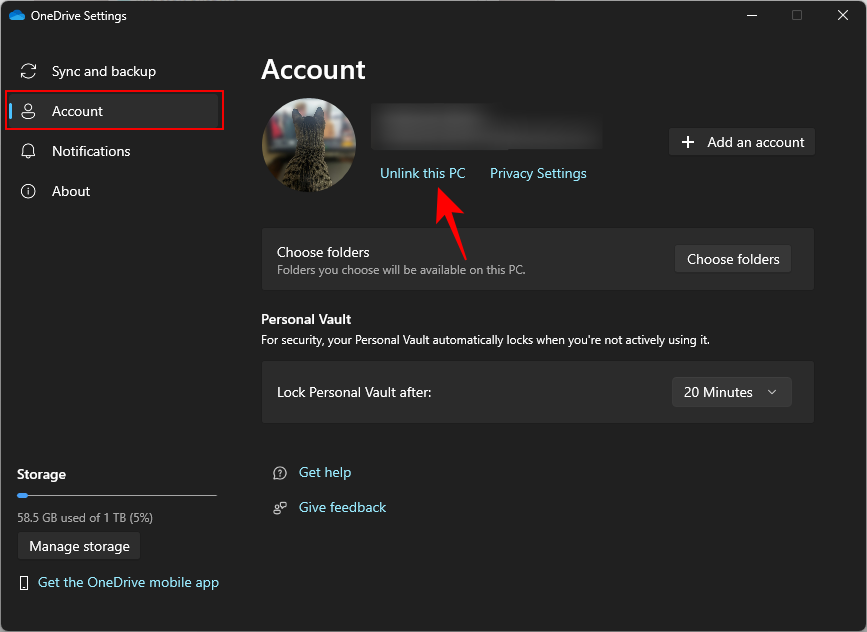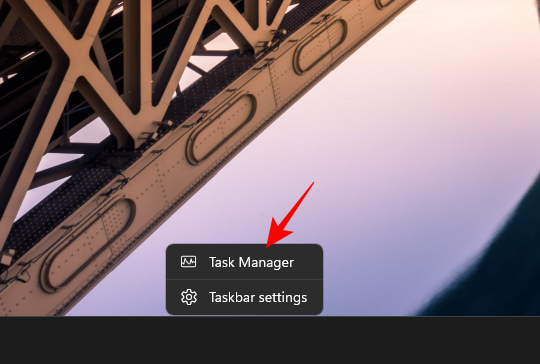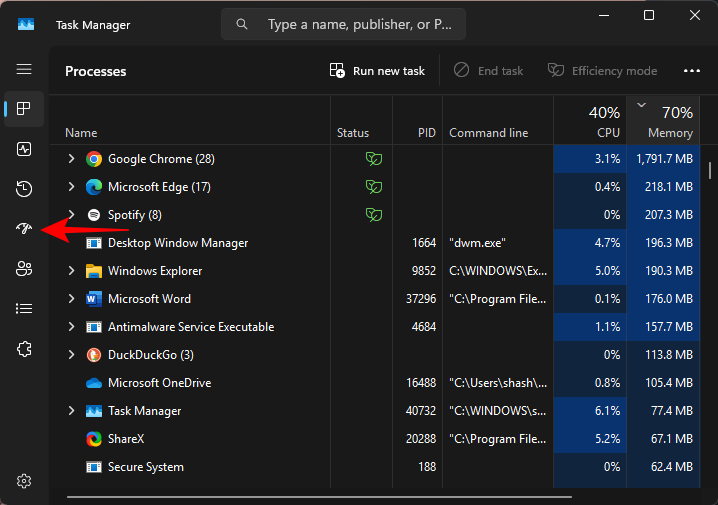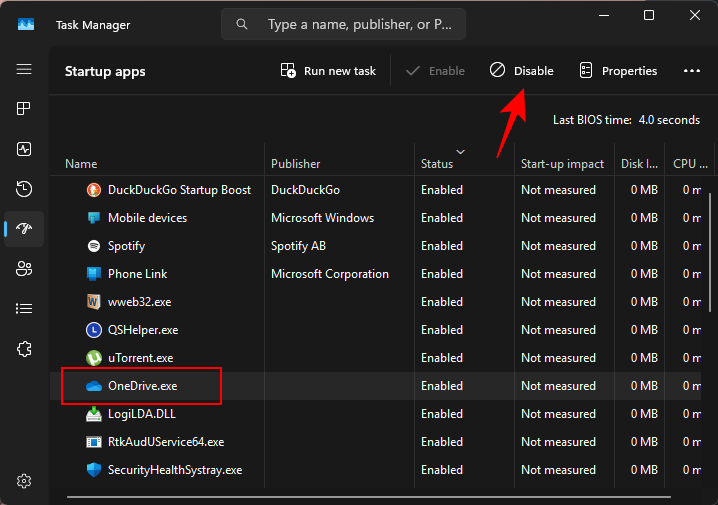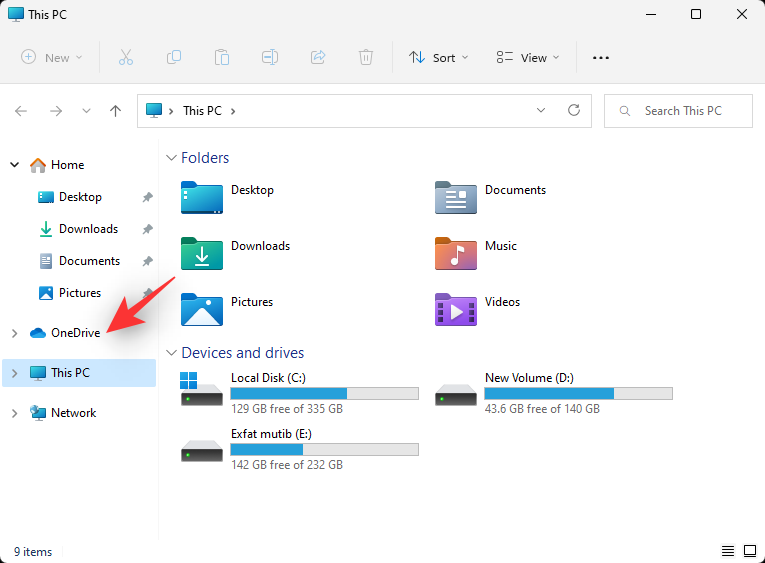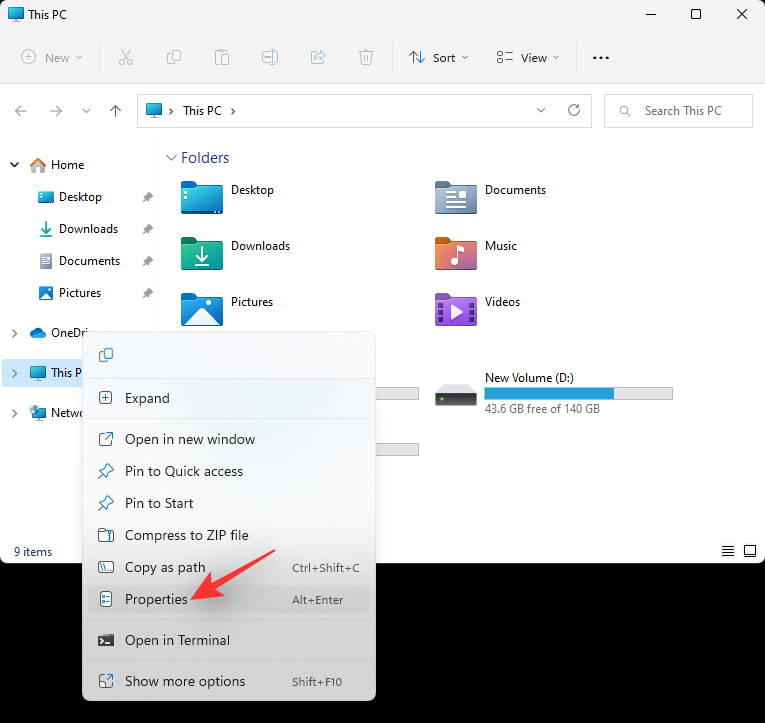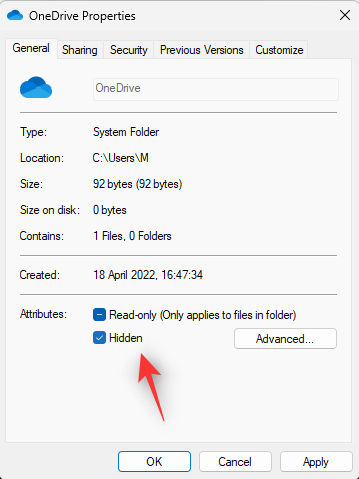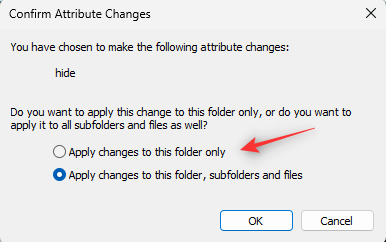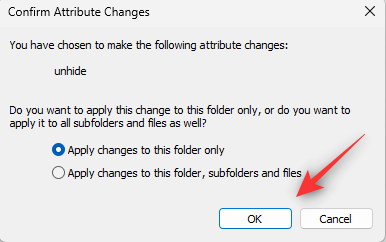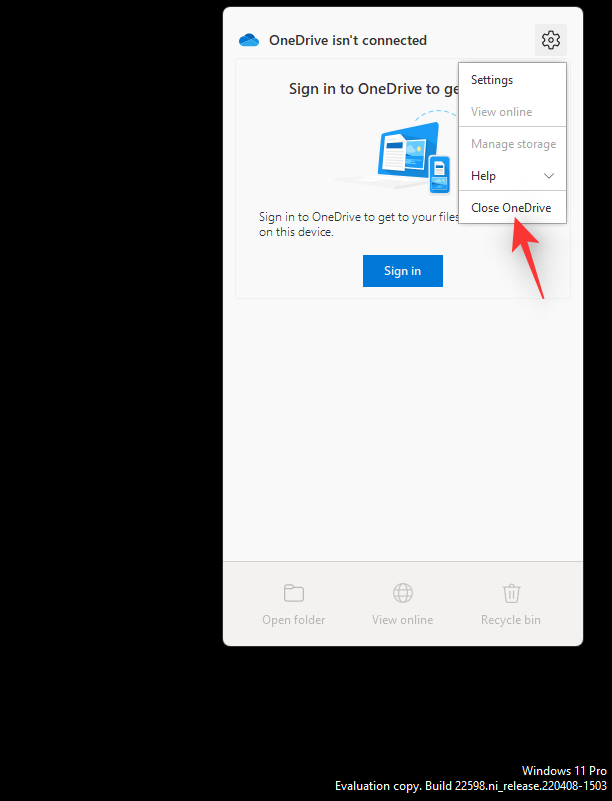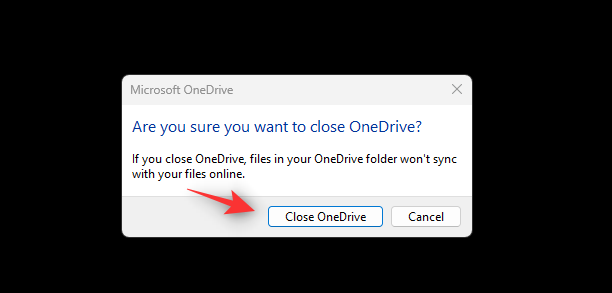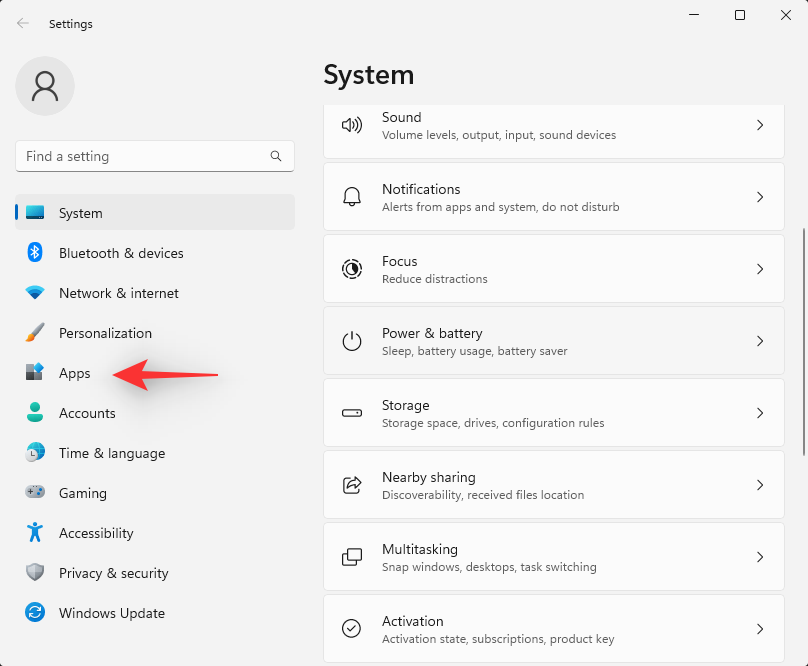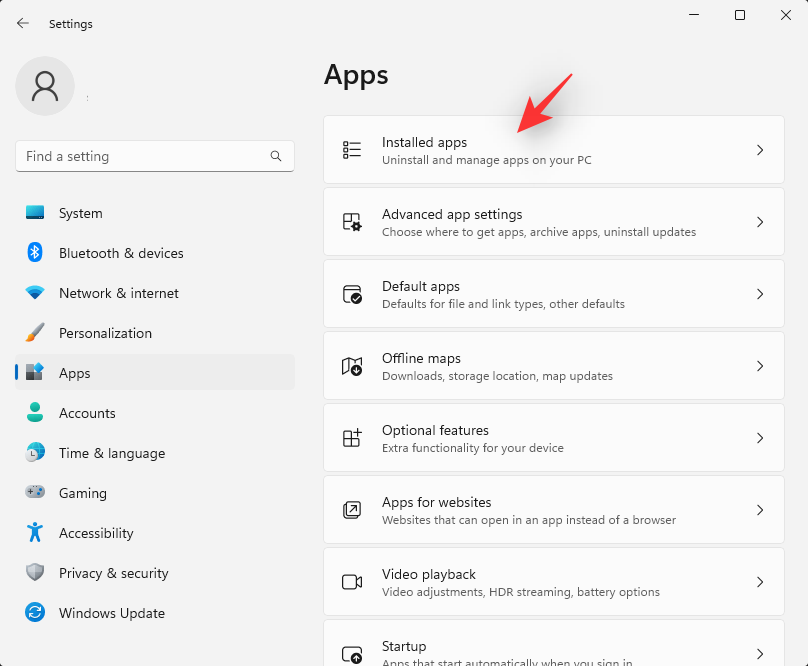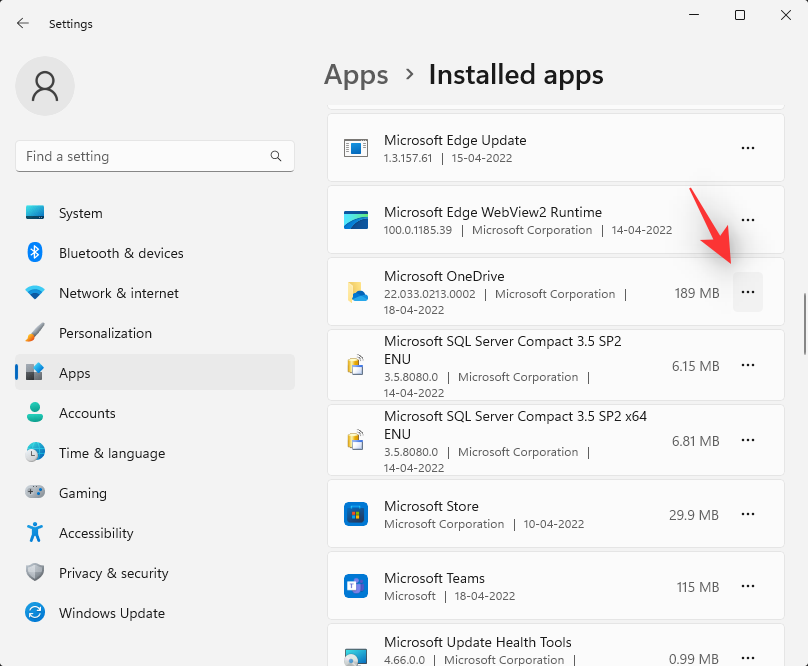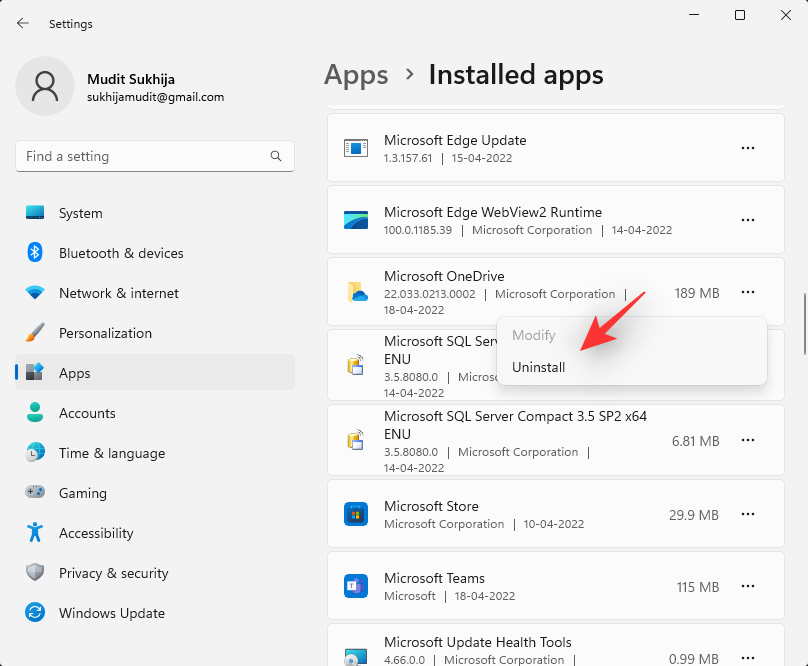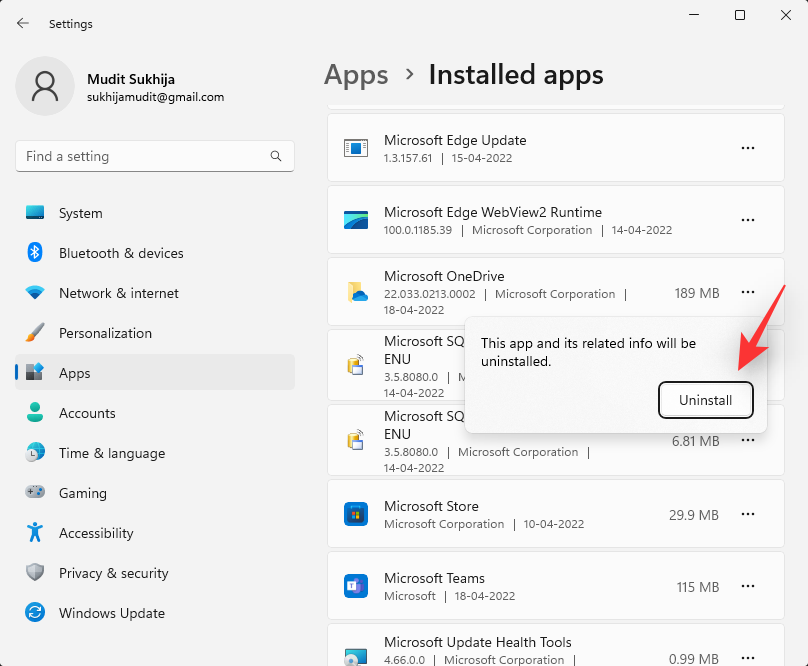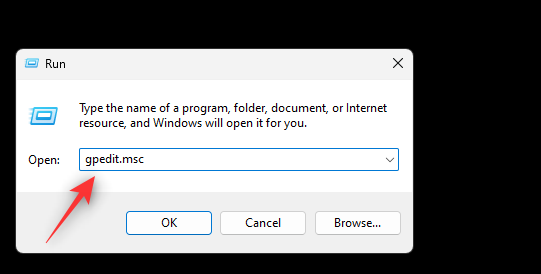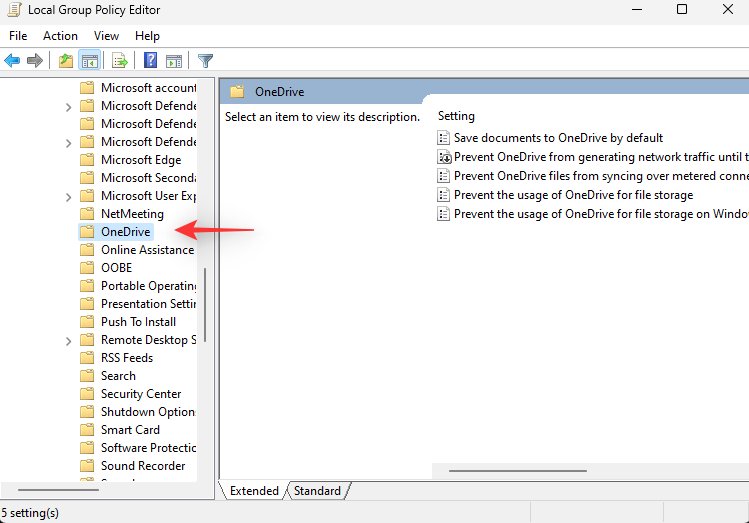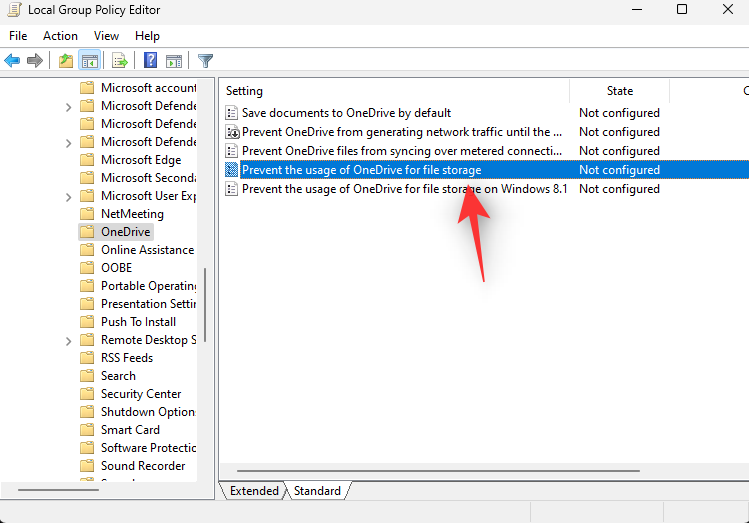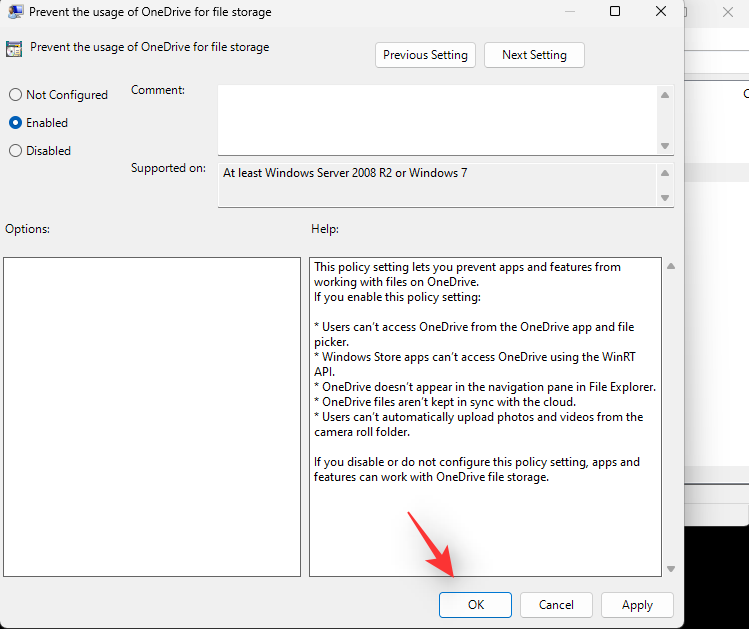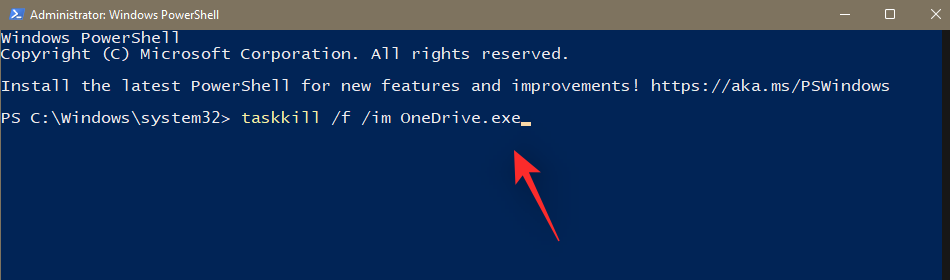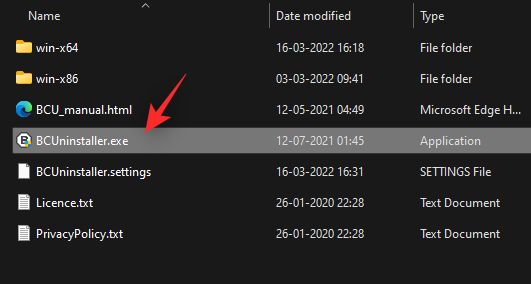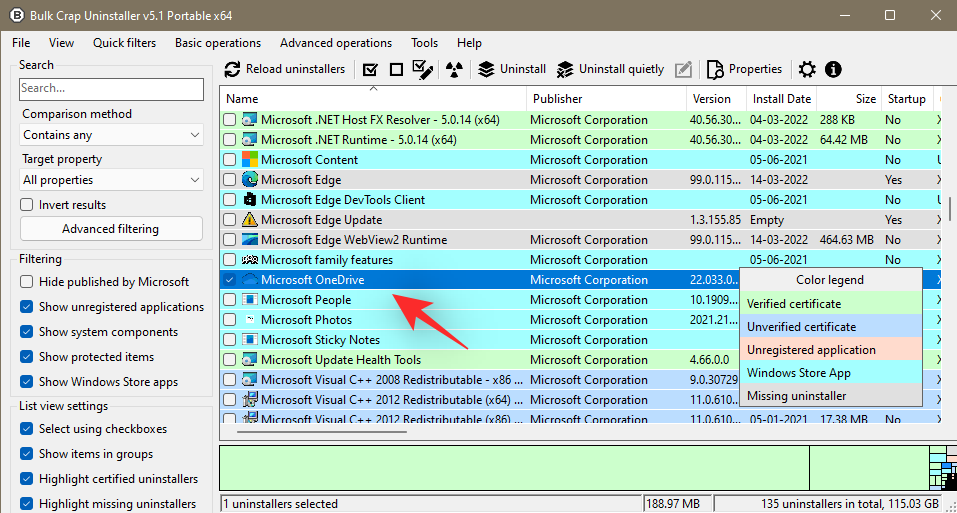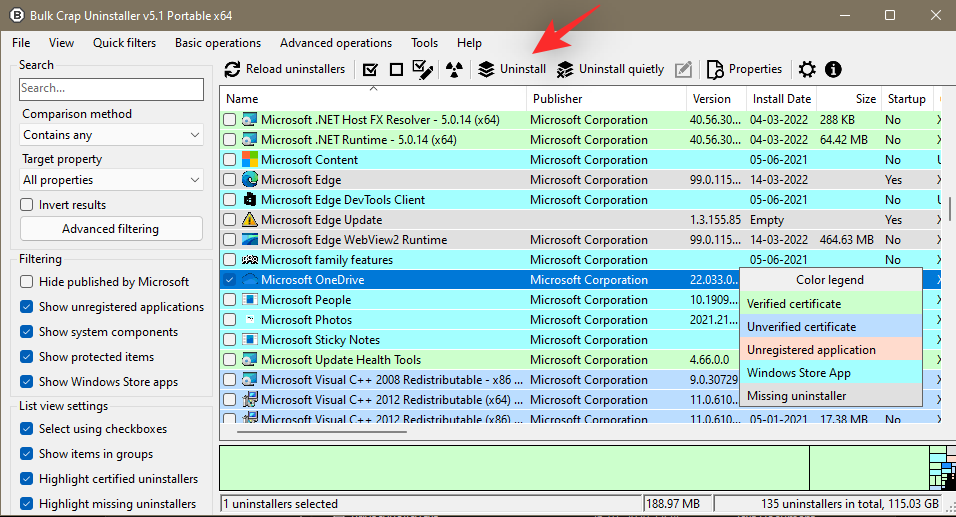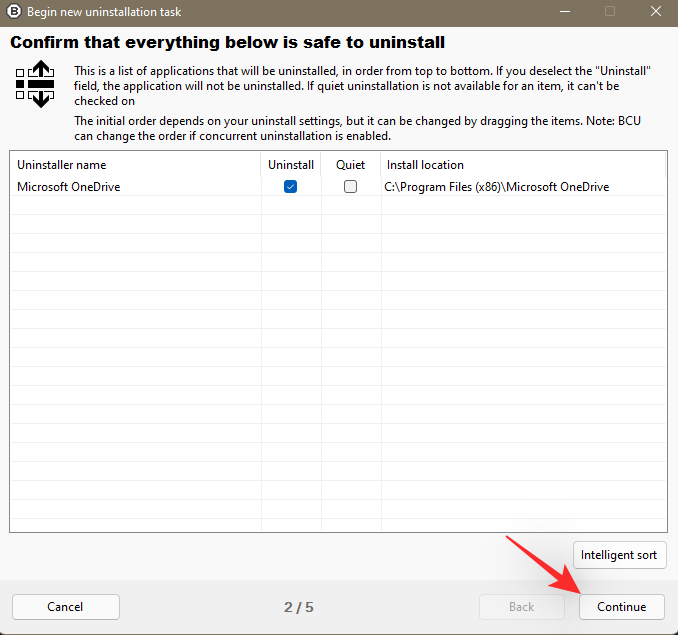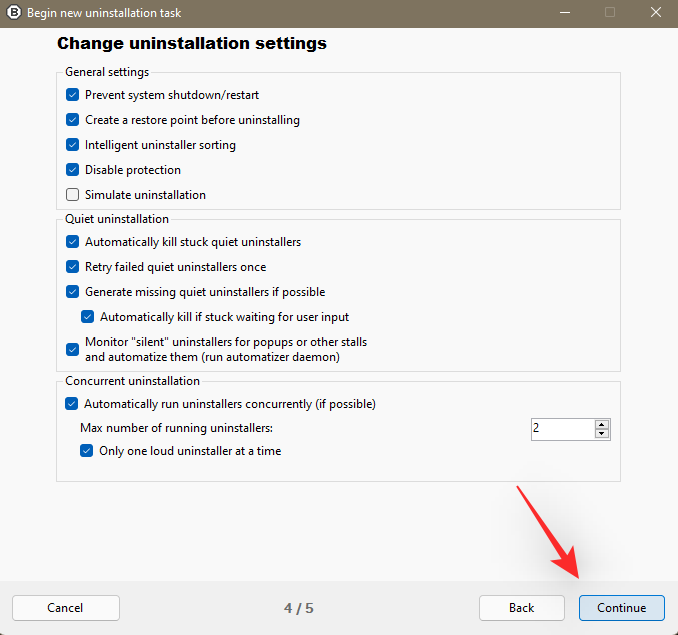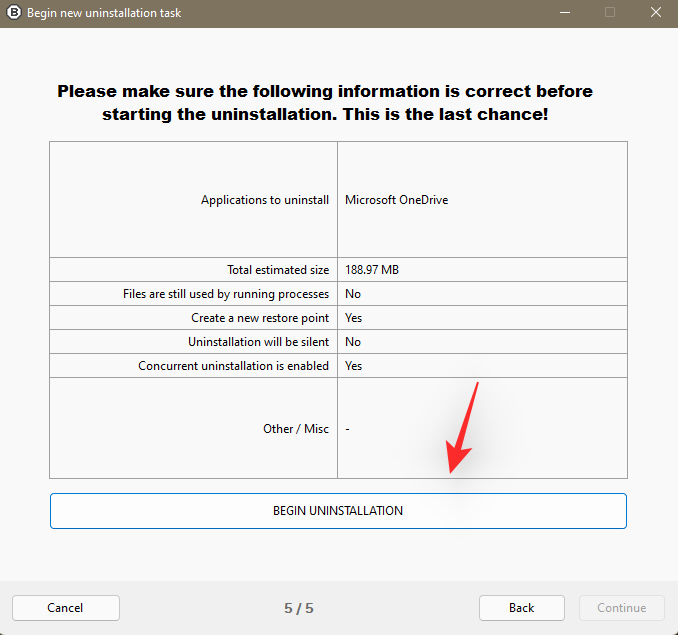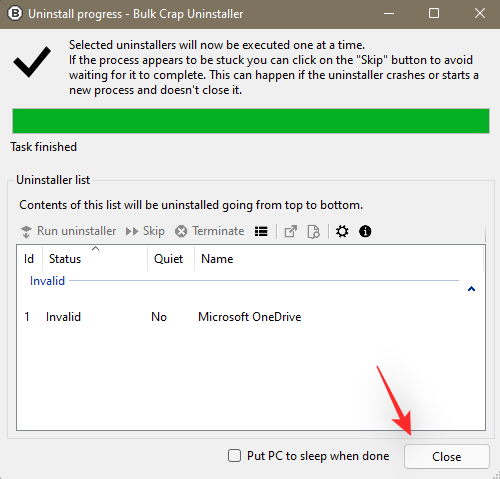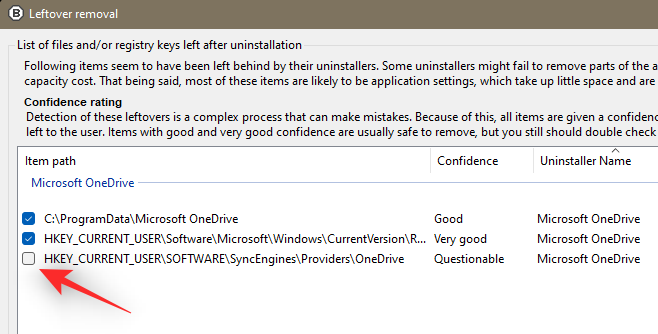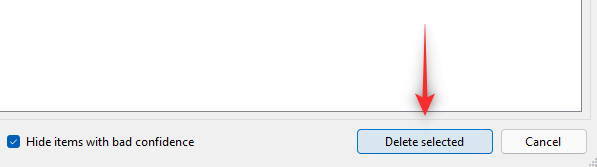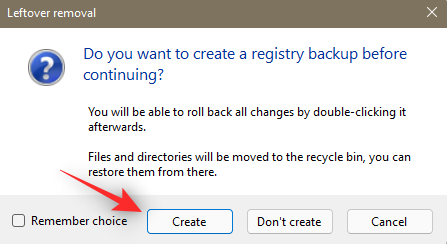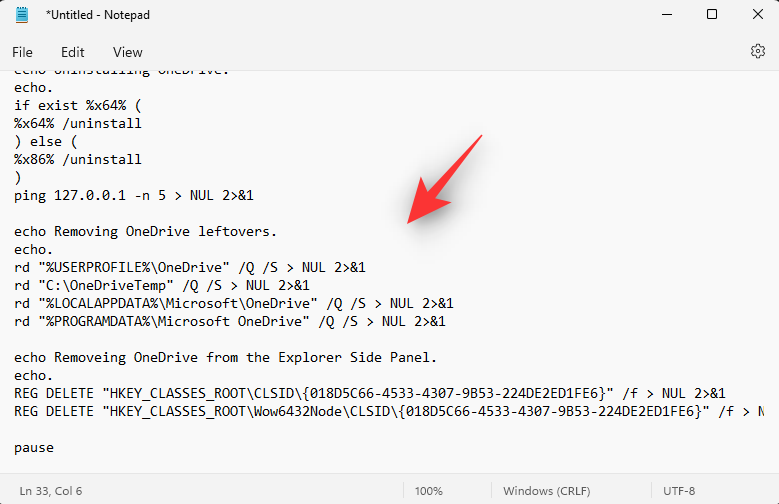OneDrive 是 Microsoft 提供的云存储产品,默认情况下与 Windows 11 捆绑在一起。与Microsoft Edge一样,捆绑OneDrive也面临着用户的严厉批评,因为许多人正在寻找将其从PC中删除的方法。如果你在同一条船上,并且想要删除 OneDrive,那么这就是你需要了解的所有信息。
如何在 Windows 11 上禁用 OneDrive:您的 5 种选择
以下是在 Windows 11 上禁用 OneDrive 的所有方法。按照以下部分操作,根据你的偏好在系统上暂时或永久禁用 OneDrive。
仅供参考,在下面的五个选项中,选项 1 到 4 是关于在您的 PC 上禁用 OneDrive,而选项 5 是关于卸载它。
选项 1:暂停 OneDrive 同步以禁用它
如果您希望暂时禁用 OneDrive 同步,可以从暂停它开始。这将暂停在后台运行的所有 OneDrive 活动和服务。如果您希望暂时摆脱 OneDrive,这是推荐的方法。
- 单击任务栏中的 OneDrive 图标。

- 选择右上角的设置

- 现在,单击暂停同步。

- 单击下拉箭头,然后根据您的偏好选择以下选项之一。
- 2小时
- 8小时
- 24小时

现在,你已在选定的时间段内暂停设备上的 OneDrive 同步。
选项 2:取消链接 OneDrive 以禁用它
此选项适用于希望从特定电脑中删除其 OneDrive 帐户同时保留本地文件的用户。你的 OneDrive 帐户将与当前电脑取消链接,并且你的文件将不再同步到云。
仅限 OneDrive 的文件将从本地存储中删除,同时保留其他文件。使用下面的指南来帮助您完成整个过程。
- 单击任务栏中的 OneDrive 图标。

- 单击右上角的
 图标。
图标。

- 选择“设置”。

- 将出现一个小窗口,默认情况下,将选择“帐户”选项卡。单击同一下取消链接此 PC。

- 点击取消关联帐户以确认您的选择。

选项 3:阻止 OneDrive 在启动时打开
还可以停止 OneDrive 在启动时打开,以防止其自动启动。这样,您就可以仅在系统需要时才使用该应用程序,而无需在后台持续运行。
- 右键单击任务栏,然后选择“任务管理器”(或按 Ctrl+Shift+Esc)。

- 从侧窗格中选择启动应用。

- 在这里,找到OneDrive,选择它,然后单击禁用。

选项 4:隐藏 OneDrive Windows 11
如果您希望暂时脱离系统,也可以从系统中隐藏 OneDrive。虽然这不会删除或禁用 OneDrive 同步,但它会从文件资源管理器中删除 OneDrive 列表。
- 打开文件资源管理器,然后右键单击 OneDrive。

- 选择“属性”。

- 选中“属性”下的“隐藏”框。

- 这将从文件资源管理器中隐藏 OneDrive。完成后单击确定。选择“仅将更改应用于此文件夹”。

- 单击“确定”。

- 接下来,单击任务栏中的 OneDirve 图标并选择该
 图标。
图标。

- 单击“关闭 OneDrive”。

- 通过单击相同的内容来确认您的选择。

OneDrive 现在将退出,并将在任务栏中隐藏。我们建议您按照上述指南进行操作,以防止它在启动时启动,以便在您的 PC 上暂时禁用它。
选项 5:永久卸载 OneDrive(6 种说明方法)
如果你正在寻找更永久的解决方案,那么我们建议你从系统中完全删除 OneDrive。如果要保留一些安装文件和后台服务,以便更轻松地为其他用户设置相同的文件和后台服务,则可以使用“设置”应用删除 OneDrive。
但是,如果您希望永久删除 OneDrive,那么我们建议您使用下面提到的其他解决方案之一。请按照以下相关部分为您提供帮助。
方法 1:使用“设置”应用
- 按下键盘,然后选择“应用和功能”。
Windows + i
- 单击已安装的应用。

- 在列表中找到 Microsoft OneDrive,然后单击它旁边的图标。

- 选择卸载。

- 再次单击“卸载”以确认您的选择。

- 按照屏幕上的说明完成该过程,OneDrive 现在应该已从系统中删除。
方法 2:使用命令提示符
命令提示符还可以帮助您永久删除 Microsoft OneDrive。请按照以下步骤帮助您完成该过程。
按并键入以下内容。完成后按键盘。Windows + RCtrl + Shift + Enter
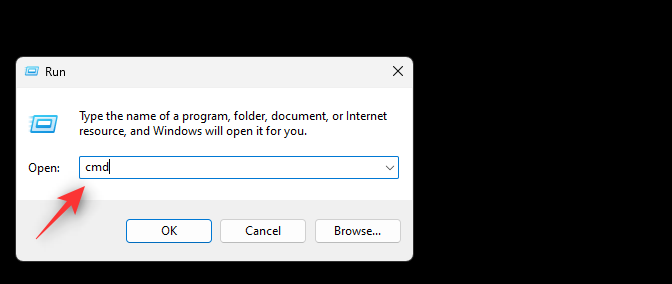
确认UAC提示符,然后逐个输入以下命令,然后按键盘上的Enter键执行。
对于 64 位用户
%Systemroot%\SysWOW64\OneDriveSetup.exe /uninstall

对于 32 位用户
%Systemroot%\System32\OneDriveSetup.exe /uninstall
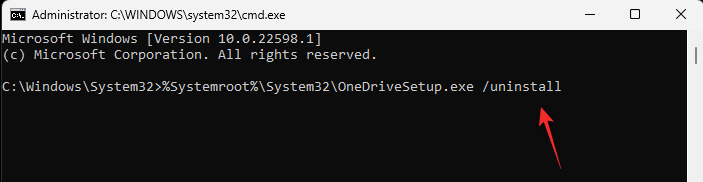
使用以下命令关闭命令提示符。
exit
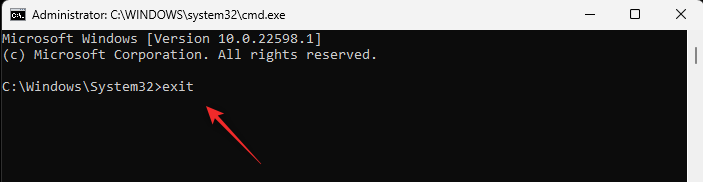
就是这样!您现在已从 PC 中删除 OneDrive。
方法 3:使用组策略编辑器
- 按 、 键入 ,然后按 。
Windows + Rgpedit.mscEnter

- 使用左侧边栏导航到以下路径:
Computer Configuration > Administrative Templates > Windows Components > OneDrive

- 双击右侧的“阻止将 OneDrive 用于文件存储”值。

- 选择“已启用”。

- 现在单击“确定”。

重新启动您的电脑,OneDrive现在应该已经在您的系统上被禁用了。
方法 4:使用 PowerShell
按键盘上的键,键入 powershell,然后按键盘上的键。Windows + RCtrl + Shift + Enter
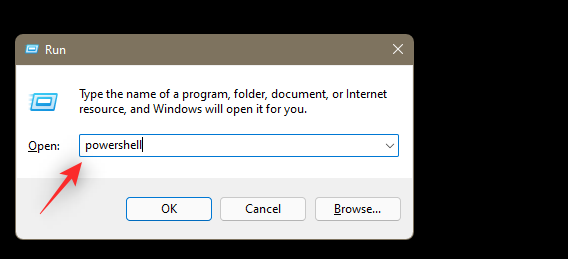
现在逐个输入以下命令,并在每个命令后按键盘上的Enter键。
taskkill /f /im OneDrive.exe

%SystemRoot%\SysWOW64\OneDriveSetup.exe /uninstall

第一个命令将终止计算机上的 OneDrive 进程。下一个将从您的系统中卸载它。重新启动电脑以结束该过程。
方法 5:使用第三方卸载程序
我们建议你使用开源第三方应用卸载程序从系统中删除 OneDrive。使用下面的指南来帮助您完成整个过程。
- BCUninstaller |下载链接
- 访问上面的链接并将卸载程序下载到本地存储。我们建议您购买便携式版本。下载后,双击并启动可执行文件以运行该程序。

- BCUninstaller 现在将扫描您的系统以查找所有已安装的应用程序。完成后,滚动列表并检查 Microsoft OneDrive 的列表。

- 现在点击顶部的卸载。

- 单击屏幕右下角的“继续”。

- 让默认选项保持原样,然后再次单击“继续”。

- 最后,单击“开始卸载”。

- 该过程完成后,单击“关闭”。

- 一旦系统提示查找剩菜,请单击“是”。

- 现在,将显示与 OneDrive 关联的注册表项和条目。默认情况下,将选择已确认的文件。您需要检查尚未选择的那些,并手动选择与 OneDrive 相关的那些。

- 完成后单击“删除”选择。

- 我们建议您通过单击相同的注册表备份来创建注册表备份。

该过程完成后,OneDrive 现在应该已从系统中删除。重新启动系统以使更改生效。
方法 6:使用 .bat 脚本
还可以创建并使用 .bat 脚本从系统中卸载 OneDrive。请按照以下步骤操作,以帮助您入门。
- 从“开始”菜单打开 Notespad。
- 按记事本中的原样复制并粘贴以下代码。
@echo off
clsset x86="%SYSTEMROOT%\System32\OneDriveSetup.exe"
set x64="%SYSTEMROOT%\SysWOW64\OneDriveSetup.exe"echo Closing OneDrive process.
echo.
taskkill /f /im OneDrive.exe > NUL 2>&1
ping 127.0.0.1 -n 5 > NUL 2>&1echo Uninstalling OneDrive.
echo.
if exist %x64% (
%x64% /uninstall
) else (
%x86% /uninstall
)
ping 127.0.0.1 -n 5 > NUL 2>&1echo Removing OneDrive leftovers.
echo.
rd "%USERPROFILE%\OneDrive" /Q /S > NUL 2>&1
rd "C:\OneDriveTemp" /Q /S > NUL 2>&1
rd "%LOCALAPPDATA%\Microsoft\OneDrive" /Q /S > NUL 2>&1
rd "%PROGRAMDATA%\Microsoft OneDrive" /Q /S > NUL 2>&1echo Removeing OneDrive from the Explorer Side Panel.
echo.
REG DELETE "HKEY_CLASSES_ROOT\CLSID\{018D5C66-4533-4307-9B53-224DE2ED1FE6}" /f > NUL 2>&1
REG DELETE "HKEY_CLASSES_ROOT\Wow6432Node\CLSID\{018D5C66-4533-4307-9B53-224DE2ED1FE6}" /f > NUL 2>&1pause

- 按下键盘。单击底部的下拉菜单,然后选择所有文件。
Ctrl + Shift + S

- 根据需要输入文件名称,后跟.bat扩展名。确保选择不带空格或特殊字符的名称。

- 选择 .bat 文件的位置,然后单击保存。

- 现在,.bat文件将已创建并保存在所选位置。导航到相同的文件,然后双击并运行.bat文件。
OneDrive 现在已从系统中删除。
禁用 OneDrive 时会发生什么情况?
禁用 OneDrive 有其优点和缺点。以下是在系统上禁用 OneDrive 时发生的情况。
- 您的文件将不再同步到云端
- OneDrive 不会定期备份你的数据
- 手动备份规则等将处于非活动状态
- 如果未从系统中卸载 OneDrive 图标,则它可能仍显示在文件资源管理器中。
- 禁用 OneDrive 时,您的本地文件不会受到影响。
常见问题
下面是有关禁用 OneDrive 的一些常见问题,这些问题应该可以帮助您快速了解最新信息。
OneDrive 使用安全吗?
由于其庞大的用户群,Windows 系统吸引了全球黑客的大量关注。作为Microsoft首选的云存储服务OneDrive,也不得不忍受其应有的滥用。然而,尽管无数次成为目标,但 OneDrive 并没有被利用,迫使黑客空手而归。
OneDrive 通过将所有数据和文档与硬盘驱动器上的 BitLocker 同步来加密这些数据和文档。在传输过程中,Microsoft Cloud 负责处理加密,这本身就是非常密不透风的。
此外,Microsoft 的 OneDrive 会基于每个文件加密您的数据。因此,如果任何密钥被泄露,黑客将只能访问该特定文件,而不是该文件夹或驱动器中的所有文件。总而言之,Microsoft OneDrive非常安全,为临时用户和专业人士提供了足够的保护。
卸载 OneDrive 时,你的数据是否会被删除?
不会,卸载 OneDrive 时,存储在 clour 中或本地的数据不会受到影响。尽管通过 OneDrive 临时下载到本地存储的文件将在卸载应用程序时被删除。
为什么要禁用 OneDrive?
OneDrive 会自动启动并在后台运行,直到禁用它,这可能会对资源不足的电脑产生影响。因此,禁用 OneDrive 可能是缩短一些 RAM 和 CPU 使用率的不错选择。
Microsoft OneDrive 会影响 PC 性能吗?
Microsoft OneDrive 会定期检查新文件以进行同步,这通常不会对您的 PC 造成任何问题。但是,如果它开始处理太多文件,则您的计算机很可能会变慢。在这种情况下,您可以停止 OneDrive 的同步过程并重新获得一些信心。
有哪些好的 OneDrive 替代品?
以下是一些流行的云存储替代方案,它们提供与 Windows 11 的类似集成,您可以尝试代替 OneDrive。