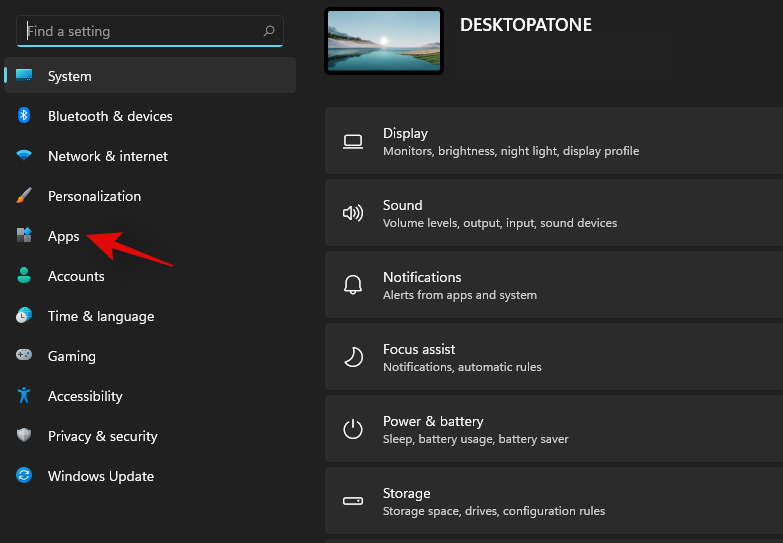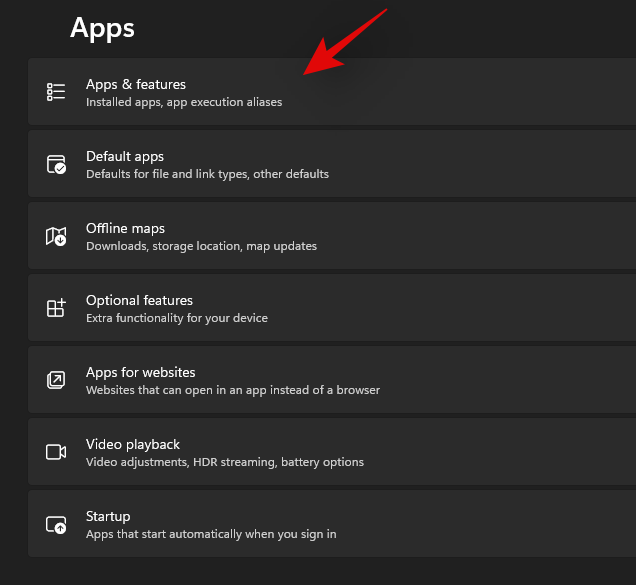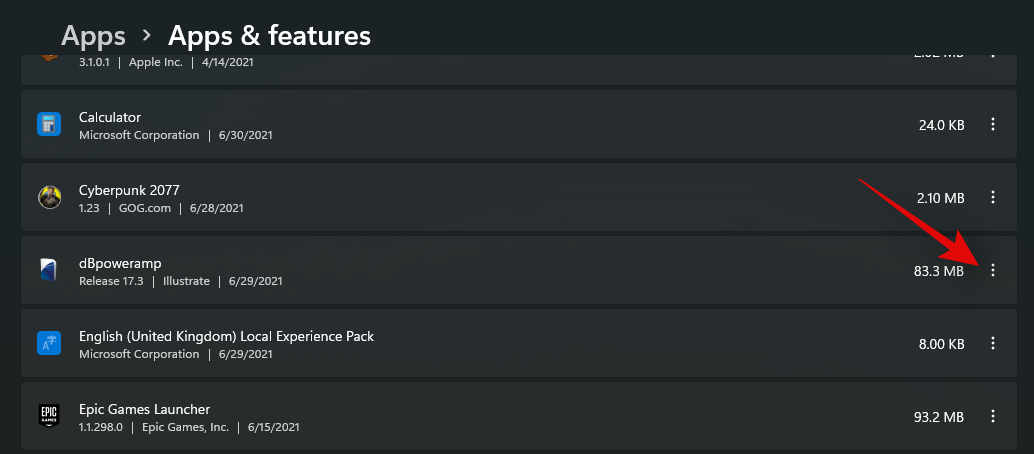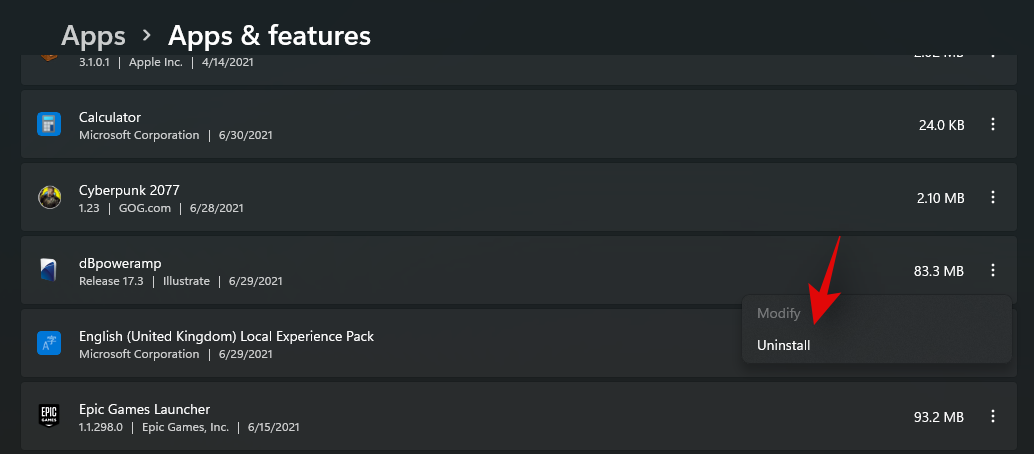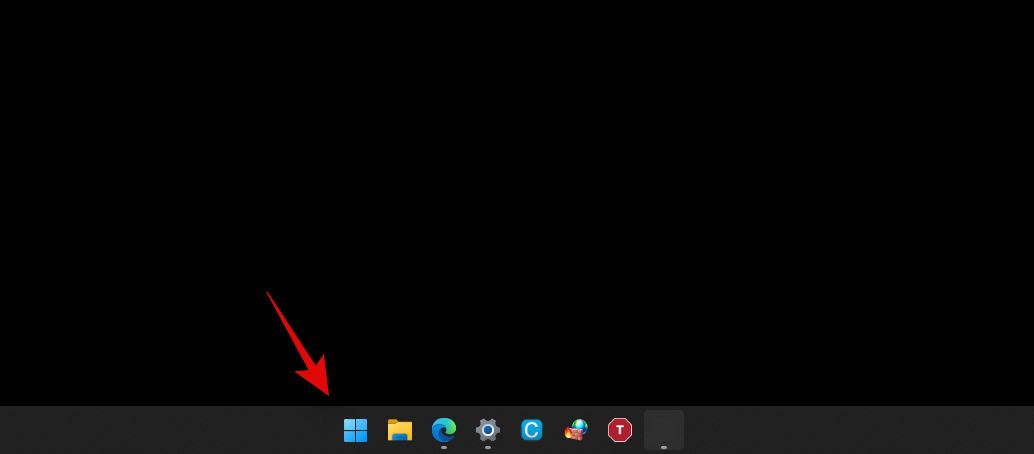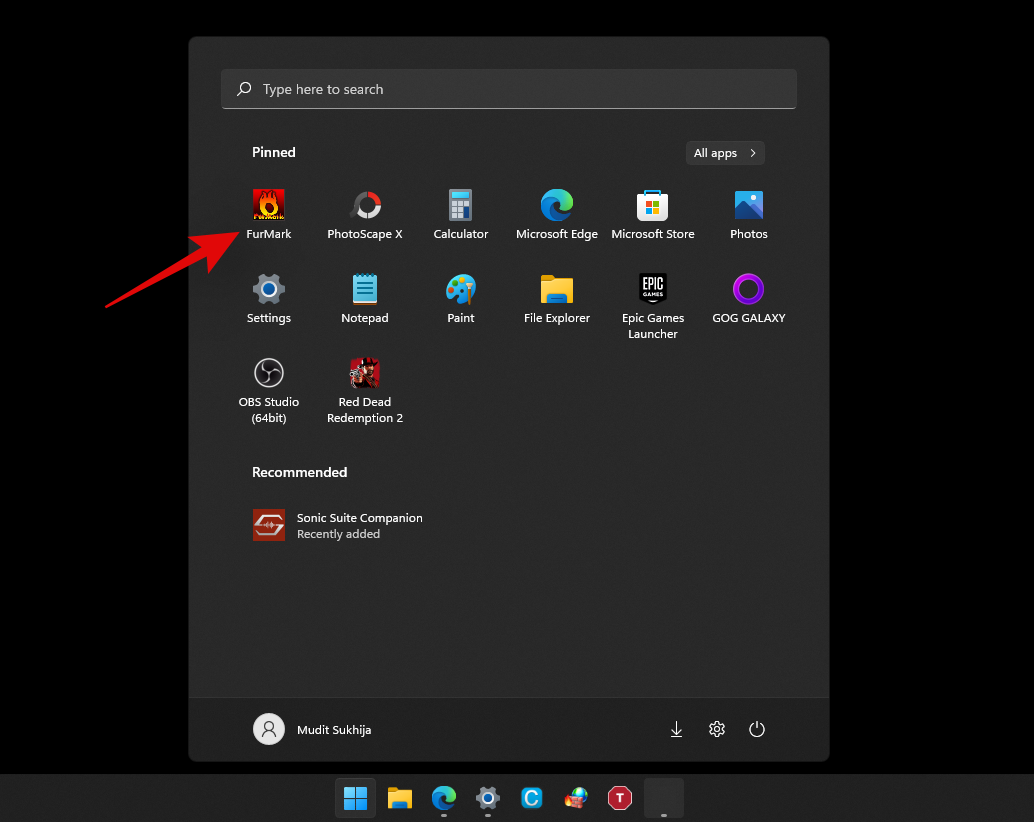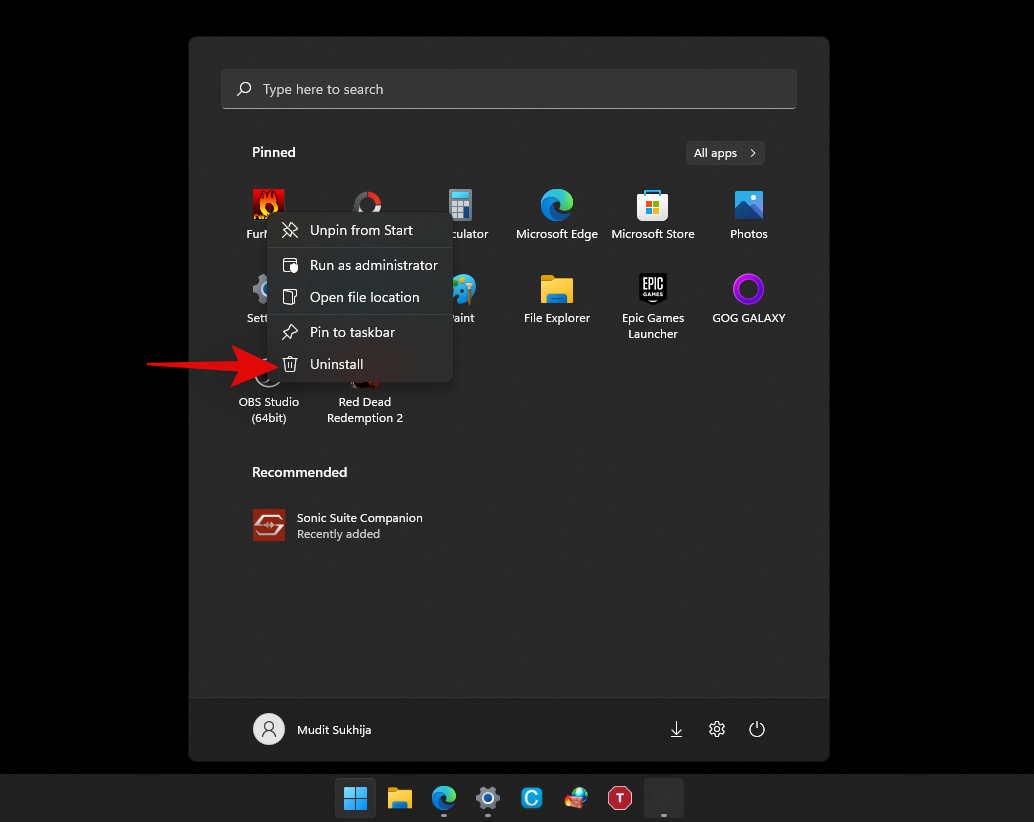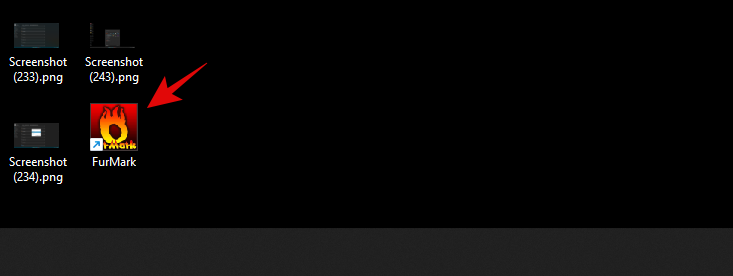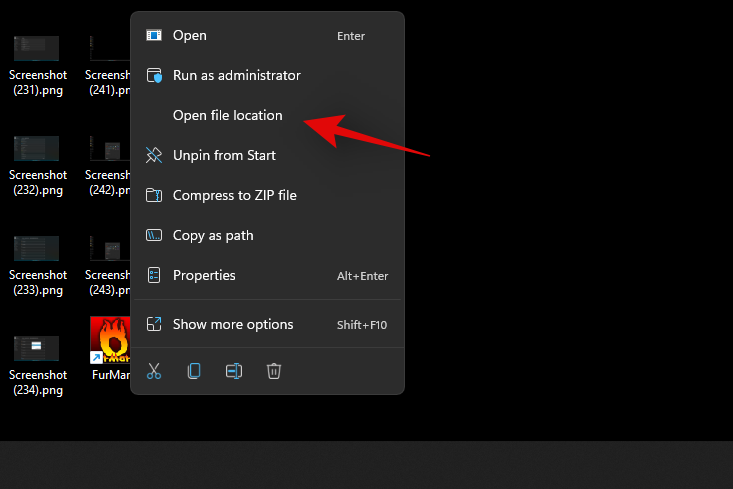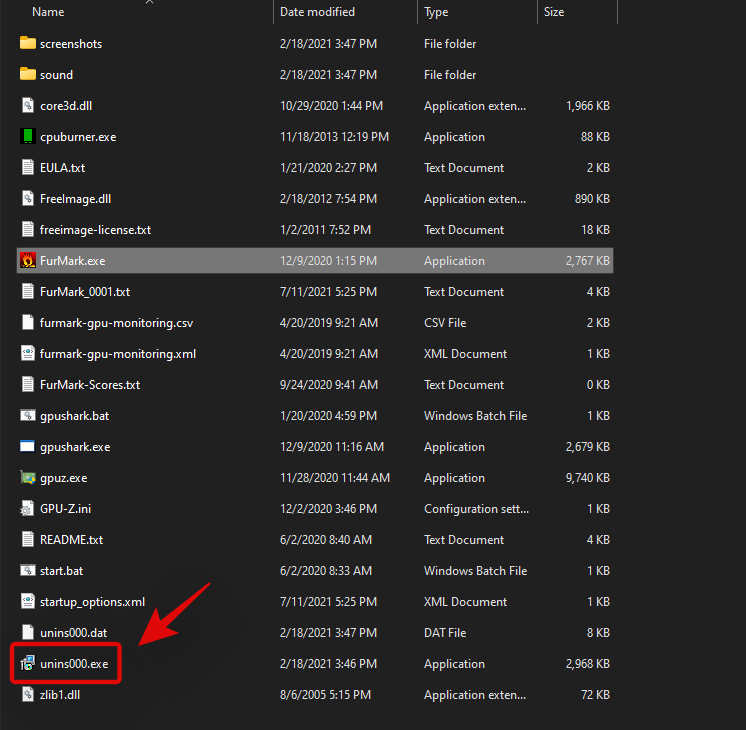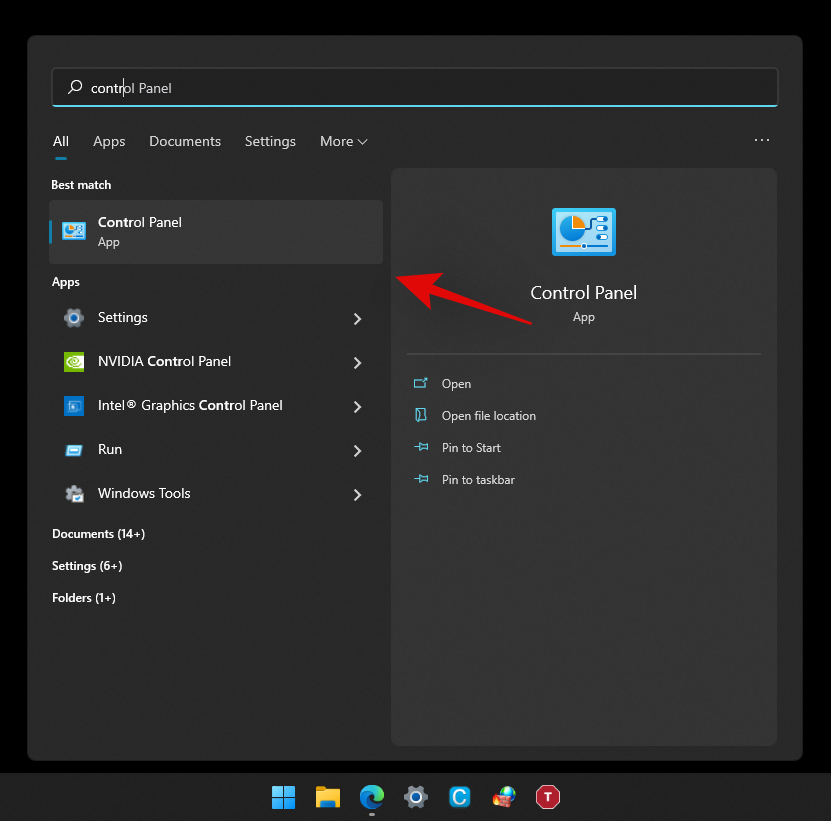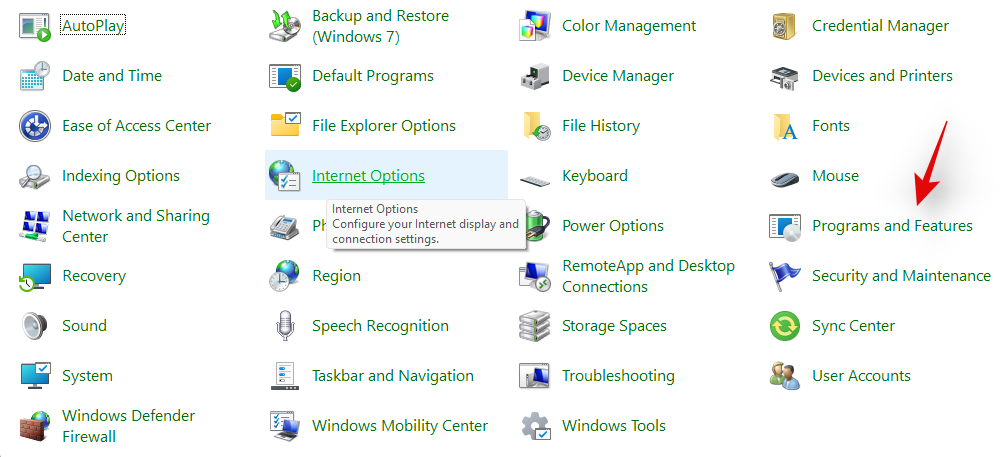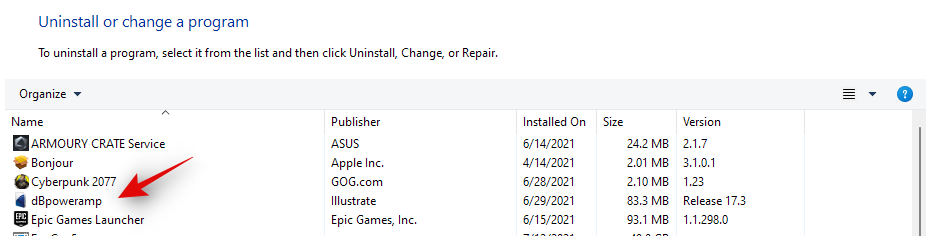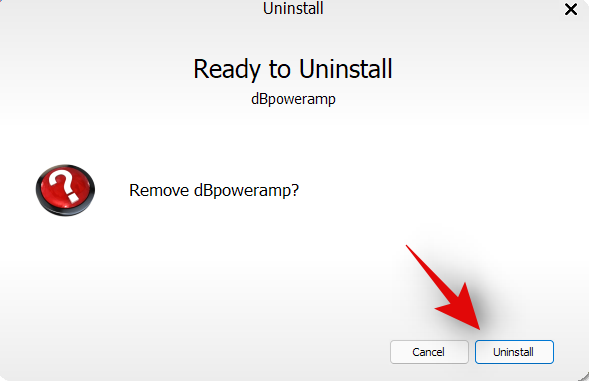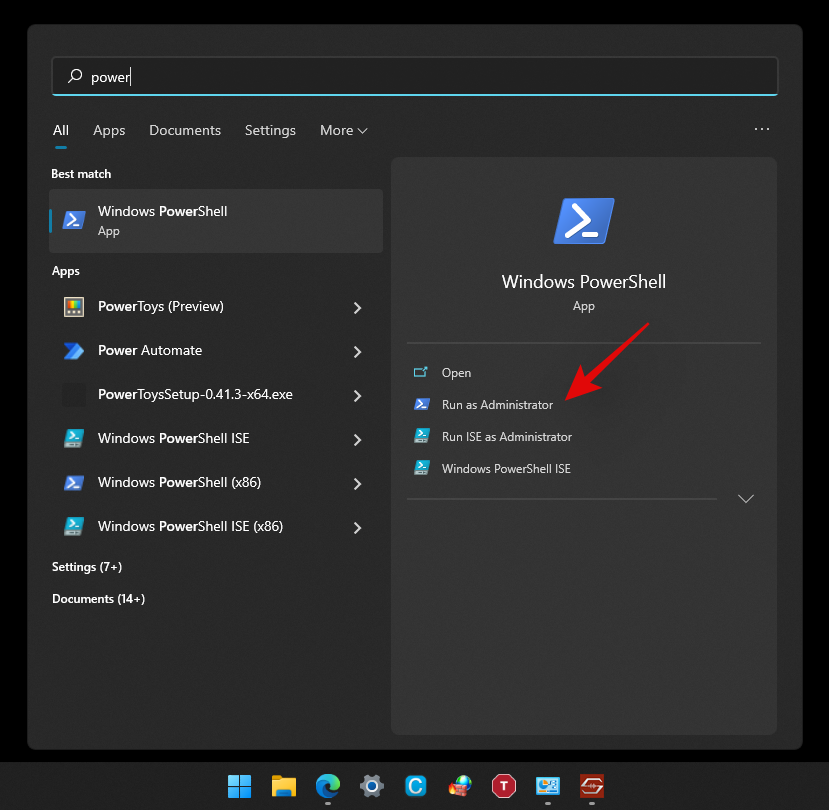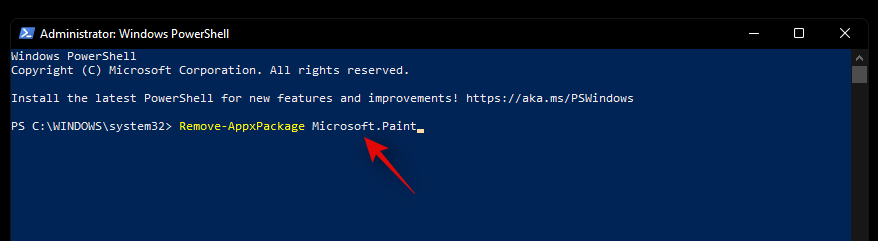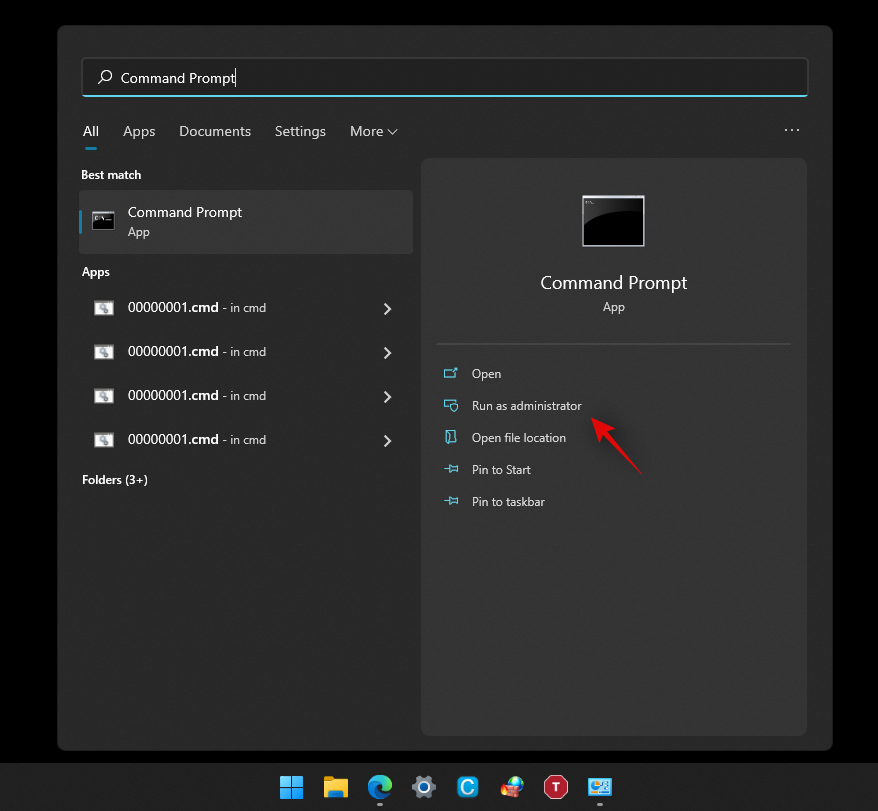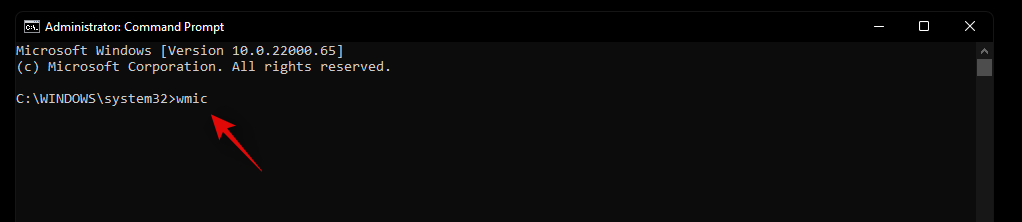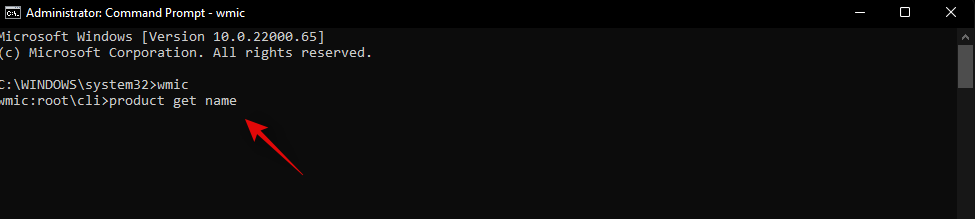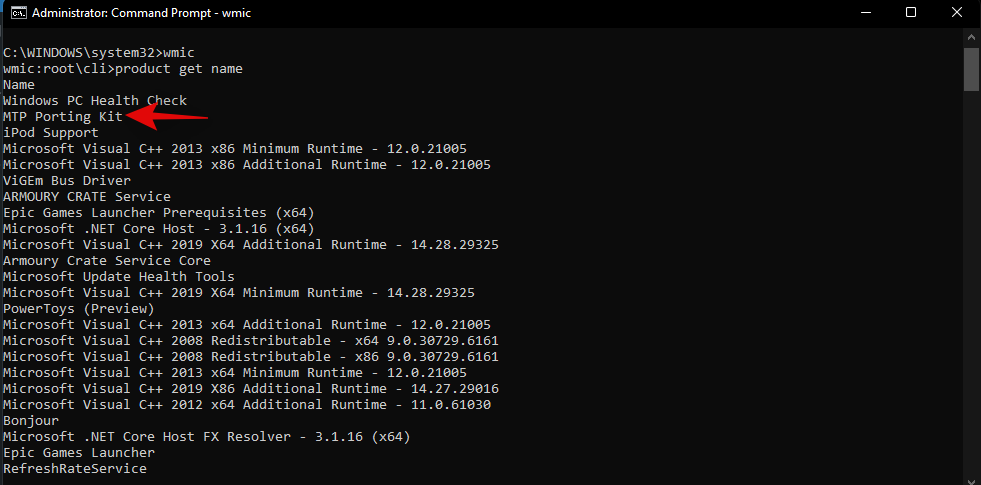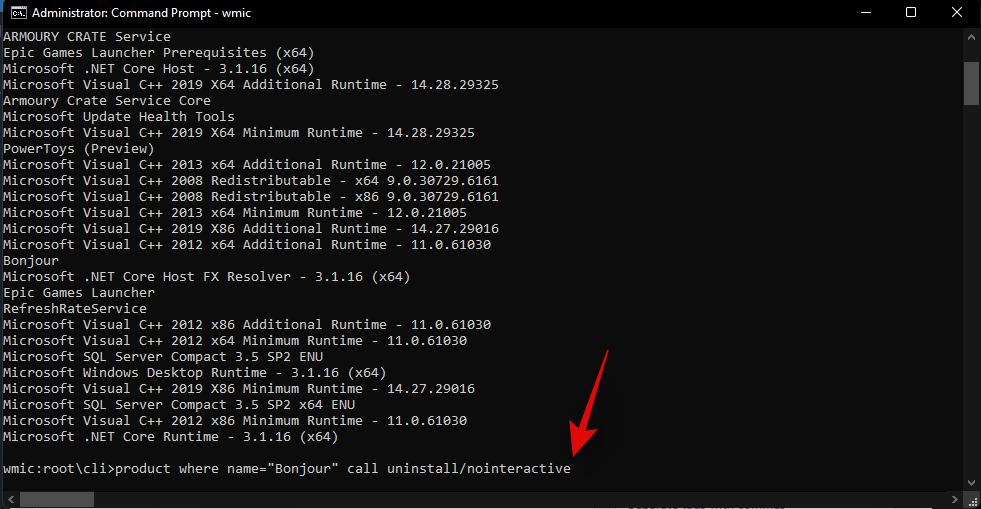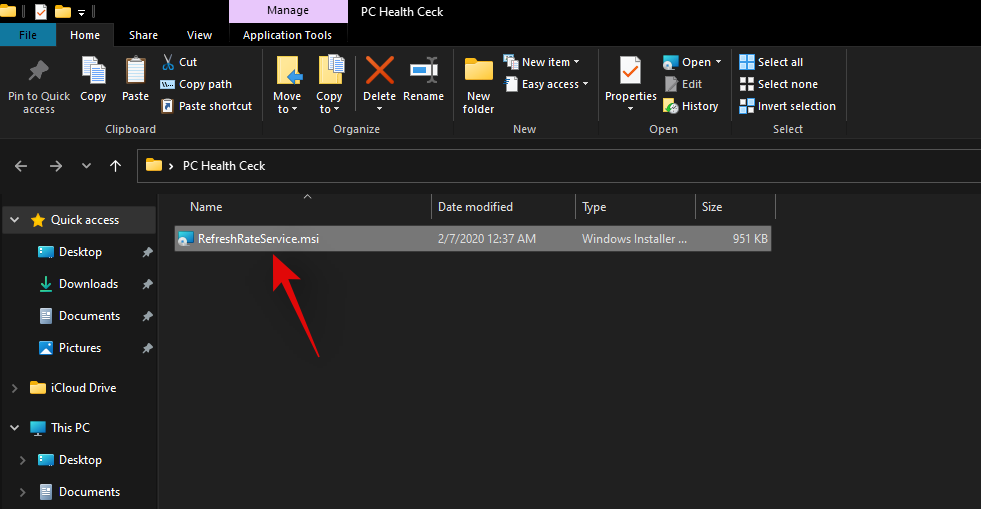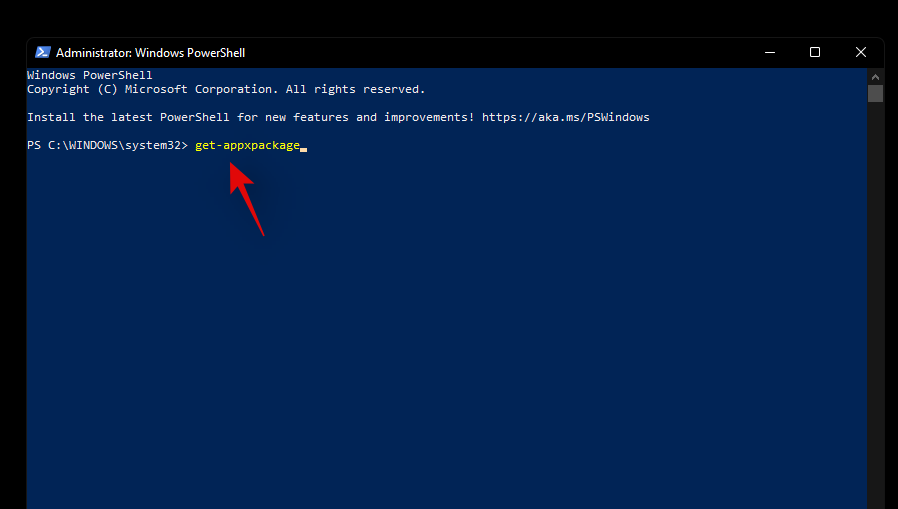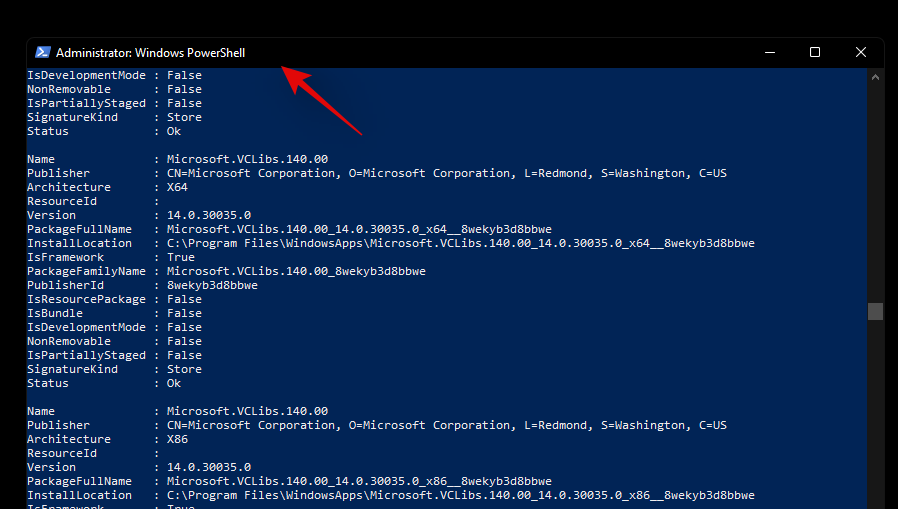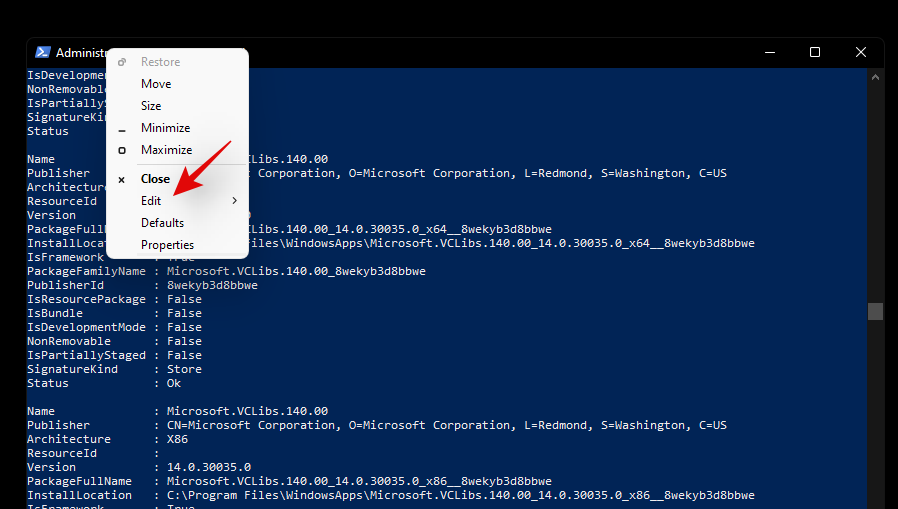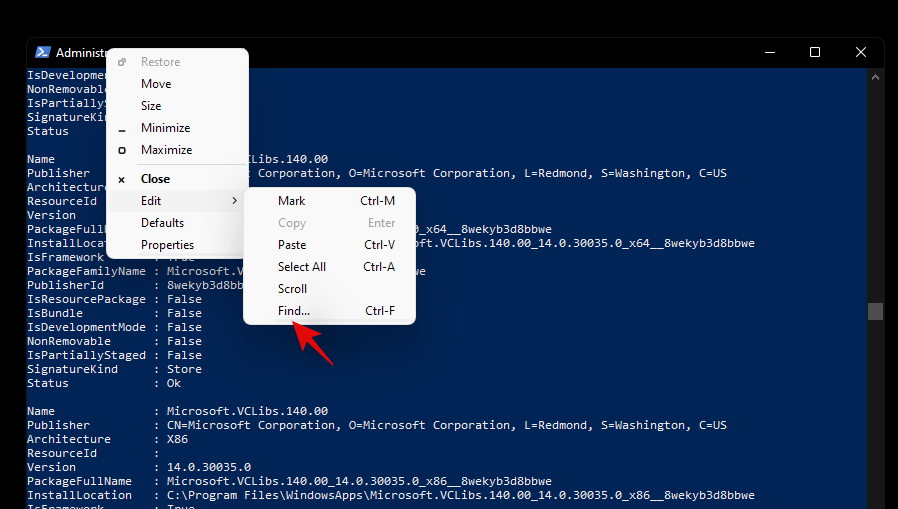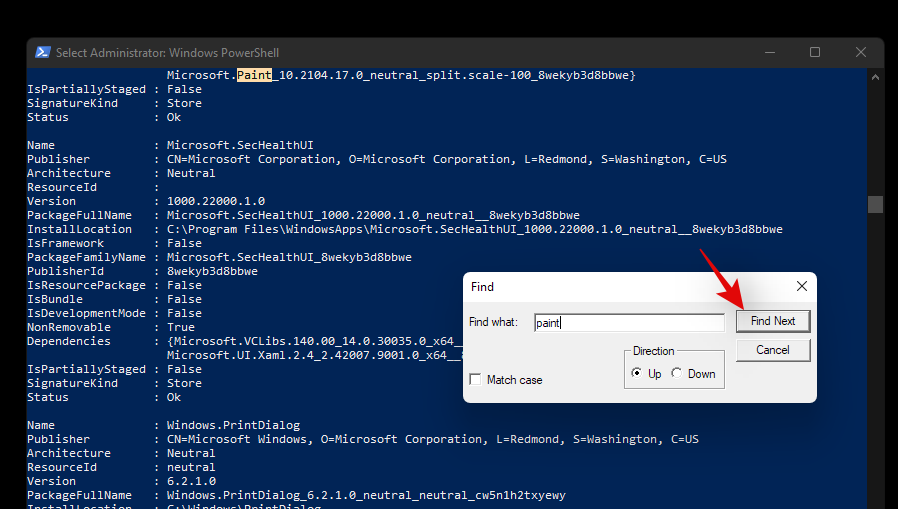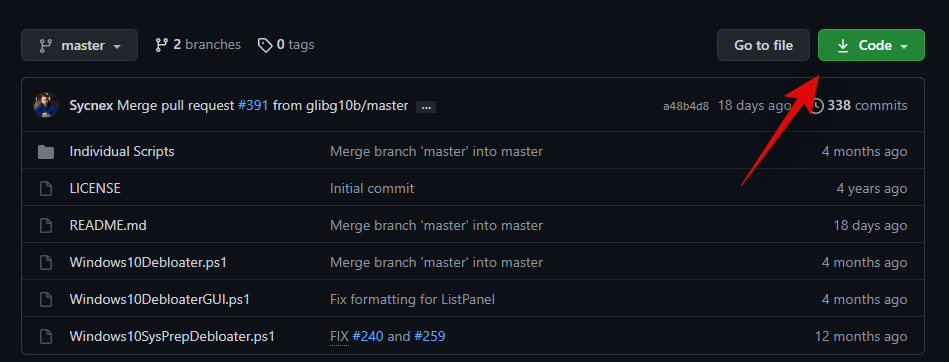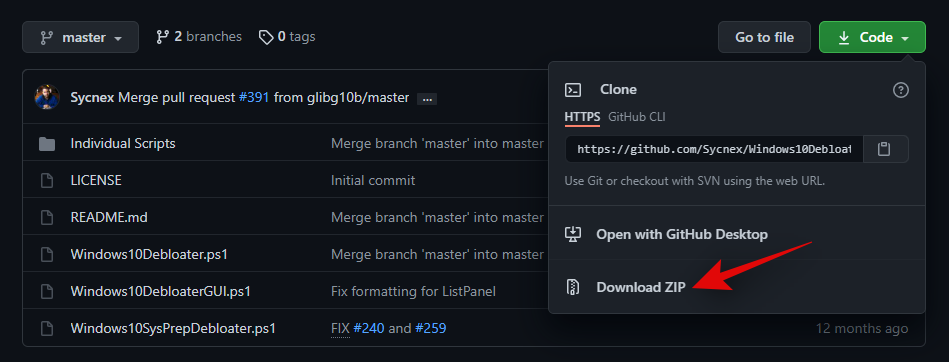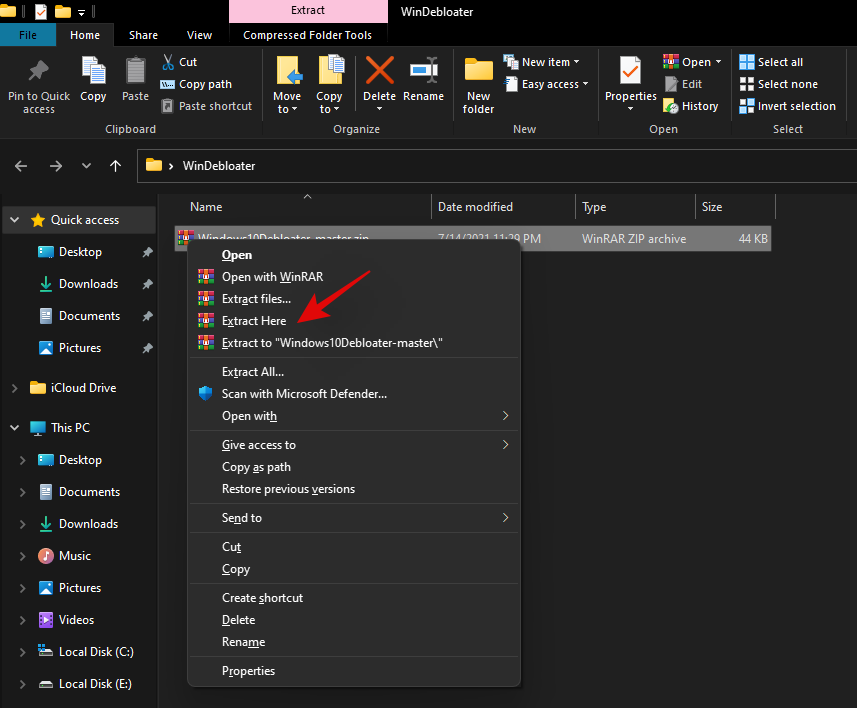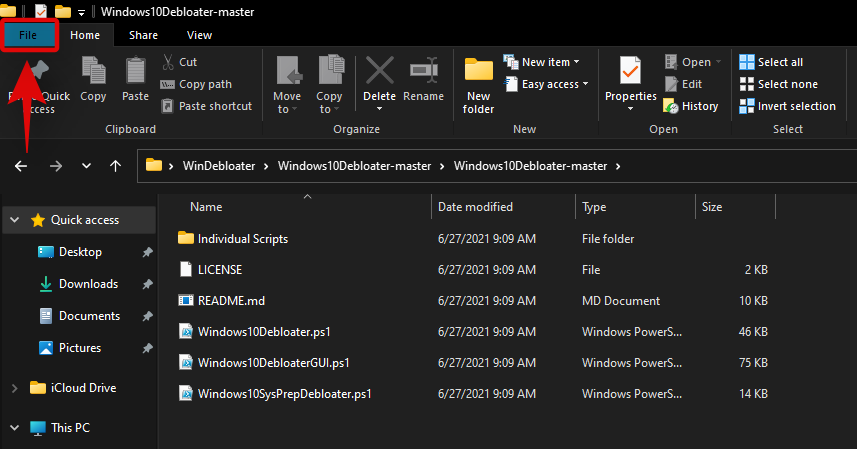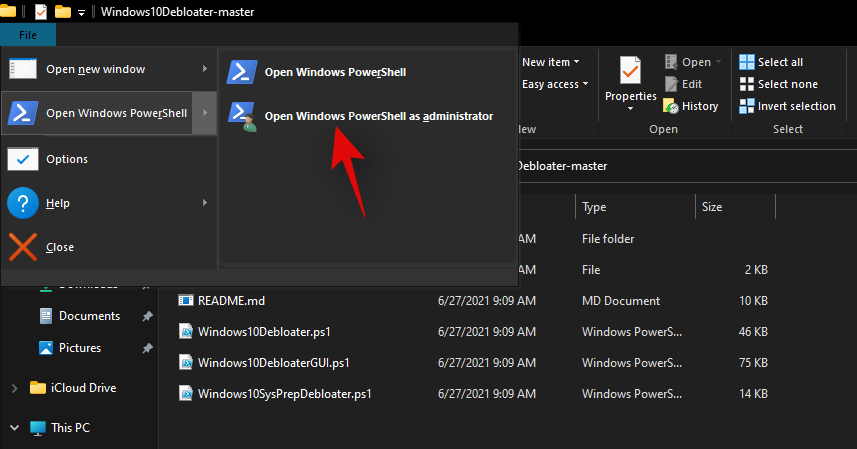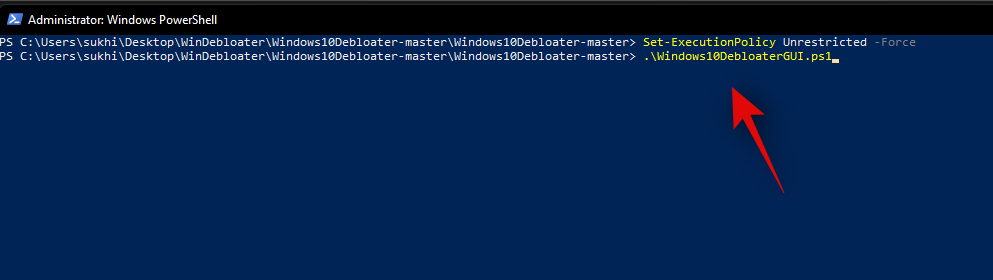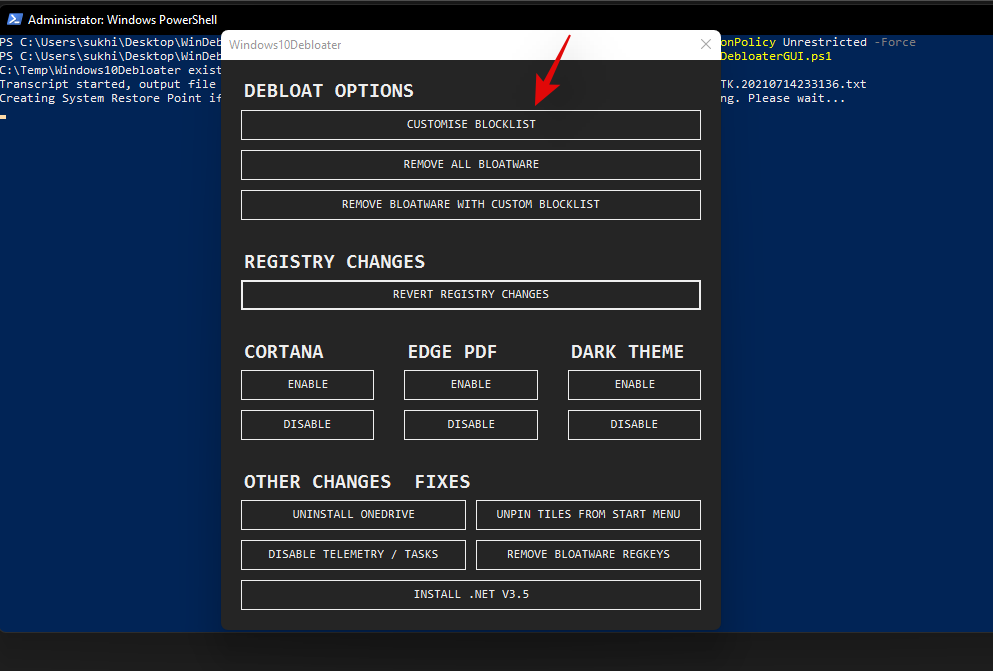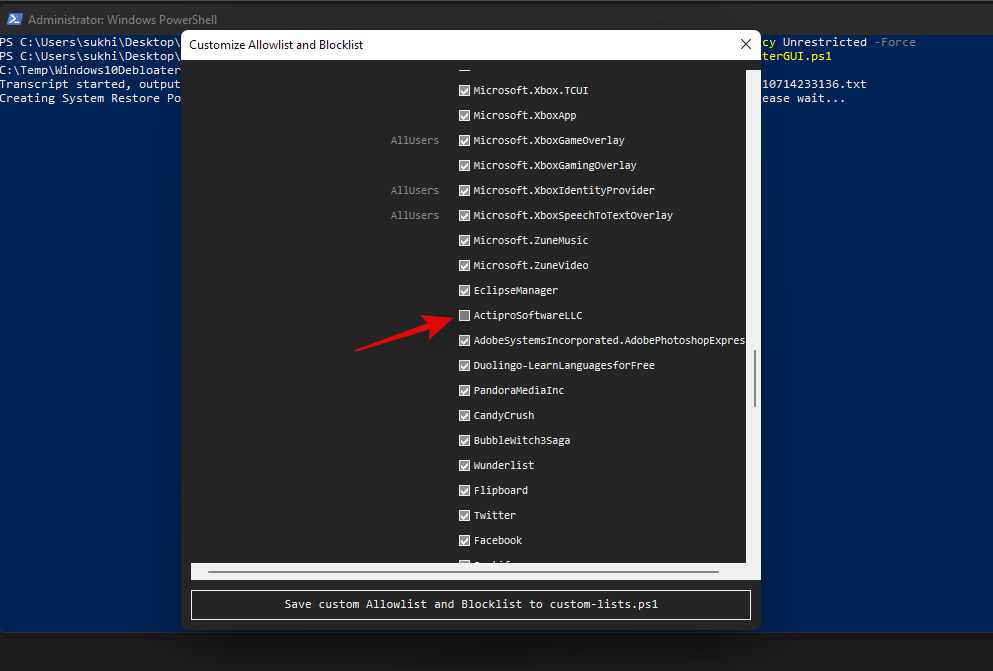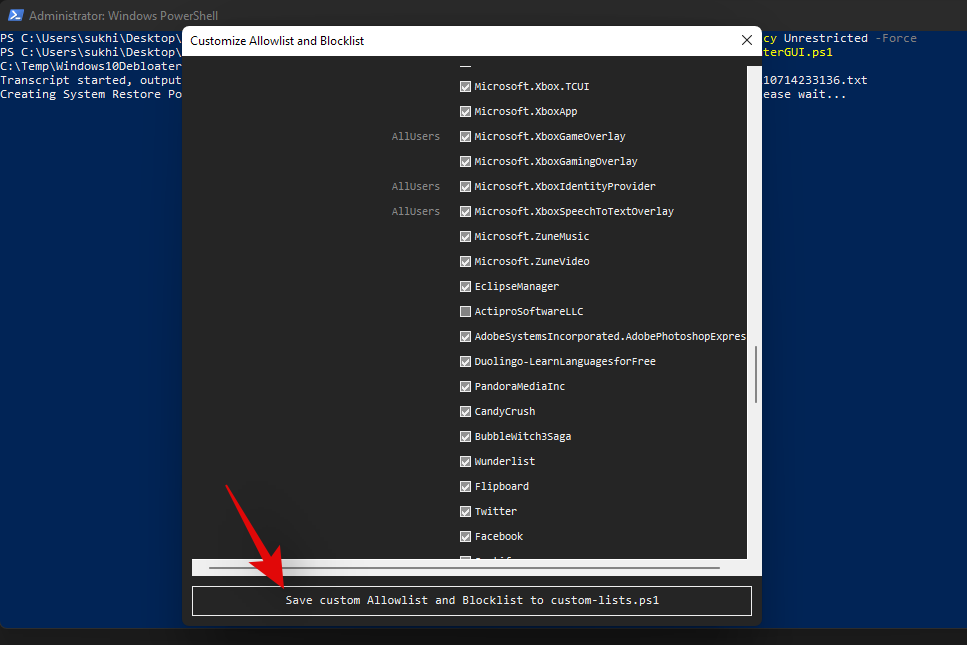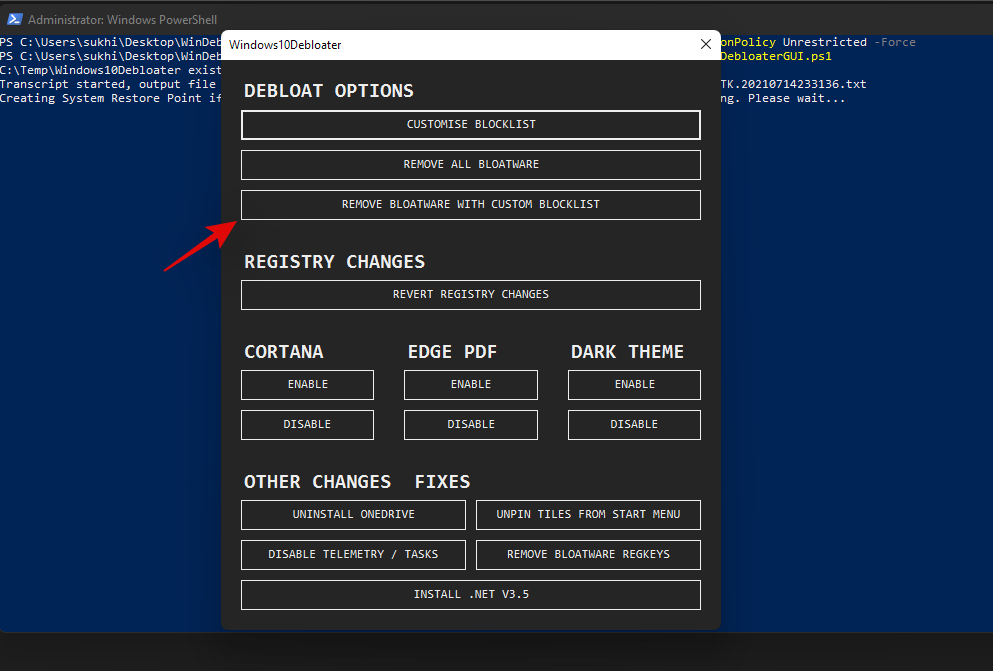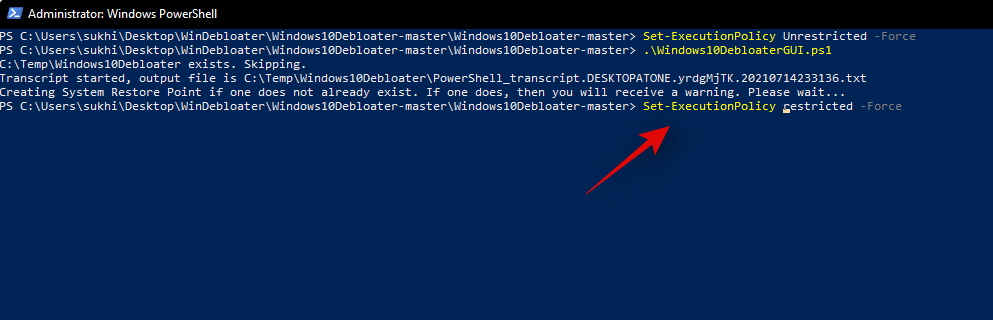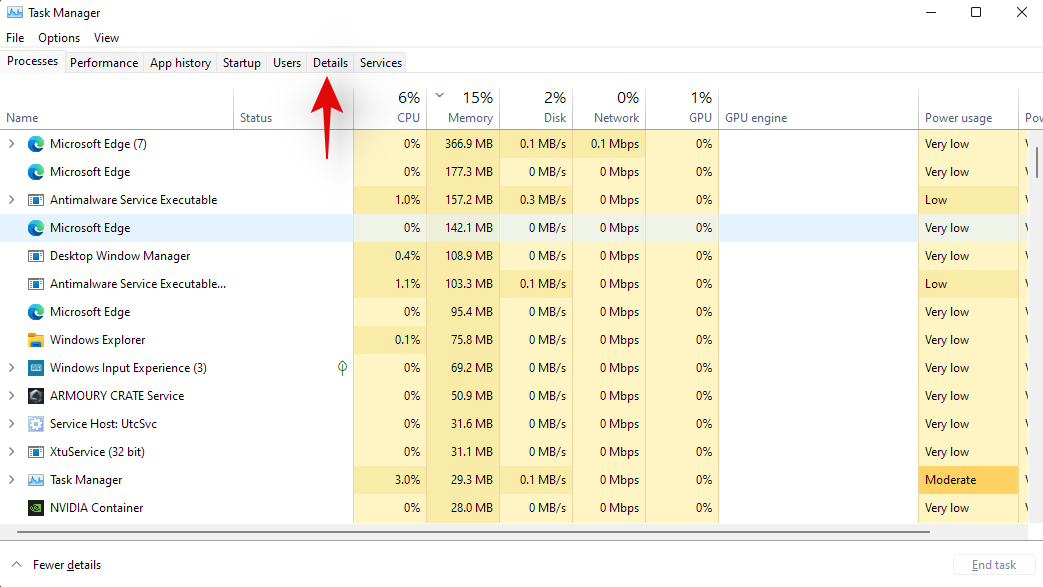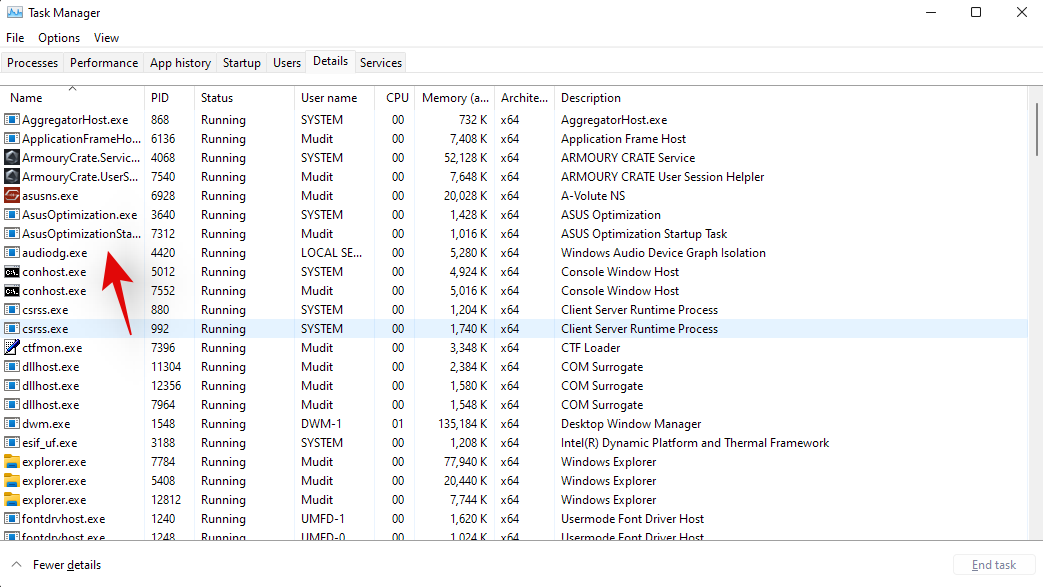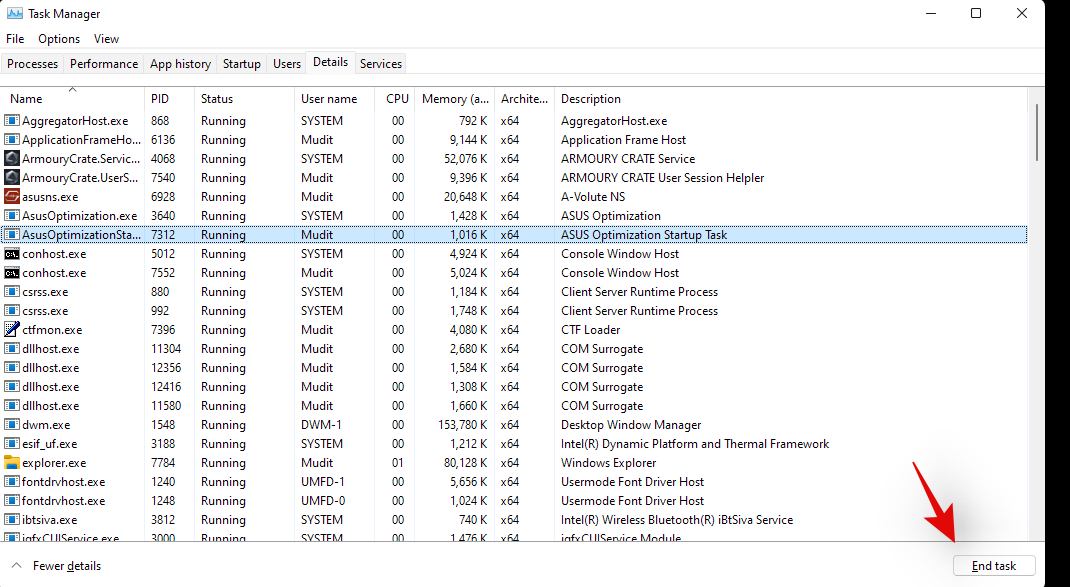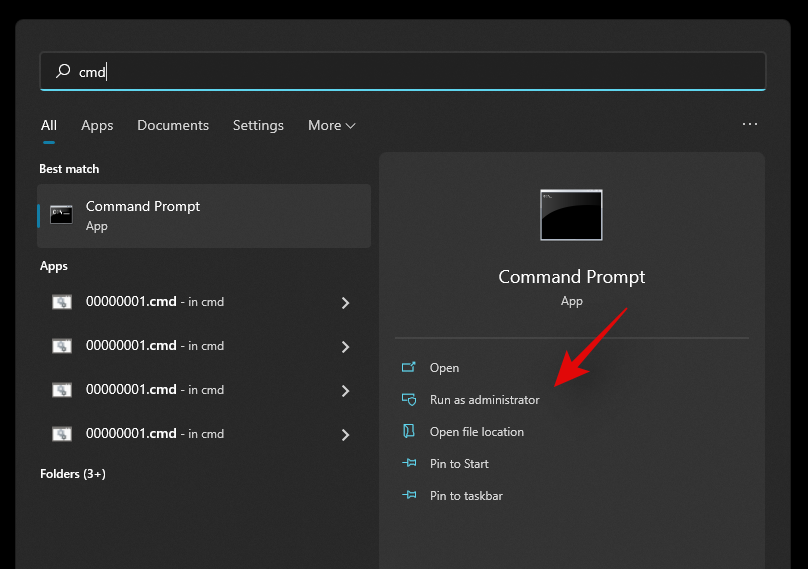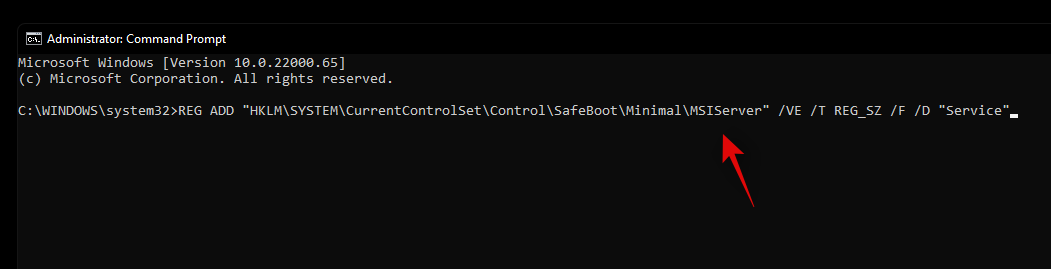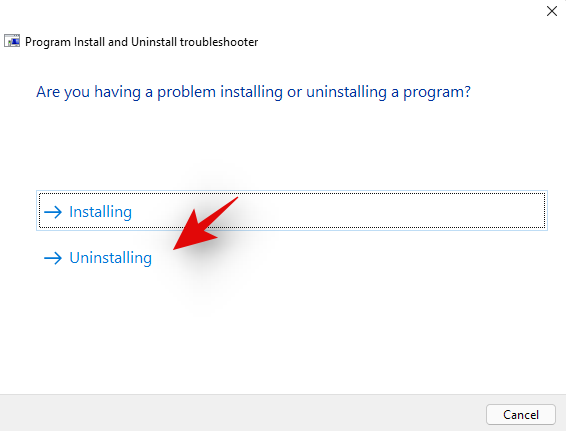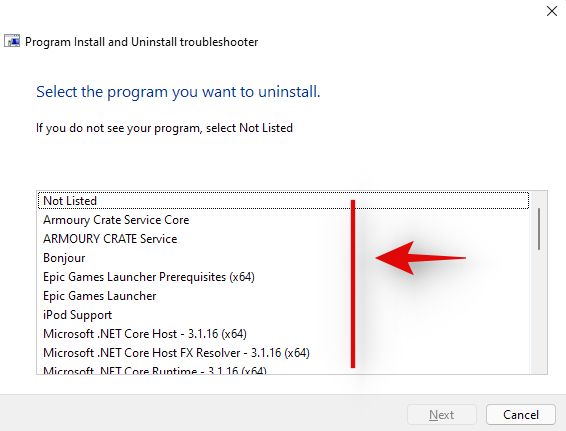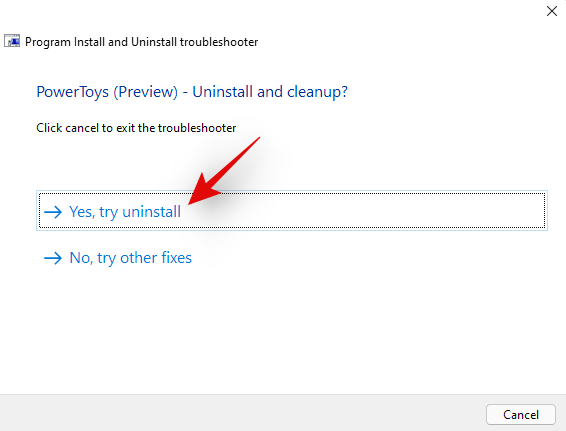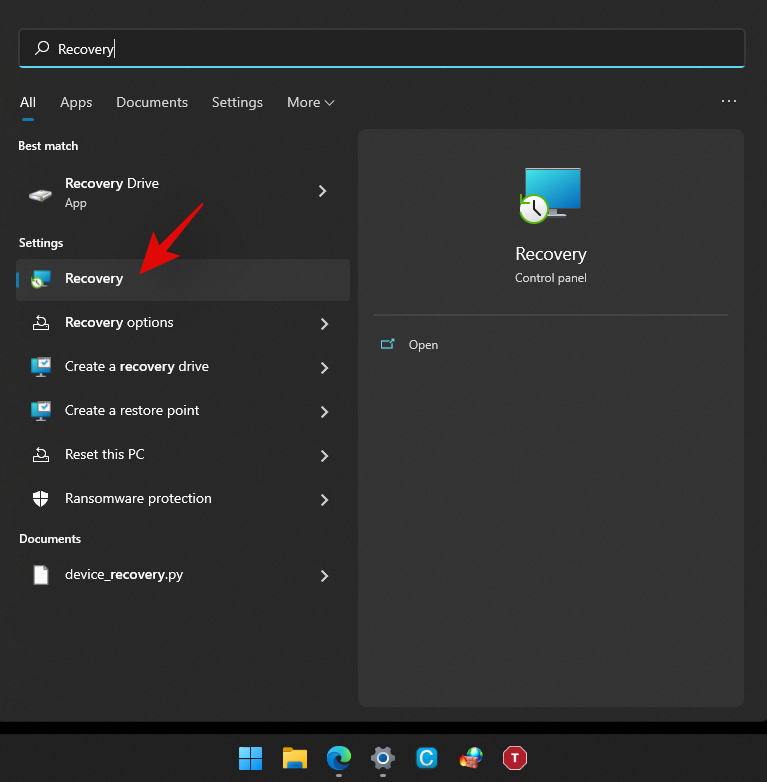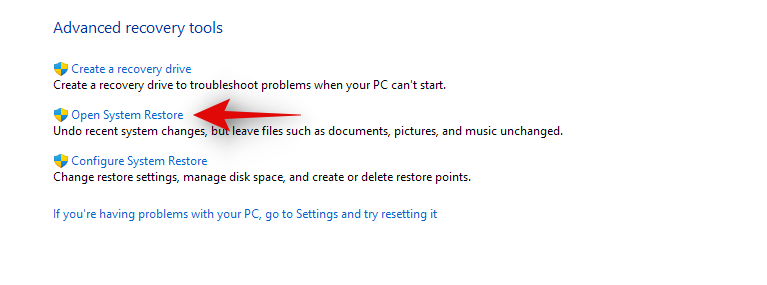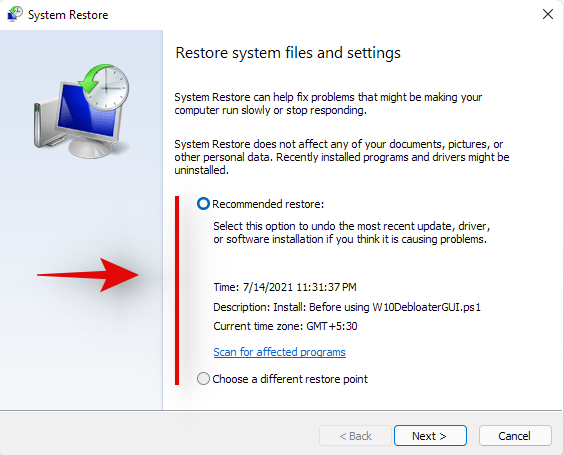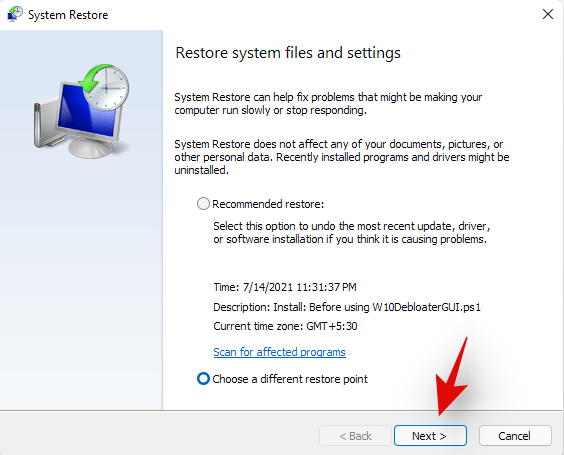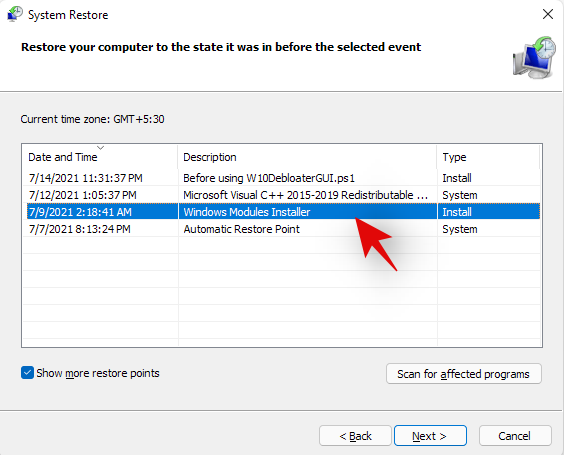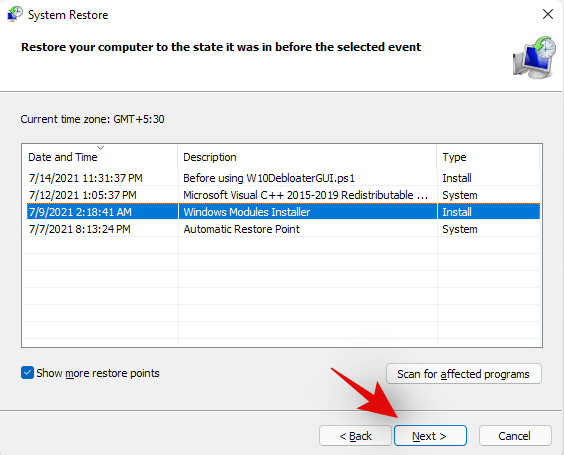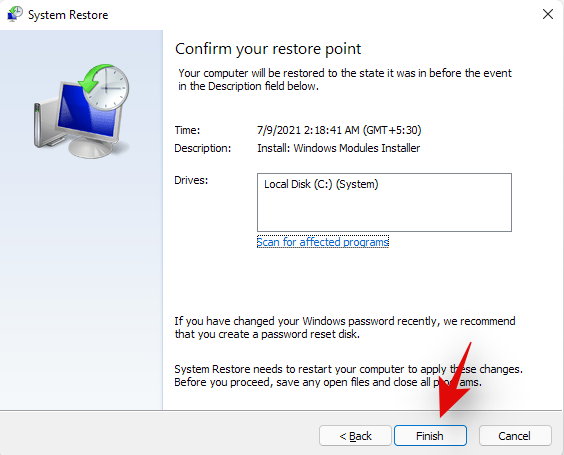Windows 带有许多预装的东西,几乎与每个用户无关。如果您购买了预装系统或笔记本电脑,那么您的系统上很可能安装了其他广告软件,您可能希望将其删除。您只需单击一下即可轻松删除和卸载 Windows 上的大多数应用程序,但是,当您访问程序、Windows 应用商店应用程序、Windows 更新和系统应用程序时,事情会变得有点复杂。不用担心,无论您当前设置如何,您都可以按照下面的指南从您的 Windows 系统中删除各种应用程序。让我们开始吧。
如何在 Windows 11 上卸载应用程序 [8 种方式]
以下是您可以从 Windows 11 PC 卸载应用程序的所有方法。要卸载系统应用程序,请参阅本节后面的专用部分和特殊方法。
方法 1:使用设置
按照以下指南从系统中通过“设置”卸载应用程序:
- 按下键盘,然后从左侧选择“应用程序”。
Windows + i

- 现在点击右边的“应用和功能”。

- 滚动列表并找到您要卸载的应用程序。找到后,单击右侧的“3 点”菜单图标。

- 单击并选择“卸载”。

- 现在按照屏幕上的说明卸载应用程序。如果您要卸载预安装的应用程序或 Windows 应用商店应用程序,它将在后台自动卸载。但是,如果它是 Windows 检测到的第三方程序,则 Windows 将尝试在后台卸载它或启动“uninstall.exe”或“setup.msi”,以便您可以使用所需的设置自行卸载它。
就是这样!现在应该从您的系统中卸载所选应用程序。
- 按键盘上的“Windows”按钮调出“开始”菜单。或者,您也可以单击“任务栏”中的图标。

- 找到您要卸载的应用程序并右键单击它。

- 现在点击“卸载”。如果需要,请按照屏幕上的说明完成卸载过程。

就是这样!您现在将通过“开始”菜单从系统中卸载应用程序。
方法 3: 使用卸载“.exe”文件
理想情况下,您不需要手动启动程序的卸载可执行文件,但在某些情况下,就像较旧的程序一样,您的系统上可能安装了某个程序,其卸载选项在“设置”中未显示。在这种情况下,您可以使用以下指南自行启动卸载文件。
- 找到程序的.exe文件或通常用于启动程序的快捷方式,然后右键单击它。

- 选择“打开文件位置”。如果未看到此选项,请选择属性。您现在将在“常规”选项卡中找到“打开文件位置”选项,如下所示。

- 现在,您将被带到程序的安装目录。查找具有以下名称或类似名称的.exe文件。

- uninst.exe
- uninstall.exe
- setup.exe
- setup.msi
- (程序名称)setup.exe/.msi
- (程序名称)uninstall.exe/uninst.exe
和更多。卸载程序/安装程序的名称与此类似。启动它后,您可以按照屏幕上的说明将其从系统中卸载。在某些情况下,您还可以选择在卸载的同时修复、重新安装或修改程序。您可以选择所需的选项并按照预期进行设置。
方法 4:使用控制面板
您还可以轻松地从控制面板中删除程序和应用程序。理想情况下,建议您仅使用控制面板卸载旧版和现代程序,因为并非所有已安装的应用程序都会显示在此处。按照以下指南通过控制面板卸载程序。
- 按下键盘并输入“控制面板”。一旦应用程序出现在您的搜索结果中,单击并启动它。
Windows + s

- 现在点击“程序和功能”。

- 现在,您将获得当前系统上安装的所有程序的列表。找到您要卸载的程序,然后单击它。

- 现在选择顶部的“卸载”。

- 按照屏幕上的说明完成安装过程。在某些情况下,这将是一个自动化过程,而在其他情况下,您可以选择修复现有安装或选择要保留的数据和要删除的数据。

做出选择后,将进行卸载过程,一旦该过程完成,该程序应从您的系统中删除。
方法 5:使用 PowerShell
您还可以通过 Windows 11 中提升的 PowerShell 卸载应用。虽然卸载命令非常简单,但获取相关应用程序或程序的包名称却并非如此。因此,在下面的指南中,你将找到如何通过 PowerShell 卸载应用程序(如果你有包名称)。
但是,如果您不知道如何获取完整的软件包名称,那么我们建议您遵循下面的系统应用程序指南,其中更详细地介绍了相同的方法。让我们开始吧。
- 按键盘并键入“PowerShell”。现在,一旦它出现在您的搜索结果中,请单击“以管理员身份运行”。
Windows + s

- 在桌面上获取 PowerShell 窗口后,键入以下命令并按键盘上的“Enter”。确保将“[Name]”替换为相关应用的完整包名称:
Remove-AppxPackage [Name]

就是这样!Powershell 现在将发挥其魔力,并从您的系统中卸载相关应用程序。
方法6:使用CMD
您还可以使用 Windows 11 中的命令提示符从系统中卸载应用程序。请按照以下指南开始使用。
- 按下键盘并搜索“CMD”。一旦它出现在您的搜索结果中,请单击“以管理员身份运行”。
Windows + s

- CMD启动后,键入以下命令,然后按键盘上的“Enter”:
wmic

- 现在键入以下命令以获取系统上安装的所有应用程序和程序的列表:
product get name

- 获得所有程序的列表后,在此列表中找到要卸载的程序。找到后,请在方便的位置记下其全名。

- 现在键入以下命令,并将 AppName 替换为您之前记下的应用的名称: 注意:

不要从命令中删除引号,因为它们是此语法所必需的。product where name="AppName" call uninstall/nointeractive - 按键盘上的“Enter”执行命令。命令提示符现在将在后台执行必要的过程,一旦该过程完成,您应该会得到如下所示的确认。
就是这样!您现在将通过命令提示符从系统中卸载应用程序。
方法7:使用setup.msi
如果您的程序附带的安装文件具有.msi扩展名而不是.exe,那么您也可以使用相同的文件来卸载程序。
- 在本地存储中找到.msi设置文件,然后双击并启动该应用程序。

- 按照屏幕上的说明进行操作,直到系统提示您选择其中一个操作方案。
- 修
- 修改
- 卸载
- 安装更新
- 删除更新

选择所需的选项,然后继续按照屏幕上的说明完成卸载过程。
就是这样!现在应通过其.msi安装文件从系统中删除所选程序。
方法 8:使用第三方卸载程序
市场上也有各种第三方卸载程序。这些应用程序有助于识别系统上的所有系统和第三方应用程序,然后只需单击一下即可从您的 PC 上卸载这些应用程序。这些程序中的大多数都允许您在选择软件的高级型号后删除系统应用程序。
如果您决定使用免费版本,在大多数情况下,您将被限制为一定数量的卸载。虽然这听起来可能多余,但这些实用程序对于需要一键卸载多个程序的专业人员和技术人员非常有用。这些卸载程序中的大多数都支持批量卸载,这在为办公环境设置多个系统时非常有用。我们在下面链接了两个最受欢迎的第三方卸载程序。我们希望您在从 Windows 11 卸载程序时发现它们很有用。
如何在 Windows 11 上卸载系统应用程序 [2 种方式]
可以通过提升的 PowerShell 或使用第三方 PowerShell 脚本卸载 Windows 11 上的系统应用。我建议您使用 PowerShell 方法,尽管它可能看起来更复杂,但您不必在系统上运行具有提升权限的第三方脚本。
但是,如果您仍决定使用自动脚本,请确保在执行脚本后将执行策略更改回正常。这对系统的安全性至关重要,因为保持执行策略不变可能会允许恶意用户轻松地在系统上运行 PowerShell 脚本。使用以下最适合您当前需求和要求的方法之一开始使用。
方法 1:使用 Powershell
任何程序的 PowerShell 卸载过程都有两个过程。首先,获取相
关应用的完整包名称,然后使用 PowerShell 卸载相关应用。如果应用未显示在 PowerShell 列表中,则可能需要使用下面的第三方脚本从系统中删除相关应用。让我们开始吧。
第 1 步:源完整包名称
- 按键盘并搜索“PowerShell”。一旦它出现在您的搜索结果中,请单击“以管理员身份运行”。
Windows + s

- PowerShell 启动后,键入以下命令,然后在屏幕上按“Enter”:
get-appxpackage

- PowerShell 现在将生成并显示系统上安装的所有应用的列表,包括内置 OEM 应用和 Windows 应用。滚动列表以查找您的应用程序,但是,如果这看起来太乏味,请首先右键单击顶部的标题栏。

- 现在选择“编辑”。

- 点击“查找”。

- 现在搜索应用程序的通用名称,“查找”功能应该会自动将您带到列表中的应用程序。

- 记下相关应用的“FullPackageName”,如下所示。

就是这样!现在,您将在系统上获取相关应用程序的完整软件包名称。您现在可以使用下面的指南将其从系统中卸载。
步骤 2:通过 PowerShell 卸载应用
使用上面的指南打开提升的 PowerShell。如果您的屏幕上已经打开了一个,请首先键入以下命令。确保将“[PackageName]”替换为我们上面获取的应用的完整包名称。
Remove-Appxpackage [PackageName]
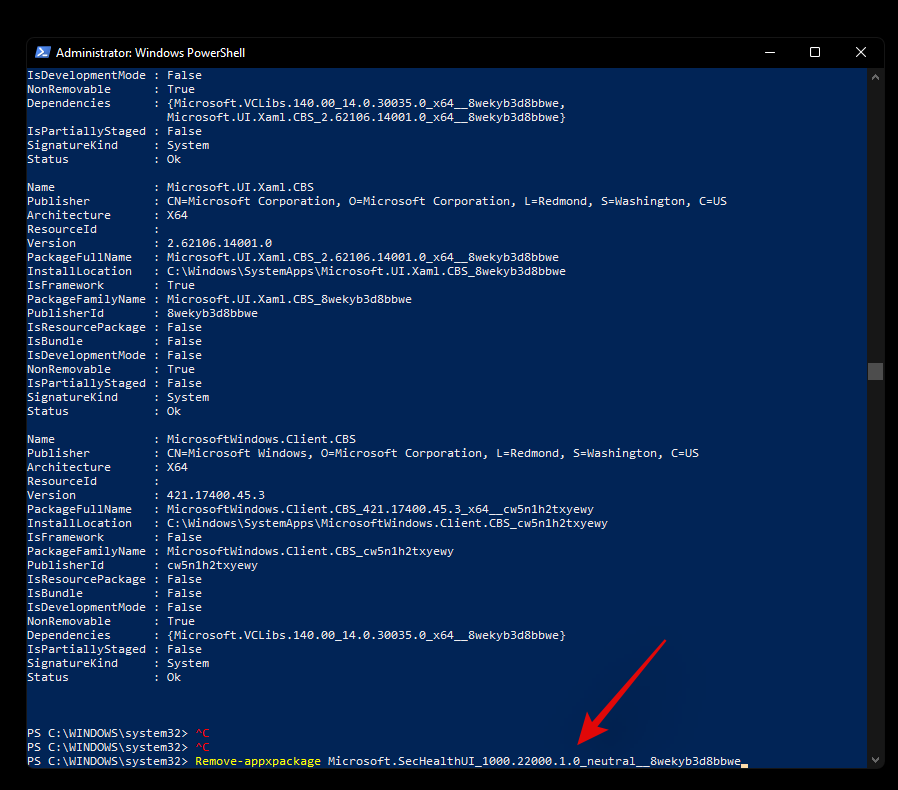
完成后,在键盘上点击“Enter”。PowerShell 现在将执行其操作,并且应立即从系统安装该应用程序。
无法使用 PowerShell 删除应用?怎么修
如果无法通过 PowerShell 删除应用,建议执行以下检查来解决问题。
- 确保使用的是提升的 PowerShell 窗口。
- 确保已正确获取完整包名称。
- 验证您的“卸载”代码,并尝试将所有内容保持小写。
- 在安全模式下重复相同的指南。
- 验证应用是否尚未从系统中删除,并且 PowerShell 中是否仅显示剩余的注册表文件。
您应该能够通过交叉检查上述检查来解决您的问题。但是,如果您仍然无法卸载相关应用程序,则可以使用下面的第三方脚本。
方法 2:使用第三方脚本
您还可以使用第三方脚本从 Windows 11 系统中删除系统应用。这些脚本最近非常流行,并且是许多用户在设置全新安装 Windows 时的首选。使用下面的指南开始。
- Sycnex 开发的 Windows10debloater | 下载链接
注意:虽然这是一个 Windows 10 脚本,但它也已被验证可以删除 Windows 11 上的系统应用程序。但是,我们建议您继续查看下载页面,了解应该与 Windows 11 更兼容的更新。我们建议使用该脚本仅删除系统应用,而不删除脚本提供的其他任何内容。其他功能可能会破坏 Windows 11,直到将来发布相同的兼容脚本。
- 访问上面的链接,您将被带到脚本的 GitHub 页面。点击右上角的“代码”。

- 现在单击并选择“下载 ZIP”。

- 现在,Zip 文件将下载到您的本地存储。将文件解压缩到方便的位置。

- 解压后,打开文件夹并单击左上角的“文件”。

- 将鼠标悬停在“打开 Windows PowerShell”上,然后选择“以管理员身份打开 Windows PowerShell”。

- 现在,将在系统上启动提升的 PowerShell 窗口。首先执行下面给出的以下命令:
Set-ExecutionPolicy Unrestricted -Force

- 这会将您的脚本执行策略设置为不受限制,这将允许我们在您的系统上使用该脚本。执行后,在窗口中输入以下命令,完成后按键盘上的“Enter”:
.\Windows10DebloaterGUI.ps1

- 这将执行 debloat 脚本,您现在应该在屏幕上获得它的图形界面。点击顶部的“自定义黑名单”。

- 您现在将获得系统上安装的所有应用程序的列表。选中您要卸载的应用程序的框,并取消选中您希望保留在设备上的应用程序的框。确保浏览整个列表,以删除脚本为要保留在设备上的程序所做的任何默认选择。

- 编辑列表后,只需单击顶部的“将自定义白名单和黑名单保存到 custom-lists.ps1”。您现在可以关闭此应用程序选择窗口。

- 现在单击“使用自定义黑名单删除英国媒体报道软件”。执行命令后,请密切关注后台的 PowerShell 窗口。

- 删除所有程序后,您将在后台的 PowerShell 窗口中收到相同的确认。单击右上角的“X”关闭图形界面。
- 现在返回到 PowerShell 窗口并执行以下命令:

这将还原对执行策略的更改,并还原我们之前所做的更改。这样做对于在 Windows 系统上保持适当的安全性非常重要。Set-ExecutionPolicy Restricted -Force
就是这样!现在,你将通过第三方 PowerShell 脚本从系统中卸载系统应用。
无法卸载 Windows 11 上的应用程序?怎么修
您可能有几个原因无法卸载系统上的应用程序。以下是一些解决方法,可以帮助您轻松地从系统中卸载持久性应用程序。
方法一:在任务管理器中关闭实例,重试
该应用程序很可能在后台打开了一个实例或进程,从而阻止了它被卸载。在这种情况下,您可以尝试查找与应用程序相关的进程并自行杀死它们。一旦进程被终止,您就可以尝试再次卸载该应用程序。按照以下指南查找并终止该过程。
- 按键盘打开“任务管理器”。单击切换到“详细信息”选项卡。
Ctrl + Shift + Esc

- 现在在列表中查找相关应用程序的进程。在我们的例子中,我们希望卸载“AsusOptimization”,因此我们将寻找 PowerToys 进程。找到后,单击并选择进程。

- 点击键盘上的删除或单击“结束任务”。

- 通过选择“结束进程”来确认您的选择。

就是这样!该过程现在应该被终止,您现在可以再次尝试卸载相关应用程序。
方法 2:在安全模式下卸载
确保没有第三方应用程序在后台启动或使用的另一种方法是在安全模式下启动系统,然后尝试卸载相关应用程序。您可以使用本指南
在 Windows 11 上进入安全模式。
进入安全模式后,请按照以下指南在系统上备份并运行安装程序服务。服务在后台运行后,您可以使用上述任一方法从系统中卸载相关应用程序。
- 按 Windows 键 + S 键打开 Windows 搜索并输入“cmd”。当命令提示符显示在搜索结果中时,单击“以管理员身份运行”。

- 在命令提示符中逐个输入以下命令,然后按键盘上的Enter键执行每个命令。
REG ADD "HKLM\SYSTEM\CurrentControlSet\Control\SafeBoot\Minimal\MSIServer" /VE /T REG_SZ /F /D "Service"
REG ADD "HKLM\SYSTEM\CurrentControlSet\Control\SafeBoot\Network\MSIServer" /VE /T REG_SZ /F /D "Service"
net start msiserver

就是这样!安装程序服务现在应该在您的系统上运行,您现在应该能够使用上述任一方法卸载相关应用程序。
方法 3: 运行 Microsoft 卸载程序疑难解答
您还可以运行 Microsoft 疑难解答来尝试修复卸载程序问题。使用以下指南在您的 Windows 11 系统上启动卸载程序疑难解答。
必填
- Microsoft 安装和卸载疑难解答 |下载链接
指导
- 使用上面的链接将疑难解答下载到您的 PC。下载后,将.zip文件解压缩到方便的位置,右键单击,然后选择“全部减法”。
- 导航到本地存储上提取的文件。剪切名为“MicrosoftProgram_Install_and_Uninstall.meta.diagcab”的文件并将其粘贴到桌面上。双击并从桌面运行该文件。启动疑难解答后,单击底部的“高级”。

- 选中“自动进行维修”复选框。完成后点击“下一步”。

- 在下一步中选择“卸载”。

- 从屏幕上提供的列表中选择相关程序。如果您的程序未出现在列表中,请单击“未列出”。

- 现在,根据您的选择,按照屏幕上的说明完成故障排除过程。

就是这样!在大多数情况下,疑难解答程序会检测到您的问题并自动解决。在流程结束时,将向您提供一份包含所有详细信息的报告。
方法 4:使用还原点
如果您仍然无法从系统中卸载软件,那么是时候采取一些激烈的步骤了,因为这可能是恶意的。让我们将您的 PC 还原到系统上安装相关应用程序或程序之前的还原点。
- 按键盘上的Windows + S,然后搜索“恢复”。应用程序链接显示在搜索结果中后,单击并启动该链接。

- 单击“打开系统还原”。

- 现在,系统会建议您使用最近的系统还原点(如果有)。如果需要,请选择它,或者如果您想选择较旧的还原点,请单击“选择其他还原点”。

- 选择“下一步”或按键盘上的“Enter”。

- 现在,您可以从顶部的列表中选择所需的还原点。如果您想查看更多还原点,可以选中“显示更多还原点”框。

- 选择后,单击“下一步”。

- 最后,点击“完成”。

Windows 11 现在会将您的系统还原到选定的还原点,一旦该过程完成,相关应用程序将不再位于您的系统上。
方法 5:联系 Windows 支持
如果您仍然无法从系统中卸载该应用程序,那么可能是时候联系 Microsoft 支持了。Microsoft 支持主管经过培训,可以凭借更多专业知识解决此类问题,甚至可以在需要时远程接管您的系统。可能是时候与支持团队联系以解决您的问题了。此外,如果您购买了预构建的系统,也可以使用 OEM 支持来获得一些帮助。使用下面的链接与 Microsoft 支持部门联系。
在 Windows 11 上卸载程序:常见问题解答
让我们考虑一些关于 Windows 11 上卸载的应用程序和程序的常见问题。
您可以卸载预装的应用程序吗?
好吧,正式地说,你不能,Microsoft也不推荐它。但是,如果您希望删除预安装的应用程序,您可以根据应用程序的类型轻松完成。如果您想删除系统应用程序,那么该过程有点复杂。否则,如果您希望删除第三方预装应用程序,那么您可以使用以下指南像从 Windows 11 PC 中卸载任何其他应用程序一样卸载它们。
您可以卸载系统应用程序吗?
是的,您可以卸载系统应用程序,但不能正式卸载。正式的 Windows 11 或任何 Windows 都不允许您从操作系统中删除系统应用程序。但是,有许多解决方法可以规避此限制并从系统中卸载预安装的系统应用程序。
这包括使用命令提示符/PowerShell 或第三方软件。使用这些方法,您应该能够轻松地从系统中卸载系统应用程序。根据您当前的需求和要求,请按照以下指南了解每种方法。
是否可以卸载从 Microsoft Store 下载的应用程序?
是的,从 Microsoft Store 下载的应用程序可以使用下面列出的任一方法轻松卸载。这包括您可能已在系统上下载但觉得不够吸引人的 Android 应用程序。我们建议通过“设置”或“开始”屏幕卸载 Windows 应用商店应用。
应用商店应用程序现在可能会显示在控制面板中,如果通过 CMD 或 PowerShell 卸载,您最终可能会得到剩余文件,包括空的“开始”菜单文件夹。因此,仅当您遇到通过“设置”或“开始”菜单卸载 Windows 应用商店应用程序时,才将 Powershell 或 CMD 用于它们。
卸载程序时会发生什么?
卸载是从系统中删除程序或应用程序的过程。虽然应用程序是单独安装的,所有依赖项都位于沙盒中,但程序的运行方式不同。程序通常具有计划任务、用于执行它们的自定义注册表值,以及它们自己的安装过程所需的各种 Windows 功能和扩展的依赖项,以正确创建和放置每个文件和任务。
因此,当程序首次安装在您的系统上时,由程序创建的所有这些内容的删除过程称为卸载。从系统中卸载程序后,将删除所有计划任务、已注册的服务、注册表项、可执行文件、临时文件、日志文件等。在某些情况下,您将剩下设置和保存文件,以便您将来安装程序时不必完全设置程序。
在大多数情况下,可以通过清除 Windows 缓存和临时文件来清除这些文件。但是,如果您仍然怀疑系统上某个程序的剩余文件,那么我们建议您检查以下位置是否有任何剩余文件。如果找到,您可以像系统上的任何其他文件一样简单地删除它们。
- /文件
- C:\Program Files (x86)\Common Files
- C:\Program Files\Common Files
- C:\ProgramData
- C:\Users\USER\AppData\Local
- C:\Users\USER\AppData\LocalLow
- C:\Users\USER\AppData\Roaming
- C:\用户\用户
如何删除已卸载程序的数据
如果您仍然看到已移除程序或应用程序的剩余文件和文件夹或上下文菜单选项,则可以尝试以下修复程序来解决问题。
方法#01:从Windows清除缓存和临时文件
您应该首先尝试从 Windows 11 系统中清除缓存和临时文件。在大多数情况下,这将有助于整个文件资源管理器 UI 自行刷新,这应该会自动从系统中删除已删除程序的剩余文件和上下文菜单项。
您可以使用我们的这份综合指南轻松清除您的 Windows 11 缓存和存储。您还可以使用相同的指南通过删除列表中显示的其他大型文件和安装来释放系统上的存储空间。
方法#02:手动检查剩余文件
您还可以手动检查并删除已删除程序或应用程序的所有剩余文件。您应该首先使用 Windows 搜索来查找与已卸载程序关联的任何文件或文件夹。然后,您可以从本地存储中手动删除这些内容。
删除搜索中显示的所有文件和文件夹后,您可以继续手动检查下面列出的位置。如果它们包含已删除程序中的任何剩余文件或文件夹,那么您只需选择它们并将它们从系统中删除即可。
- /文件
- C:\Program Files (x86)\Common Files
- C:\Program Files\Common Files
- C:\ProgramData
- C:\Users\USER\AppData\Local
- C:\Users\USER\AppData\LocalLow
- C:\Users\USER\AppData\Roaming
- C:\用户\用户
方法#03:运行第三方卸载程序/清理程序
如果您仍然保留程序的剩余文件和上下文菜单,那么是时候使用第三方卸载程序或清理程序了。这些程序专门用于识别和删除系统上以前卸载的程序中的剩余文件。我们建议您尝试一下 Revo 卸载程序,因为即使是该应用程序的免费模型也可以帮助您识别剩余文件的位置,然后您可以手动删除这些文件。您还可以使用类似 CCleaner 的东西,它旨在删除剩余文件并释放系统上的存储和处理空间。
方法#04:尝试通过PowerShell删除应用
如果没有任何效果,那么相关应用程序很可能是使用提升的权限安装在您的系统上的,这会阻止某些文件和文件夹从您的系统中删除。
在这种情况下,建议尝试通过 PowerShell 删除应用。您可以使用上面的指南通过 PowerShell 从 Windows 11 中删除系统应用程序。您首先需要为您的应用程序或程序获取完整的软件包名称,然后可以使用该名称将其从系统中强制卸载。
您可以卸载 Windows 更新吗?
是的,您可以轻松地从系统中卸载 Windows 更新。新的更新通常会在较旧的硬件上引入兼容性问题,并且可以选择卸载更新始终会有所帮助。您可以使用以下指南从系统中卸载最近安装的更新。
如何卸载 Windows 更新
按照以下指南从您的 Windows 11 系统中卸载最近安装的 Windows 更新。
按键盘上的键打开“设置”应用。单击左侧的“Windows 更新”。Windows + i
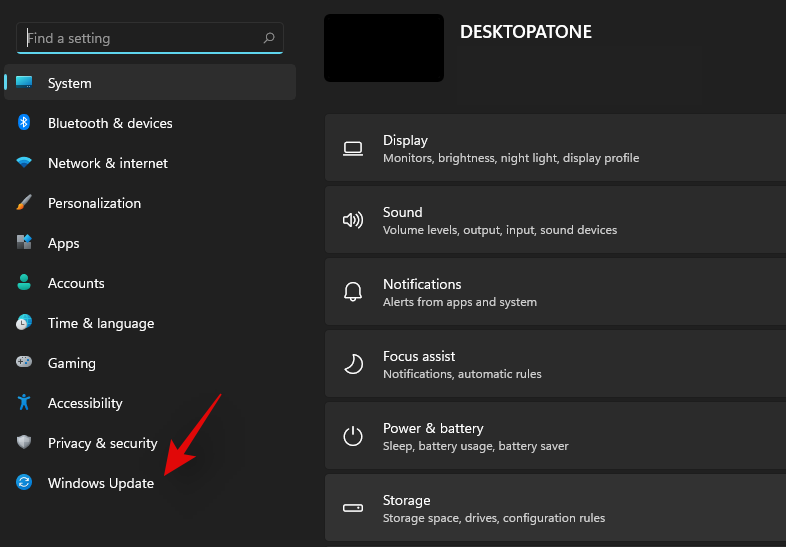
现在点击“更新历史”。
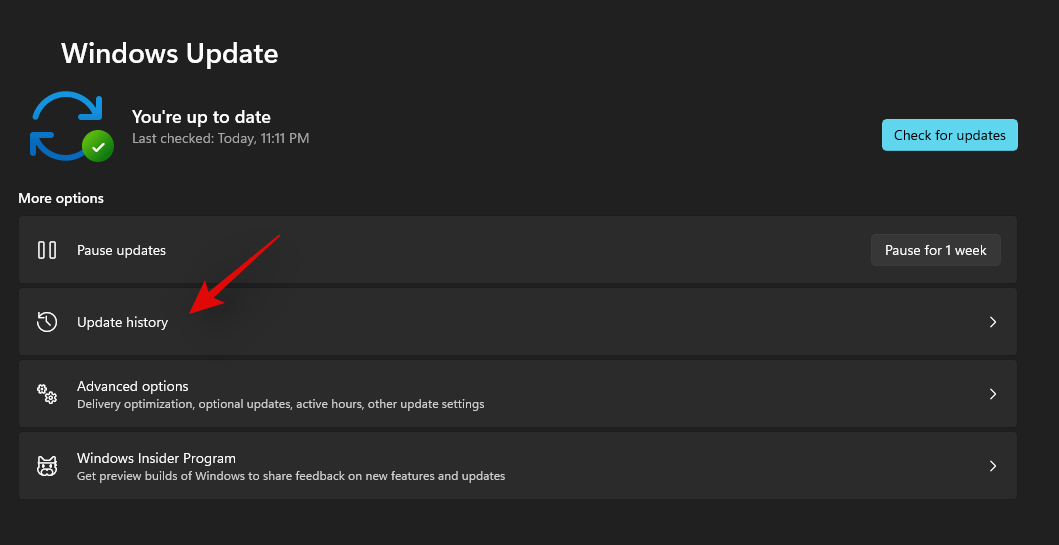
滚动到右侧底部,然后单击“卸载更新”。
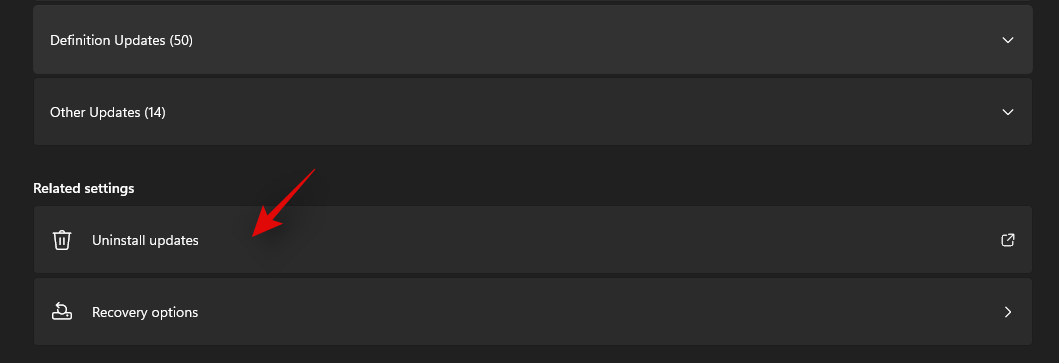
现在,您将获得系统上安装的所有最新更新的列表。单击并选择要卸载的更新。
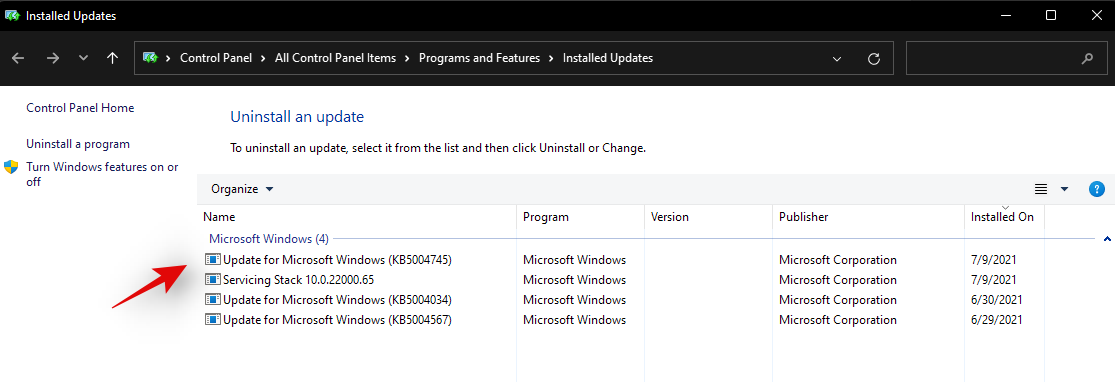
立即点击顶部的“卸载”。
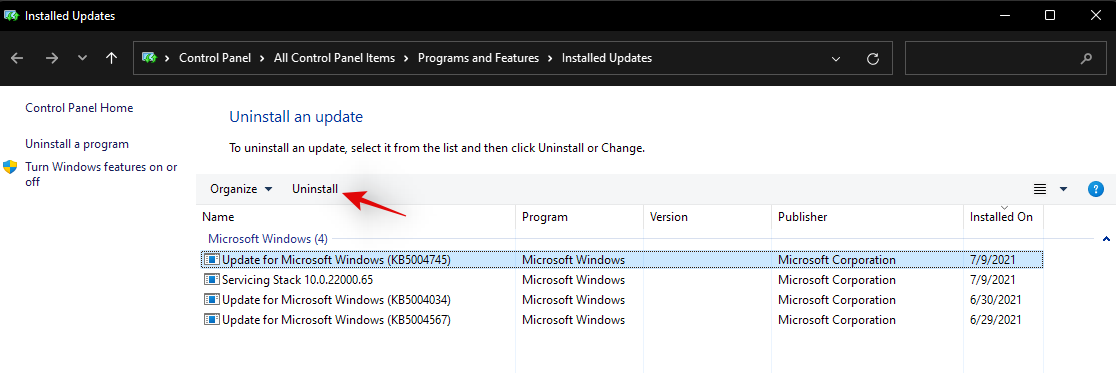
按照屏幕上的说明完成该过程。
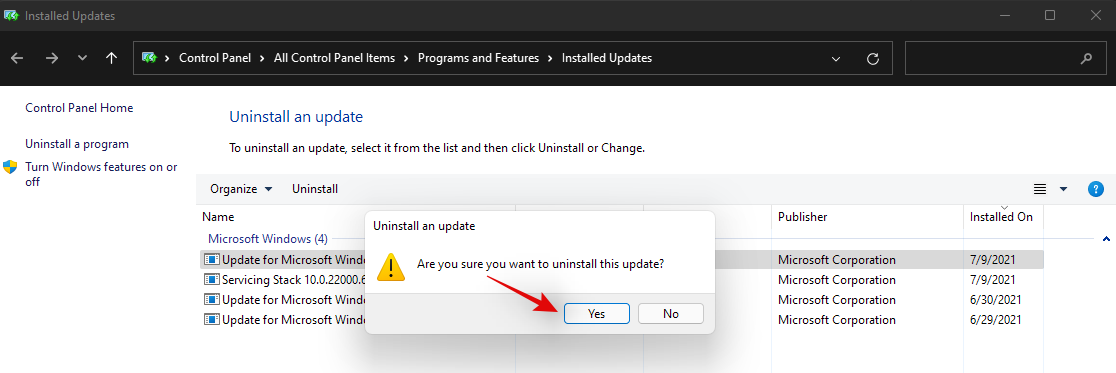
就是这样!您选择的 Windows 更新现在应该从您的系统中卸载。