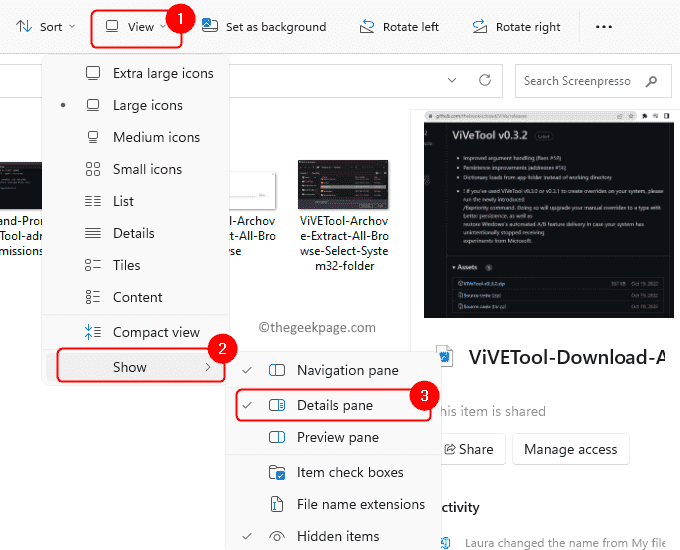在以前的版本中,新的详细信息窗格是由 Microsoft 在适用于 Windows 11 的文件资源管理器中引入的。此新的详细信息窗格仅在浅色主题中工作,在 Windows 的深色模式下不起作用。在黑暗模式下,文件资源管理器崩溃,大多数功能和设置都不起作用。在 Windows 11 内部版本 25281 中,详细信息窗格的这一新功能已得到改进,可与 Windows 深色模式配合使用。
在本文中,我们提供了有关如何在Windows 11 25281中使用深色模式的文件资源管理器中启用新详细信息窗格功能的详细步骤。继续阅读这篇文章以了解更多信息。
使用深色模式在文件资源管理器中启用新的详细信息窗格
第 1 步。单击此链接转到 GitHub 中 ViVeTool 的下载页面,这是一个有助于启用 Windows 中隐藏功能的应用程序。
第 2 步。在此页面上,向下滚动到资产并下载该工具的最新版本的 zip 文件。
单击 ViVeTool-v0.3.2.zip并将文件保存到系统中的文件夹中。
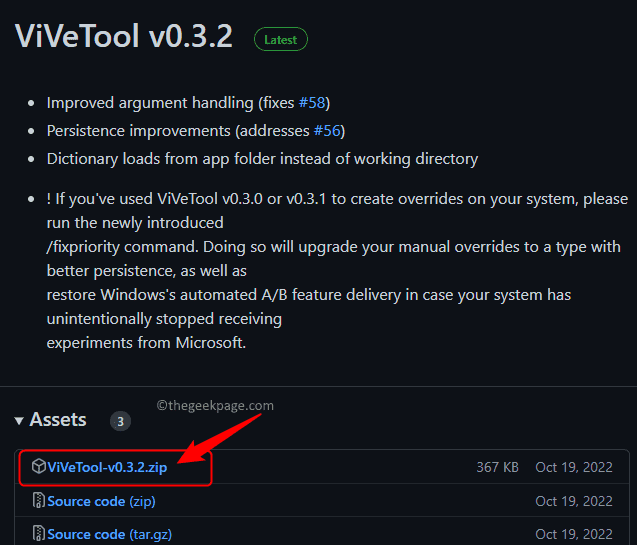
第 3 步。转到包含下载的 zip 文件的文件夹。
右键单击此存档文件,然后选择全部提取…
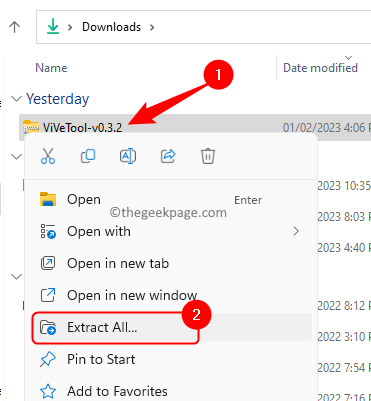
第 4 步。在“提取到”窗口中,单击“浏览”按钮。
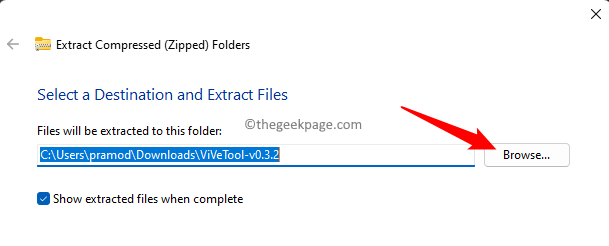
在您的 PC 上找到 System32 位置。通常,它是C:\Windows\System32。
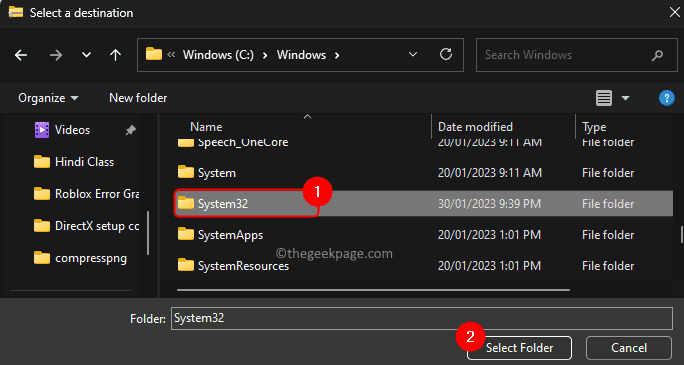
选择路径后,单击“提取”。
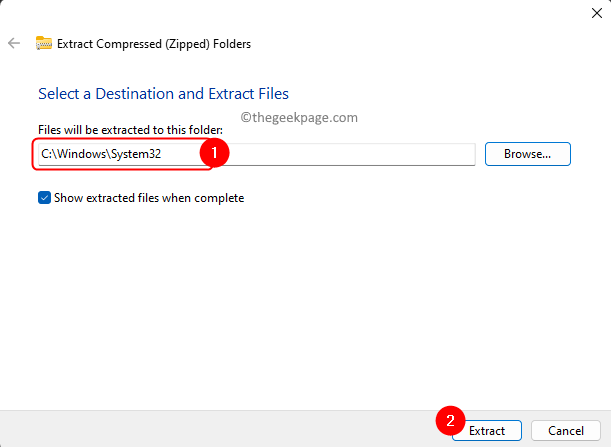
第5步。现在,按Windows + R打开运行。
键入cmd,然后按Ctrl + Shift + Enter以管理员身份运行命令提示符。
当用户帐户控制提示权限时,单击“是”。
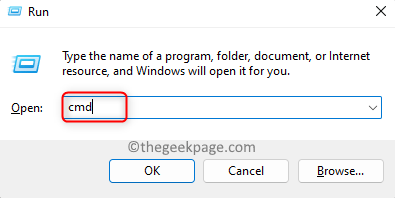
第 6 步。在命令提示符下,复制并粘贴以下命令以向 ViVeTool 提供管理权限。
vivetool /enable /id:38613007
步骤 7.重新启动计算机以使更改生效。
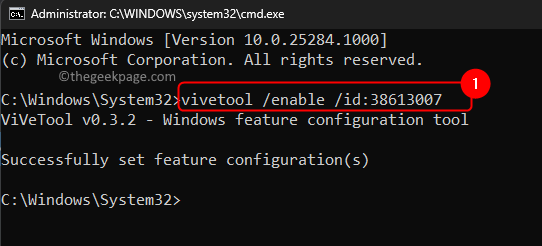
第8步。系统启动后,您可以在 Windows 11 中的文件资源管理器中看到新详细信息窗格。
在文件资源管理器中,单击“查看 –>显示 –>详细信息”窗格。
第9步。您会注意到“新建详细信息”窗格适用于深色模式。