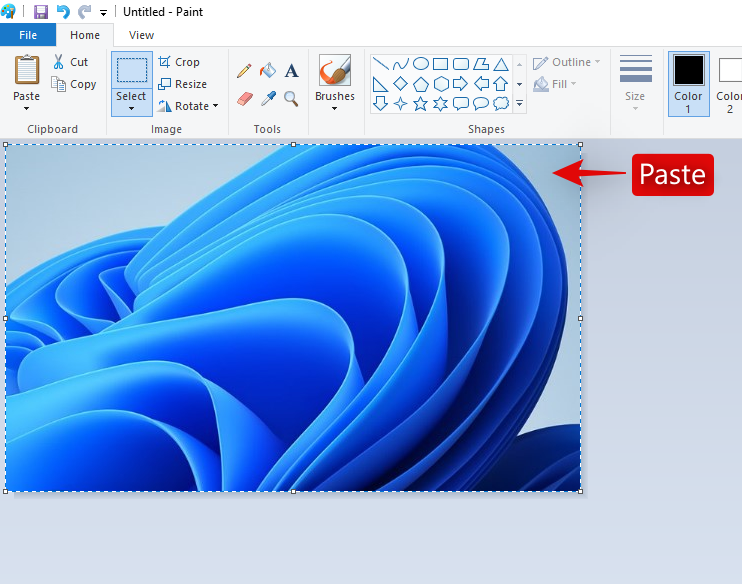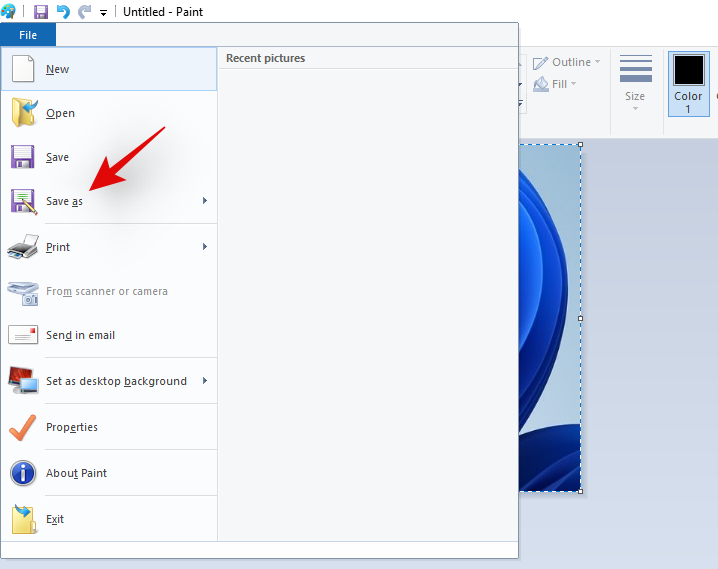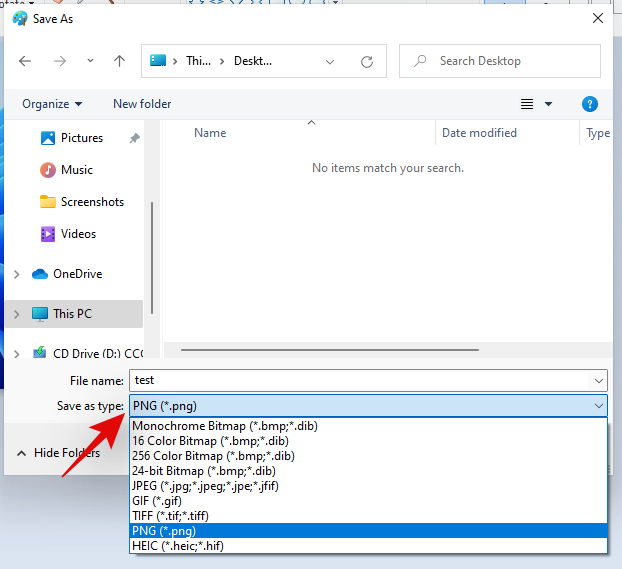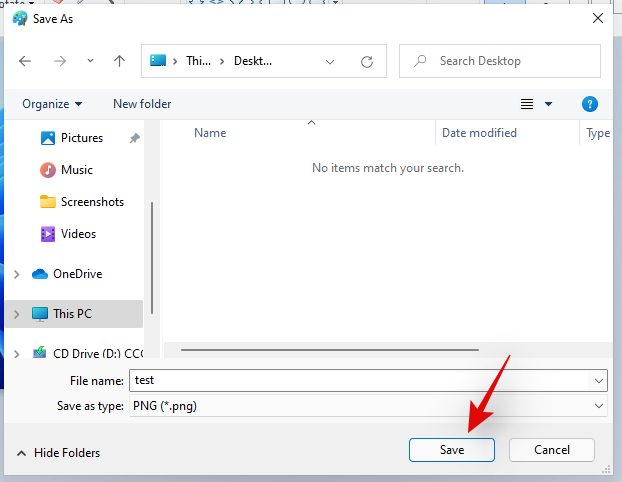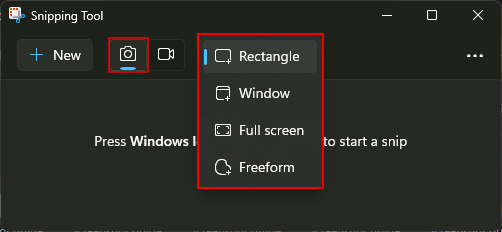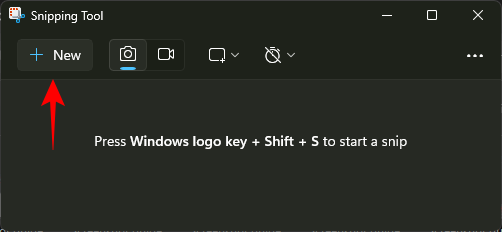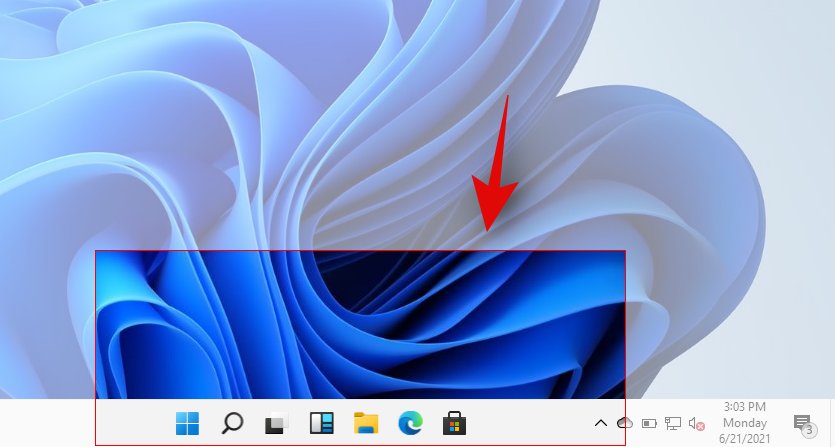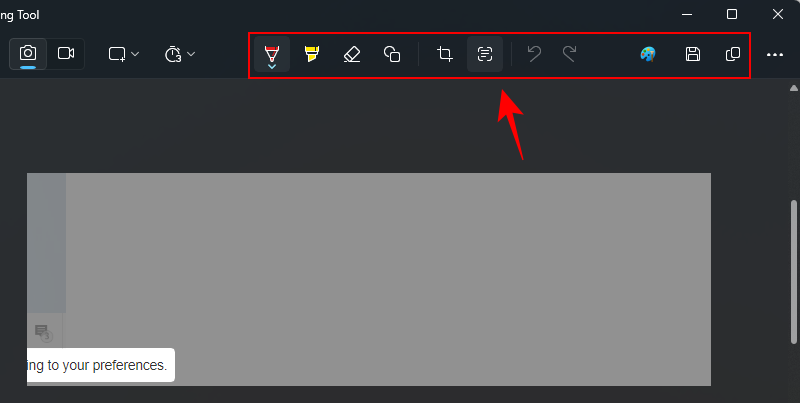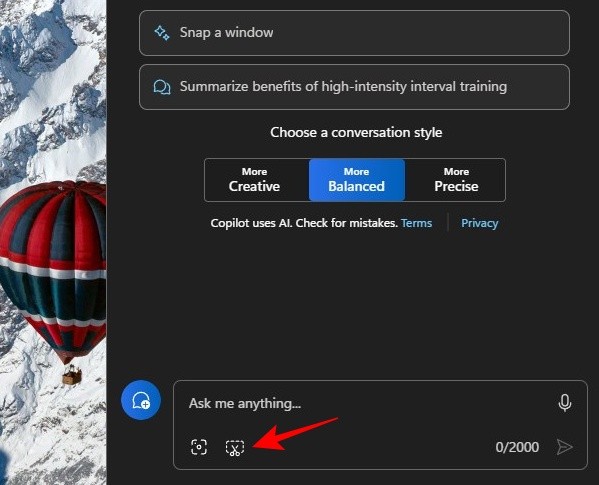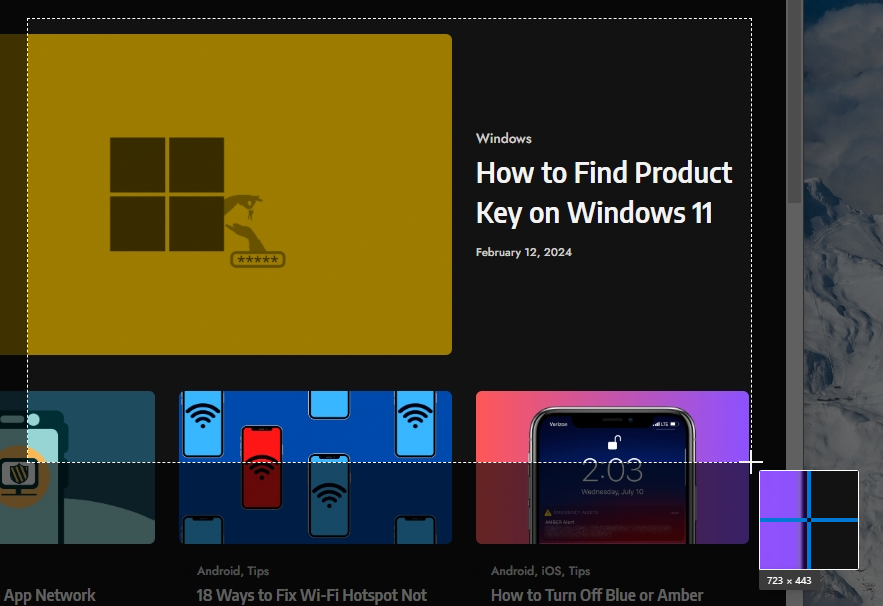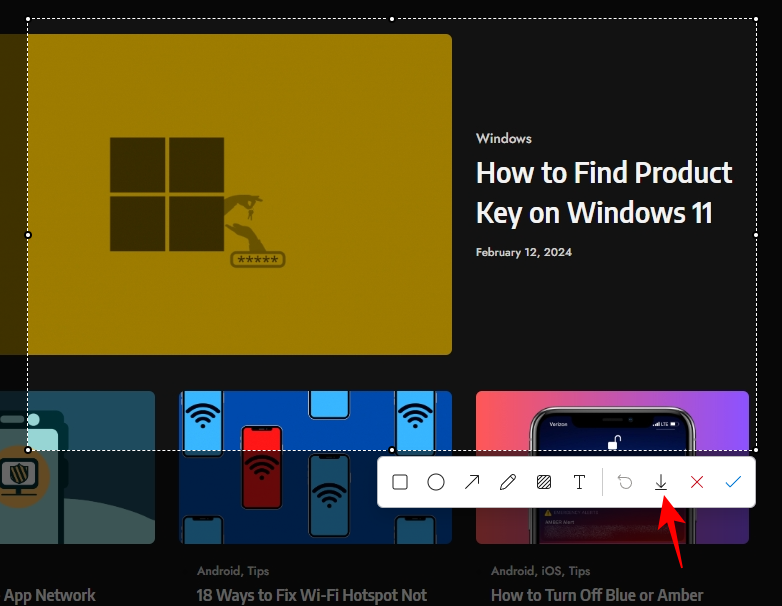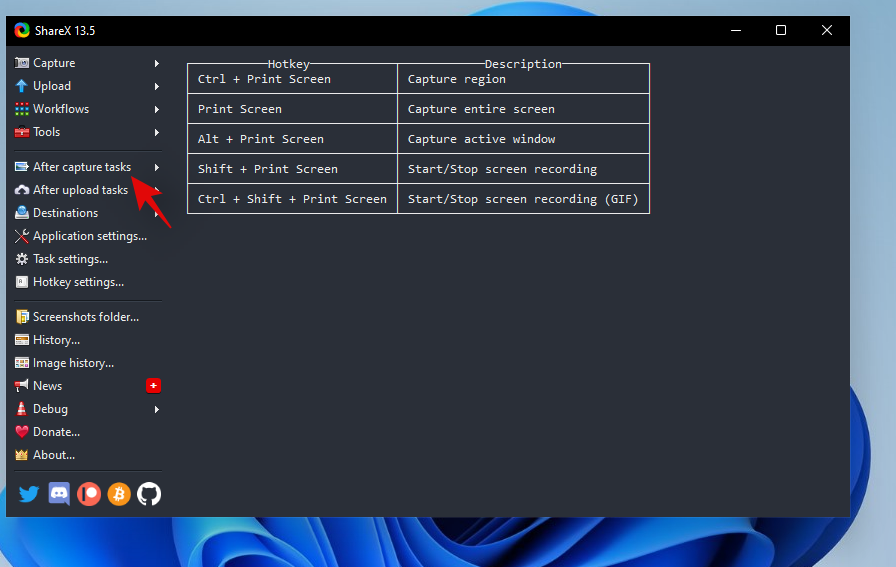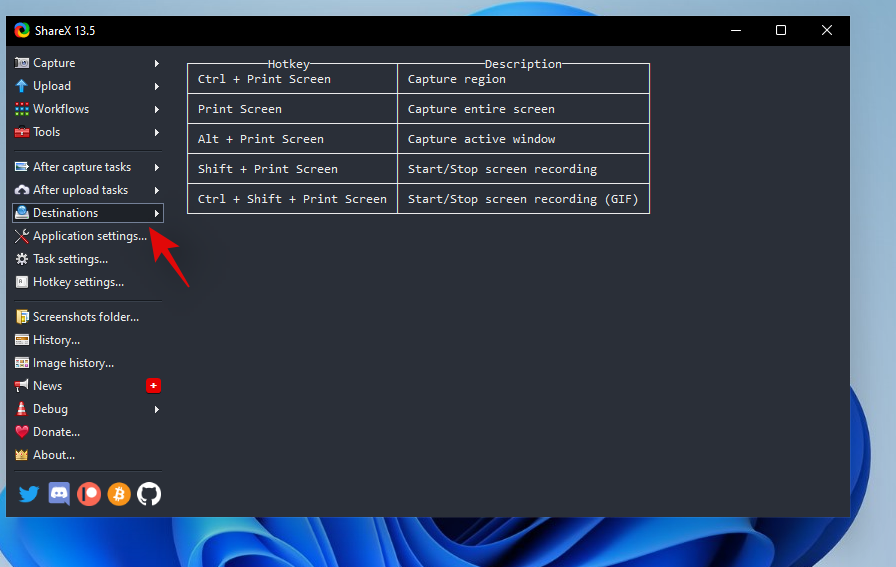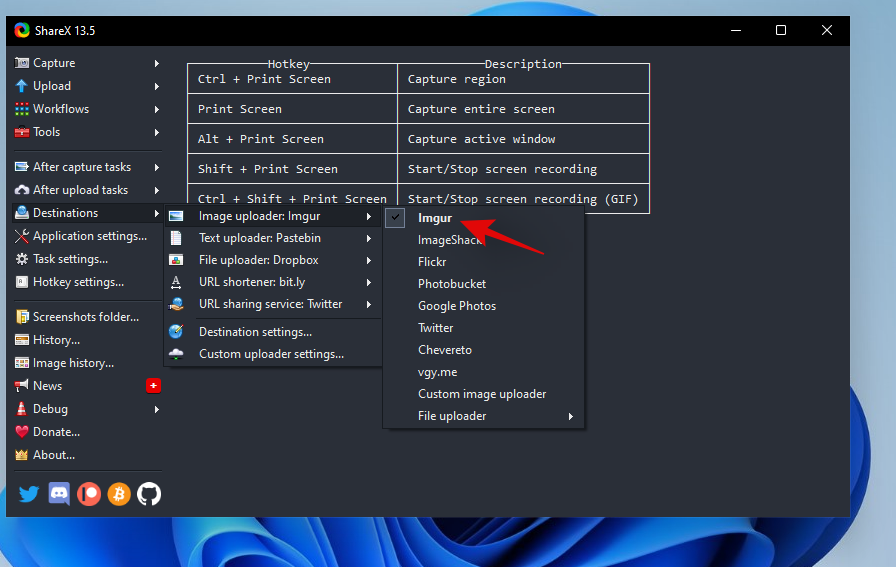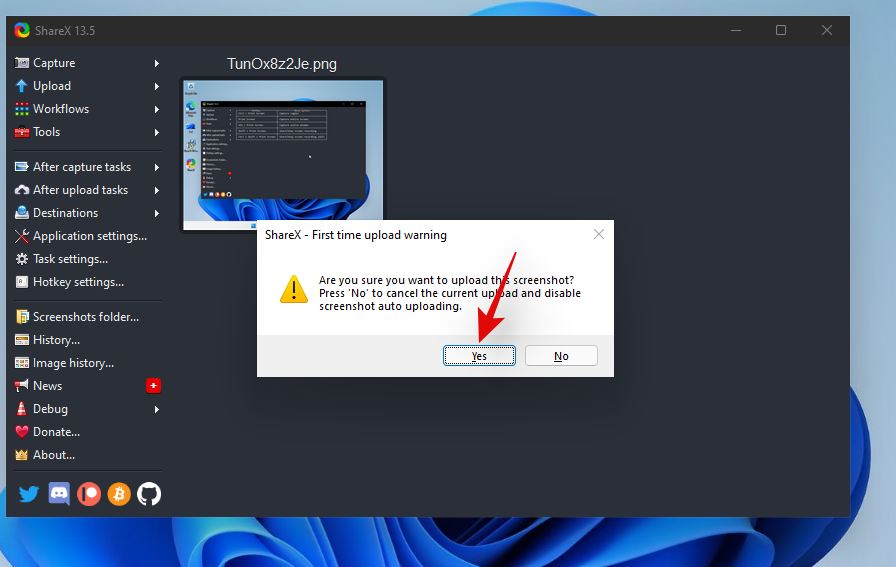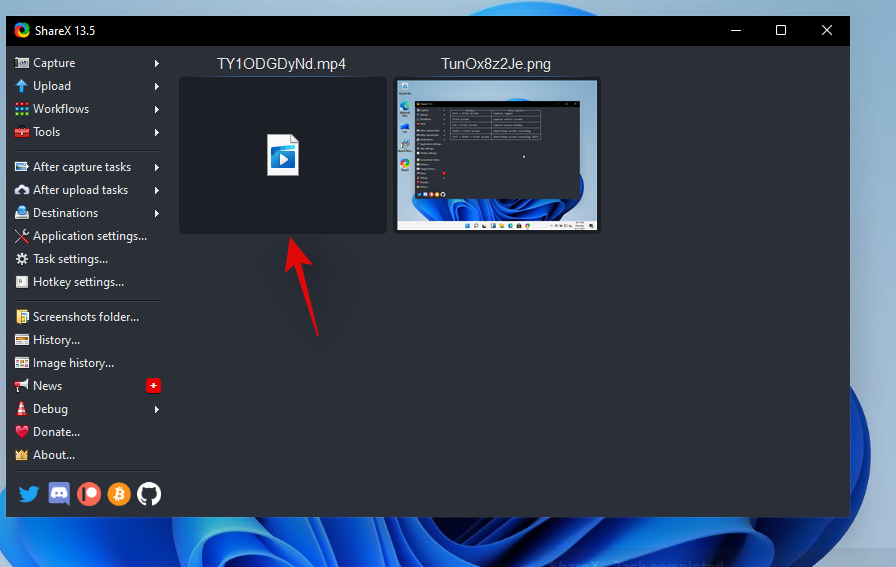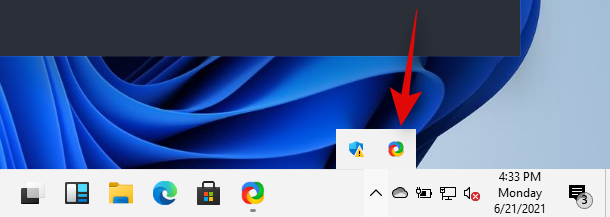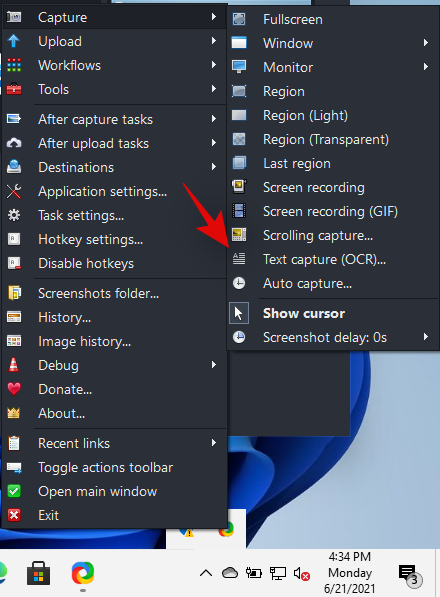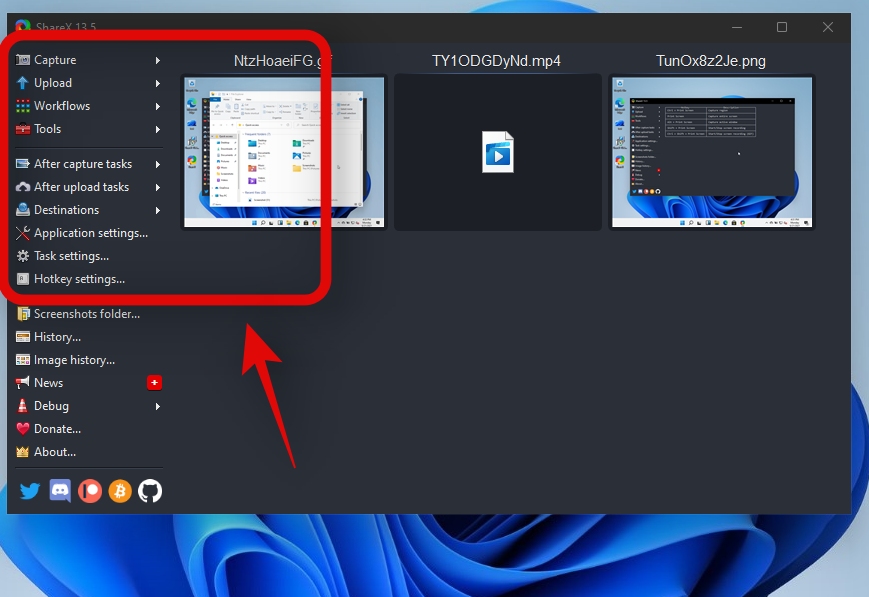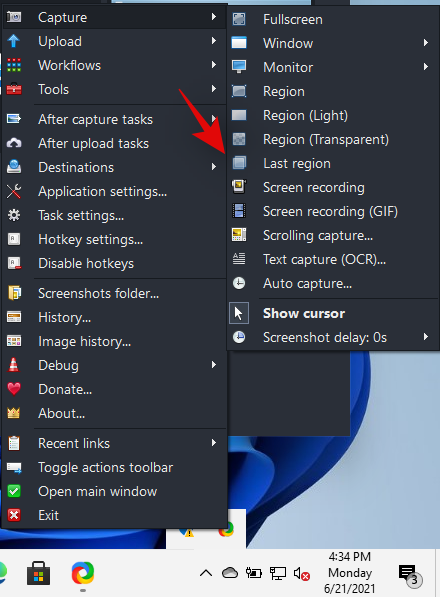Windows 一直提供专用的 PrtSc 键来捕获屏幕。但是,随着 Windows 多年来的进步,您可以截屏的方式也在不断进步。您现在可以使用各种方式来捕获屏幕,无论是 PrtSc 键、截图工具、Copilot 还是第三方软件。以下是您可以在 Windows 11 上截屏的所有方法。
方法 1:使用打印屏幕 (PrtSc) 键
正如键盘上所说的那样,Print Screen 键或 PrtSc 是 Windows 键盘上长期存在的专用物理键,可让您通过简单地按一下该键来捕获屏幕。以下是您需要了解的有关 PrtSc 密钥以及如何使用它截取屏幕截图的所有信息。
按 PrtSc 键时会发生什么?
按 PrtSc 键会提示 Windows 捕获屏幕。根据您使用的组合键,您可以捕获整个屏幕、活动窗口或屏幕的一部分。使用以下指南使用 PrtSc 键在您的 Windows 11 PC 上轻松截屏。
如果您想对整个显示器进行完整屏幕截图,请同时按键盘上的 Windows + PrtSc 键。这将捕获您的整个屏幕,屏幕截图将存储在以下位置。
C:/Users/<username>/Pictures/Screenshots
您的屏幕截图将自动命名和编号,并以 PNG 格式存储。
使用 PrtSc 键捕获屏幕的一部分。
如果您希望使用 PrtSc 捕获屏幕的一部分,请按键盘上的 Windows + Shift + S。
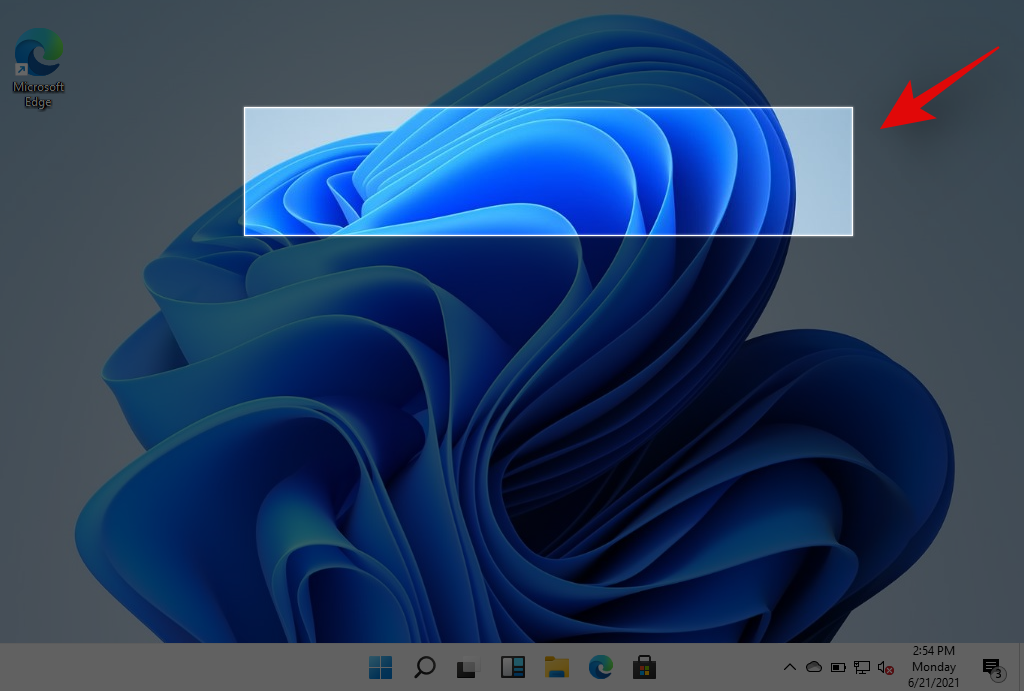
您现在将获得一个矩形选择工具,它是截图工具的一部分(稍后会详细介绍)。只需在屏幕上拖动光标即可捕获该区域。屏幕截图将自动保存到前面给出的屏幕截图的默认位置,即:C:/Users/<username>/Pictures/Screenshots
使用 PrtSc 将活动窗口捕获到剪贴板
您还可以通过同时按 Alt + PrtSc 键来捕获 Windows 11 PC 上的当前活动窗口。这将捕获当前活动的窗口并将其复制到剪贴板。然后,您可以使用 Paint 等应用程序粘贴复制的屏幕截图并将其另存为图像(如下所示)。如果您希望上传到云存储站点或在 IM 中使用它,只需将复制的捕获粘贴到所需位置,它就会自动上传到服务器。
如何在剪贴板中将捕获的Print Screen键截图保存为PNG或JPEG
- 像往常一样捕获任何活动窗口或屏幕的一部分。捕获后,打开“画图”并按键盘上的 Ctrl + V 粘贴捕获

- 单击左上角的“文件”,然后选择“另存为”。

- 浏览器到要保存捕获的位置。现在输入所需的名称,然后单击并从其下方的下拉菜单中选择所需的文件格式。

- 做出选择后,点击“保存”。

- 就是这样!现在,捕获将以您选择的格式保存到所需位置。
方法二:使用截图工具
除了 PrtSc 键外,Windows 11 还捆绑了截图工具,该工具已成为其原生屏幕截图应用程序。
如何使用截图工具
- 按键盘上的“Windows + S”并搜索“截图工具”。

- 选择“截图”或相机图标。然后从可用的截图模式选项中进行选择——矩形、窗口、全屏、自由格式。

- 然后点击“新建”。

- 在屏幕上单击并拖动鼠标以捕获其中的一部分,具体取决于您选择的工具。

- 屏幕截图将添加到截图工具画布中,您现在可以根据自己的喜好进行编辑和保存。
- 您可以使用以下工具在截图工具中编辑和突出显示屏幕截图。

- 圆珠笔:单击并选择“笔”以将注释添加到屏幕截图中。您可以单击下拉箭头以选择钢笔工具的默认预设之一。您还可以单击“自定义”以根据自己的喜好更改笔的各个方面。
- 荧光笔:单击并选择此工具以突出显示屏幕截图的重要方面。
- 橡皮擦:使用它来删除批注和形状。
- 形状: 使用它来添加形状、填充颜色、更改轮廓长度和轮廓颜色。
- 作物: 使用此选项可裁剪图像。
- 文本操作: 使用“文本操作”提取屏幕截图中的文本或编辑文本。
- 漆: 在“画图”应用中编辑屏幕截图。
- 救:单击此图标可立即将当前屏幕截图保存在截图工具中。
- 复制:此选项将帮助您将屏幕截图复制到剪贴板,然后可以将其粘贴到任何兼容的文本字段中。
方法 3:使用 Windows Copilot
Windows Copilot 还可以截取屏幕截图。方法如下:
- 按 Win+C 或单击任务栏中的 Copilot 图标。
- 在提示框下方,单击“添加屏幕截图”选项。

- 在要捕获的区域周围拖动光标。

- 您可以使用可用选项对屏幕截图进行进一步更改。要保存它,只需单击向下箭头。

- 并选择一个位置。

ShareX 是一个全面的屏幕截图应用程序,可让您捕获各种形式的内容(图像和 GIF),如果您定期分享大量图像,则始终欢迎直接上传到 Imgur 的能力。使用下面的链接在您的系统上下载并安装 ShareX,并根据您当前的屏幕捕获要求遵循其中一个指南。
- 分享X | 下载链接
- 捕获特定区域:Ctrl + 打印屏幕
- 捕获整个屏幕:打印屏幕
- 捕获活动窗口:Alt + 打印屏幕
- 开始/停止屏幕录制:Shift + 打印屏幕
- 以GIF格式开始/停止屏幕录制:Ctrl + Shift + 打印屏幕
- 您可以根据需要创建更多内容
请注意,ShareX 将从 Windows 接管快捷键。如果您按照上述方法 1 中所述将屏幕截图复制到剪贴板,它将不再起作用。当然,除非您在 ShareX 热键设置中更改快捷键组合并使用不同的键。
截取截图并直接上传到 Imgur
- 在您的系统上启动 ShareX,然后单击左侧的“捕获任务后”。

- 现在单击并选择“将图像上传到主机”。

- 点击左侧的“目的地”。

- 现在突出显示“图像上传器”并选择“Imgur”。

- 您现在可以使用 ShareX 捕获屏幕,并且应该会看到一个窗口确认您的上传。单击“是”以确认您的选择。

上传完成后,您可以通过单击收到的通知或从 ShareX 中的历史记录部分访问其可共享链接。
- 使用快捷方式“Shift + PrtSc”在您的 PC 上使用 ShareX 开始屏幕录制。您将收到通知声音,指示屏幕录制已开始。继续您的工作并根据需要录制您的屏幕。ShareX 现在将打开并提示您在设备上安装“FFmpeg”。单击“是”继续安装。

- 安装完成后,您将能够通过单击并选择任何活动窗口来对其进行屏幕录制。再次按相同的组合键可停止当前录制。录制完成后,您将在以下目录中找到它:
Documents/ShareX/Screenshots/Date

如果您想保存数据,MP4 在当今时代不是一种理想的视频共享格式。相反,您可以选择 GIF,它不仅可以帮助您节省数据,还可以帮助您节省时间。ShareX 允许您轻松地对屏幕上的任何窗口进行屏幕录制,然后自动将其保存为 GIF 格式。要开始将屏幕录制为 GIF,请按键盘上的“Ctrl+Shift+PrtSc”。

单击并选择要录制的窗口,ShareX 应自动开始录制。按键盘上的相同组合键可停止录制。您也可以单击窗口左下角的“停止”以停止录制。
您还可以使用 ShareX 中的 OCR 功能从屏幕上的几乎任何位置捕获文本。如果您希望从图像、操作系统元素或更多元素中复制文本,这可能非常有用。可悲的是,默认情况下,OCR 没有专用的热键,相反,您需要使用任务栏图标来使用它。
- 右键单击 ShareX 任务栏图标。

- 选择“捕获”,然后单击“文本捕获(OCR)”。

- 单击并绘制要获取文本的区域。

- ShareX 现在将自动识别所选区域中的文本,并在文本编辑器中将其呈现给您。

- 现在可以将此文本复制到剪贴板,并可以粘贴到任何兼容的文本字段中。
您可以在 ShareX 中轻松再次捕获最后一个区域,该程序为您提供了相同的专用选项。请按照以下指南使用 ShareX 捕获您最后捕获的区域。
- 右键单击任务栏中的 ShareX 图标。

- 选择“捕获”,然后单击“最后一个区域”。

就是这样!您的最后一个区域将被自动捕获并存储在默认的“屏幕截图”文件夹位置。
Windows 11 截图:需要了解的提示
以下是一些额外的提示,可以帮助您在 Windows 11 上截屏。
PrtSc 密钥在哪里
好吧,这可能有点棘手,具体取决于您使用的键盘类型。您可以使用以下与您的设备相关的部分来查找键盘上的 PrtSc 键。
- 全尺寸键盘:在全尺寸键盘上找到 PrtSc 键是最简单的方法。在“删除”键附近的箭头键顶部,您会在滚动锁定键旁边的顶部找到 PrtSC 和 SysRq 键。
- 紧凑型键盘:在大多数紧凑型键盘上,您会发现 PrtSC 键位于底部箭头键附近,通常位于 RAlt 和 RCtrl 之间。如果在那里找不到 PrtSc,则它可能被楔入 Fn 键行或 Number 键行中。
- 笔记本 电脑:这是最棘手的部分。每台笔记本电脑都有自己略有不同的键盘,除非您专门选择了行业标准。在大多数情况下,您会在键盘的右上角找到 PrtSc,但如果没有,则需要搜索整个键盘。在某些情况下,PrtSc 与另一个键在单个键帽下连接,您可能需要按 Fn 键才能激活它。
我在键盘上找不到 PrtSc 键
好吧,如果您在键盘上找不到 PrtSc 键,那么您必须与您的 OEM 联系。虽然键盘上省略该键的可能性很小,但如果您为设置选择了非常紧凑的键盘,则这种情况的可能性很小。除此之外,许多键盘倾向于将 PrtSC 与另一个键合并在一起,因此您可能会发现它与键盘上的另一个键(如滚动锁定或更多)合并在一起。因此,我们建议您与 OEM 联系,以查找特定型号的 PrtSc 密钥。