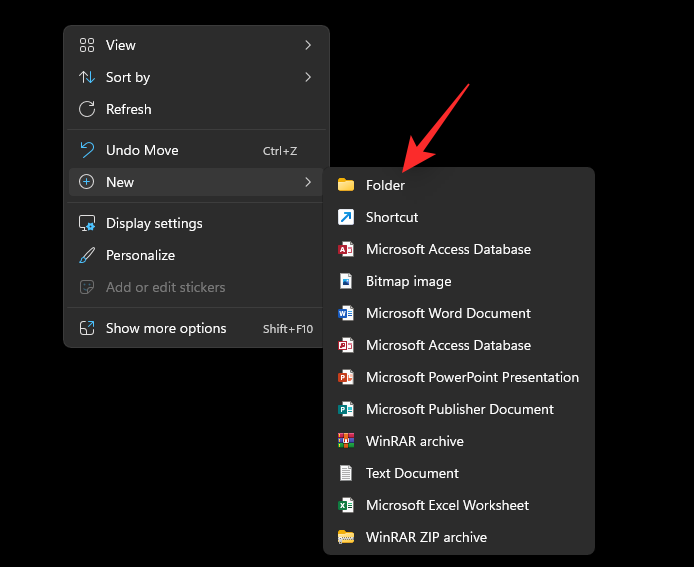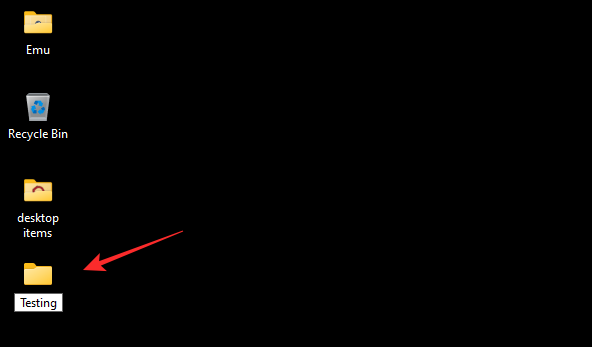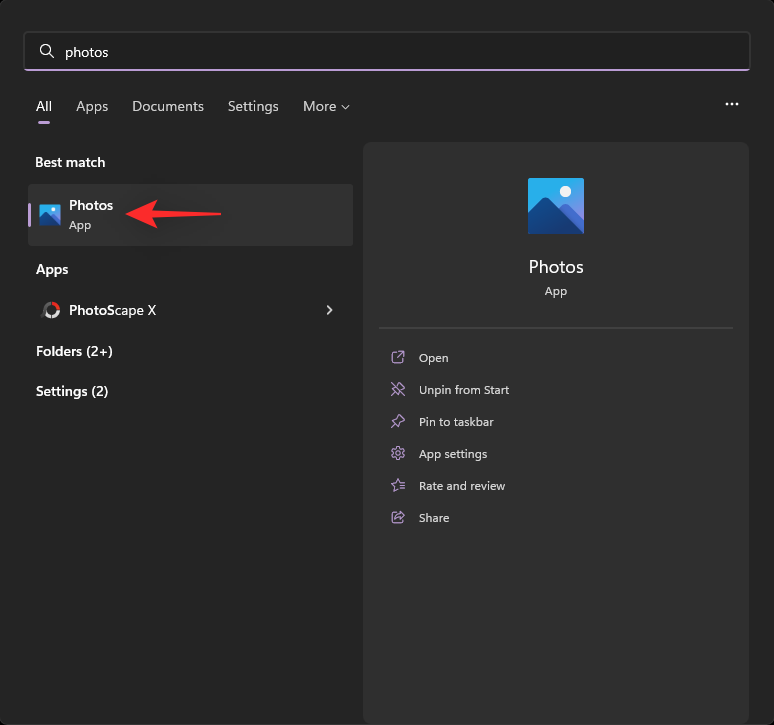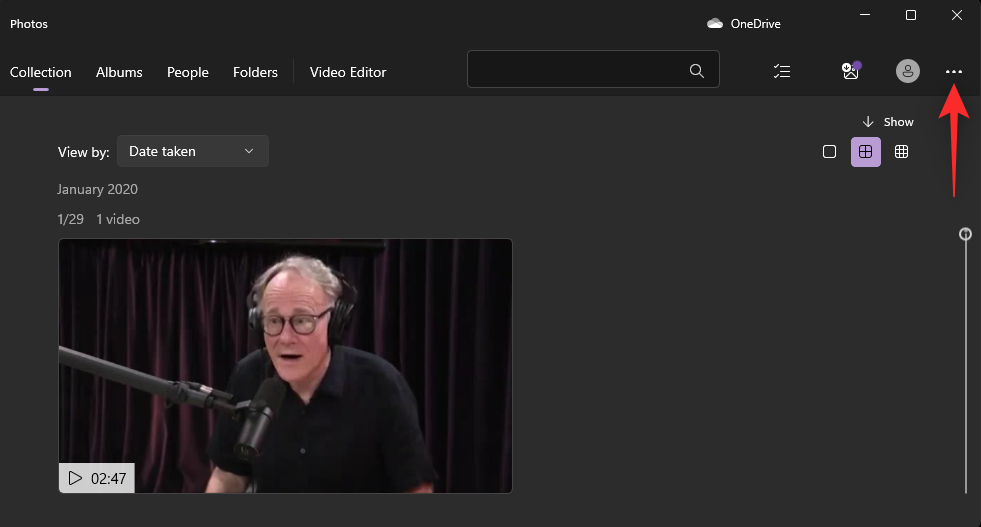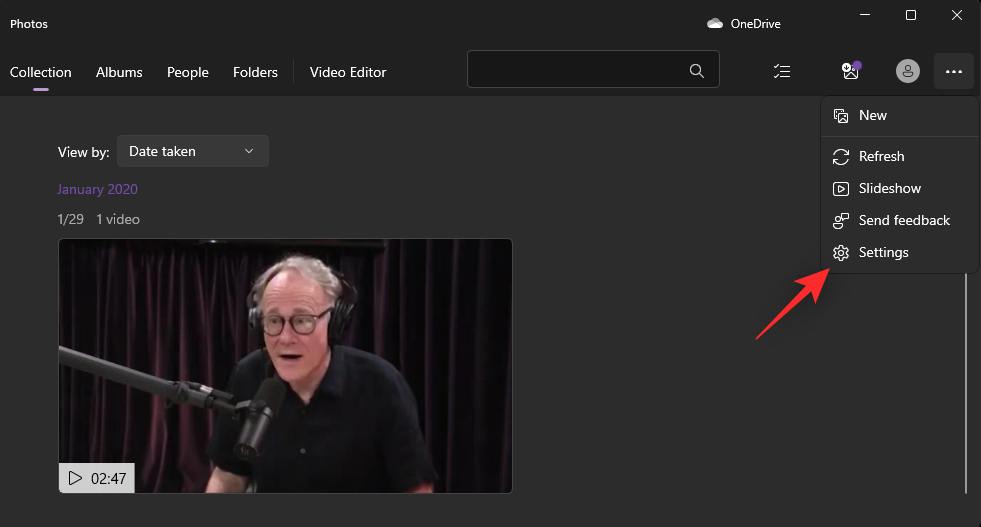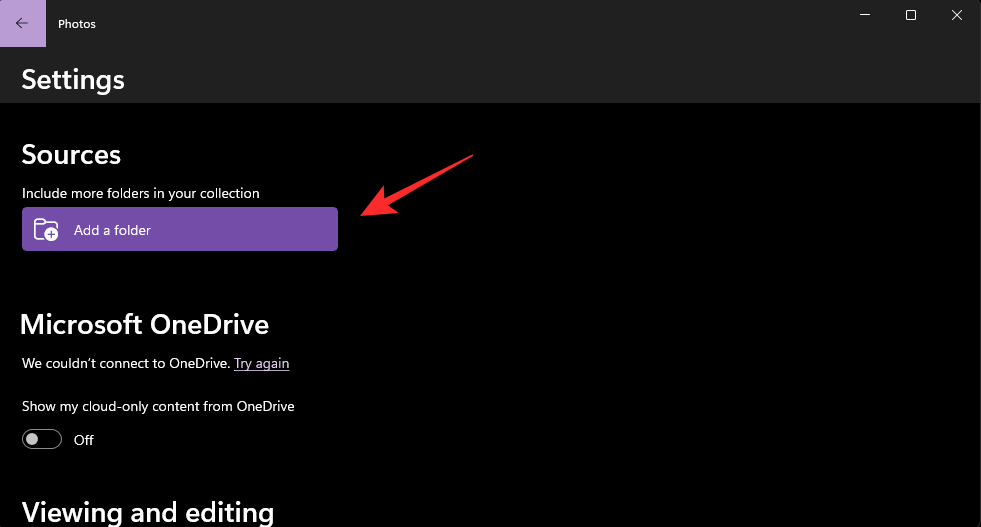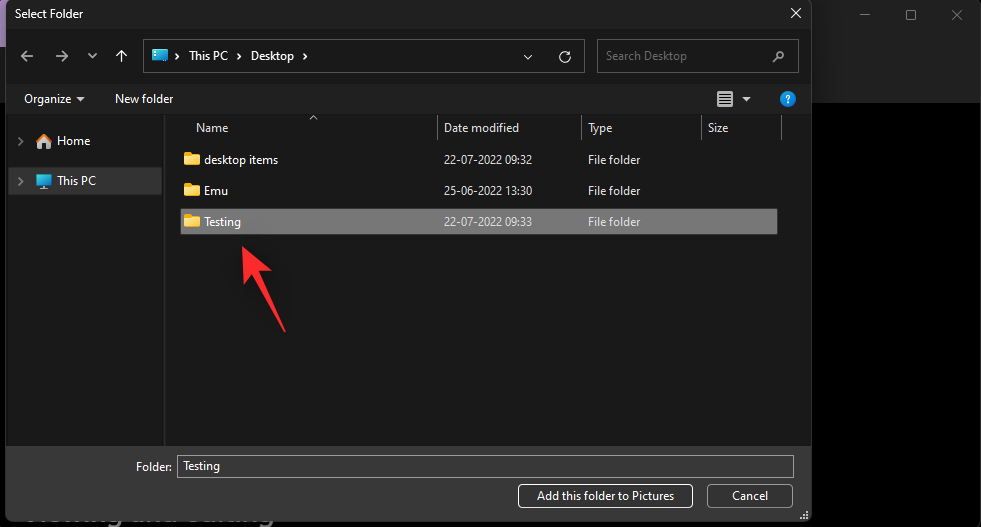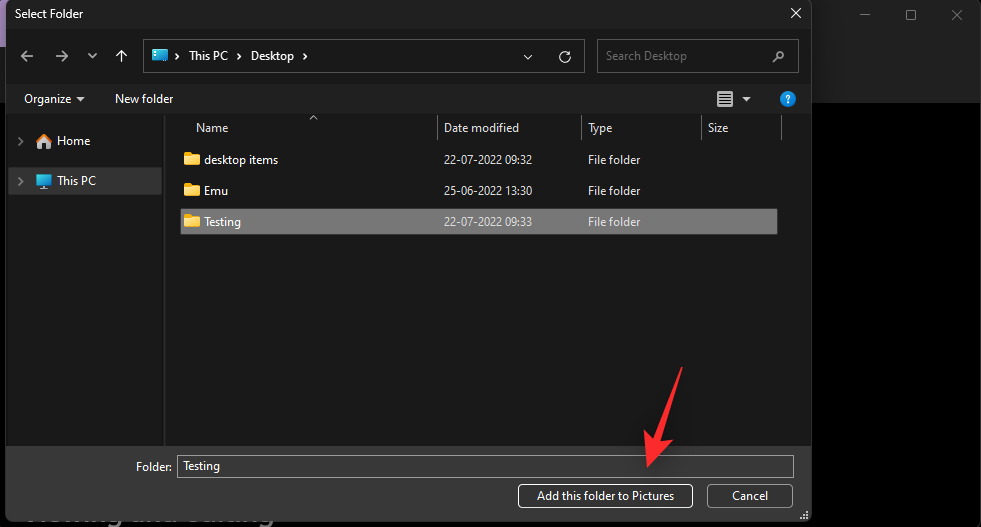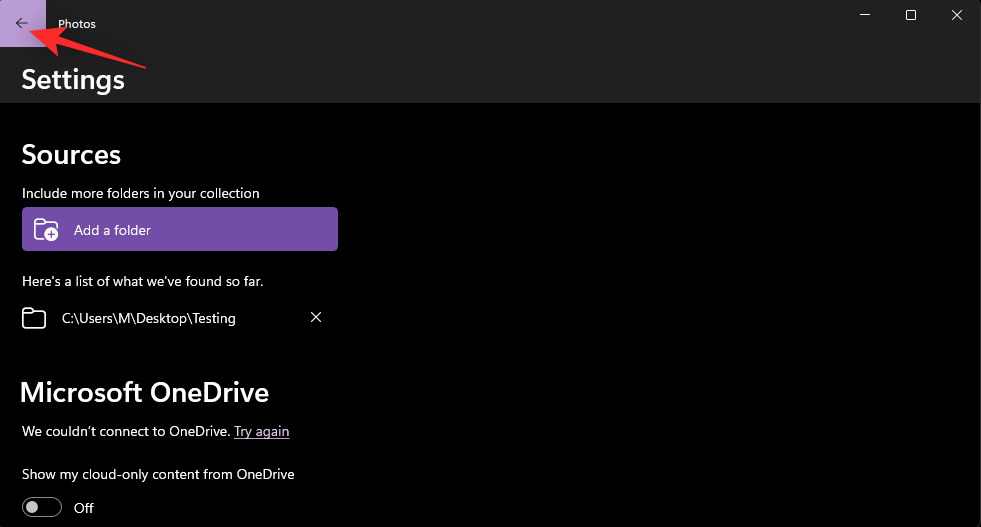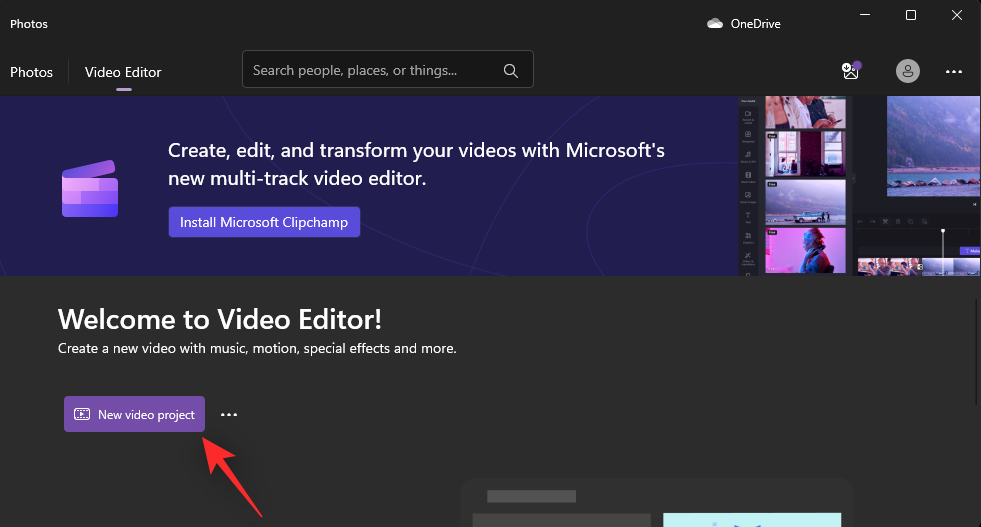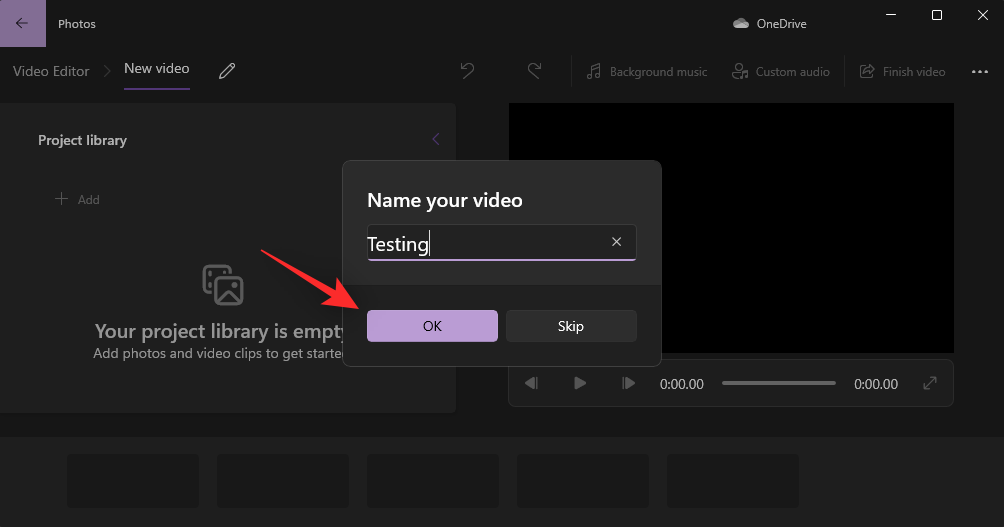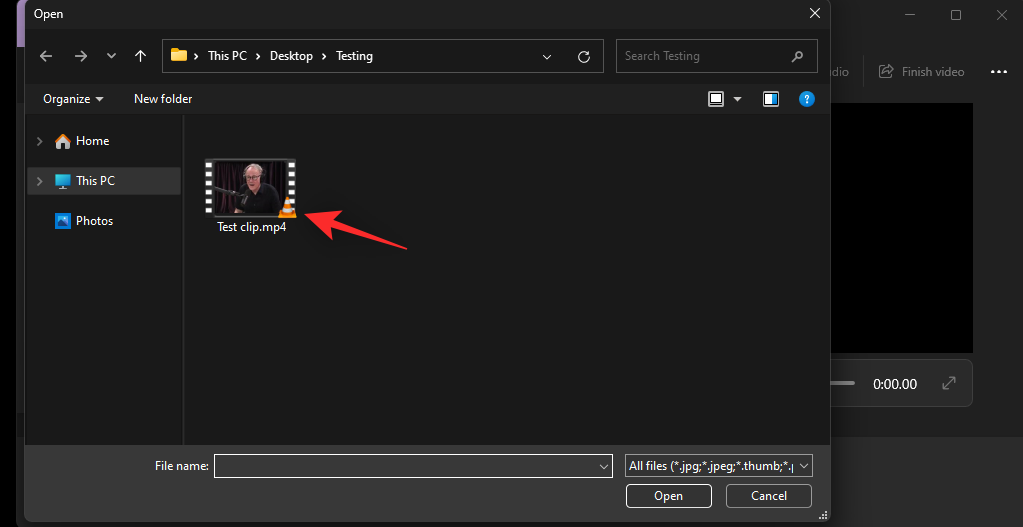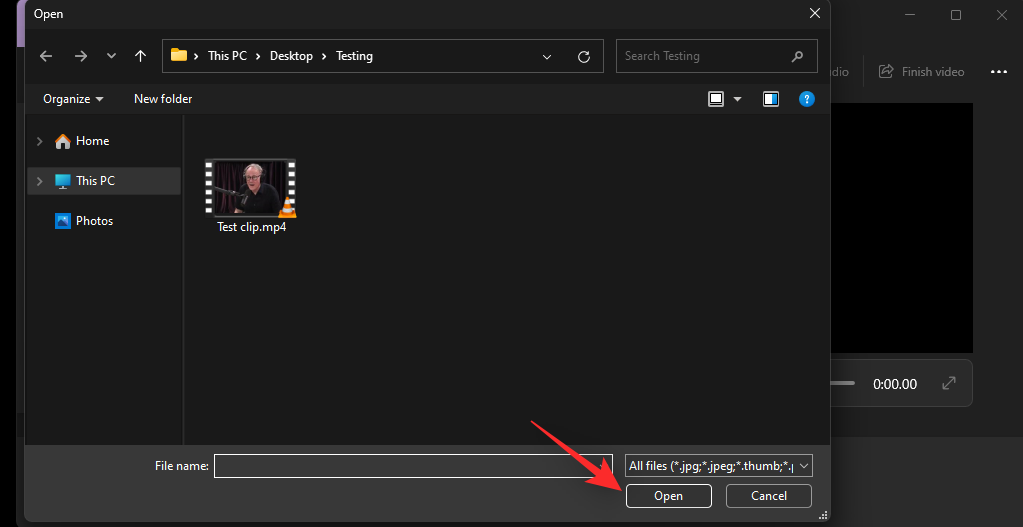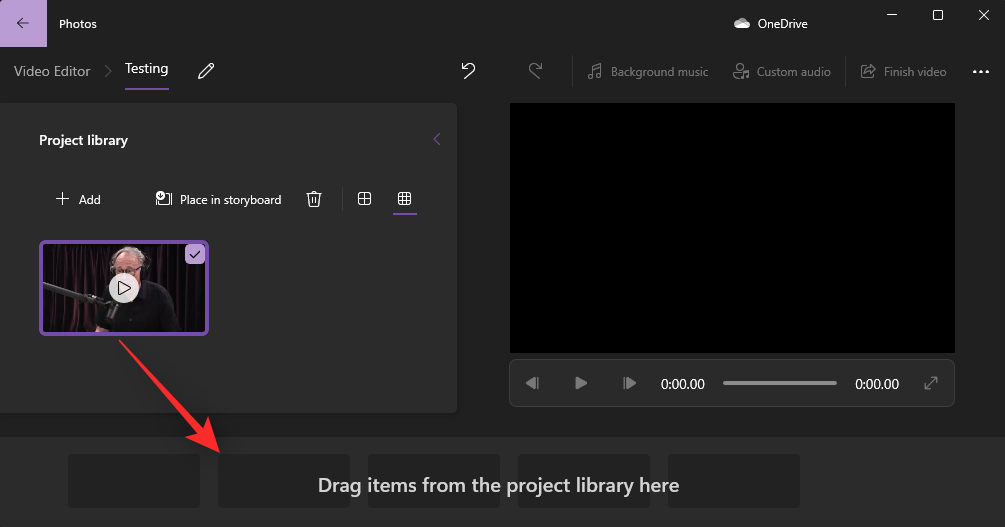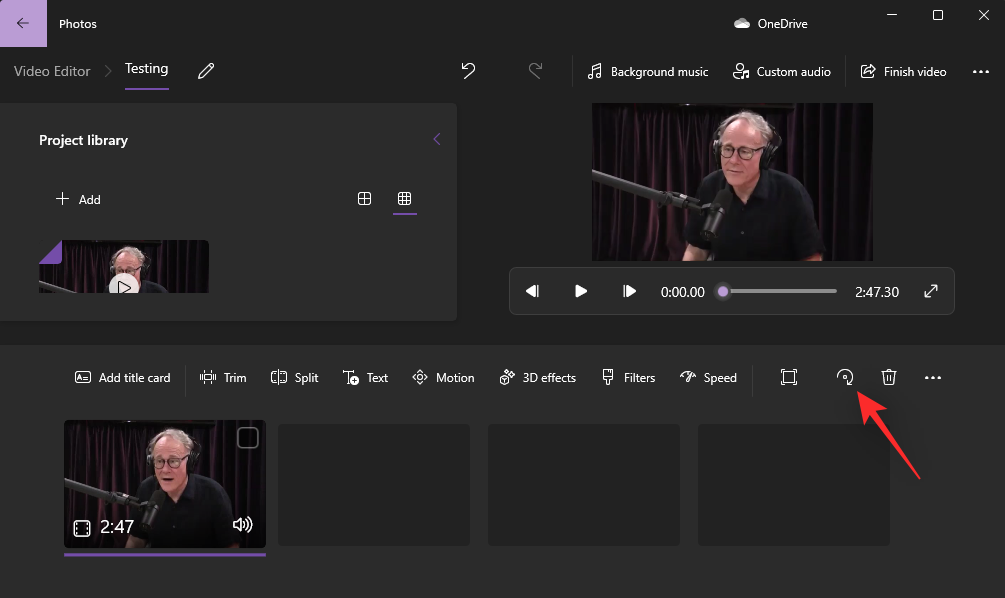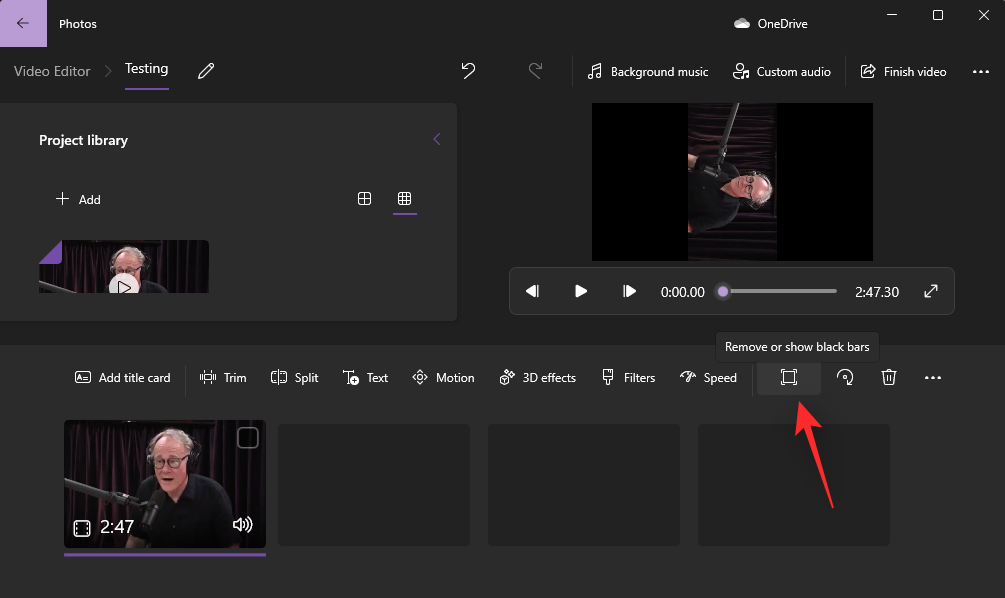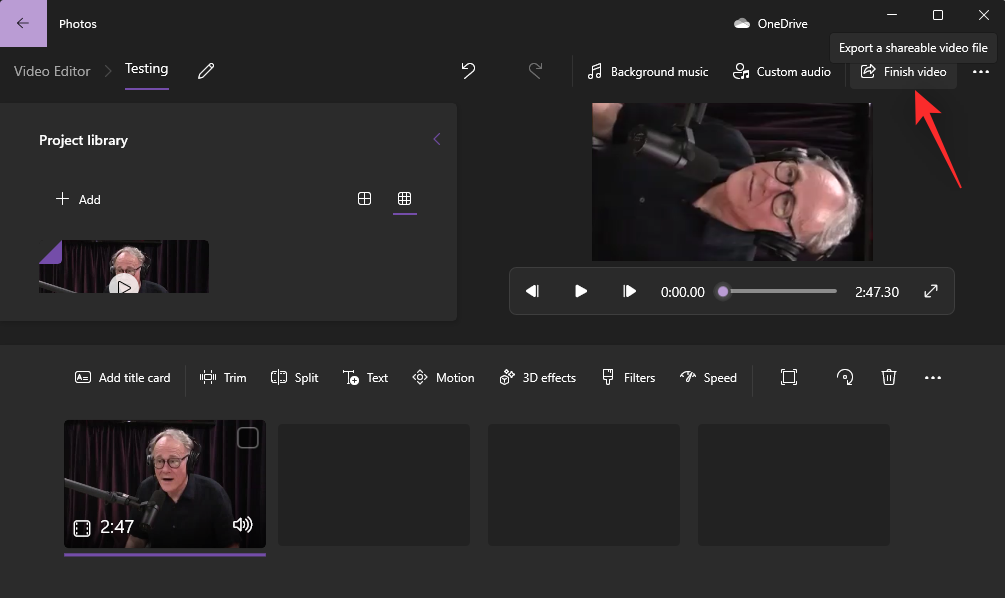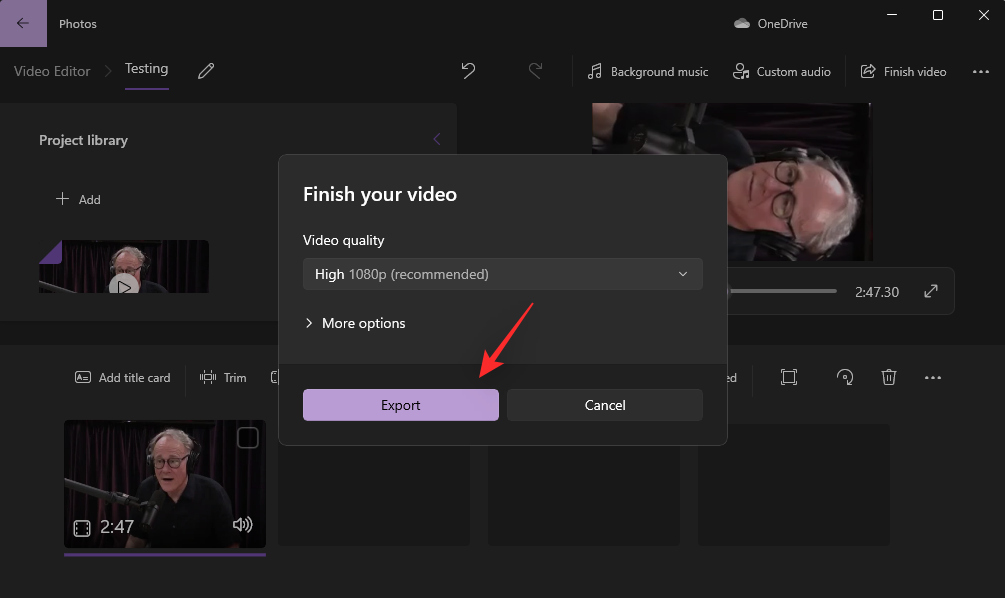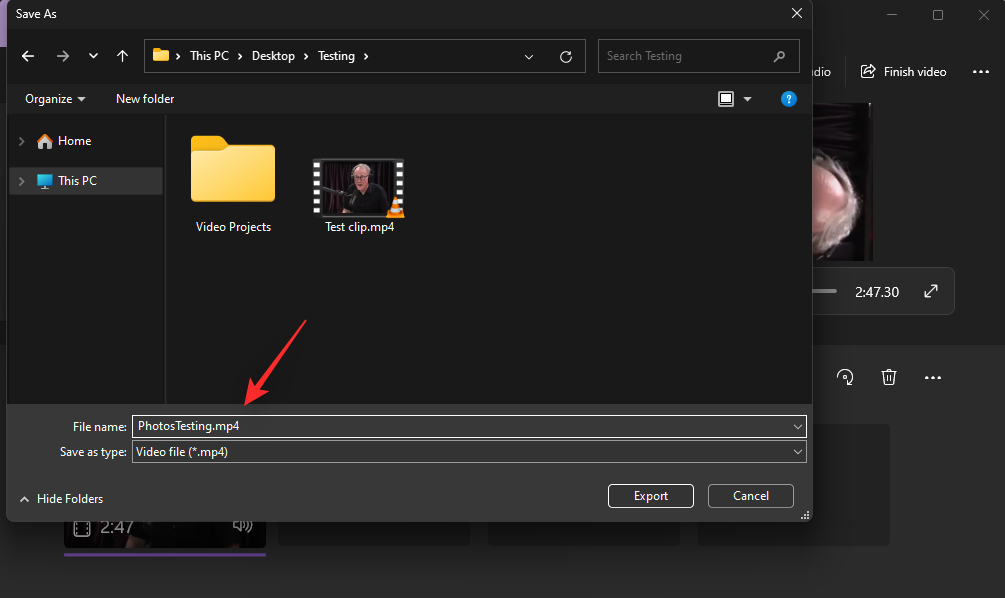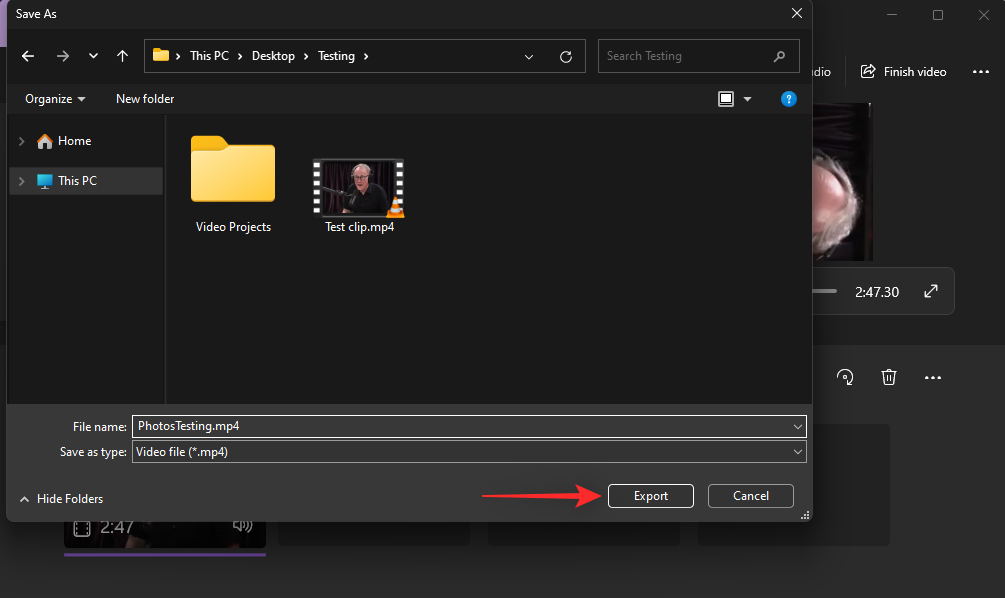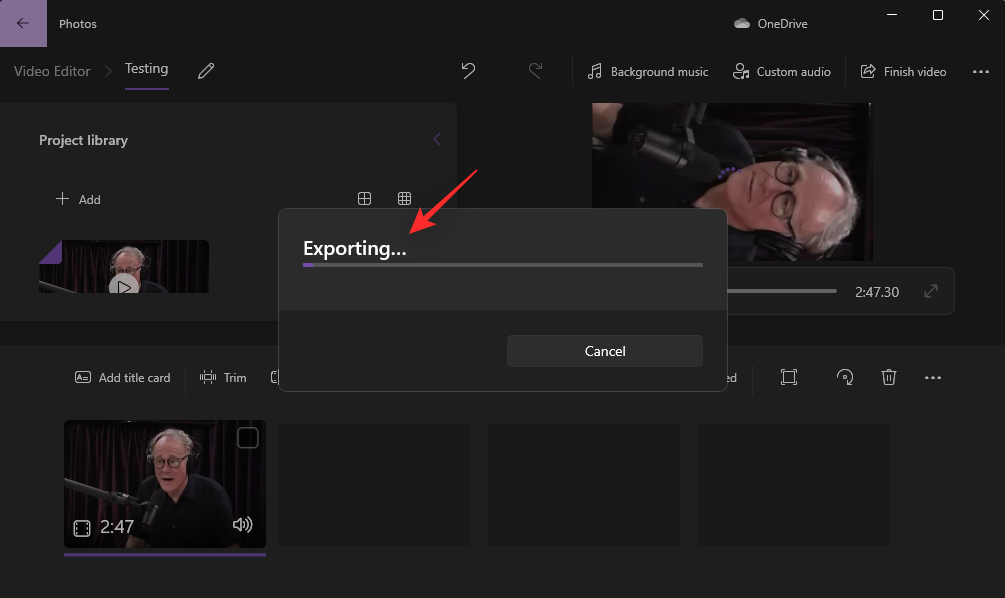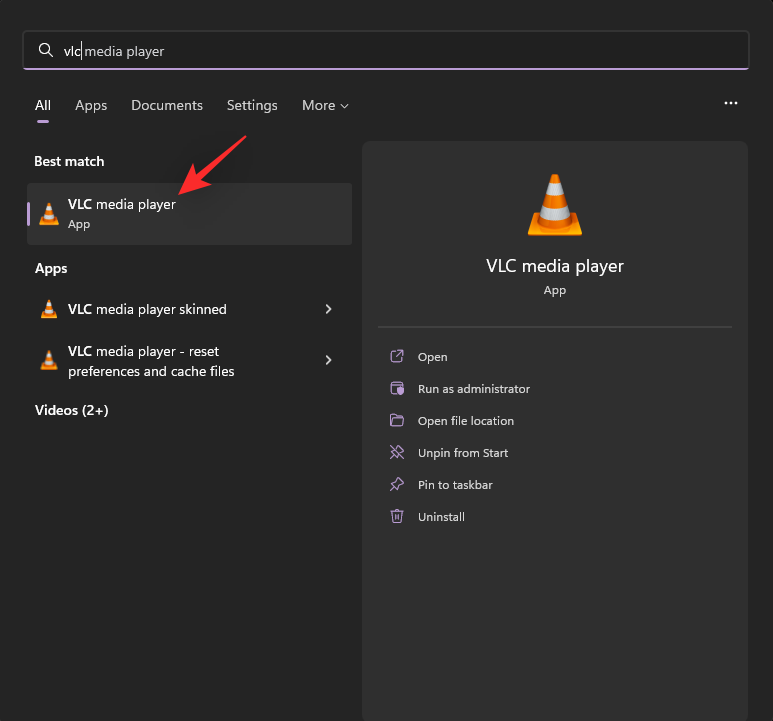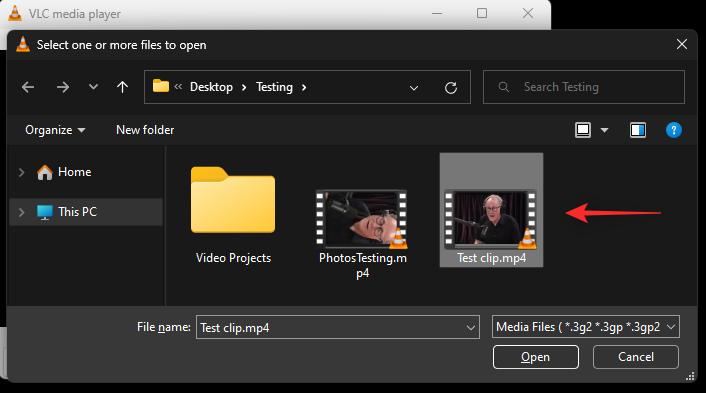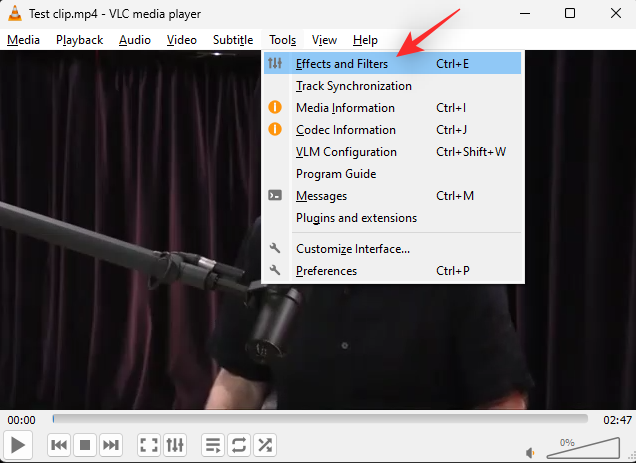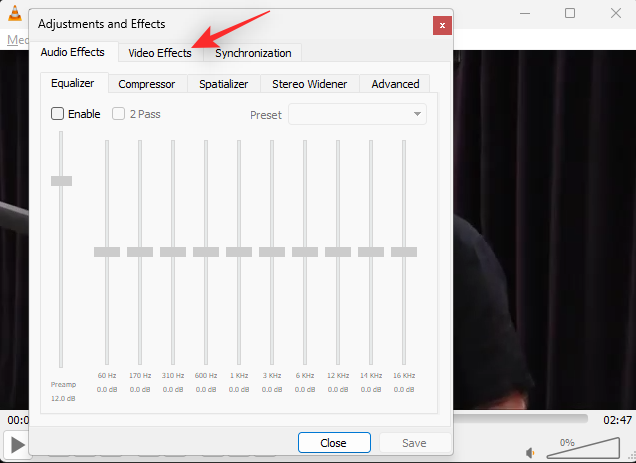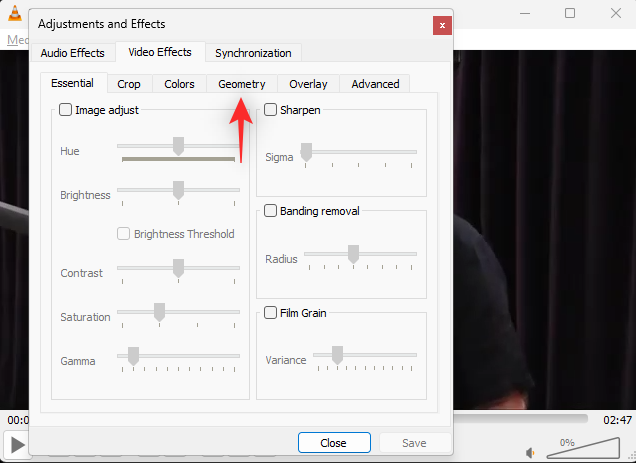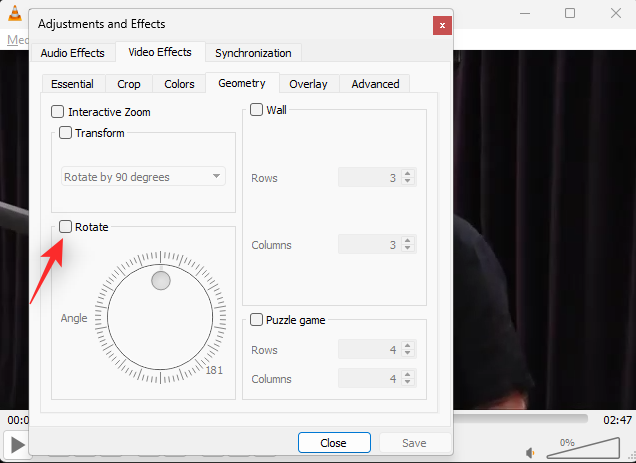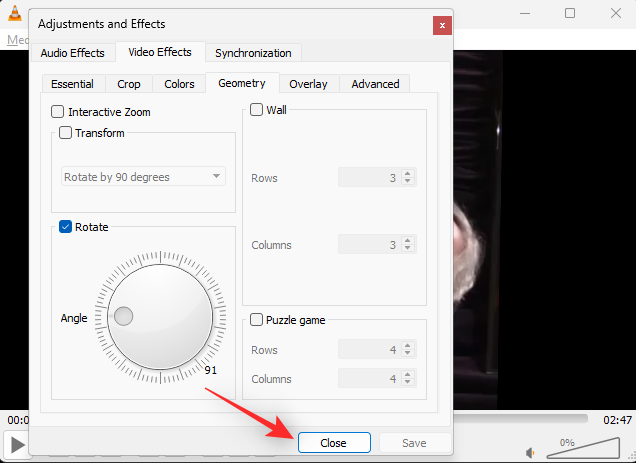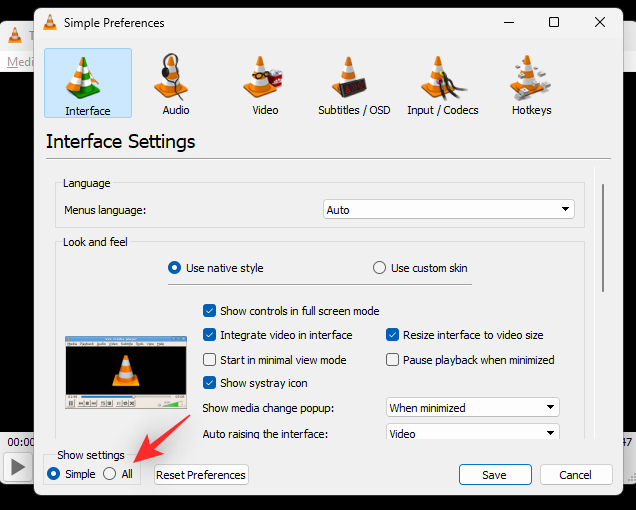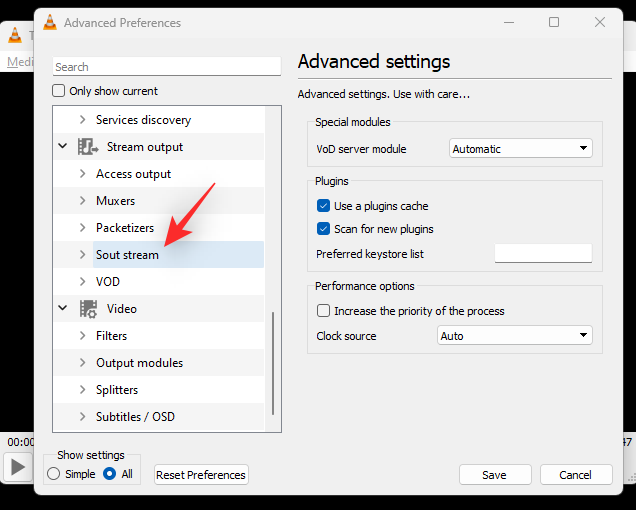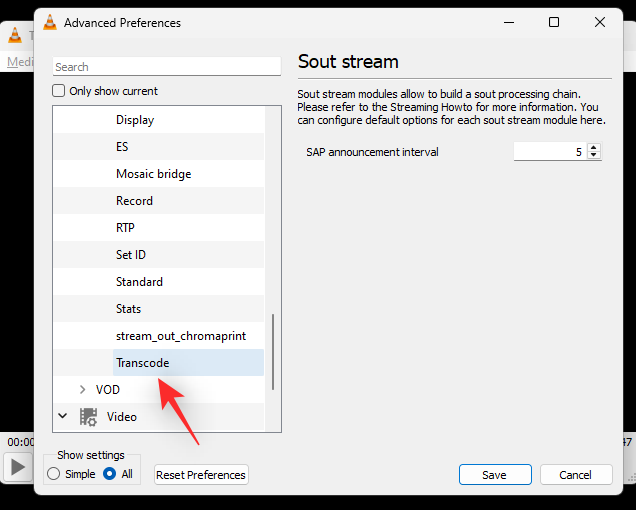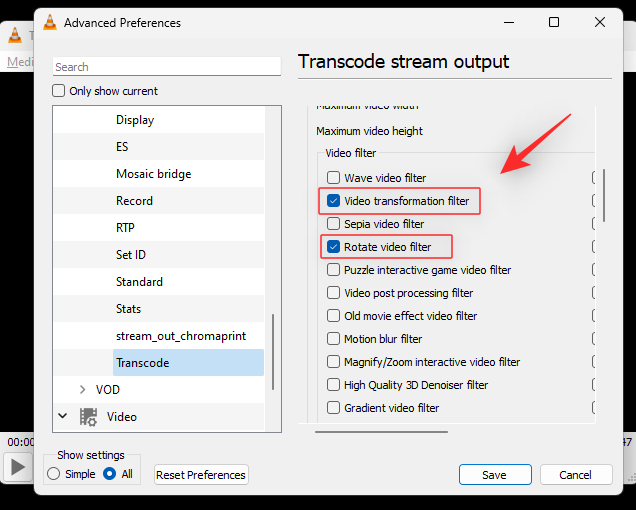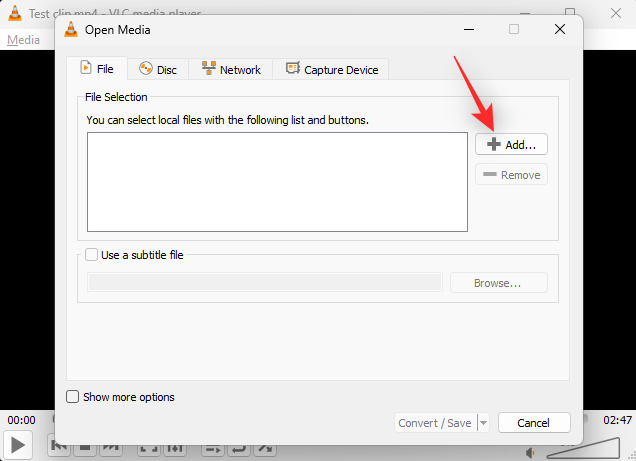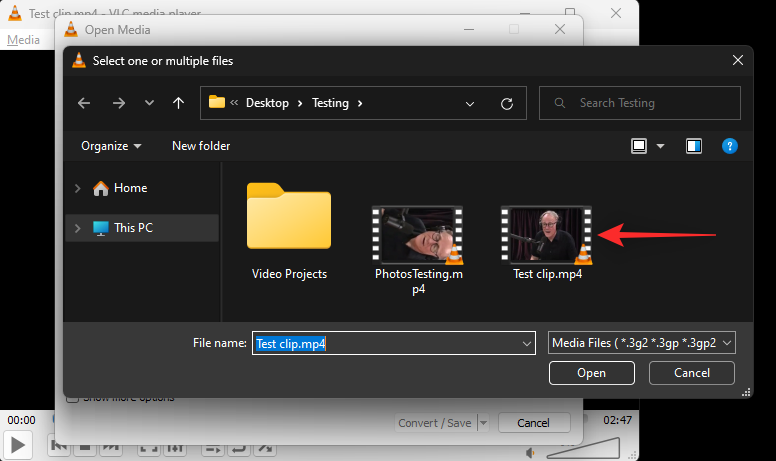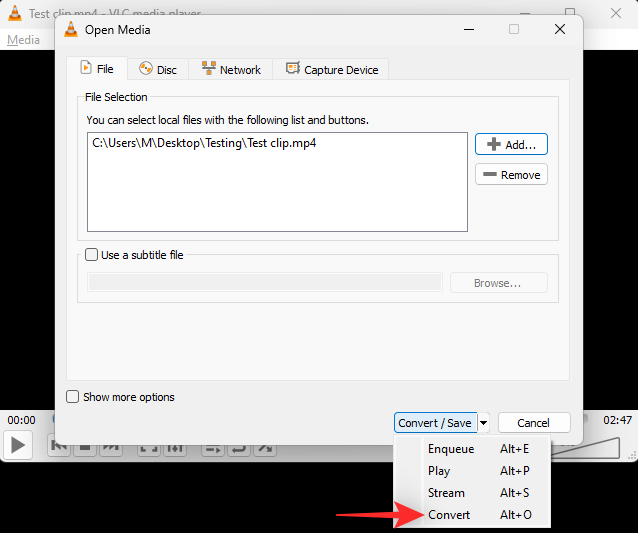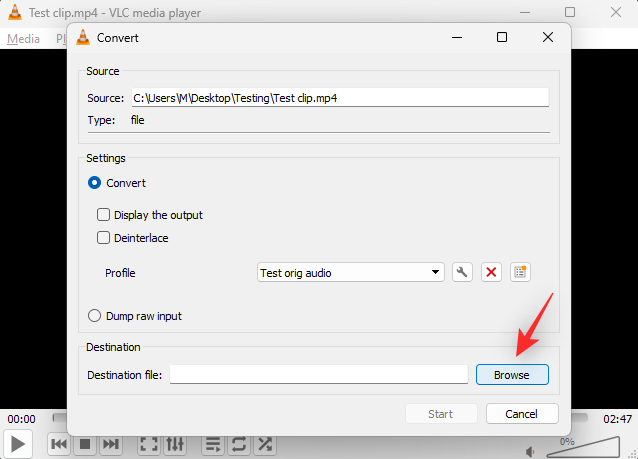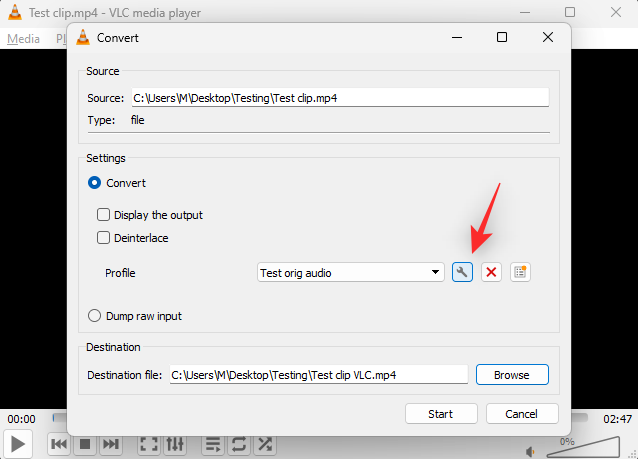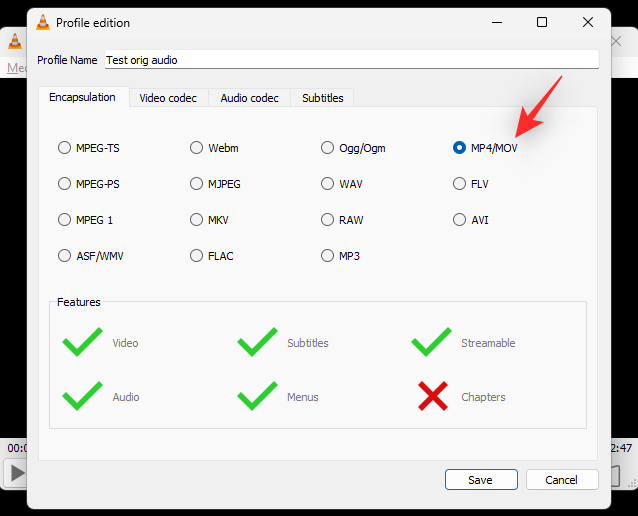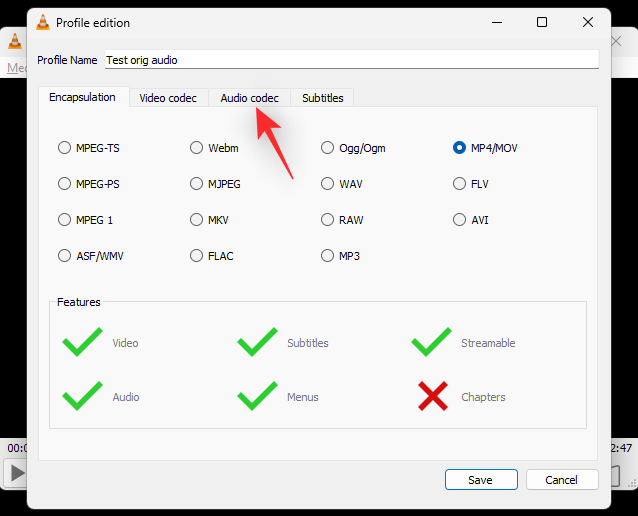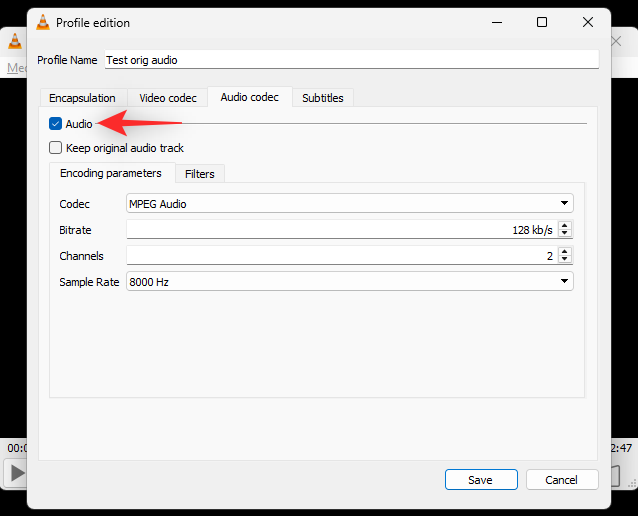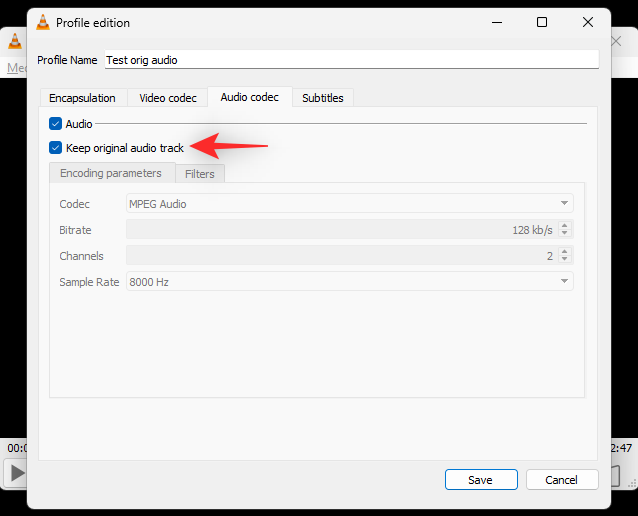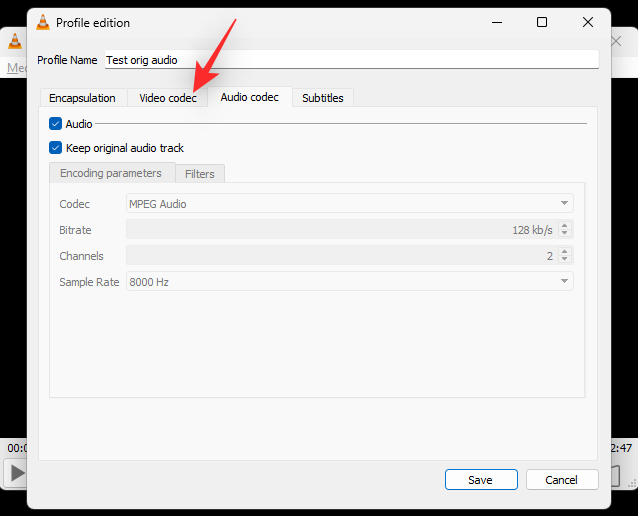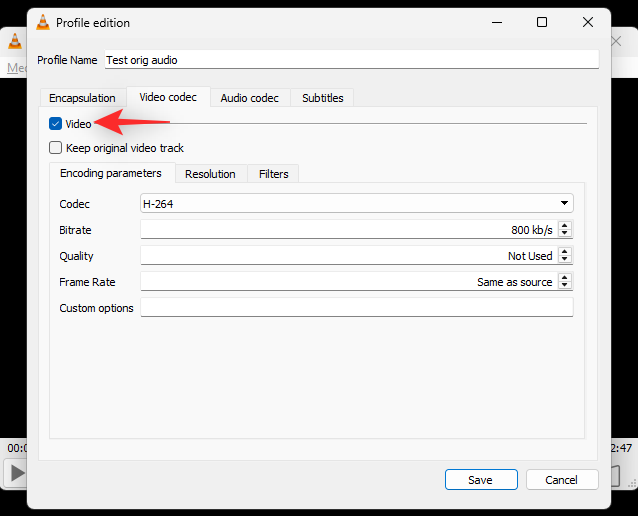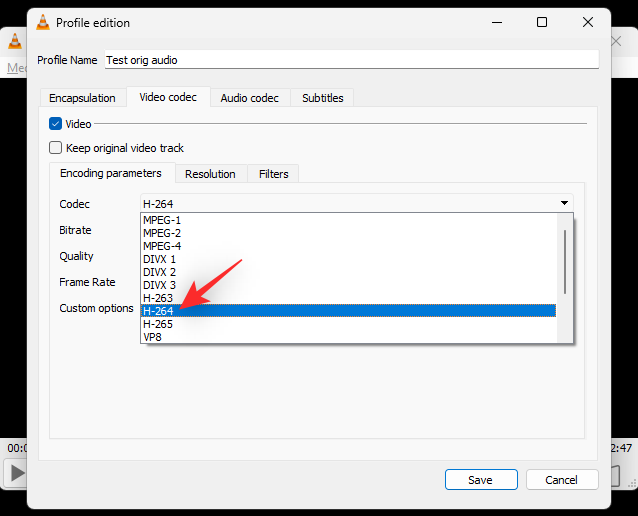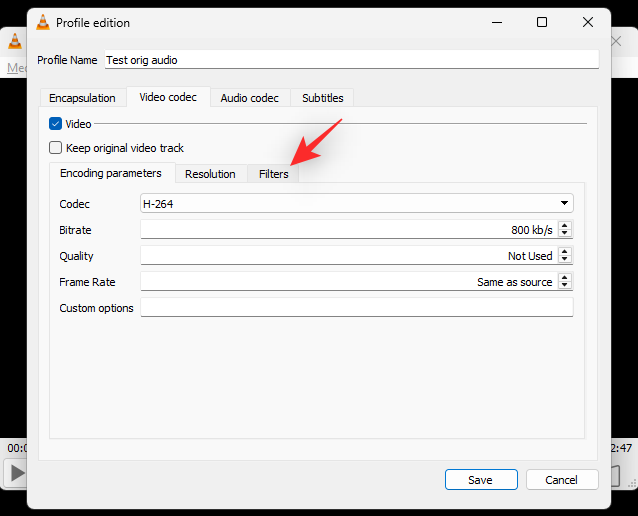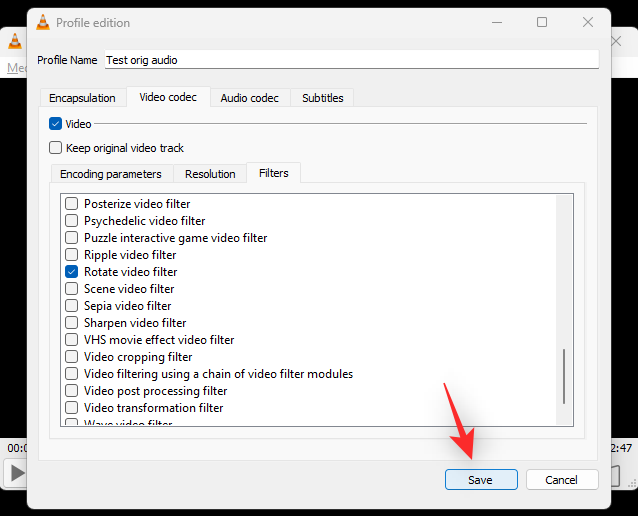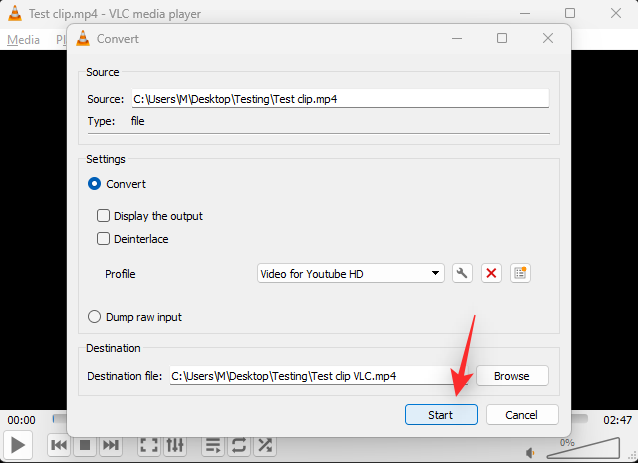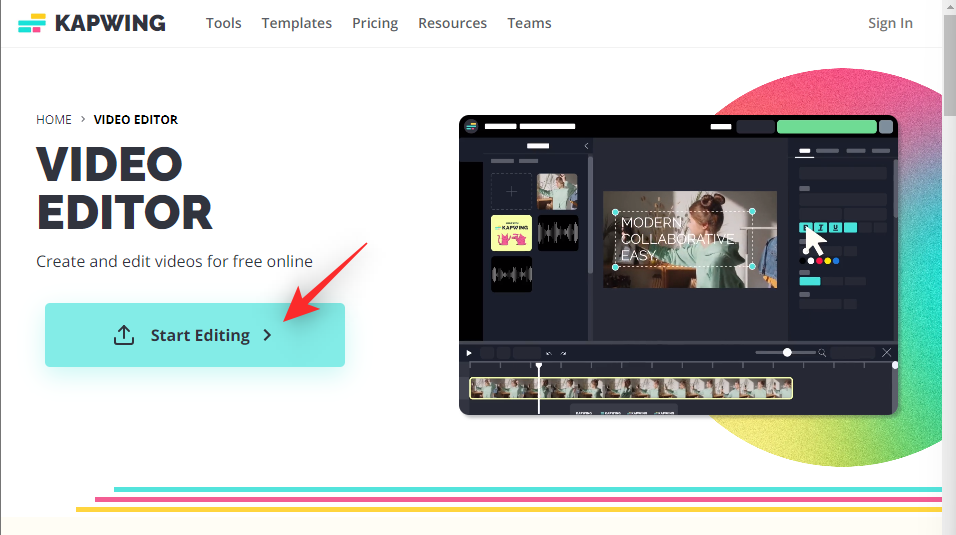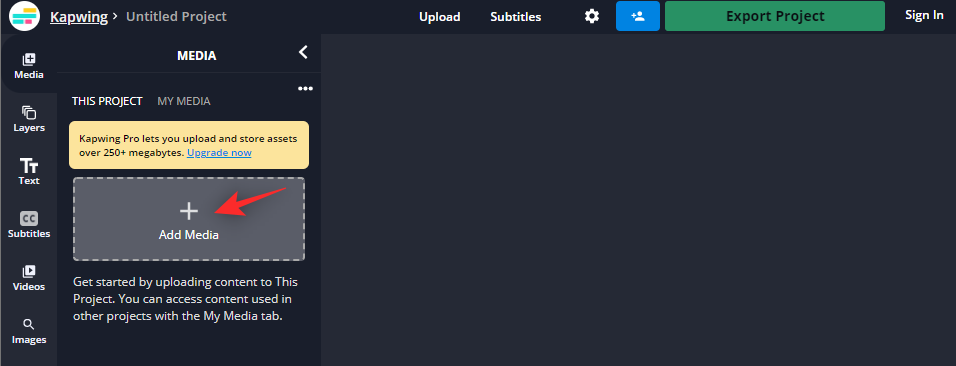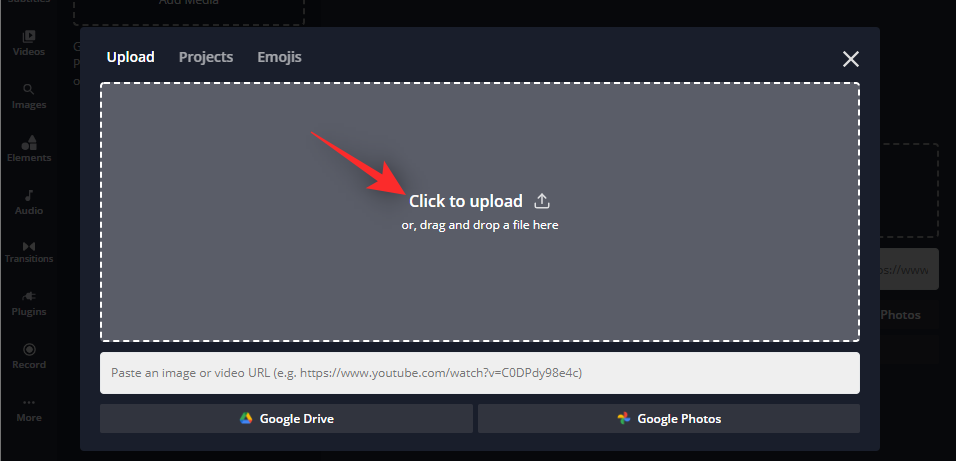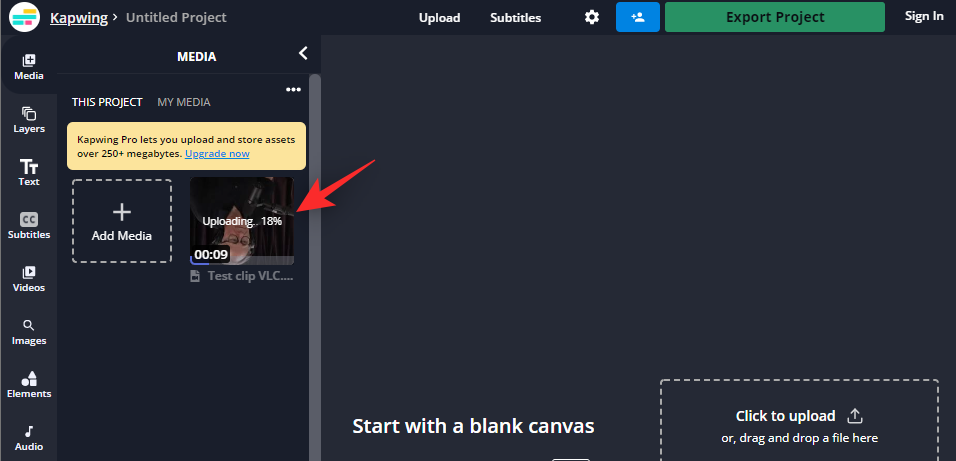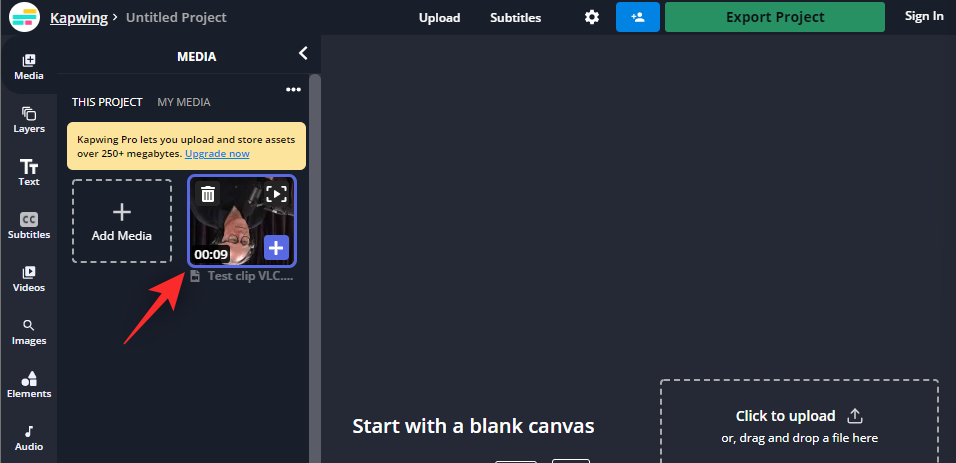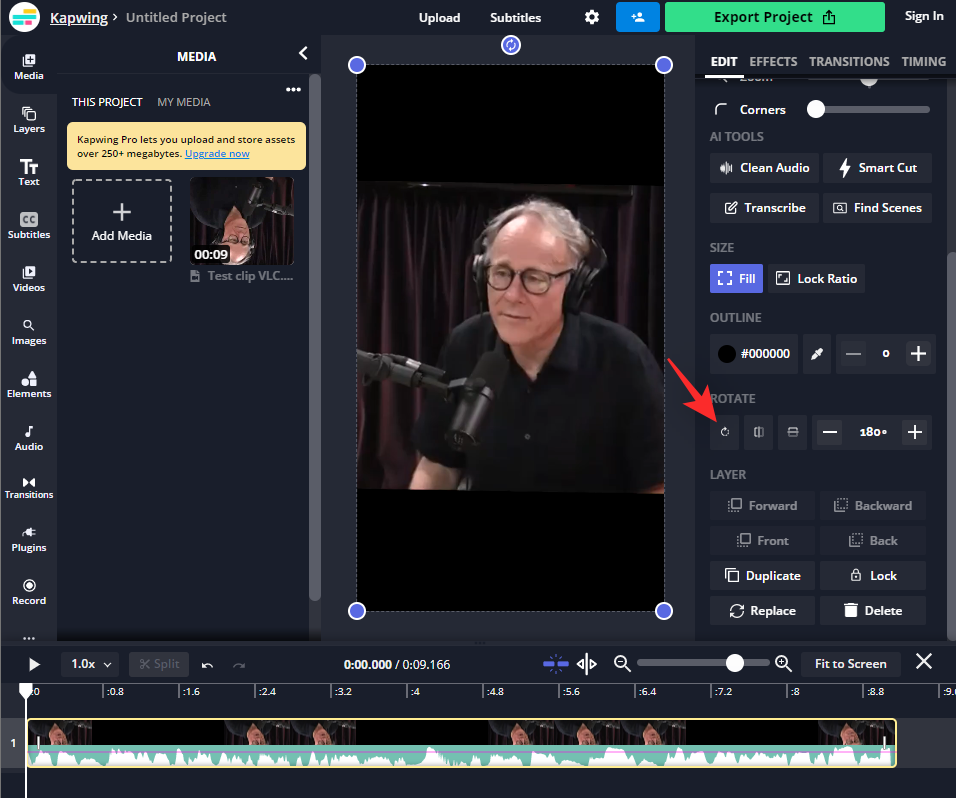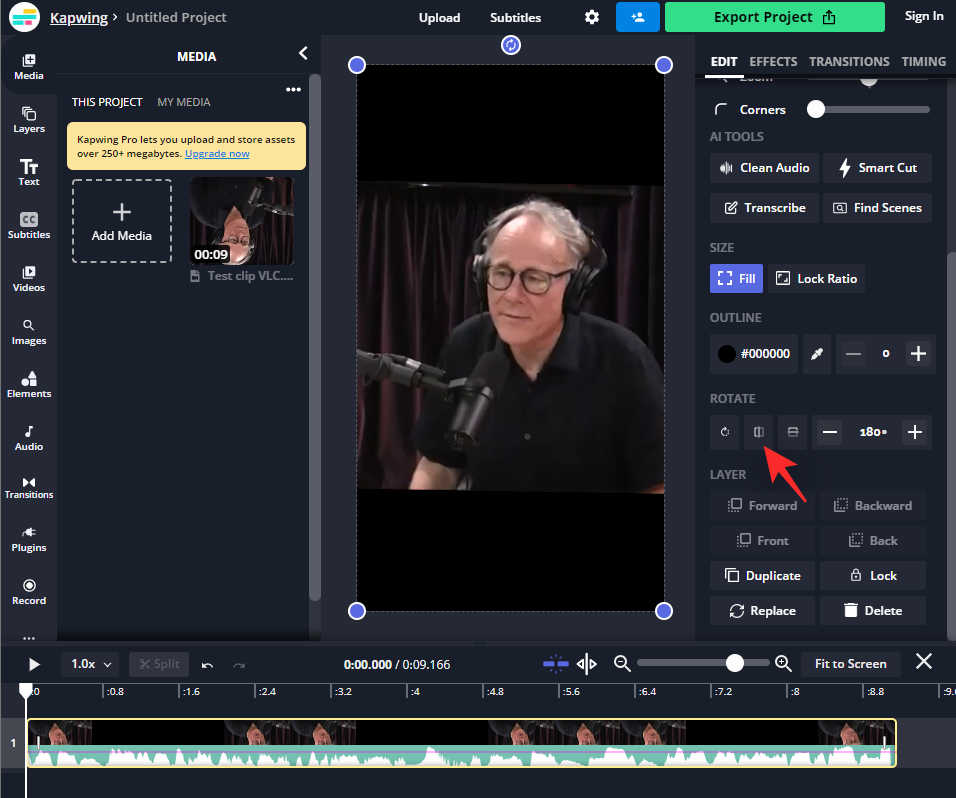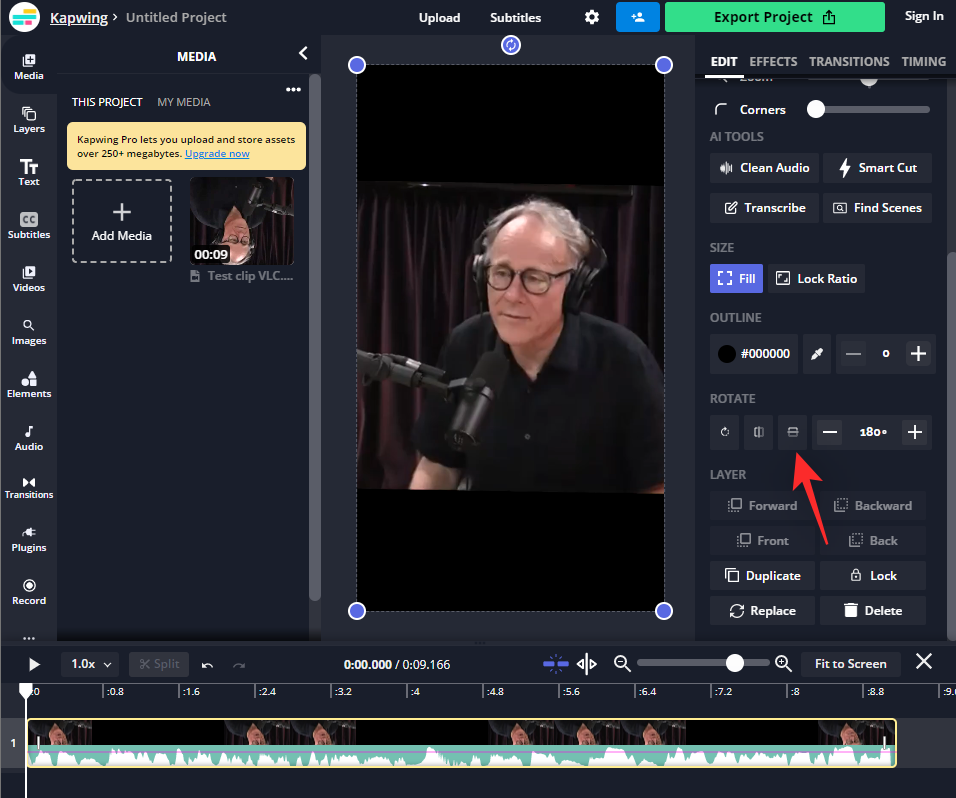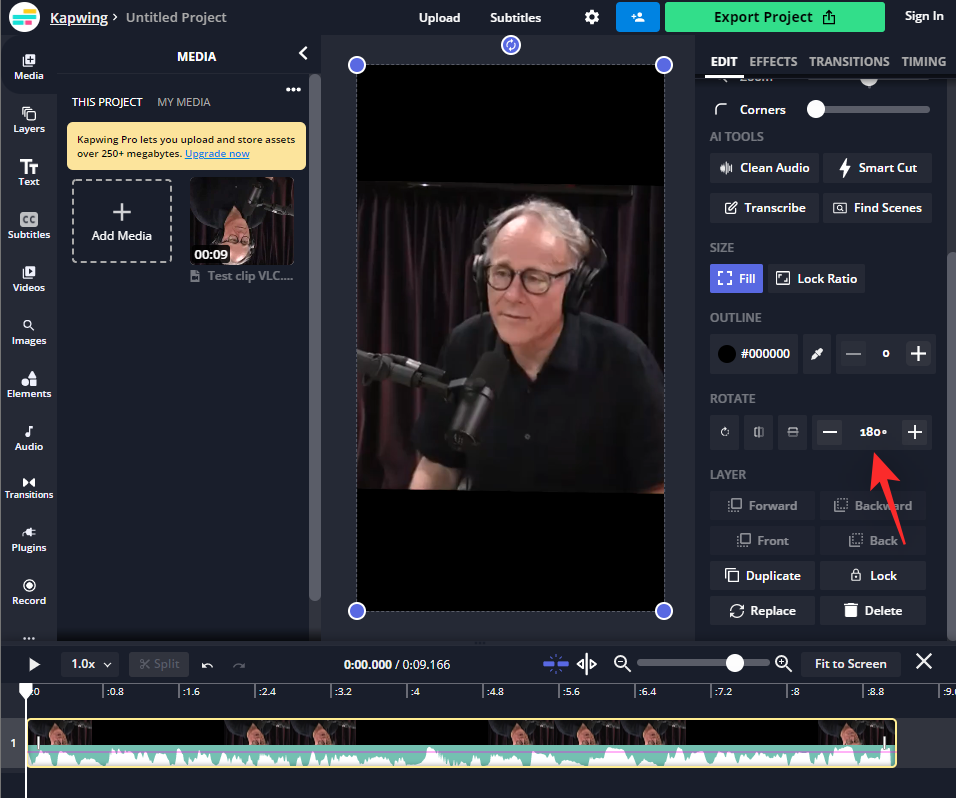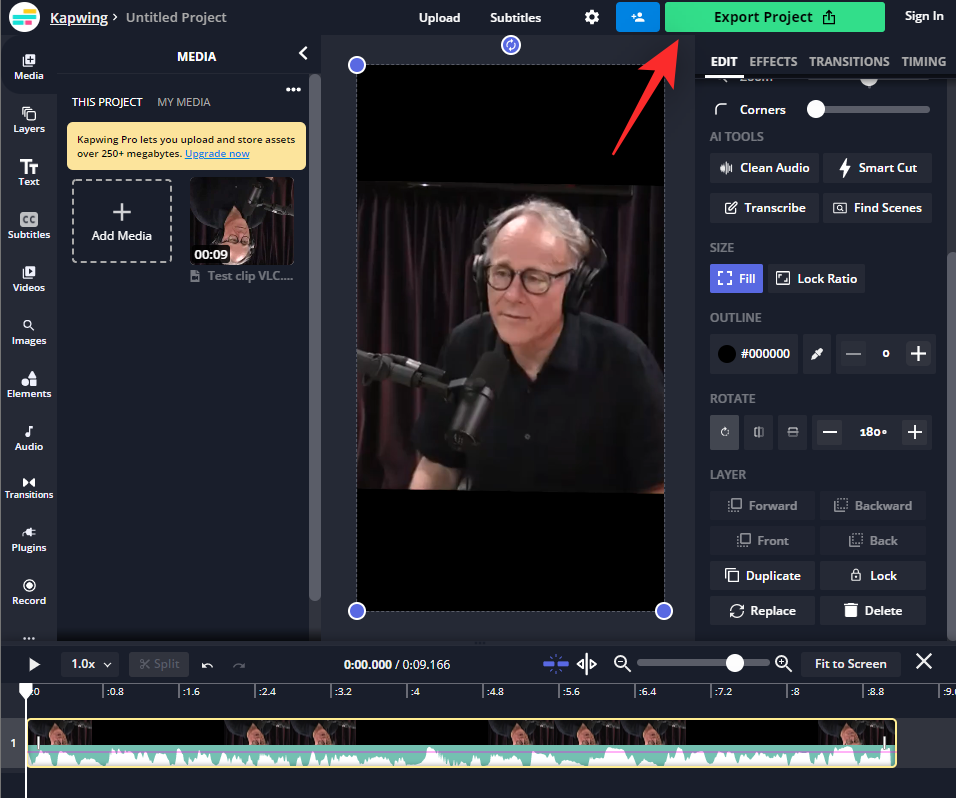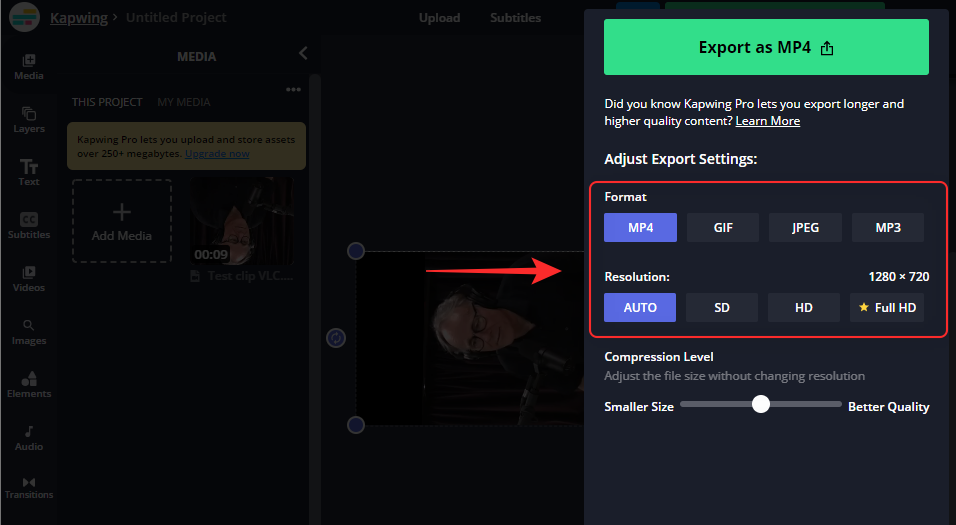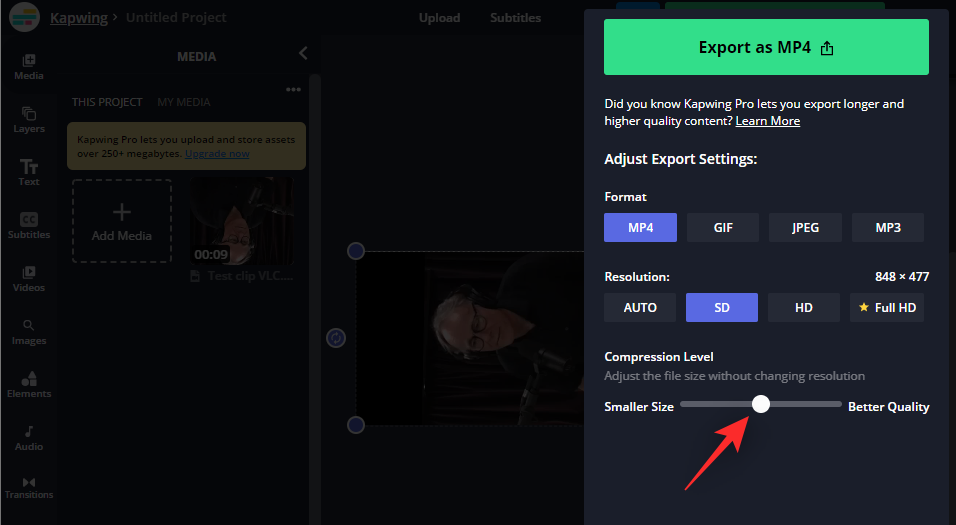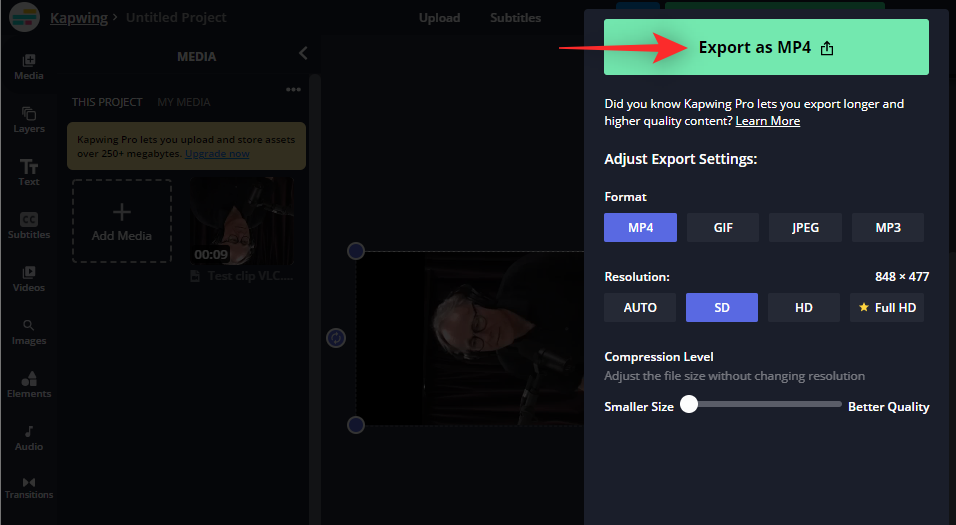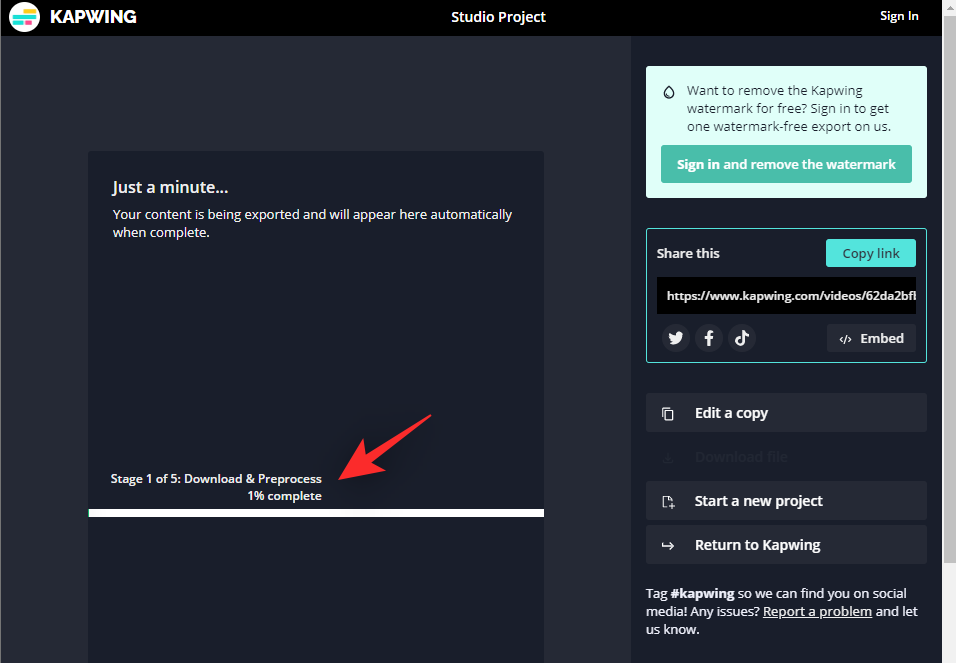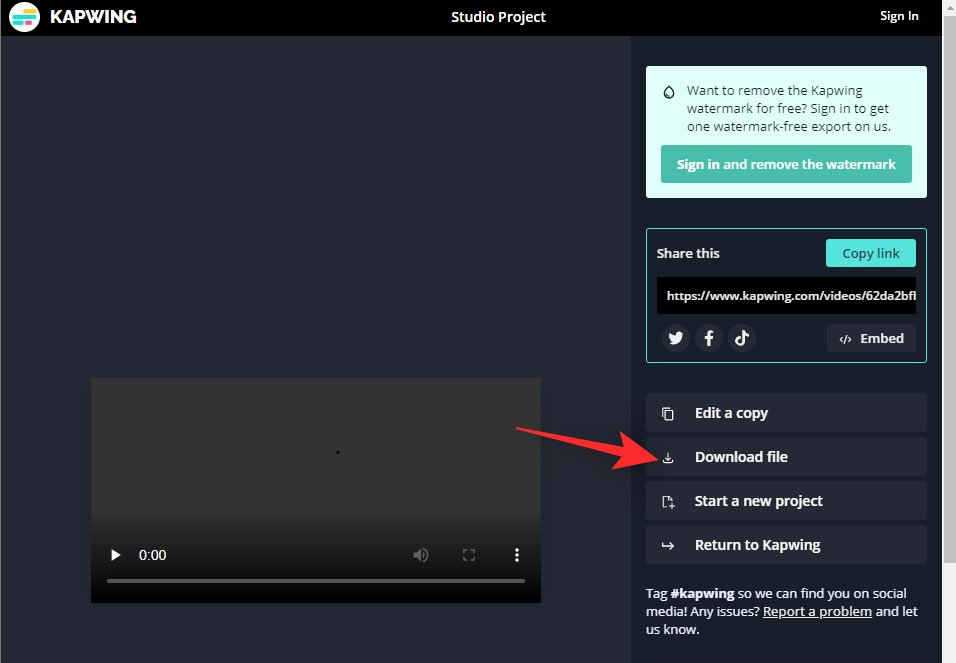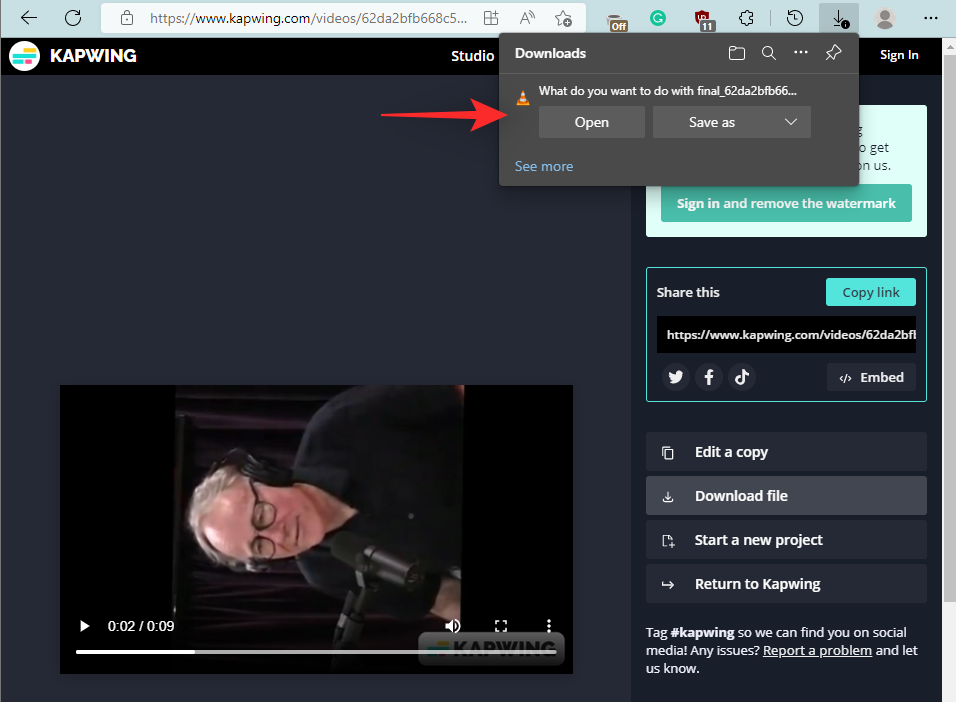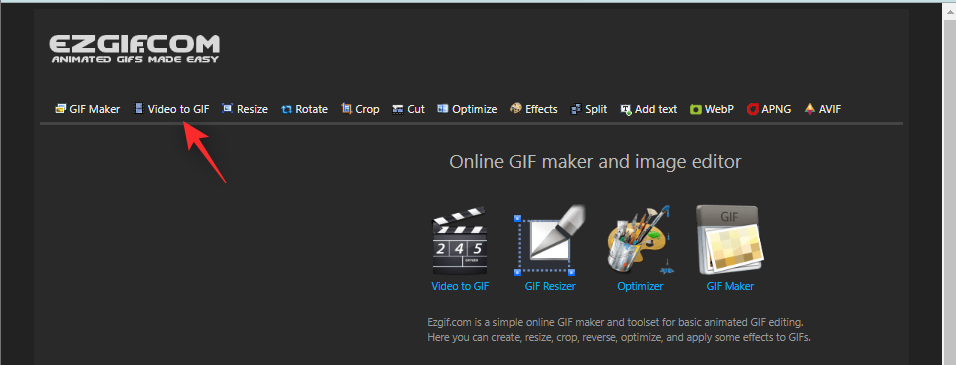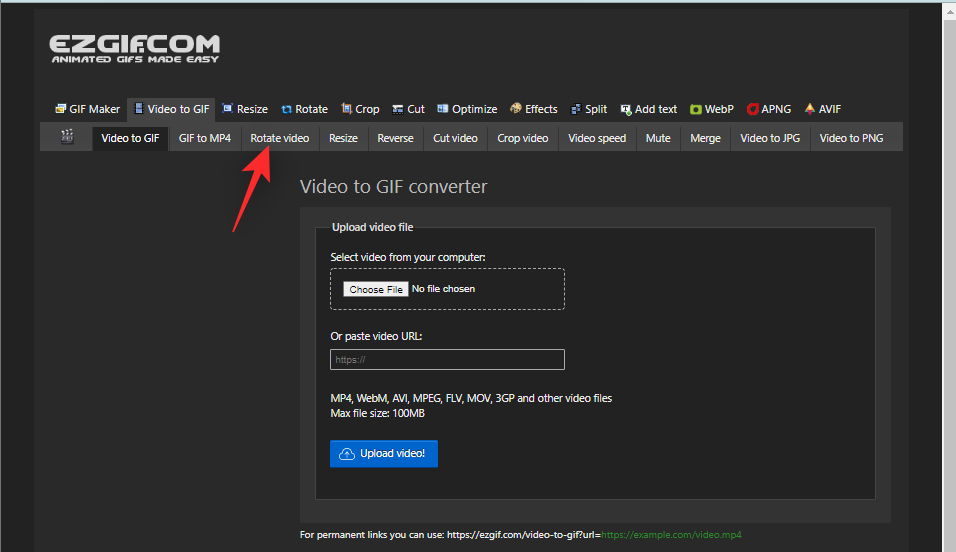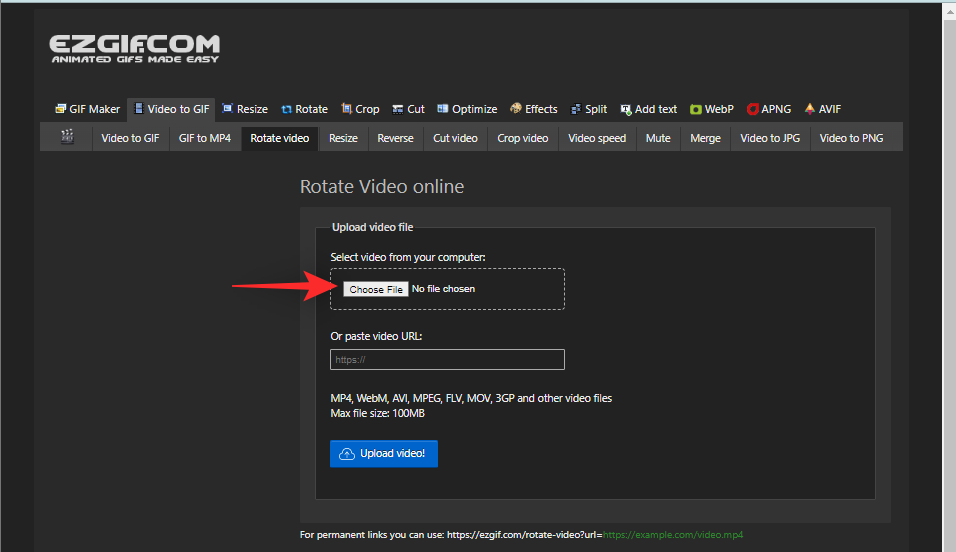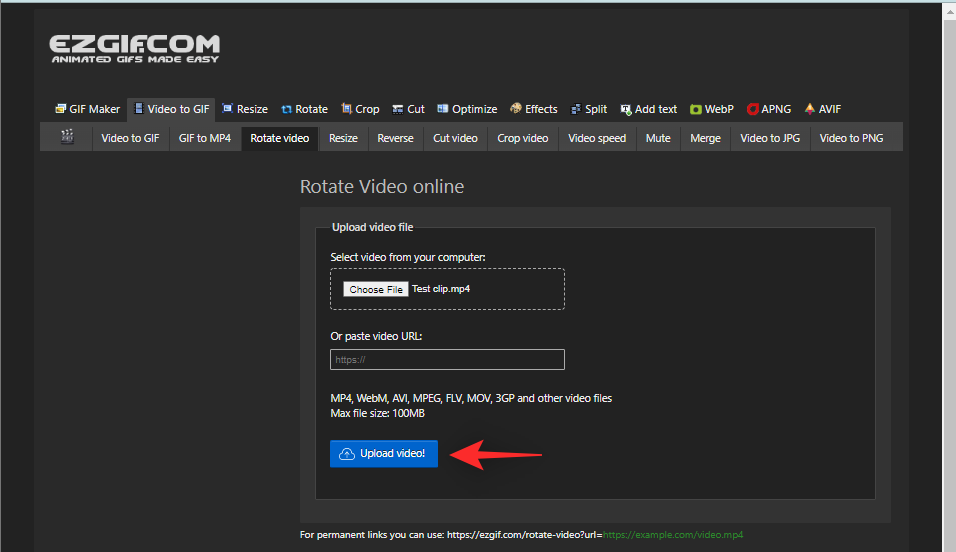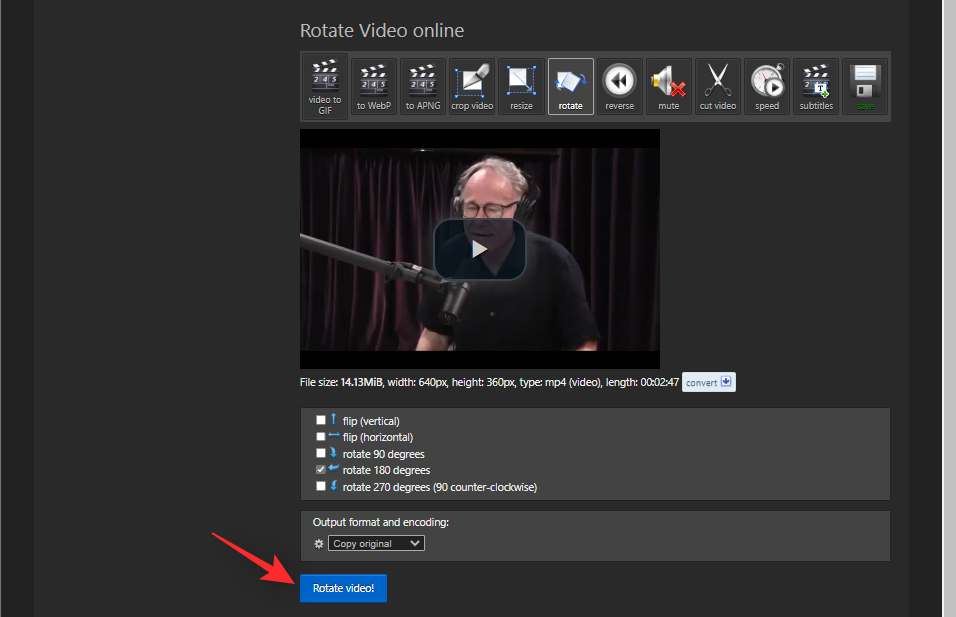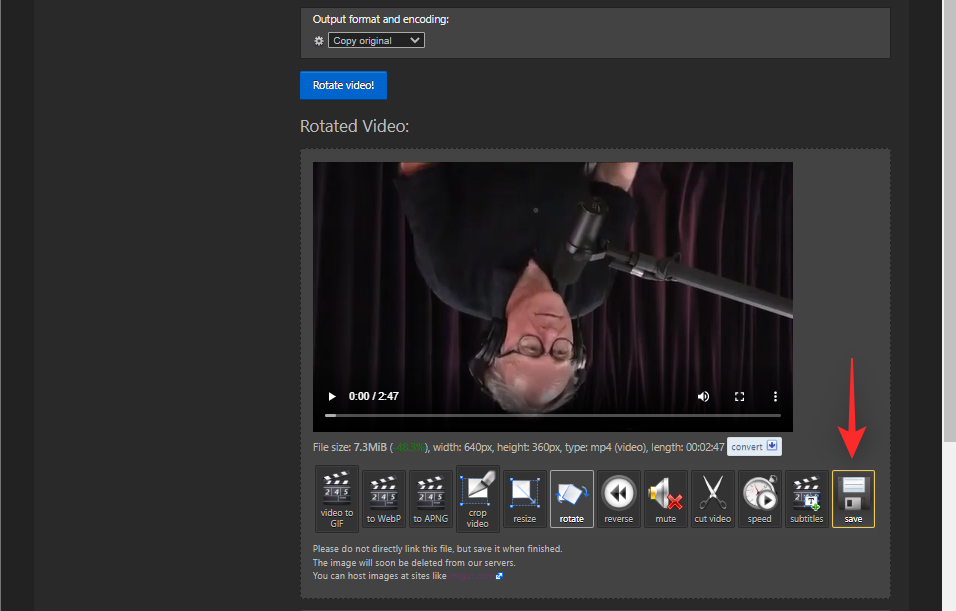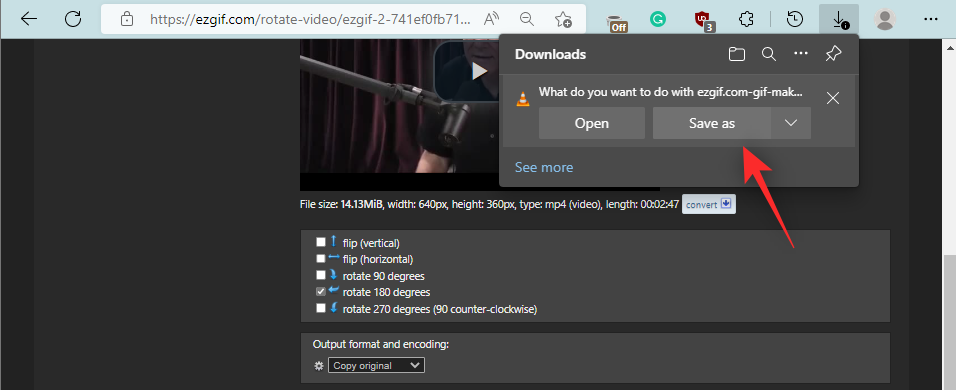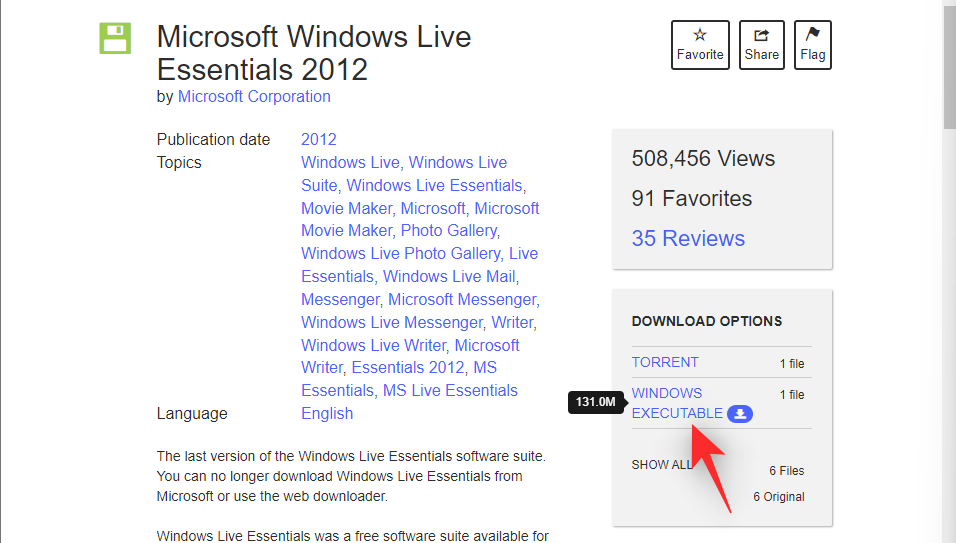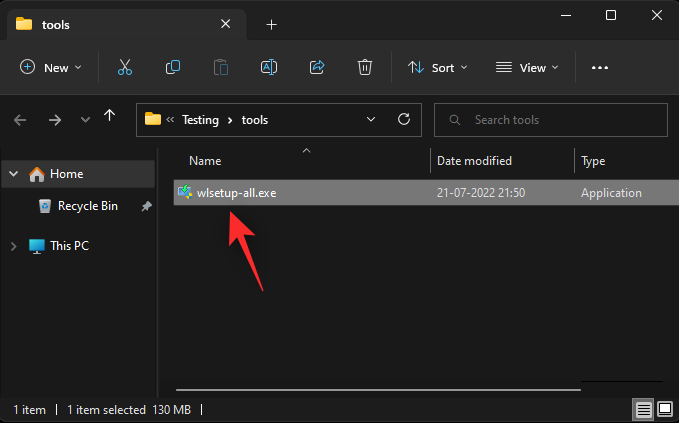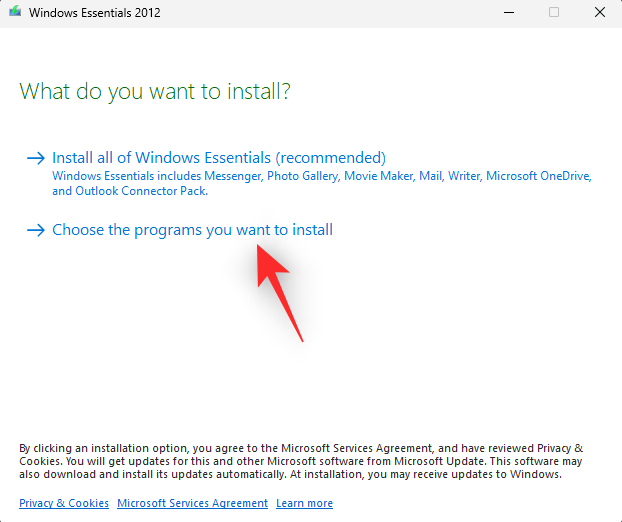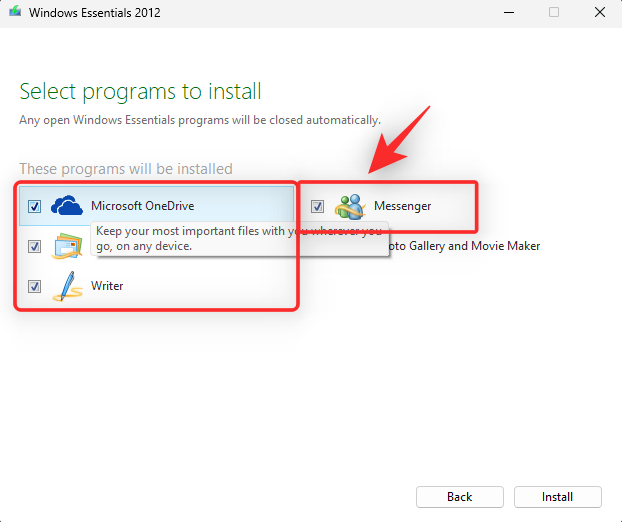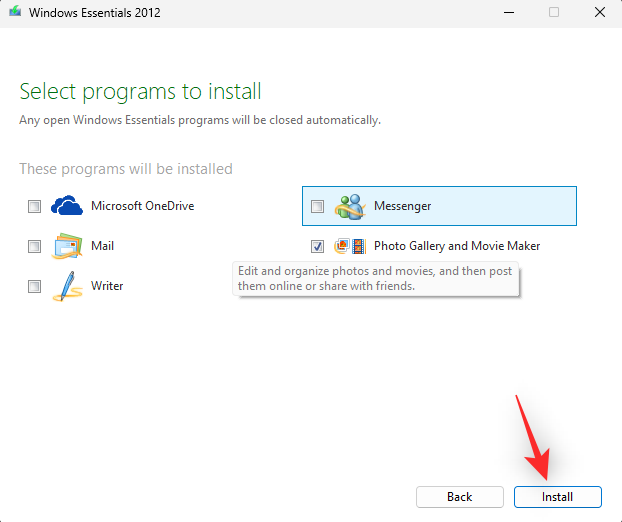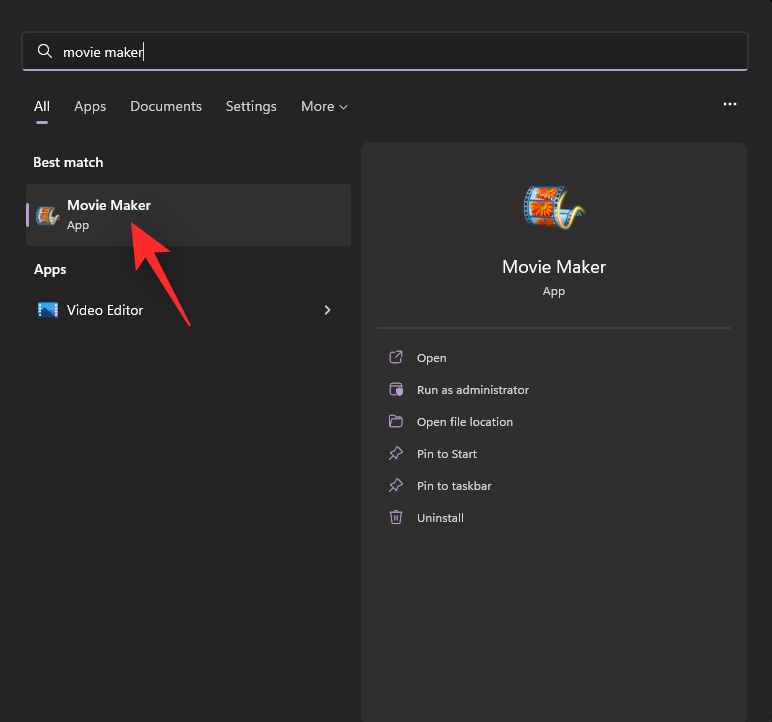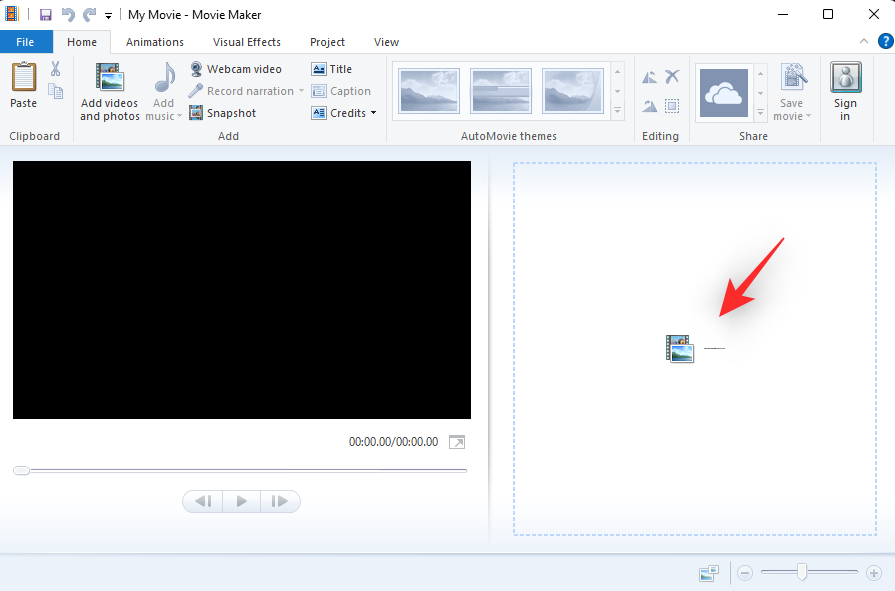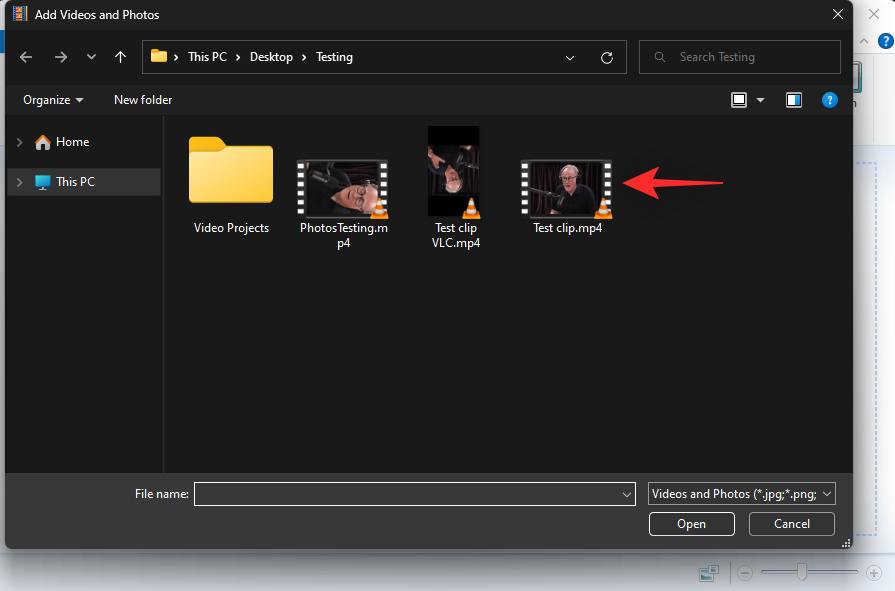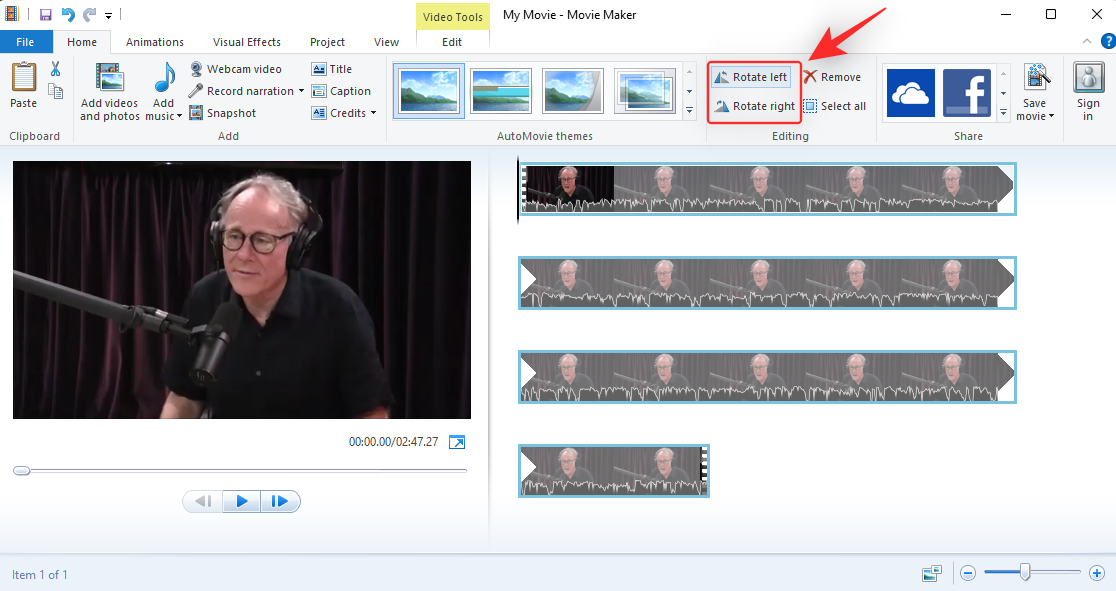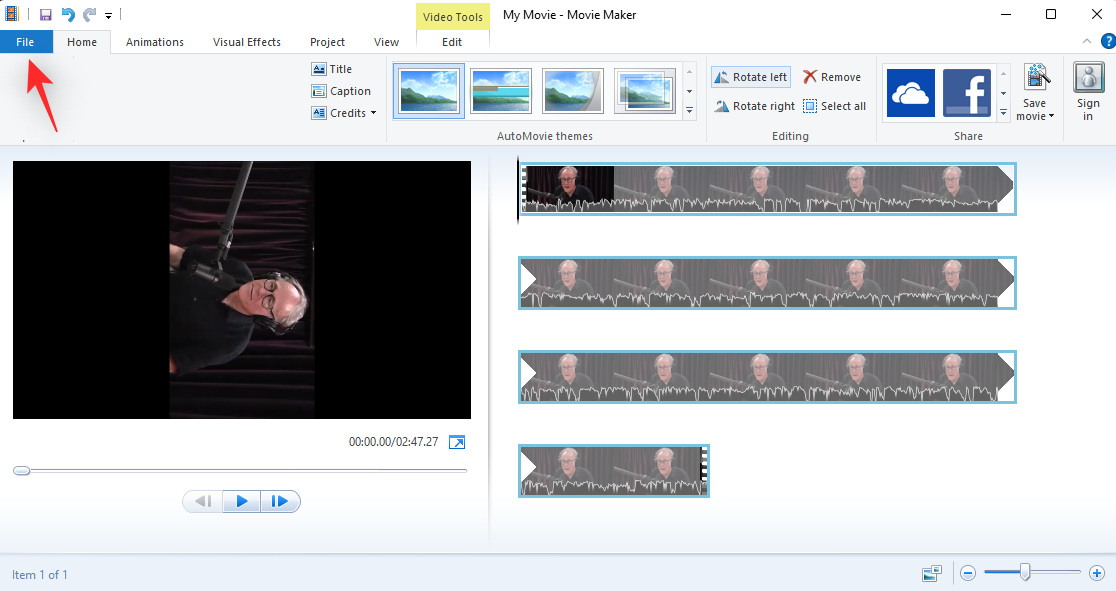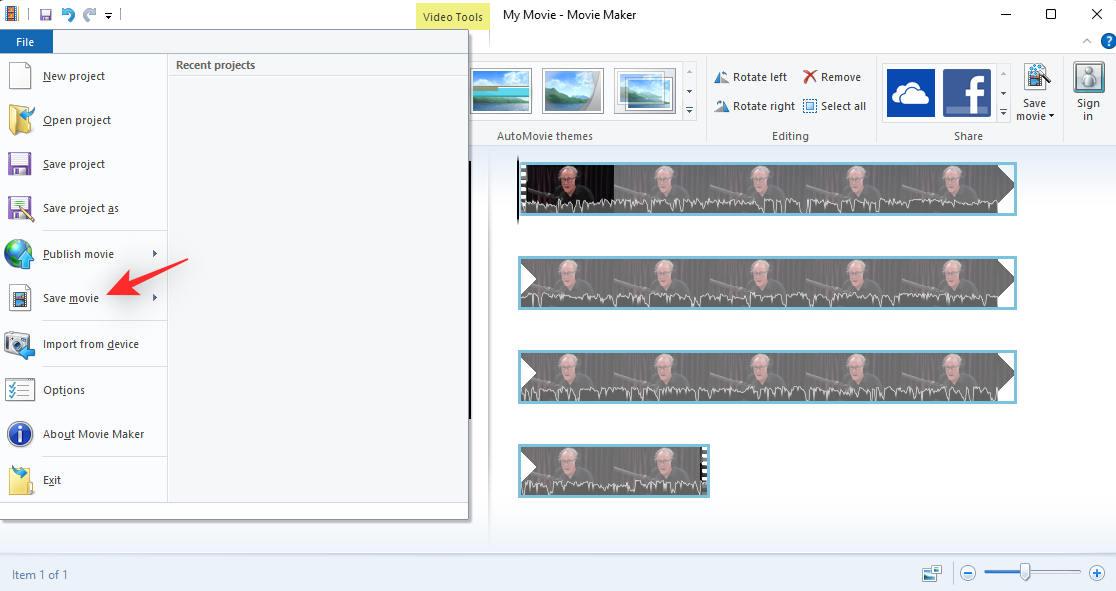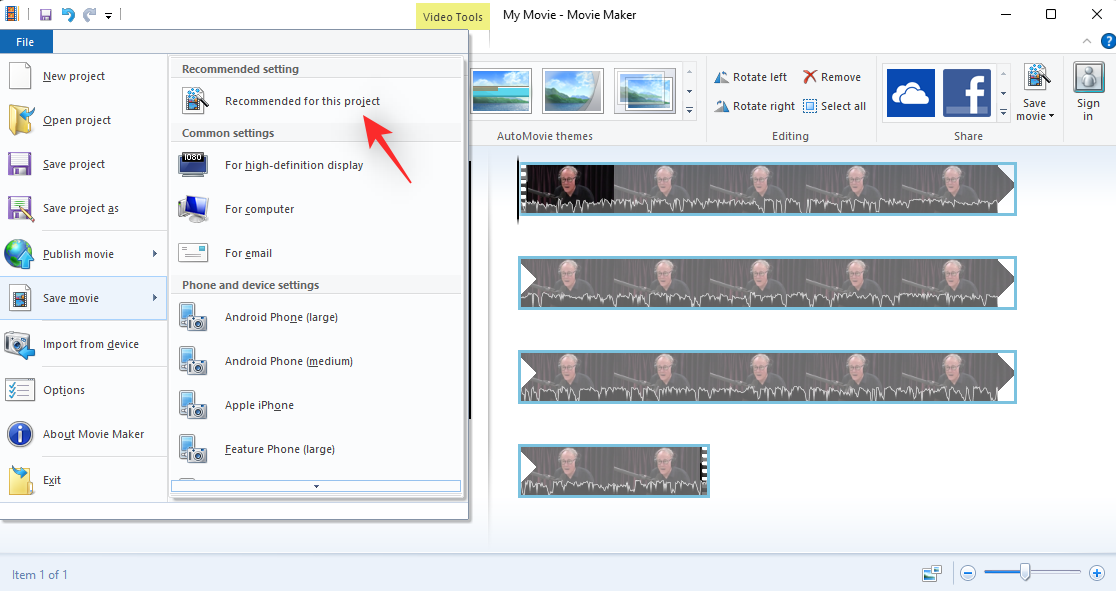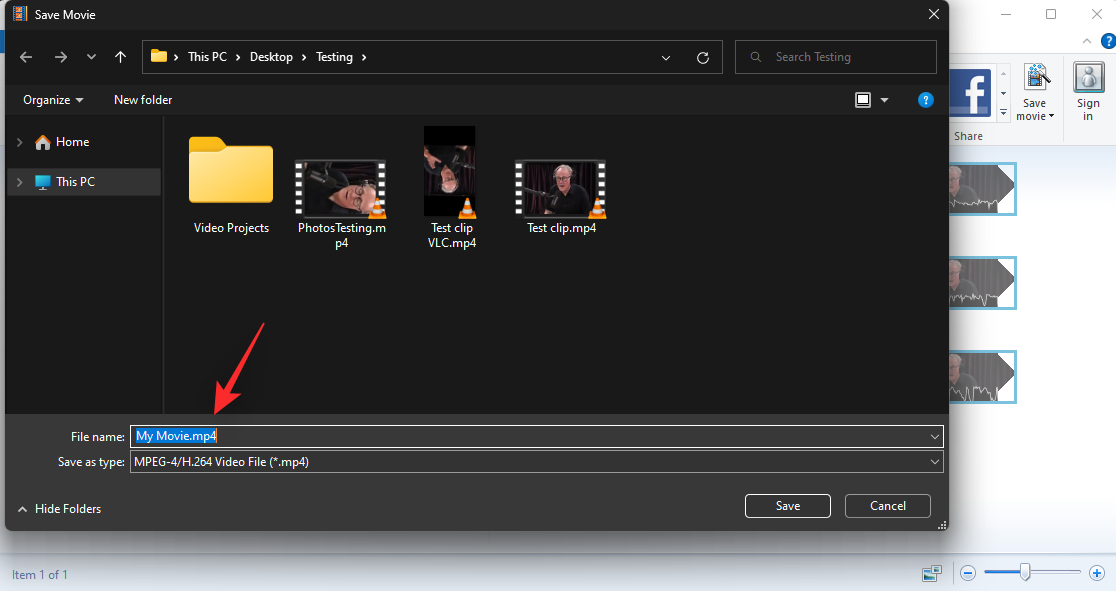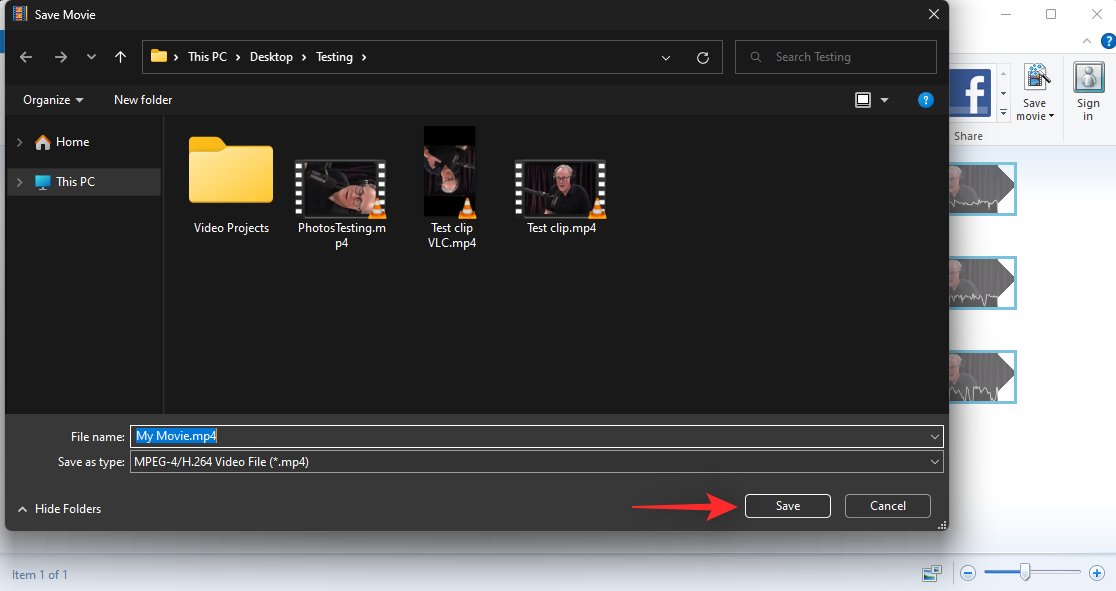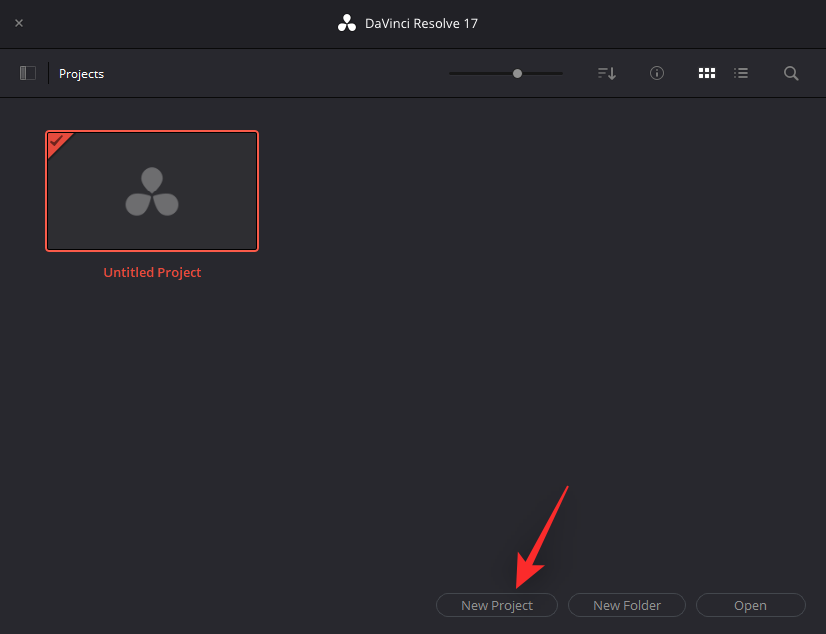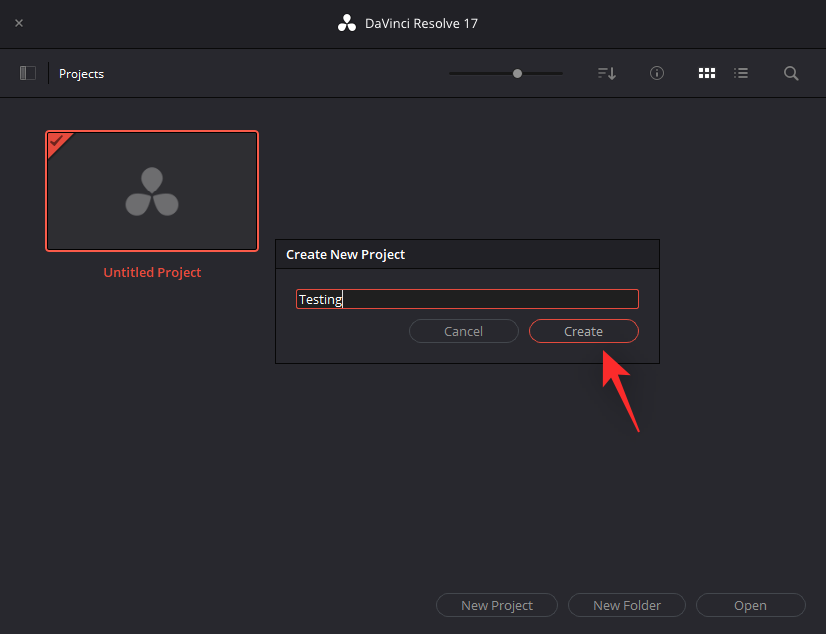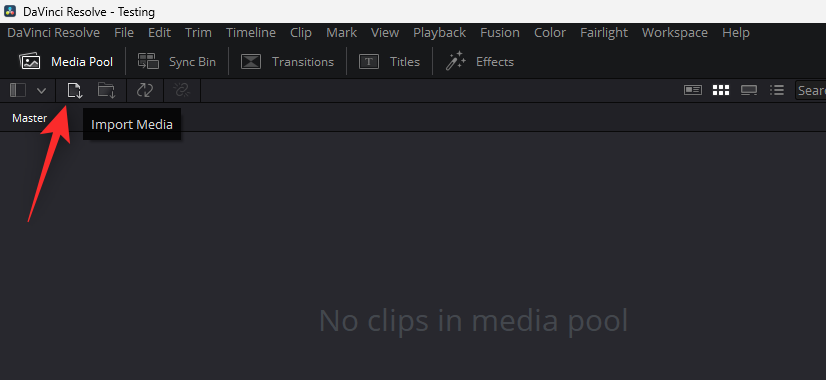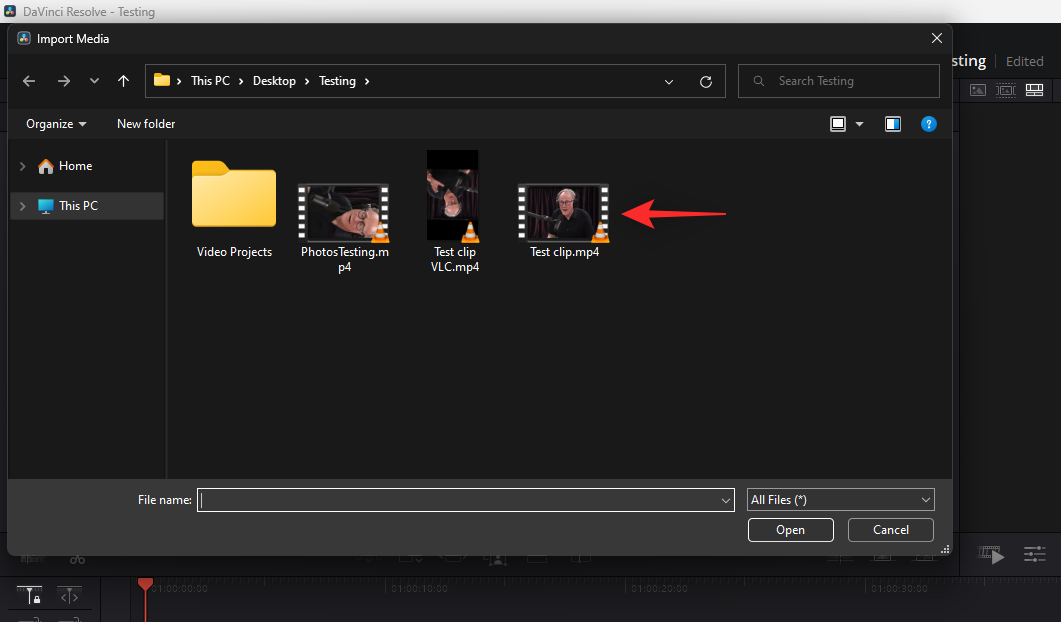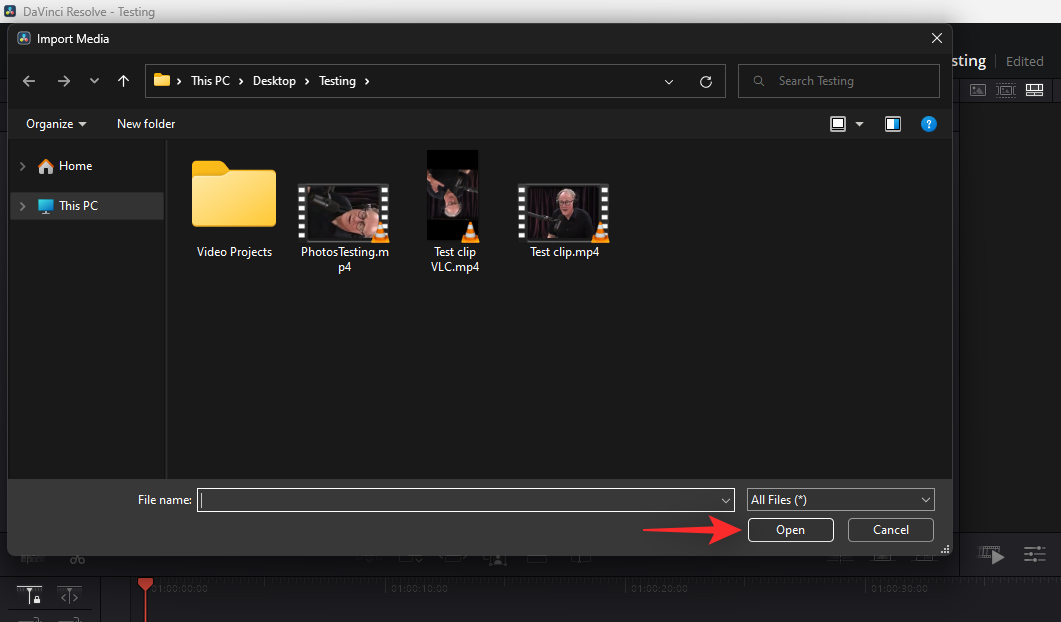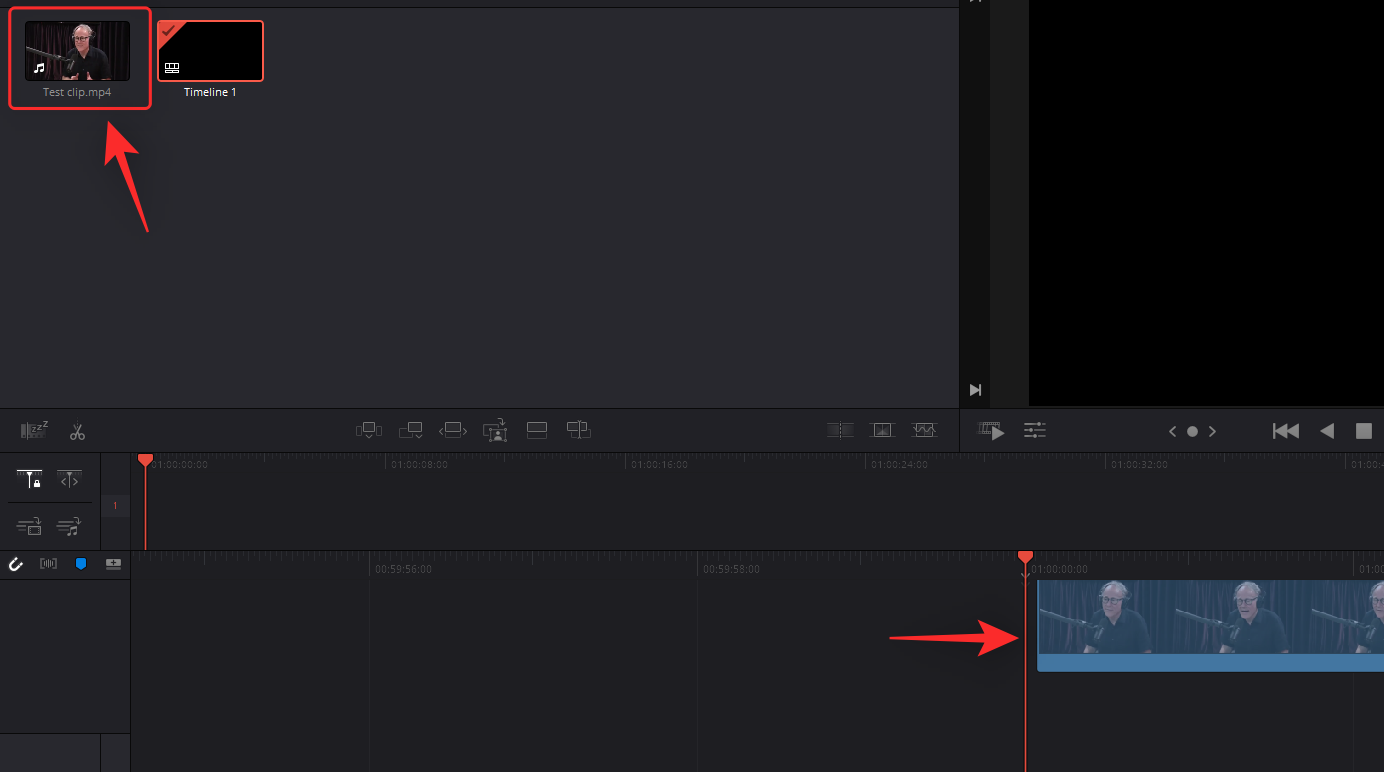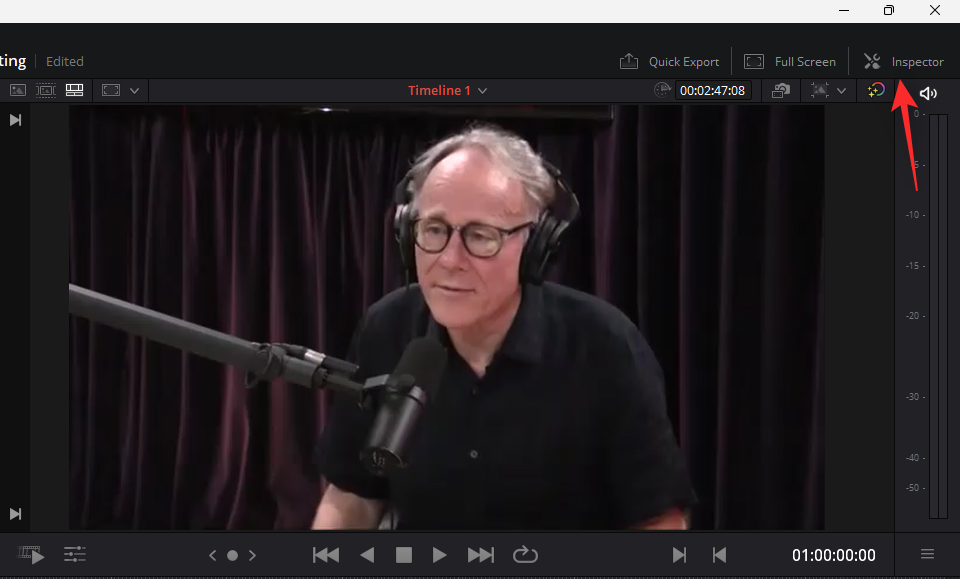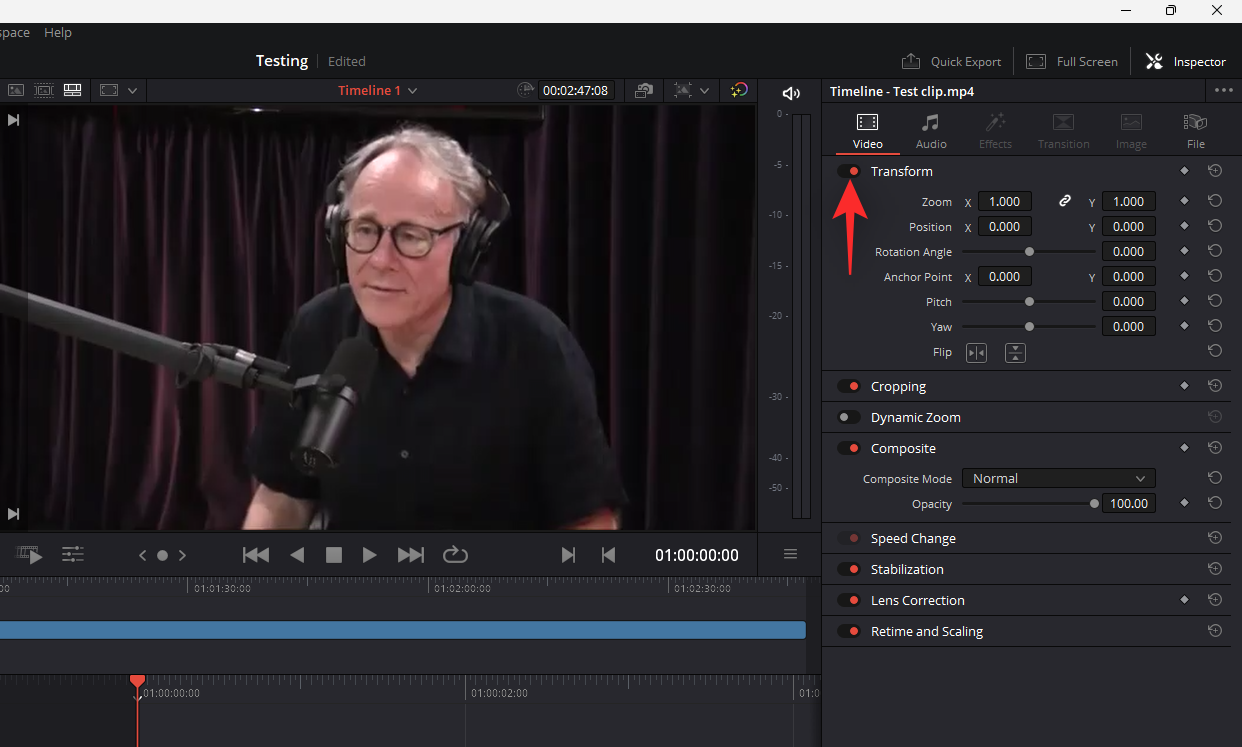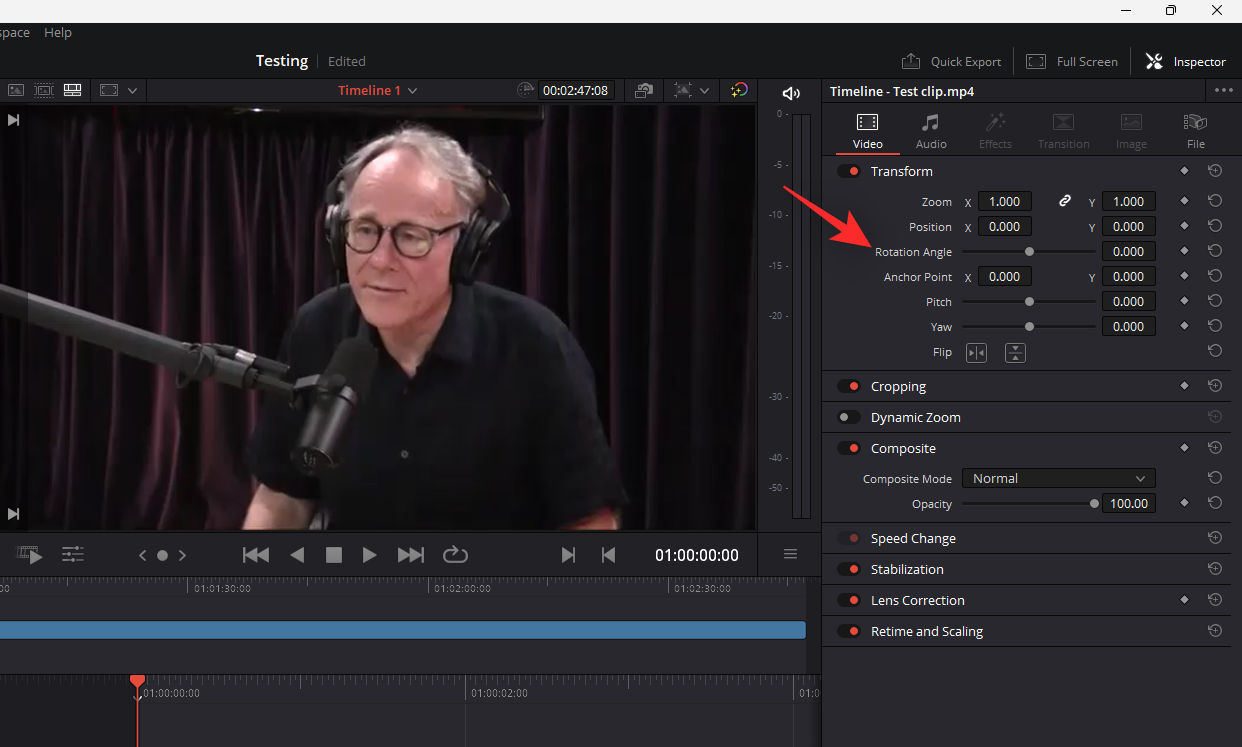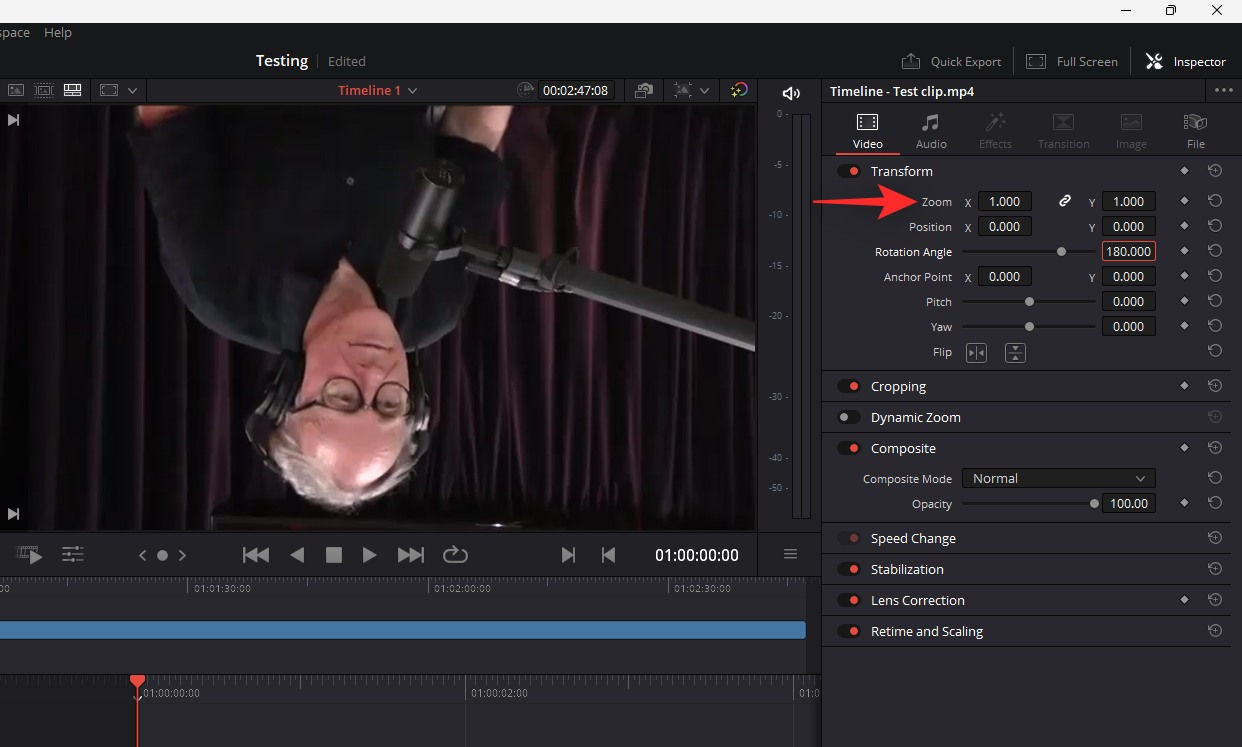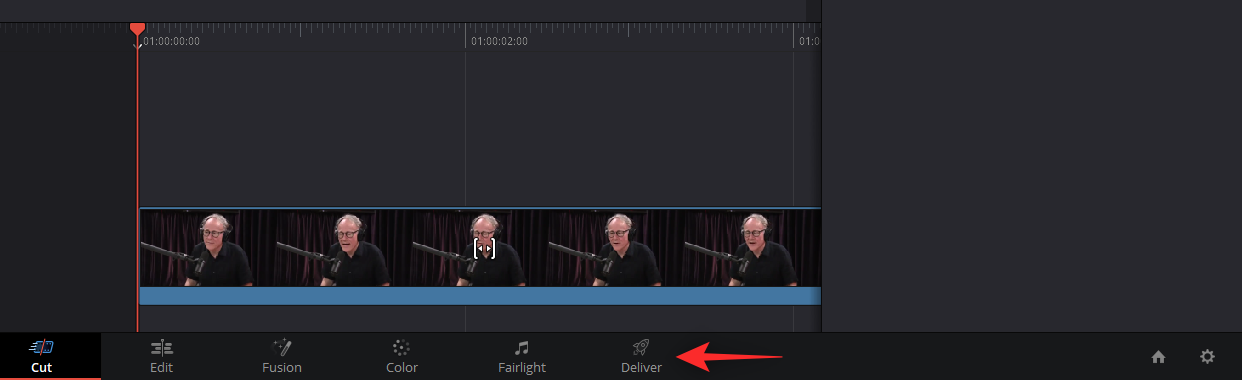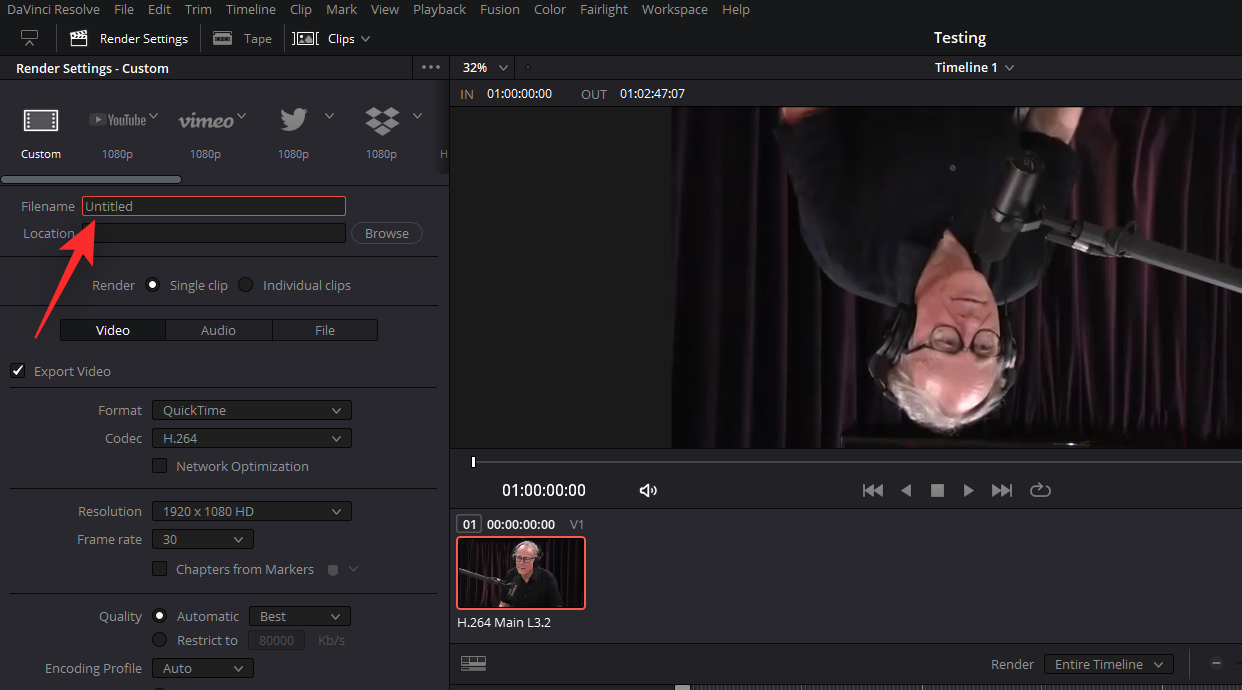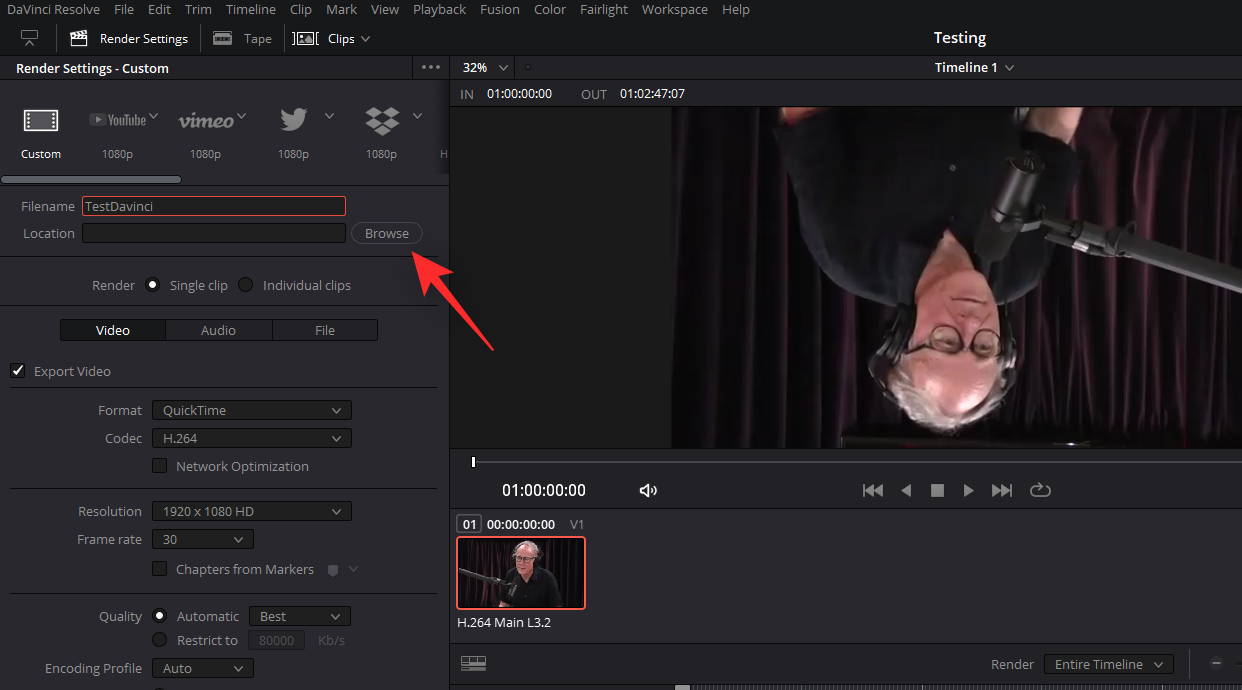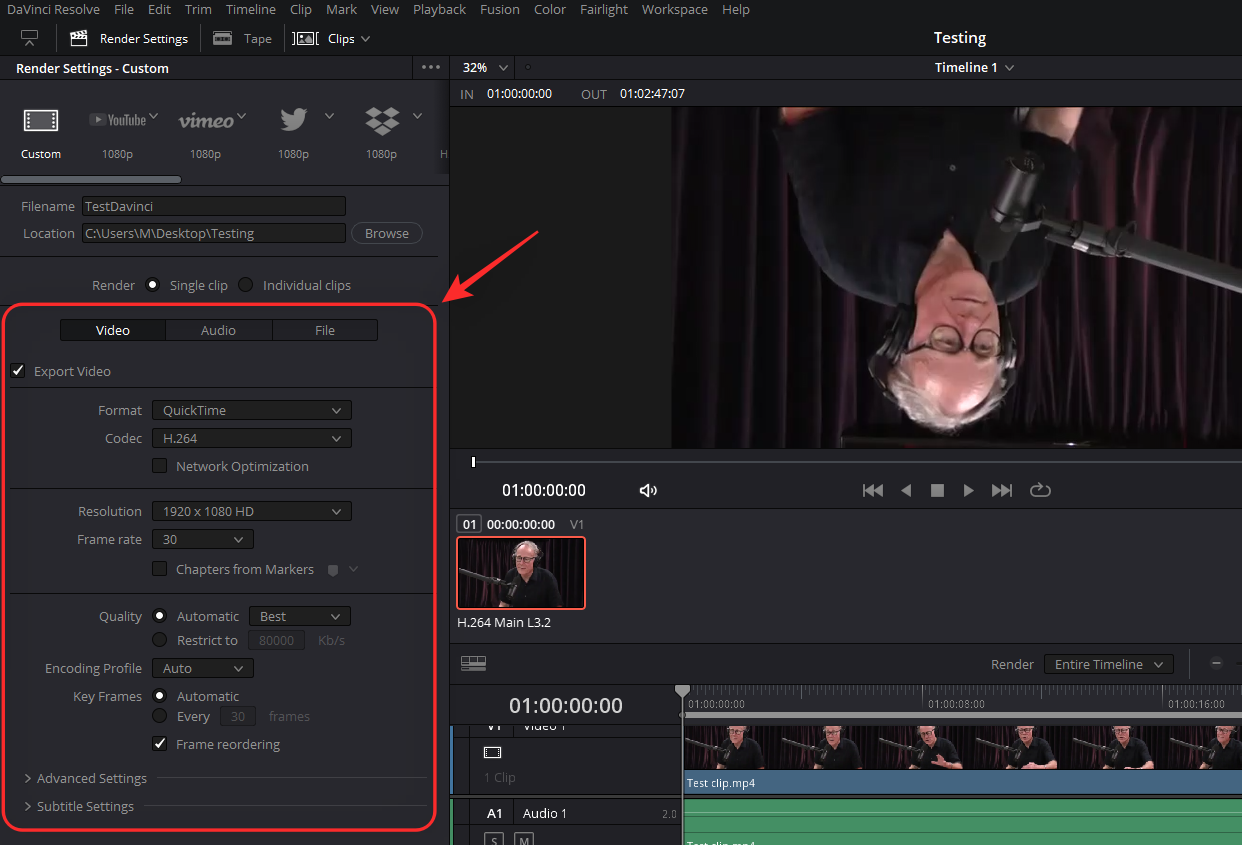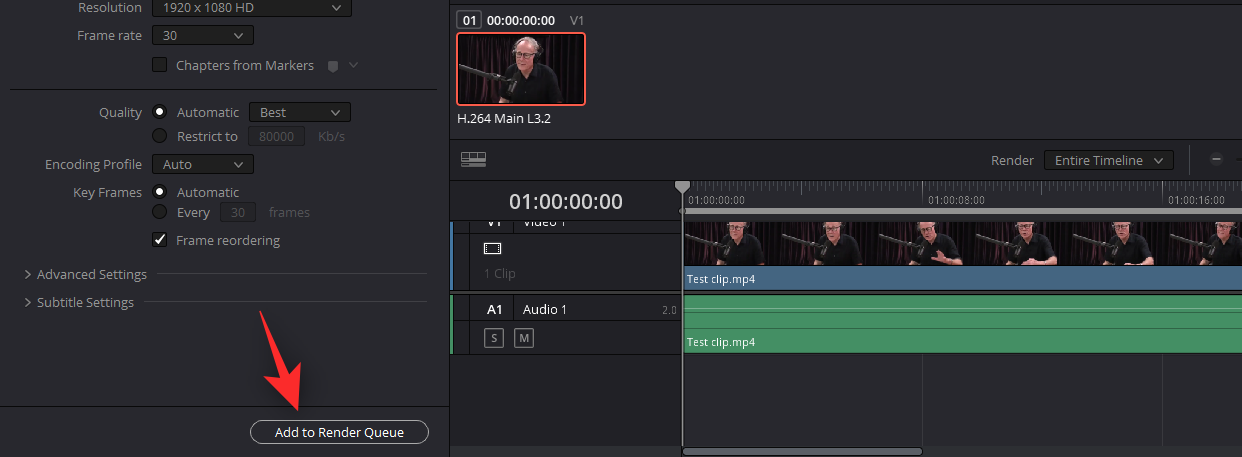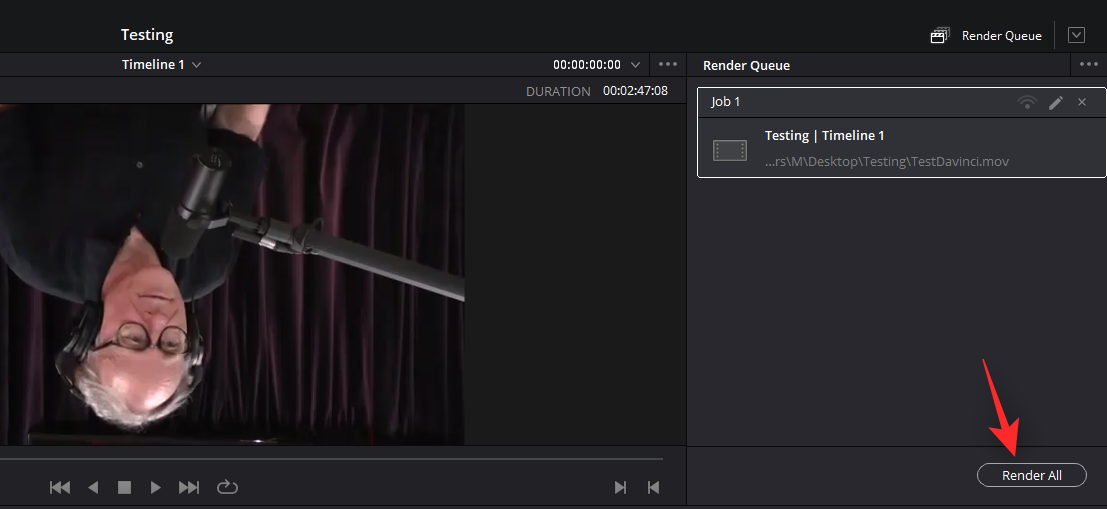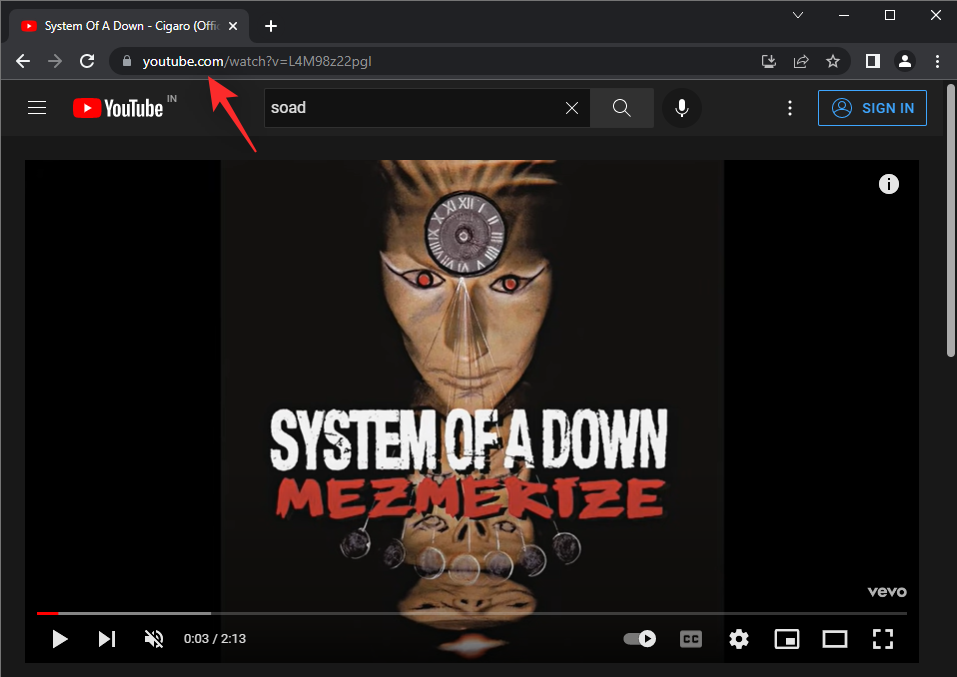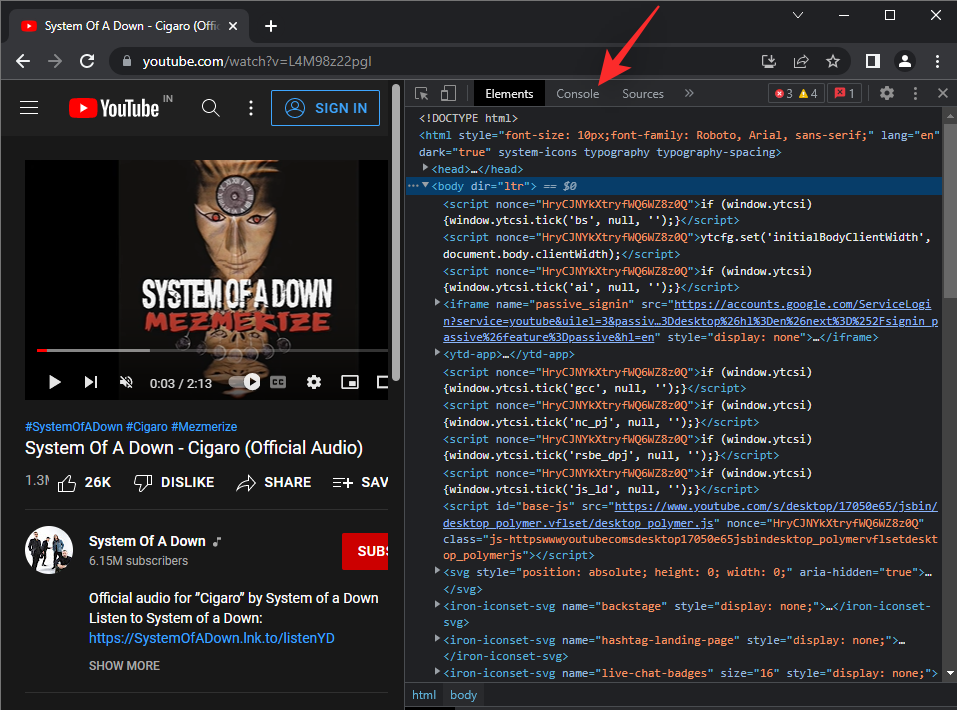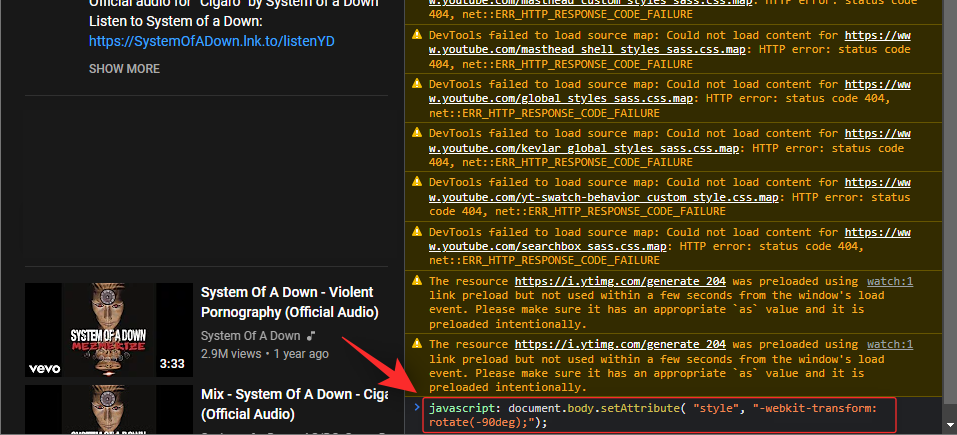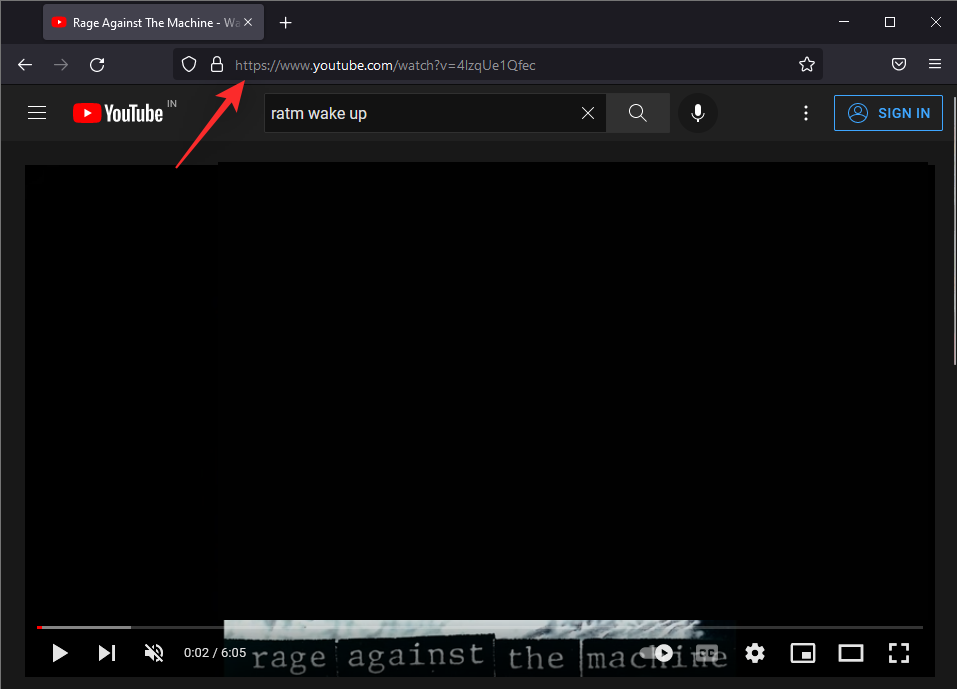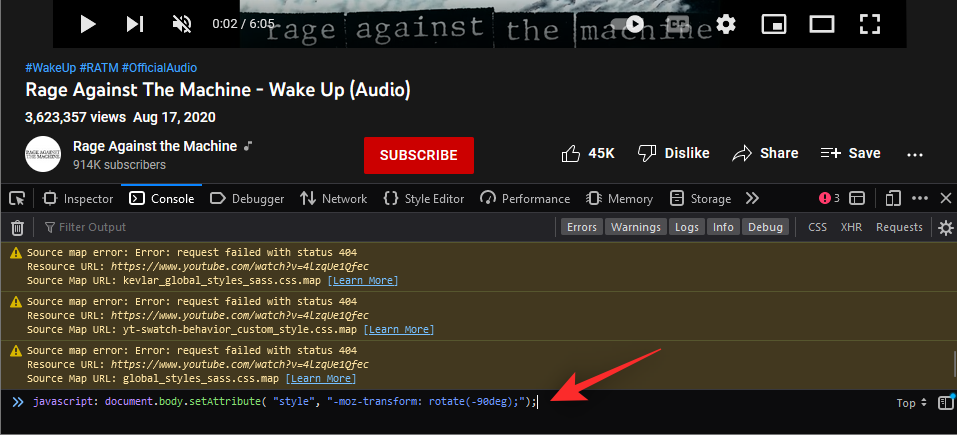视频内容已成为互联网上信息消费的主要模式,HDR中的风景视频提供了身临其境的体验,而人像视频则培养了与创作者的亲密感。
尽管视频很普遍,但在 Windows 11 上旋转视频的能力明显缺席(在大多数情况下)。当上传方向不正确的视频时,这种限制可能特别令人沮丧。为了解决这个问题,必须探索可用的视频旋转解决方案 Windows 11.
您可以在 Windows 11 中旋转视频吗?
是的,也不是。您可以轻松地在本地存储上旋转下载的视频和视频,但是,在网络浏览器中旋转流和视频是另一个球类游戏。虽然可能,但它通常存在错误,并且可能无法与某些网站一起使用,具体取决于其部署的安全措施。
如果您希望旋转当前正在流式传输的视频,我们建议您先将其下载到您的 Windows 11 PC,然后根据需要使用下面提到的方法之一旋转视频。
如何在 Windows 11 中旋转视频:6 种解释方式
以下是在 Windows 11 中旋转视频的方法。根据您的喜好和当前需求使用以下任一方法。让我们开始吧。
方法1:使用“照片”应用
Microsoft提供了在照片应用程序中使用Clipchamp编辑视频的功能,您仍然可以使用基本的编辑功能来旋转视频。以下是您在 Windows 11 上开始使用相同功能的方法。
- 照片应用程序要求您添加一个文件夹,其中包含要在应用程序中编辑的视频。对于许多人来说,这可能是一个隐私问题,因此您可以通过在桌面上创建一个虚拟文件夹来轻松解决相同的问题。右键单击桌面,然后选择新建。

- 单击文件夹。

- 输入新文件夹的名称,然后按键盘上的 Enter 键。

- 现在将您要旋转的视频复制到此文件夹。

- 启动“开始”菜单,搜索“照片”,然后单击并从搜索结果中启动相同的照片。

- 单击右上角的 3 点 (
采集失败,请手动处理
https://lh3.googleusercontent.com/M2CPWckrWvwxG_q9NAKz-Uf7e4ewXm5h2wGpck51i24wsz5XHkt2b-C824kEibMOh_s=w36-h36?width=200) 菜单图标。

- 选择“设置”。

- 单击添加文件夹。

- 导航到我们在您的桌面上创建的包含相关视频的新文件夹,然后单击并选择相同的文件夹。

- 单击“将此文件夹添加到图片”。

- 添加后,使用左上角的后退箭头返回“照片”应用。

- 单击视频编辑器。

- 现在点击 新建视频项目.

- 输入新项目的名称。

- 单击“确定”。

- 单击“项目库”下的“+ 添加”。

- 选择“从这台电脑”。

- 现在转到桌面上的新文件夹,然后单击并选择相关视频。

- 单击“打开”。

- 该视频现在将添加到您的项目库中。单击并将其拖动到底部的时间轴上。

- 按 键盘将视频旋转 90°。您也可以使用 视频预览下方的旋转图标。
Ctrl + R
- 如果您要旋转横向视频,您可能需要尝试使用移除或显示黑条图标来移除黑条。

- 选择最适合您需求的预览和旋转,然后点击完成视频。

- 单击下拉菜单,然后为旋转的视频选择所需的视频质量。

- 完成后,单击导出。

- 现在,在PC上为旋转的视频选择一个位置和适当的名称。

- 完成后单击导出。

- 就是这样!视频现在将导出到您选择的位置。

导出后,应在“照片”应用中自动打开预览。您现在可以根据需要编辑或分享您的视频。
方法2:使用VLC媒体播放器
VLC 媒体播放器是另一种流行的开源媒体播放器,自 Windows XP 早期以来一直是主食。您可以使用 VLC 媒体播放器按照以下步骤旋转视频。
- 使用此处的链接在您的 PC 上下载并安装 VLC。完成后,使用“开始”菜单启动相同的内容。

- 按下 键盘。现在导航到本地存储上的相关视频。找到后单击并选择相同的内容。
Ctrl + O
- 单击“打开”。

- 现在按 键盘打开调整和效果。您也可以通过转到编辑>效果和滤镜来访问它们。
Ctrl + E
- 单击“视频效果”。

- 单击并切换到“几何”(Geometry) 选项卡。

- 选中“旋转”框。

- 现在单击并拖动滚轮以将视频旋转到所需的角度。完成后单击保存 。

- 单击“关闭”。

- 视频现在将在您的媒体播放器中旋转。您可以继续按原样查看视频,也可以使用修改后的旋转方式导出视频。使用以下步骤使用 VLC 导出旋转的视频。按键盘 view VLC 首选项。单击 左下角的“全部”。
Ctrl + P
- 双击 左侧边栏中“流输出”下的“Sout Stream”。

- 单击并选择转码。

- 选中右侧的“视频转换过滤器”和“旋转视频过滤器”复选框。完成后单击保存。

- 将旋转应用于视频后,在 VLC 中按下键盘。单击“+ 添加”。
Ctrl + R
- 现在从本地存储中选择相关的视频文件。

- 单击“转换/保存”旁边的箭头,然后选择“转换”。您也可以按下 键盘。
Alt + O
- 单击“目标文件:”旁边的“浏览”,然后选择最终视频的位置。

- 现在单击“配置文件”旁边的设置图标。

- 单击并选择 MP4/MOV。

- 通过单击相同的内容切换到“音频编解码器”选项卡。

- 选中“音频”框。

- 选中保留原始音轨复选框。

- 单击并切换到“视频编解码器”选项卡。

- 选中“视频”框。

- 单击编解码器的下拉菜单 ,然后选择所需的编解码器。如果您不确定在此步骤中该做什么,我们建议您坚持使用 H-264 或 MPEG-4。

- 单击过滤器。

- 滚动列表并选中“旋转视频过滤器”框。

- 点击保存。

- 最后,单击“开始”。

- 切换回 VLC 并按播放图标。

- 您的视频现在将被转换并保存到所选位置。您可以在顶部的标题栏中跟踪其进度。

就是这样!您旋转的视频现在将被导出,您现在可以根据需要共享或上传它。
方法3:使用Kapwing
Kapwing 是一款流行的基于 Web 的视频编辑器,您可以使用它来旋转视频,特别是如果您不想在 PC 上下载单独的工具或程序。请按照以下步骤帮助您完成该过程。
- 使用此处的链接访问 Kapwing,然后单击开始编辑。

- 点击左侧的 + 添加媒体。

- 将相关视频文件拖放到屏幕上的空间中。

- 现在,所选的视频文件将被上传并添加到您的库中。

- 完成后,单击并选择相同的内容以自动将其添加到您的时间线中。

- 向下滚动右侧的选项以找到旋转。使用第一个图标以 90° 为增量旋转视频。

- 使用下一个图标垂直翻转视频。

- 下一个图标将有助于水平翻转您的视频。

- 如果要指定自定义角度,请使用末尾的文本框。

- 将视频旋转到所需角度后,单击 出口项目 在右上角。

- 通过单击所需的值选择您的格式和分辨率。

- 使用底部的滑块来指定视频中的压缩级别。高度压缩的视频尺寸较小,但质量较低。相反,更高质量的视频会相当大。

- 选择所需值后,单击顶部的导出为 MP4。此选项将根据您为特定视频选择的格式而变化。

- 您现在可以在屏幕上跟踪导出过程的进度。

- 完成后,单击右侧的下载文件。

- 现在将启动下载,根据需要将文件保存在本地存储中。

就是这样!您现在将使用 Kapwing 在 Windows 11 上旋转您的视频。
方法4:使用EzGif
EZGif 是另一个流行的在线视频编辑器,可以帮助您轻松旋转视频。请按照以下步骤帮助您完成该过程。
- 使用此处的链接在您喜欢的浏览器中访问 EZGif。点击顶部的视频转 GIF。

- 完成后,点击顶部的旋转视频。

- 单击“选择文件”,然后从本地存储中选择所需的视频文件。

- 点击上传视频!。

- 选中以下选项之一以根据需要旋转视频。
- 翻转(垂直)
- 翻转(水平)
- 旋转 90 度
- 旋转 180 度
- 旋转 270 度(逆时针旋转 90 度)

- 现在点击旋转视频!。

- 视频现在将在后台旋转和转换。这可能需要一些时间,具体取决于您的网络带宽。完成后,您将看到预览。单击“ 保存”,在相同内容下。

- 现在,只需将视频像任何其他视频一样下载到本地存储。

就是这样!您现在将使用 EZGif 旋转您的视频。
方法 5:使用 Windows Movie Maker
Windows Movie Maker 是另一个内置工具,可用于旋转视频。尽管 Microsoft 在 Windows 11 上逐步淘汰,但您仍然可以使用以下步骤获取 Windows Movie Maker。
- 请访问此链接获取 Windows Live 软件包 2012:下载链接
- 现在,单击右侧的 WINDOWS EXECUTABLE 将其安装程序文件下载到您的 PC。

- 现在将启动相同的下载。将设置保存到 PC 上方便的位置,完成后双击并启动相同的设置。

- 单击“选择要安装的程序”。

- 取消选中除“照片库”和“影音制作”之外的所有选项。

- 单击“安装”。

- Movie maker 现在将安装在您的系统上。完成后,单击“关闭”。

- 打开“开始”菜单,搜索“影音制作”,然后从搜索结果中启动影音制作。

- 打开后,单击右侧的空白区域。

- 从本地存储中选择相关视频。

- 使用工具栏中的以下选项根据需要旋转视频。
- 向左旋转
- 向右旋转

- 对旋转的视频感到满意后,单击“文件”。

- 将鼠标悬停在保存影片上。

- 为此项目选择“建议”。

- 现在,为旋转的视频选择位置和名称。

- 完成后,点击保存。

就是这样!视频现在将导出到所选位置。您现在可以根据自己的喜好共享或播放它。
方法6:使用DaVinci Resolve
DaVinci Resolve是一款免费的综合专业视频编辑器,具有大量功能,包括旋转视频的能力。如果您在 PC 上使用 Davinci Resolve,那么您可以使用它来旋转相关视频 Windows 11.请按照以下步骤帮助您完成该过程。
- 在系统上启动DaVinci Resolve,然后单击“新建项目”。

- 为项目命名,然后单击创建。

- 单击“导入媒体”图标。

- 单击并从本地存储中选择相关视频。

- 单击“打开”。

- 现在,单击视频并将其从媒体库拖动到您的时间线。

- 单击“检查器”。

- 确保在顶部打开“转换”。

- 现在使用“旋转角度”的滑块来旋转视频。

- 调整视频的缩放以使其适合您的框架。

- 对预览感到满意后,单击底部的“交付”。

- 在顶部选择文件名。

- 点击位置旁边的浏览 ,然后选择视频的位置。

- 根据需要调整视频和音频设置。在大多数情况下,如果您不知道该选择什么,您将希望将这些保留为默认值。

- 完成后,单击“添加到渲染队列”。

- 现在单击“全部渲染”。

就是这样!旋转的视频现在将导出到所选位置。
如何在 Windows 11 上旋转视频流
如上所述,您无法在 Windows 11 上为流媒体服务旋转视频播放器。但是,您可以旋转网页以获得类似的效果。这并不完美,在大多数情况下可能会被窃听,但这是目前轮换流媒体视频的唯一解决方法。使用以下步骤来帮助您完成该过程,具体取决于您当前的浏览器。
在 Google Chrome 上旋转直播
注意:此方法适用于任何基于 Chromium 的浏览器。
- 打开 Google Chrome 并访问所需的网站,然后像往常一样开始流式传输视频。现在按键盘打开开发工具。
F12

- 单击 顶部的控制台。

- 复制下面的代码并将其粘贴到控制台中。
javascript: document.body.setAttribute( “style”, “-webkit-transform: rotate(-90deg);”);

- 完成后按 键盘。页面现在应该已经旋转了 90°。如果您希望进行更多轮换,请将 90 替换为您在上面代码中选择的值。
Enter
这就是您在 Google Chrome 中旋转网页的方法。
在 Firefox 上旋转流
Firefox用户可以使用下面的指南来旋转网页并随后流式传输视频。请按照以下步骤帮助您完成该过程。
- 在您的设备上打开 Firefox,然后像往常一样开始流式传输视频。按 可访问 Dev Tools。
F12

- 单击并选择 底部的控制台。

- 将以下代码复制并粘贴到您的控制台中。完成后按 。
Enterjavascript: document.body.setAttribute( "style", "-moz-transform: rotate(-90deg);");

- 您的网页现在将旋转 90°。将 90 替换为您选择的自定义值,以进一步旋转您的视频。
以下是一些流行的网站以及它们在旋转网页中的外观,以尝试旋转流媒体视频。
优酷
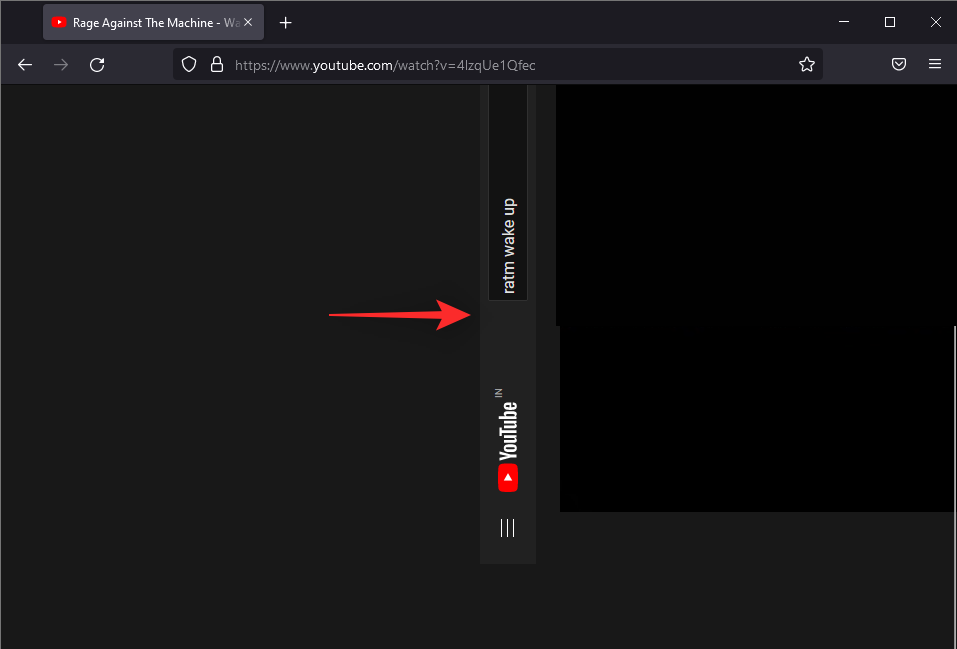
抽搐
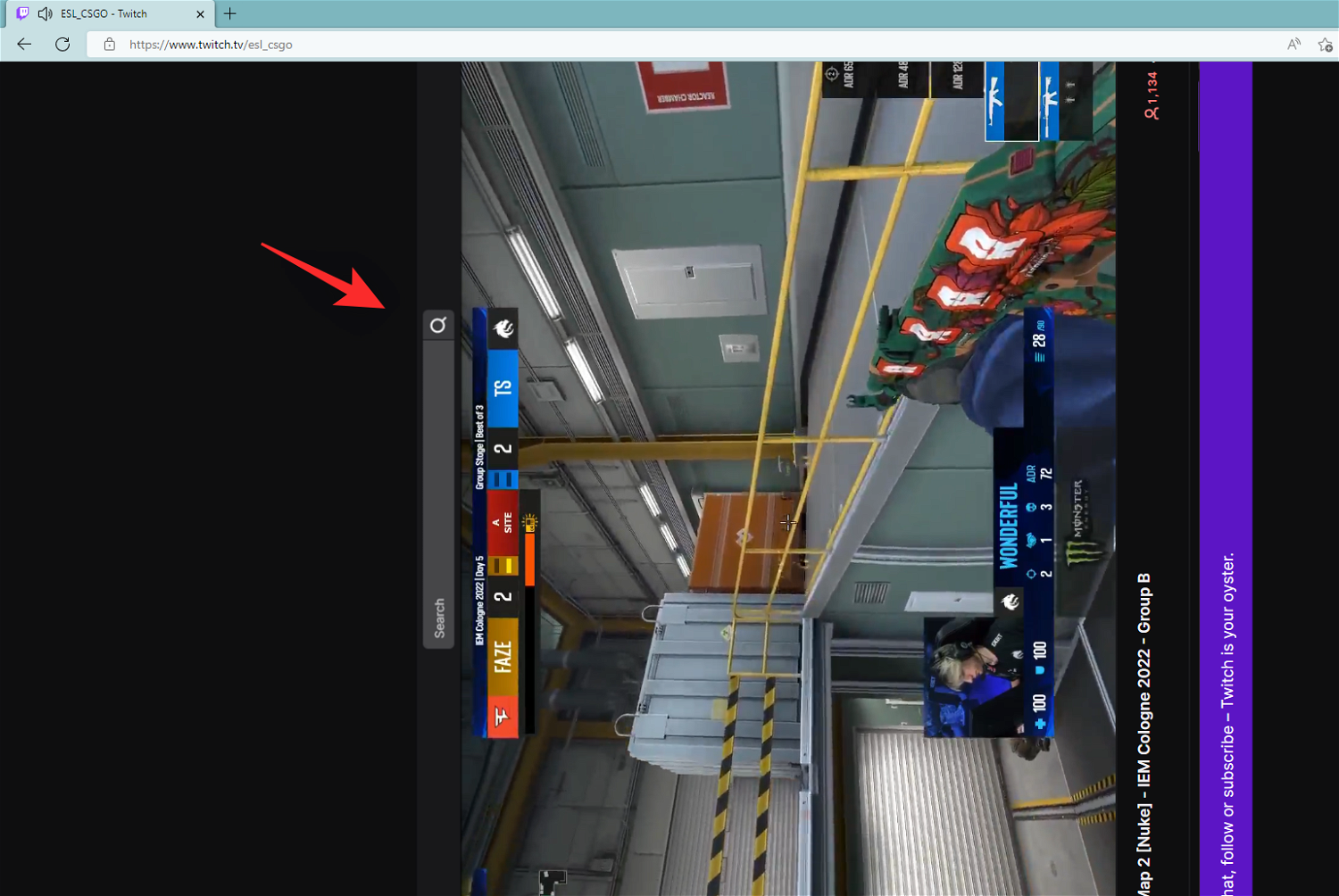
我