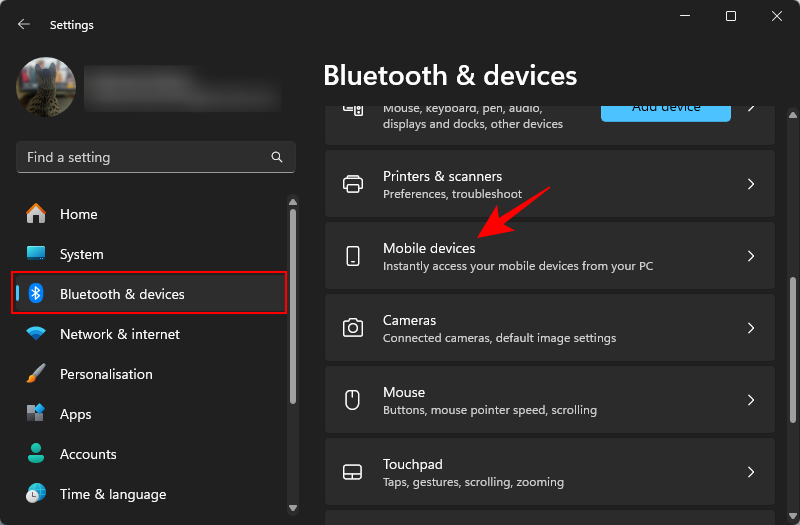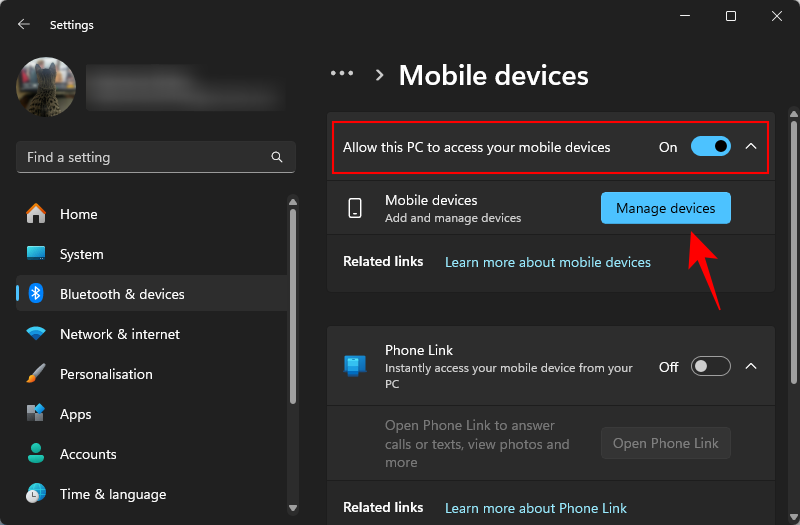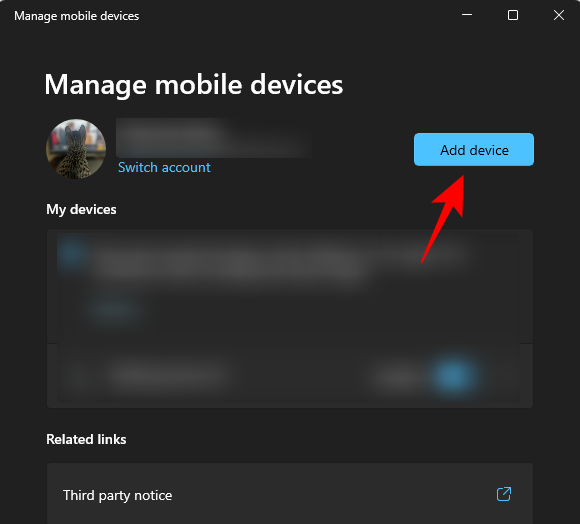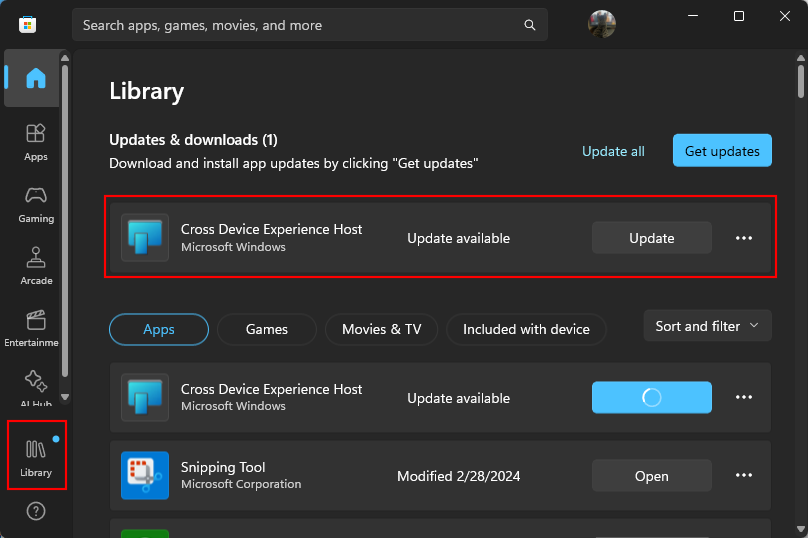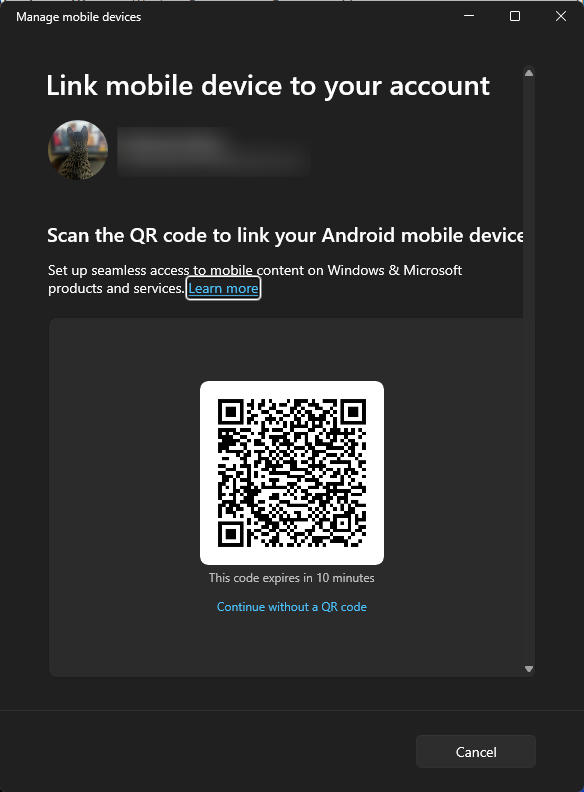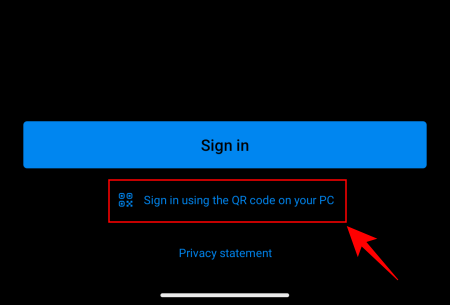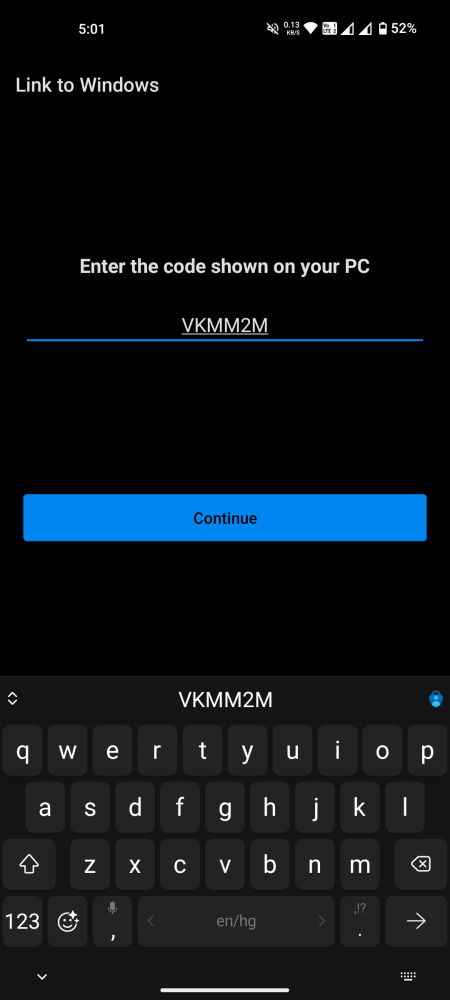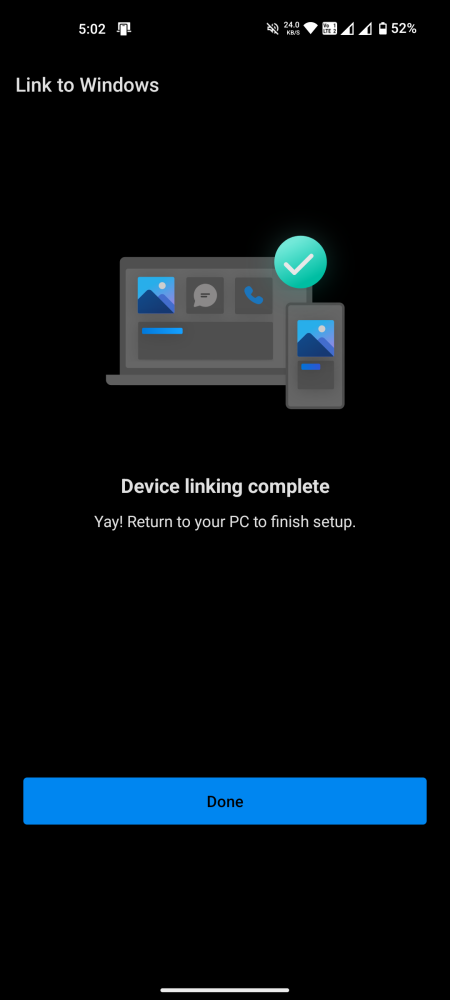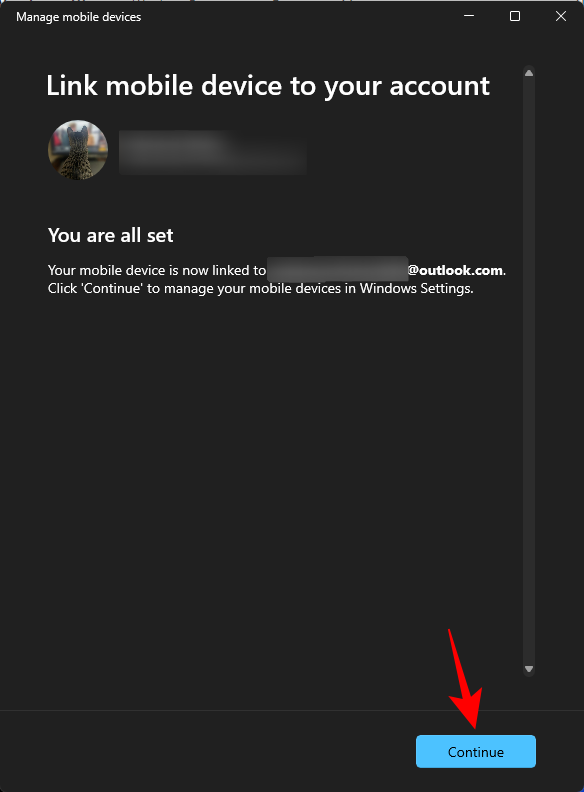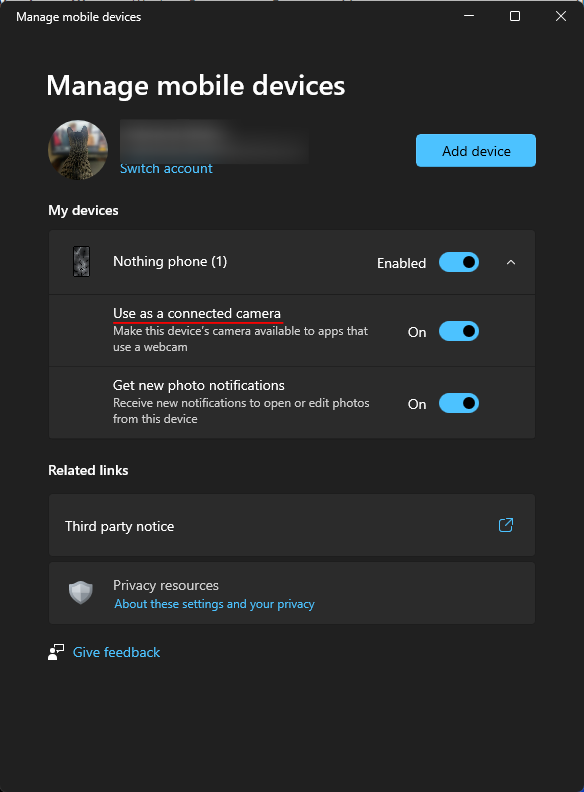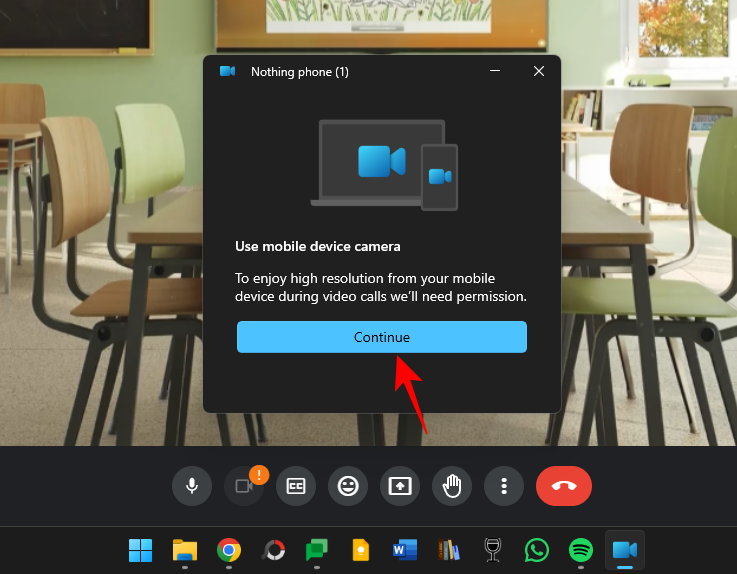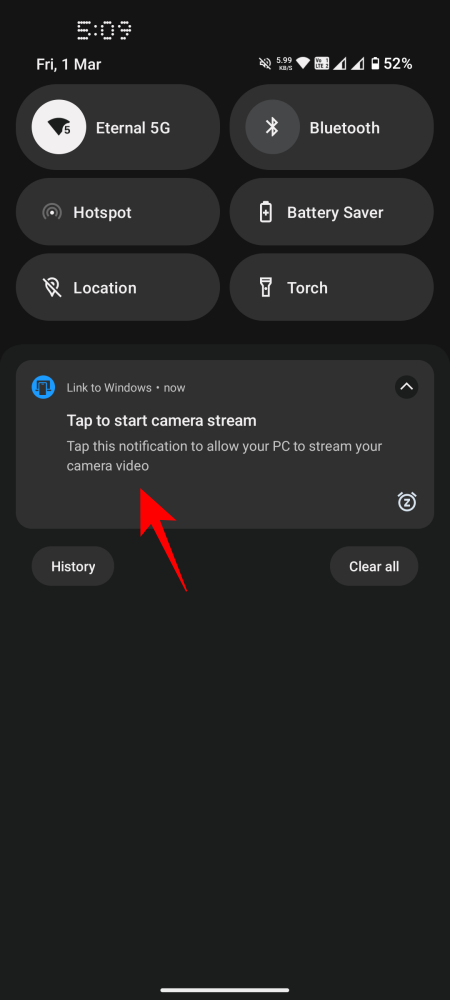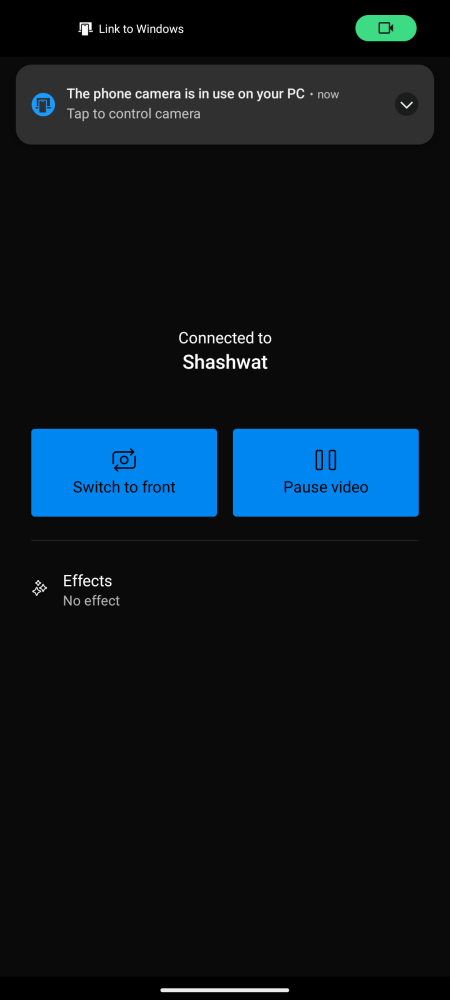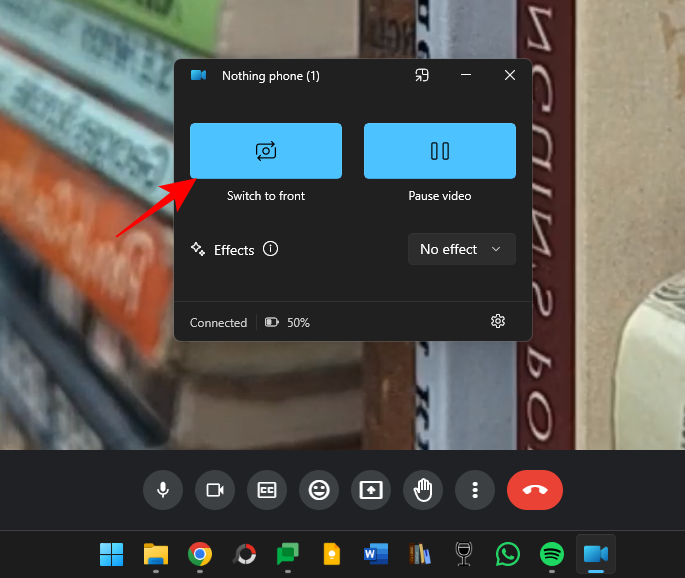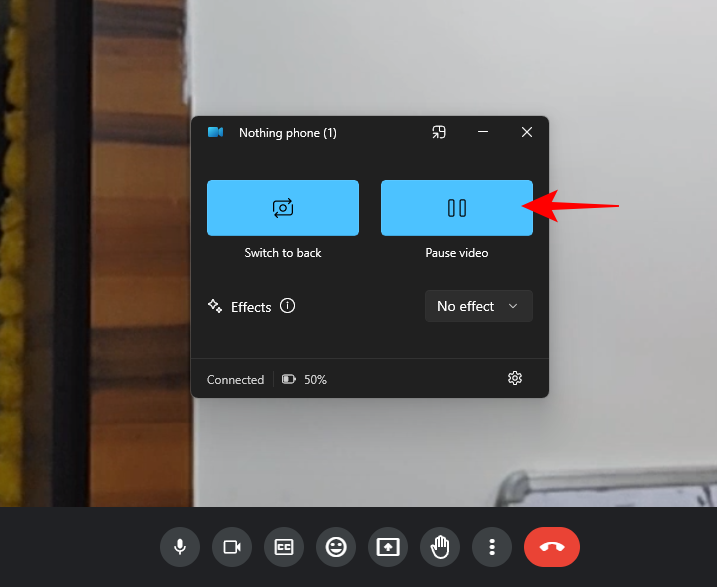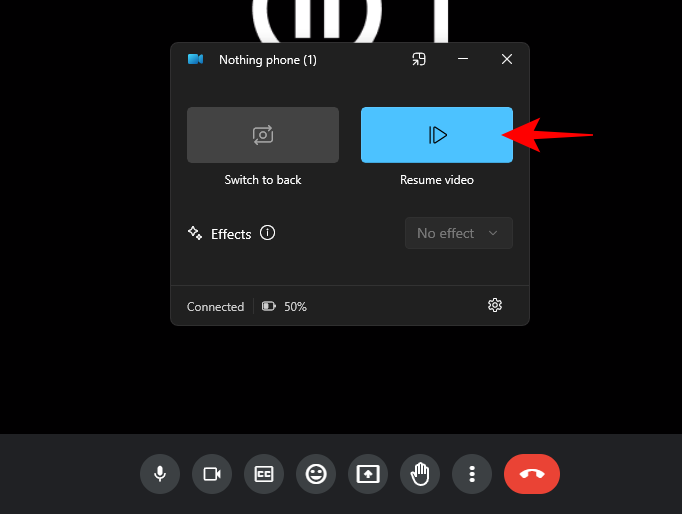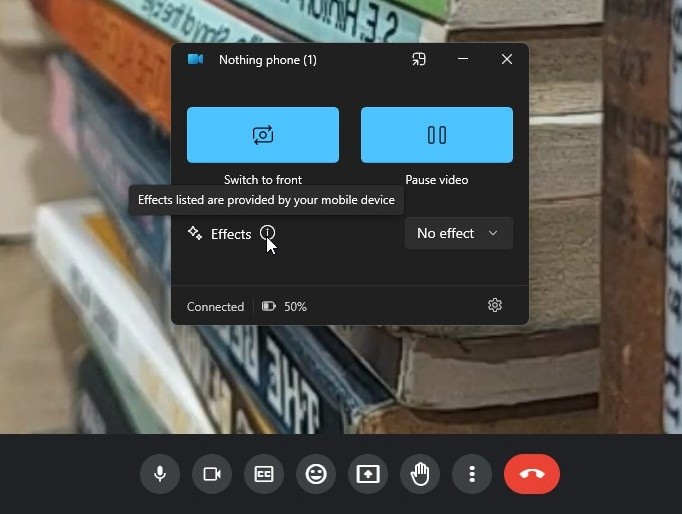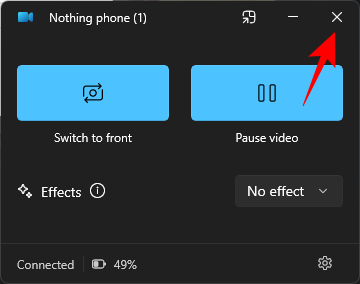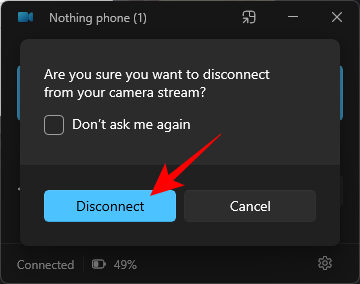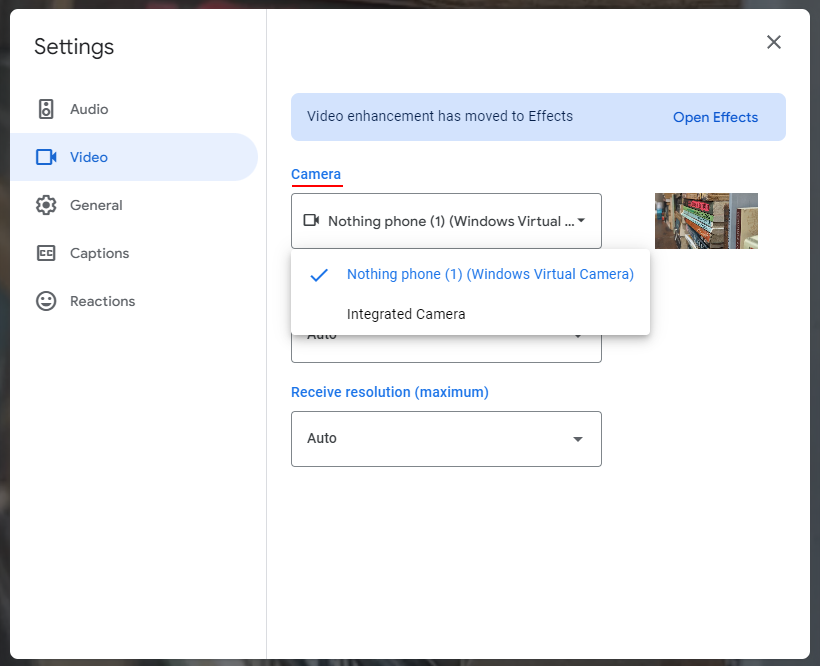众所周知,智能手机摄像头远远优于笔记本电脑上的摄像头,这就是为什么除非您有专用的网络摄像头,否则您可能无法在虚拟会议上获得最佳视频源。幸运的是,Windows 11 现在允许您将 Android 手机或平板电脑上的摄像头用作 Zoom、Google Meet 或只是相机应用程序等视频应用程序的网络摄像头。以下是您在 Windows 11 上开始将 Android 手机的摄像头用作网络摄像头所需了解的一切。
如何在 Windows 11 上将手机的摄像头用作网络摄像头
使用手机相机的功能是最近添加到 Windows 11 上的“管理移动设备”设置页面的一项功能。在开始使用它之前,您需要满足某些要求,在您的 Android 手机上安装应用程序,并将您的手机与您的 Windows 11 电脑链接。
要求
- Windows 预览体验成员(任何频道)。
- 链接到 Android 设备上安装的 Windows 应用(版本 1.24012 或更高版本)。
将 Windows 与 Android 关联
- 打开“设置”应用。然后导航到“蓝牙和设备”>“移动设备”。

- 启用“允许此电脑访问您的移动设备”,然后单击“管理设备”。

- 单击“添加设备”。

- 你的电脑将收到“跨设备体验主机”更新。等待它完成更新。

- 更新后,您将收到一个二维码,用于扫描您的手机。

- 在您的 Android 设备上启动“链接到 Windows”应用程序,然后选择使用电脑上的二维码登录。

- 扫描 PC 上显示的二维码。此后,您将在电脑上获得验证码。在应用程序中输入此代码,然后在手机上点击“完成”。
- 连接后,单击PC上的“继续”。

- 连接设备后,确保启用了“用作连接的相机”选项。

将手机的摄像头用作网络摄像头
- 在您的 PC 上,打开任何需要使用网络摄像头的应用(我们使用的是 Google Meet)。您将收到一个弹出窗口,询问您是否要“使用移动设备相机”。点击继续。

- 同时,向下滑动通知栏并选择点击以启动相机流。连接后,您将看到“已连接到…”屏幕。
- 相同的窗口也将出现在您的 PC 上。您可以选择任一设备来控制流。
- 要更改相机,请选择切换到前/后。

- 若要暂停视频流,请选择“暂停视频”。

- 若要恢复,请选择“恢复视频”。

- 根据您的移动设备及其功能,您也可能获得“HDR”效果。

- 要恢复到笔记本电脑的内置摄像头(或单独的网络摄像头),只需关闭“管理设备”窗口即可。

- 单击断开连接。

- 或者,您也可以根据应用程序从视频设置中切换相机。

该功能非常适合经常发现来自内置网络摄像头的视频流质量较差的用户。由于提要现在由其 Android 设备的更高质量的相机提供,它将允许更清晰的图片。
常见问题
让我们考虑一些关于在 Windows 11 上将手机摄像头用作网络摄像头的常见问题。
使用移动摄像头作为 PC 网络摄像头的功能何时在全球范围内推出?
该功能预计将在 Windows 11 24H2 更新中出现,该更新可能在 2024 年下半年推出。
如何手动更新跨设备体验主机?
如果未收到“跨设备体验主机”的更新,可以从 Microsoft Store > 库>获取更新中手动更新。
将移动摄像头用作 PC 网络摄像头扩展了 Windows 11 上“管理移动设备”页面的功能。它早些时候获得了在 PC 上访问 Android 照片和屏幕截图作为通知的能力,这是另一个方便查看的功能。
© 版权声明
文章版权归作者所有,未经允许请勿转载。