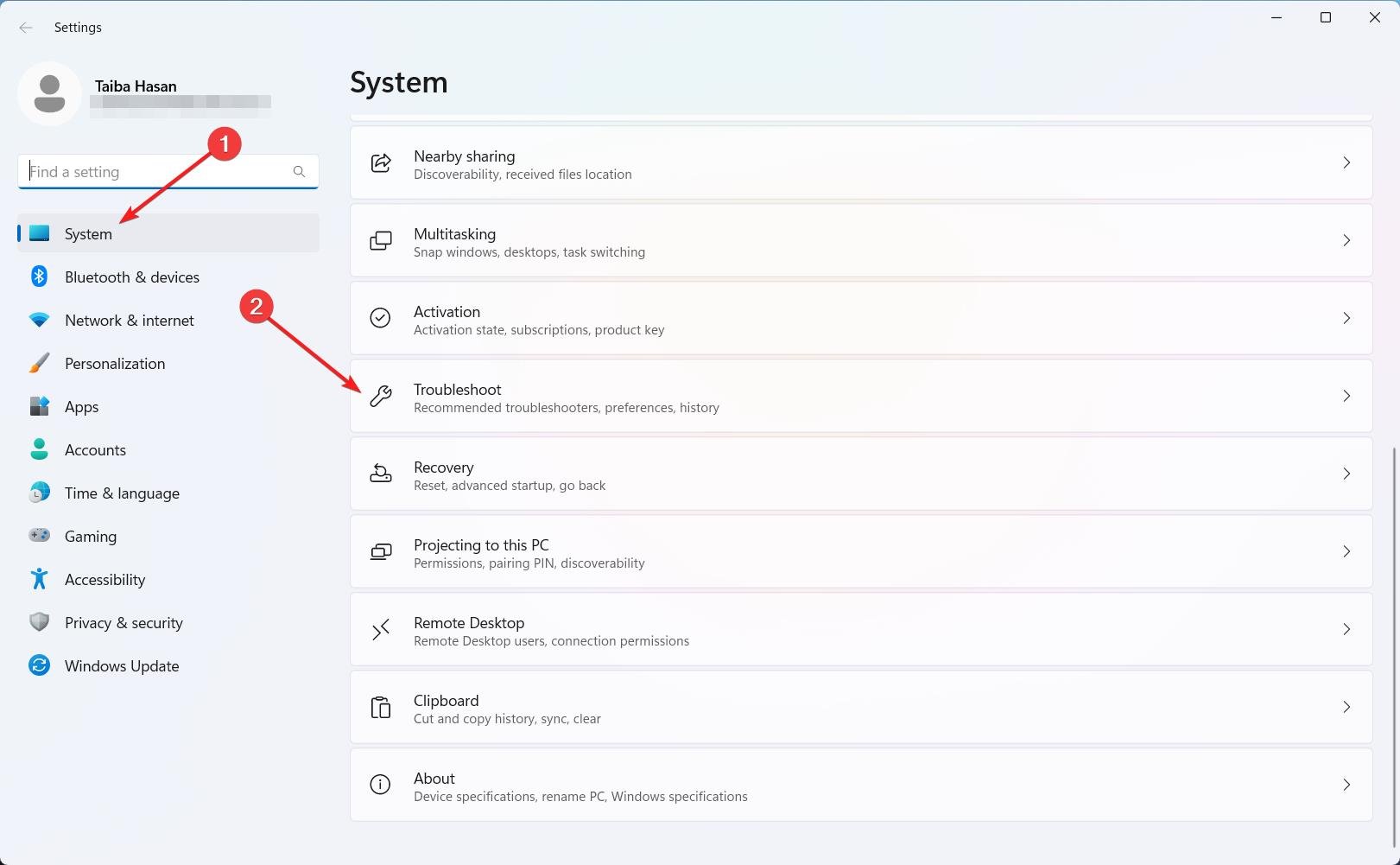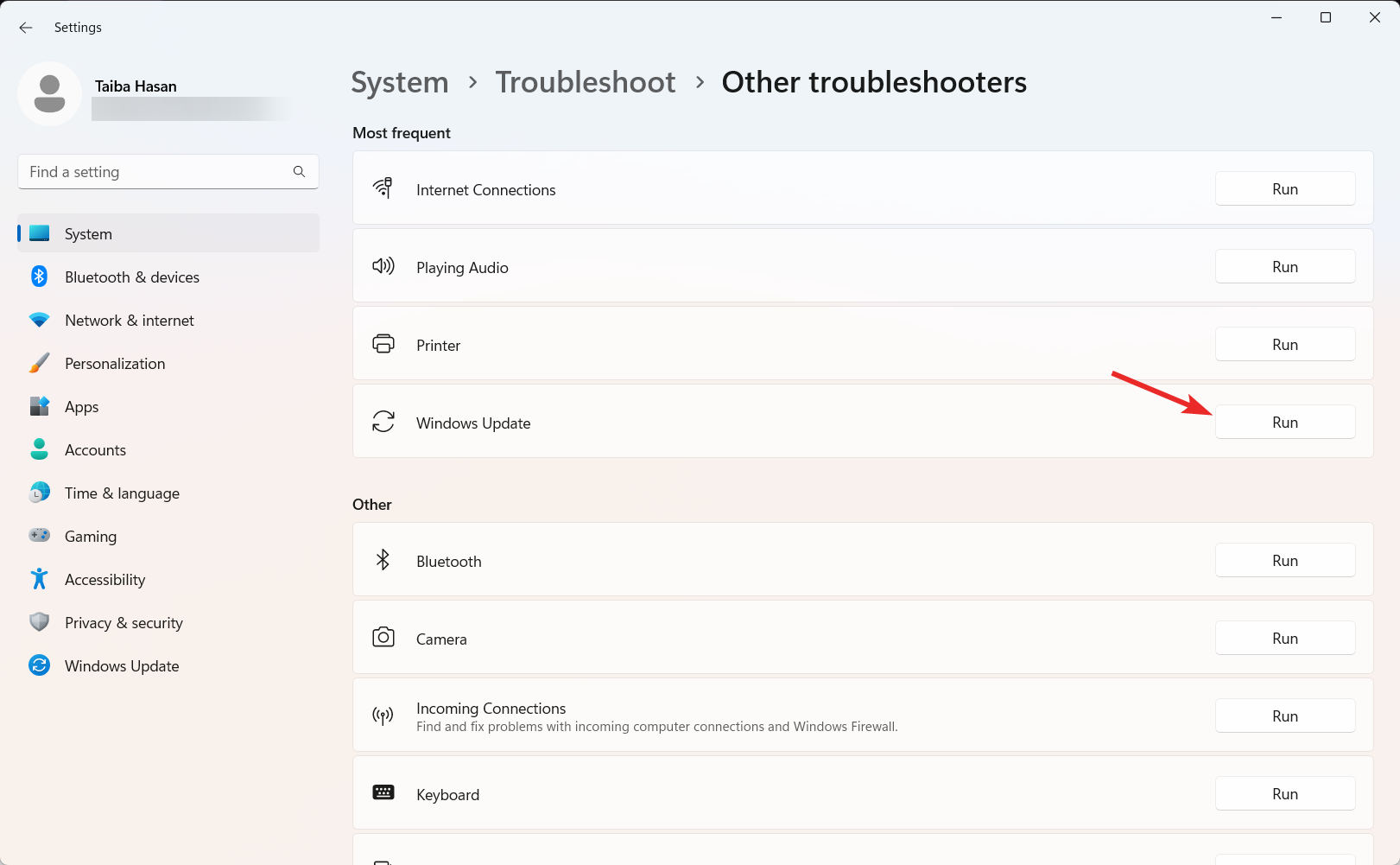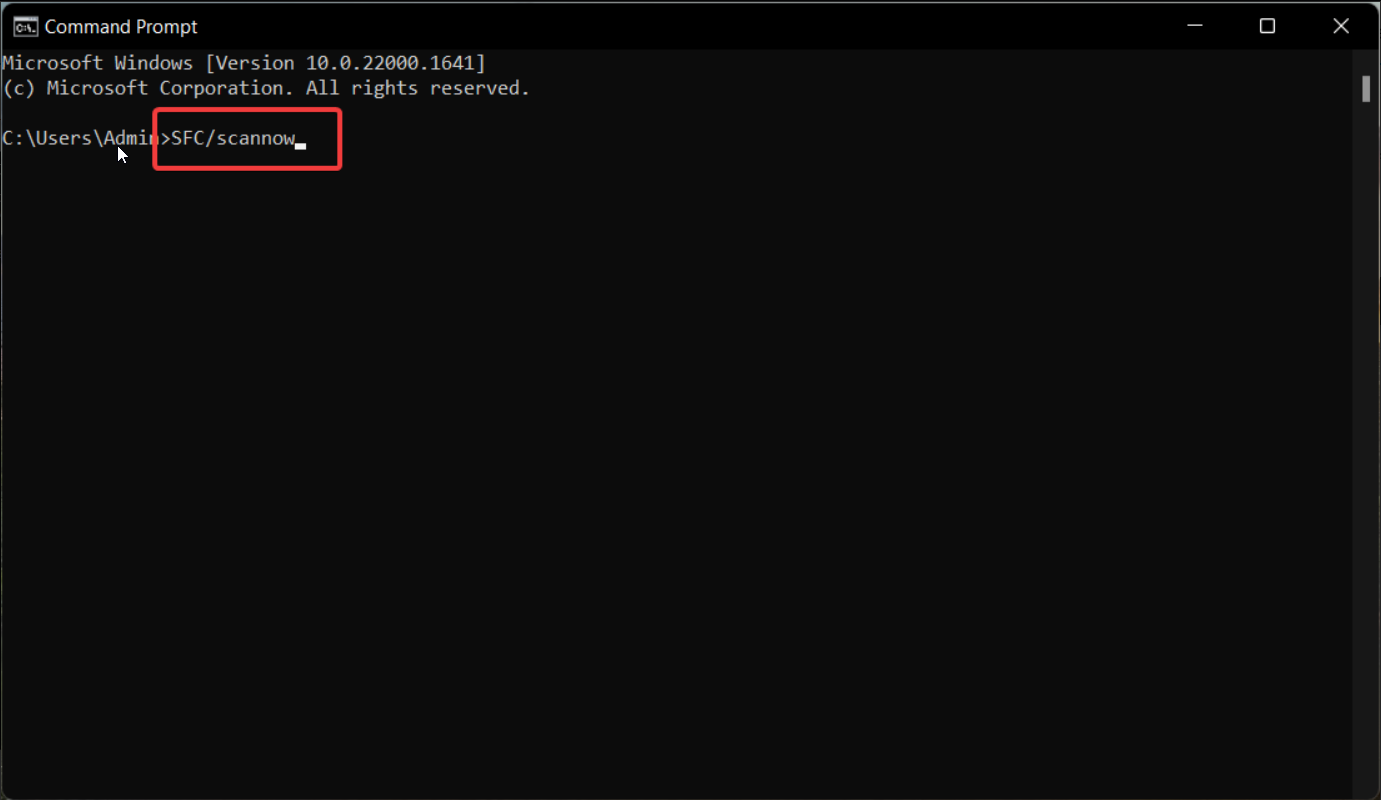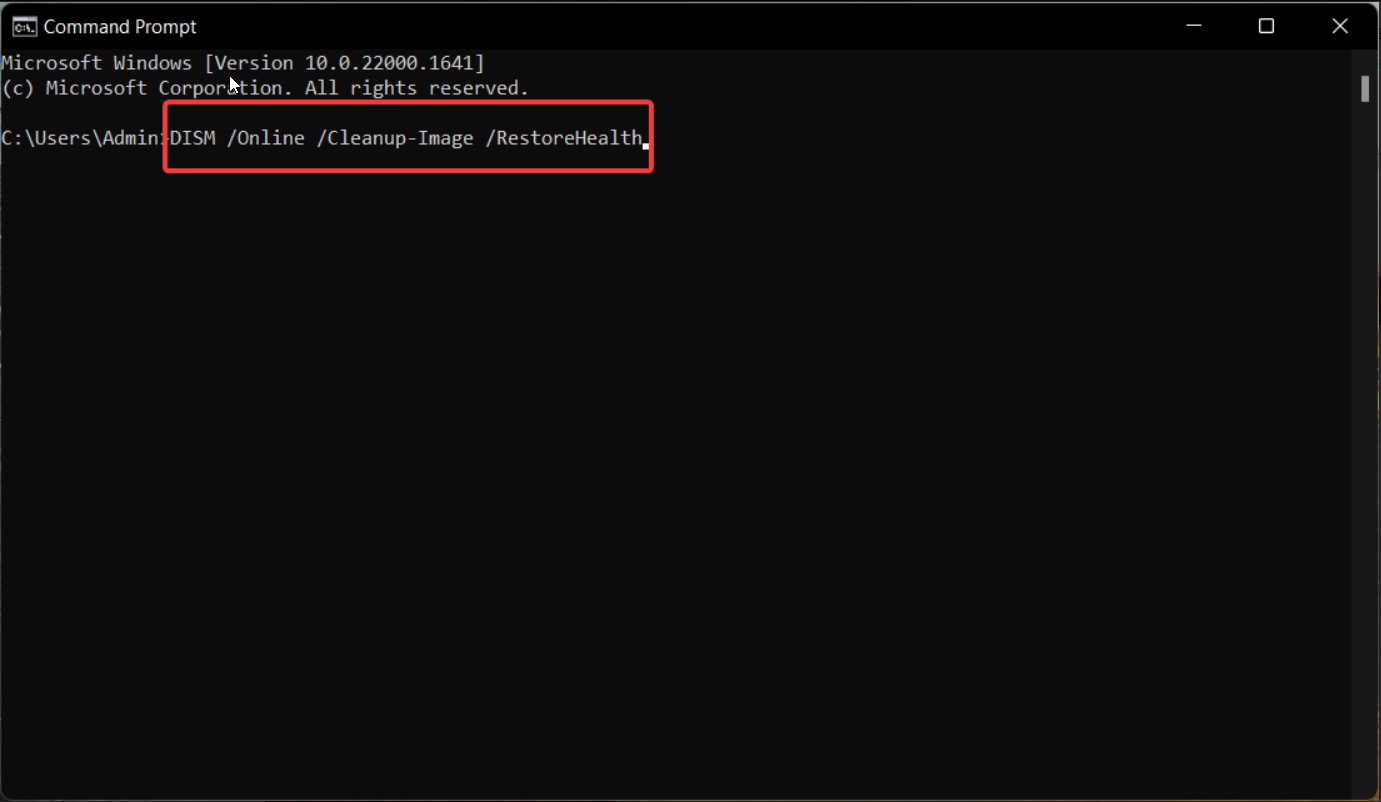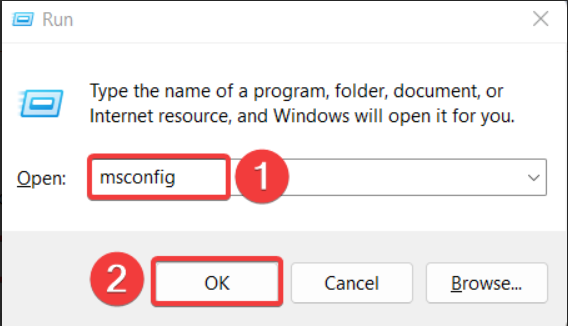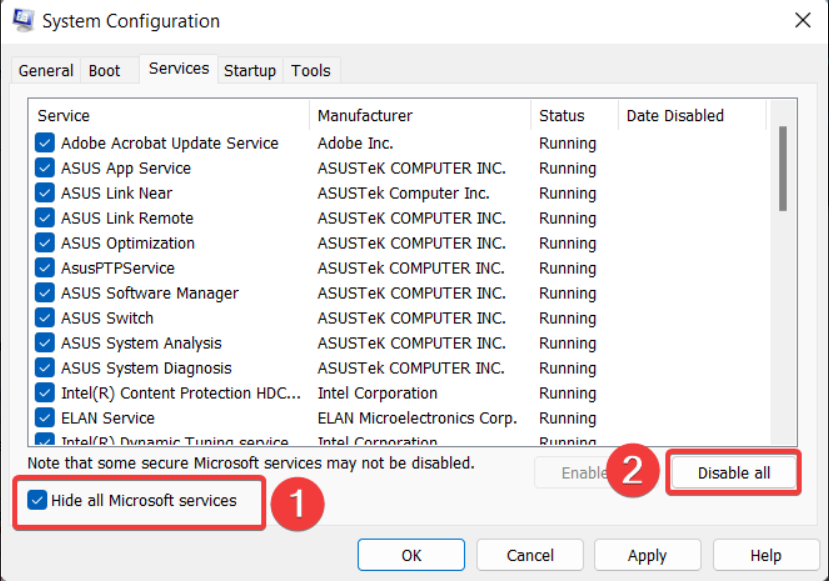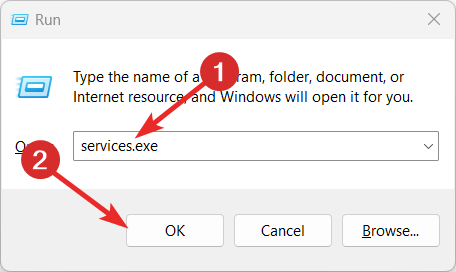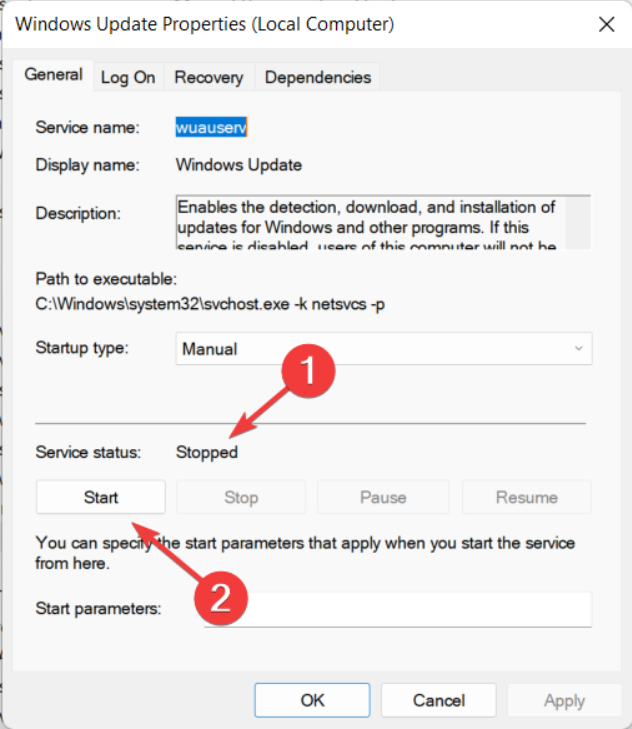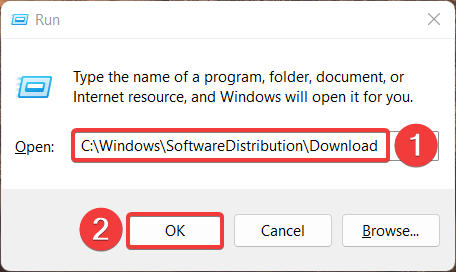安装可用的 Windows 更新通常是一个简单的过程,但有时,该过程不会按您的预期进行。
一些用户在尝试将其Windows 8007007和10 PC升级到最新的可用更新时遇到错误代码11e。错误代码有时会跟在消息后面 – 安装某些更新时出现问题。
为什么我会遇到 Windows 更新错误代码 8007007e?
Windows更新错误代码8007007e显示的一些常见原因如下。
- 防病毒程序的干扰 – 第三方防病毒程序和防火墙通常会阻止 Windows 更新过程,理由是它可疑。
- 软件冲突 – 最近安装的程序或在后台运行的服务也可能限制可用 Windows 更新的下载。
- 损坏的Windows注册表 – 在某些情况下,损坏的注册表文件还会阻止系统更新安装,从而导致错误代码8007007e。
- 损坏的系统文件 – 如果系统文件在以前不成功的Windows更新期间损坏和损坏,则Windows更新也可能面临问题。
如何修复 Windows 8007007e 上的 Windows 更新错误 11?
在继续高级故障排除方法之前,请尝试简单的修复。
- 重新启动PC以修复临时故障。
- 确保您使用的是强大而稳定的互联网连接。
- 卸载最近安装的任何第三方应用程序,尤其是来自非官方来源的应用程序。
- 暂时禁用第三方防病毒和 Windows 防火墙。
如果这些方法都无法成功解决Windows更新错误代码8007007e,请继续执行下面列出的解决方案。
1.运行Windows更新疑难解答
- 点击键并单击设置。Windows
- 单击系统并选择故障排除。

- 导航到其他疑难解答。
- 单击 Windows 更新疑难解答的“运行”选项。

- 在“最频繁”部分下查找Windows更新疑难解答,然后按旁边的“运行”按钮。
- 耐心等待,直到故障排除过程完成,然后重新启动PC。
Windows有一个专用的Windows Update疑难解答,专门用于解决导致Windows Update相关错误代码(如手头的错误代码)的潜在问题。
2.修复系统文件
- 按键,在顶部的搜索框中键入 cmd,然后选择以管理员身份运行选项。Windows
- 在 UAC 提示符窗口中单击“是”以使用管理权限启动命令提示符。
- 键入或粘贴以下命令,然后按键启动SFC扫描。Enter
sfc/scannow
- SFC 扫描完成后,键入或粘贴以下命令以使用 DISM 工具扫描 PC。
DISM.exe /Online /Cleanup-Image /Restorehealth
- DISM扫描完成后,重新启动电脑并启动Windows 更新安装过程。
SFC和DISM工具将扫描您的PC,并诊断在Windows更新期间导致8007007e错误代码的损坏系统文件。
3.干净启动您的Windows PC
- 右键单击 Windows 图标,然后从“快速链接”菜单中选择“运行”选项。
- 在文本框中输入以下命令,然后按 访问“系统配置”窗口。Enter
msconfig
- 在“常规”选项卡中,禁用“加载启动项”选项旁边的复选框,并启用“加载系统服务”旁边的复选框。

- 现在在“服务”选项卡中,选中左下角“隐藏所有Microsoft服务”选项前面的框,然后按“全部禁用”按钮。

- 切换到“启动”选项卡,在此处选中“启动选项”部分中的“安全启动”选项框,然后启用“最小”单选按钮。
- 按应用保存更改,按确定关闭系统配置窗口。
现在重新启动您的 PC 并进入干净启动状态,只需最少的服务,并且没有第三方程序。由于不会受到第三方程序的干扰,因此这次您可能不会遇到8007007e错误代码。
4. 启用 Windows 更新服务
- 使用 + 快捷方式启动“运行”对话框,在文本框中键入以下命令,然后按键。WindowsREnter
services.msc
- 向下滚动,直到到达 Windows 更新服务,然后双击它以访问其属性。
- 在“常规”选项卡中查看“服务状态”。如果服务已停止,请按“启动”按钮启动服务。

- 按“应用”按钮保存更改,按“确定”退出属性窗口。
- 接下来,从 Windows 服务窗口,如果尚未运行,则同时启动此后台服务。
- 执行操作后退出属性窗口并重新启动PC。
5.删除Windows Update缓存
- 使用 + 快捷方式打开“运行”对话框。WindowsR
- 在文本框中键入或粘贴以下路径,然后按“确定”按钮访问以下文件夹。
C:\Windows\SoftwareDistribution\Download
- 使用 + 快捷方式选择下载文件夹中的所有文件并按键。CtrlADelete
Windows 将所有系统配置和更新相关文件存储在本地磁盘上的 SoftwareDItribution 文件夹中。如果系统更新因问题而中断,则文件夹可能会损坏,从而影响将来的更新过程。
如何修复 Windows 8007007e 上的 Windows 更新错误 10e?
幸运的是,尽管 Windows 11 具有更高级的功能,但它与旧版本没有太大区别。
因此,如果您遇到此更新错误,上述所有解决方案也将适用于Windows 10。
差不多就是这样!希望您能够使用本指南中列出的方法解决 Windows 更新错误代码 8007007e。
© 版权声明
文章版权归作者所有,未经允许请勿转载。