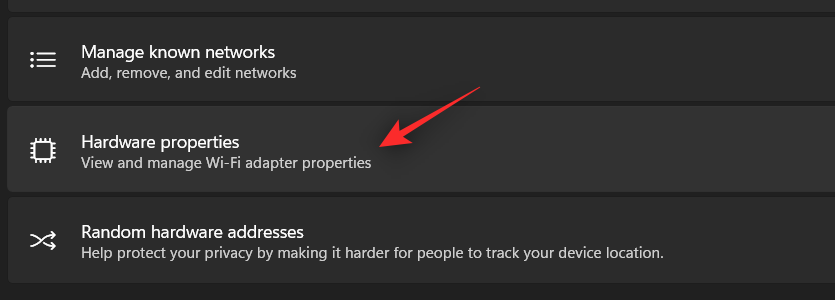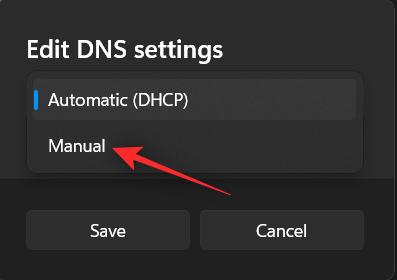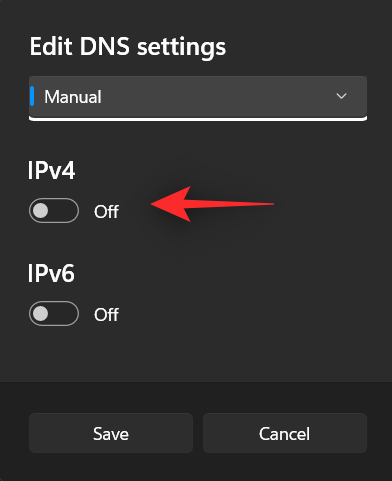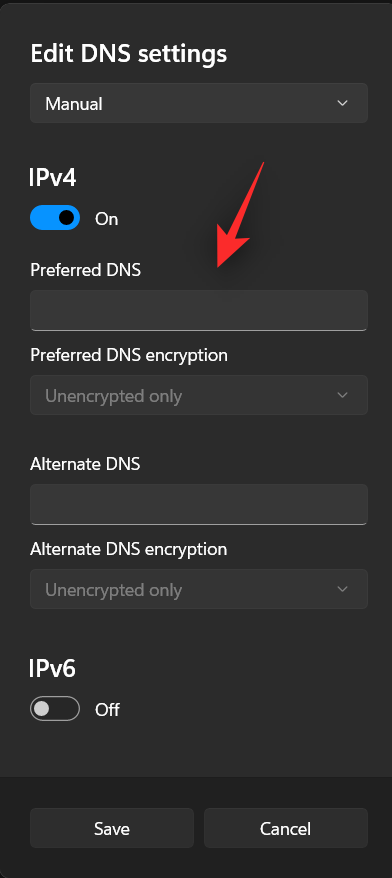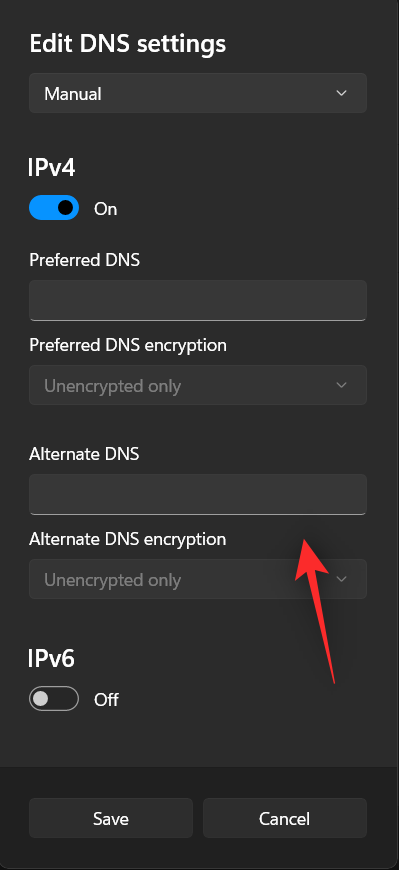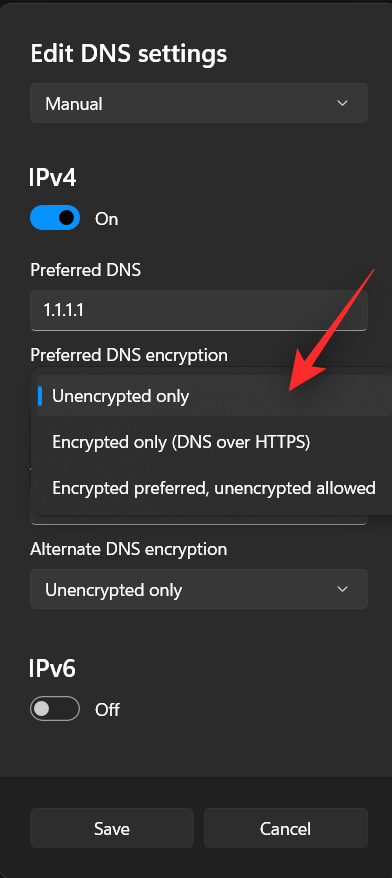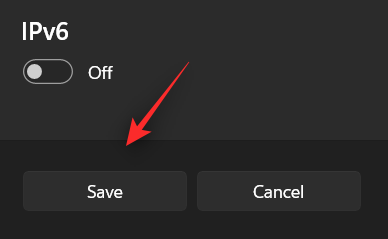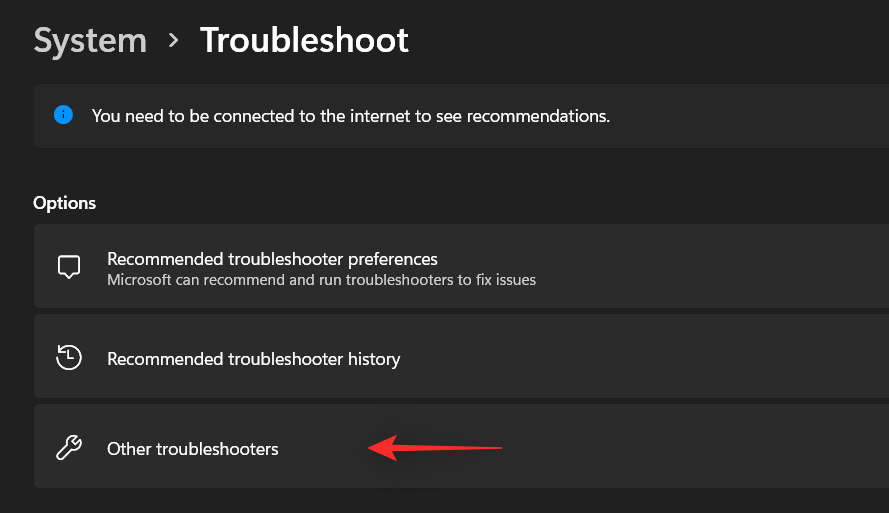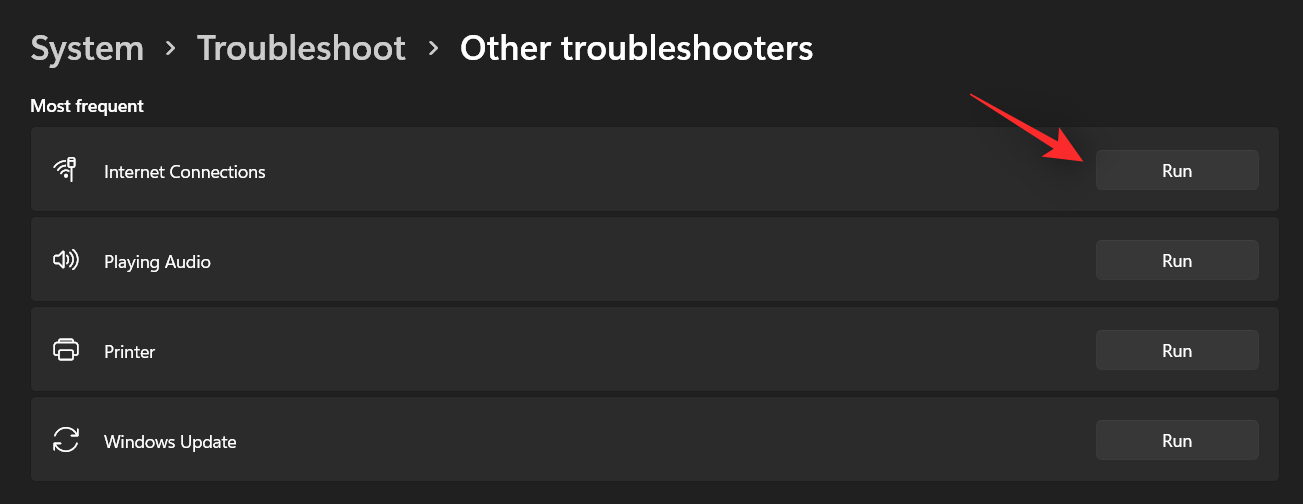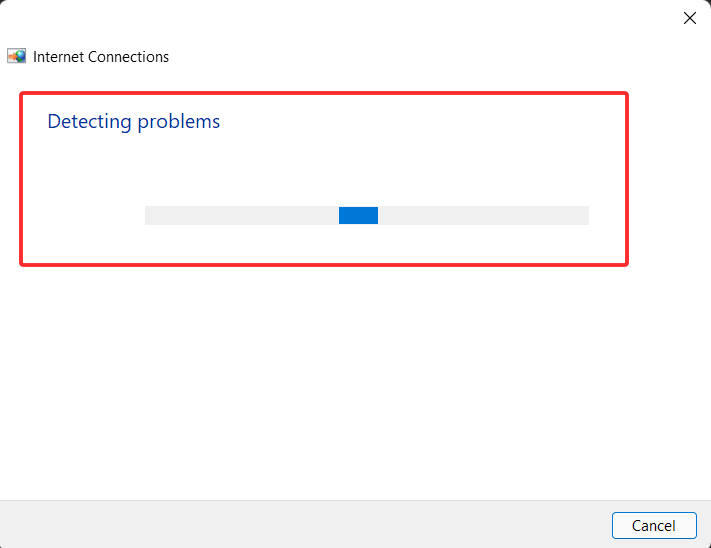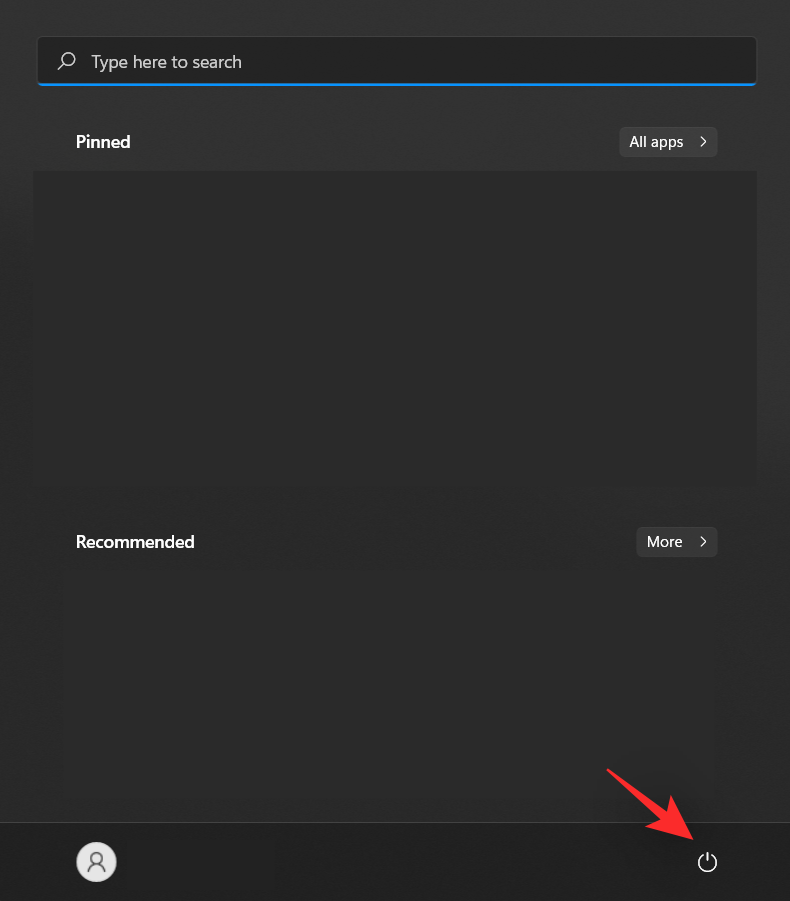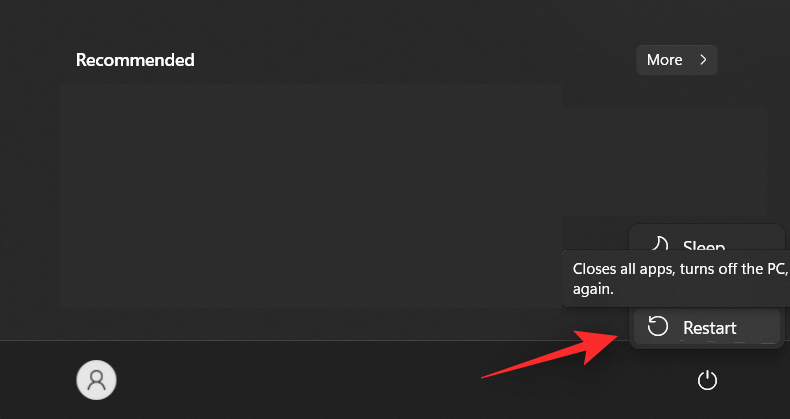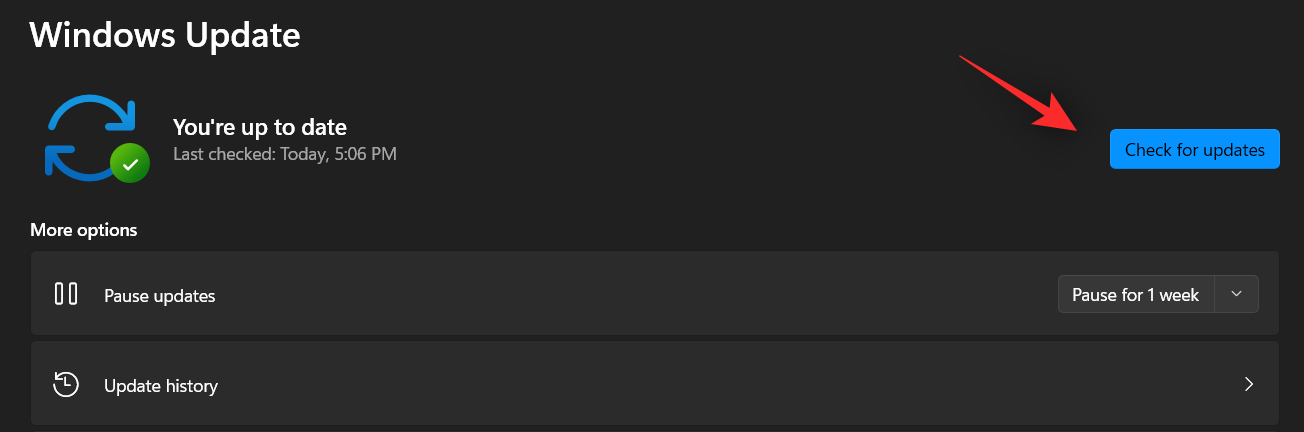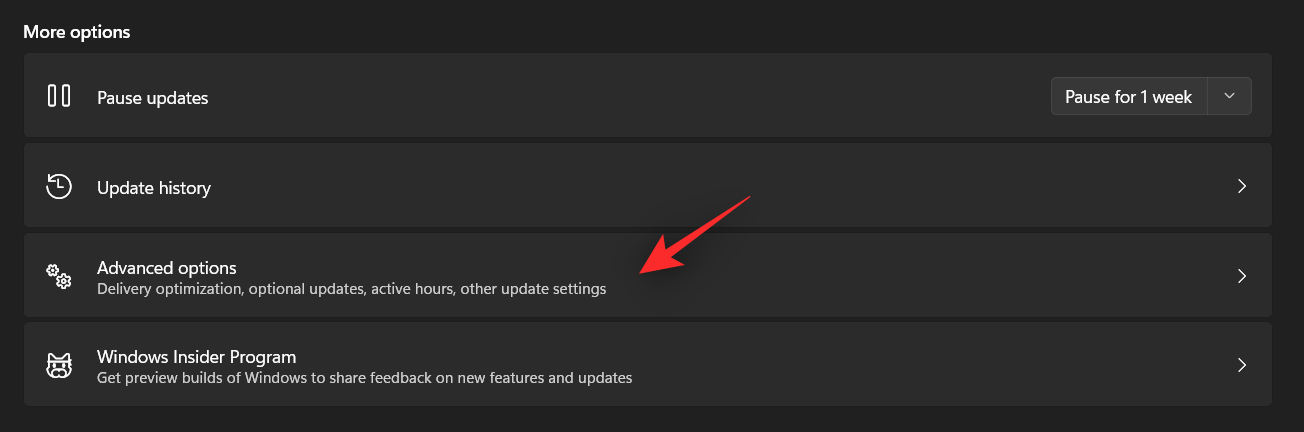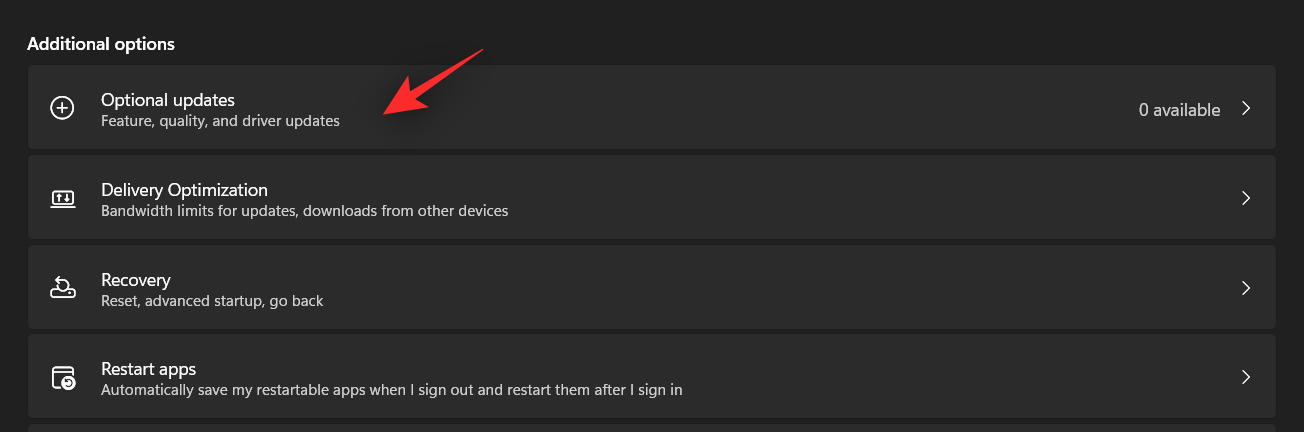如果您在 Windows 11 上收到“DNS 服务器无响应”错误消息,那么您并不孤单。值得庆幸的是,有几种方法可以在 Windows 11 上排除和修复此错误。使用以下指南开始使用。
什么是 DNS(以及为什么我在 Windows 11 上收到“DNS 服务器无响应”)?
DNS 是域名系统的首字母缩写词,它是一种分散的命名系统,供所有试图连接到互联网的计算机、服务器等使用。DNS 有助于识别您的 PC 和发送到它的流量,系统会自动破译并显示必要的信息。
这个问题可能有很多原因。有时,Windows 可能会将网络问题错误地识别为 DNS 问题,而其他时候很可能是第三方应用程序干扰了您的网络。
AVG防病毒软件的最新更新似乎是造成此原因的罪魁祸首,禁用该更新似乎可以为大多数用户解决此问题。使用以下指南在您的 PC 上解决此问题。
如何修复“ DNS 服务器在 Windows 11 上没有响应 12 种方式
我们建议您从第一个修复程序开始,特别是如果您的系统上有第三方防病毒软件。但是,如果第一个修复程序对您不起作用,则可以转到以下列表中提到的其他修复程序。
方法1:禁用第三方防病毒
如果您在系统上使用 AVG、Avast、McAfee 或任何第三方防病毒软件,那么这是推荐给您的修复程序。
解决此问题的唯一方法是完全禁用防病毒防火墙、网络监视器和其他工具。从 Microsoft 或发布者发布修补程序后,您可以继续按预期使用防病毒软件。
方法 2:重新验证您的设置(仅适用于具有第三方 DNS 提供商的用户)
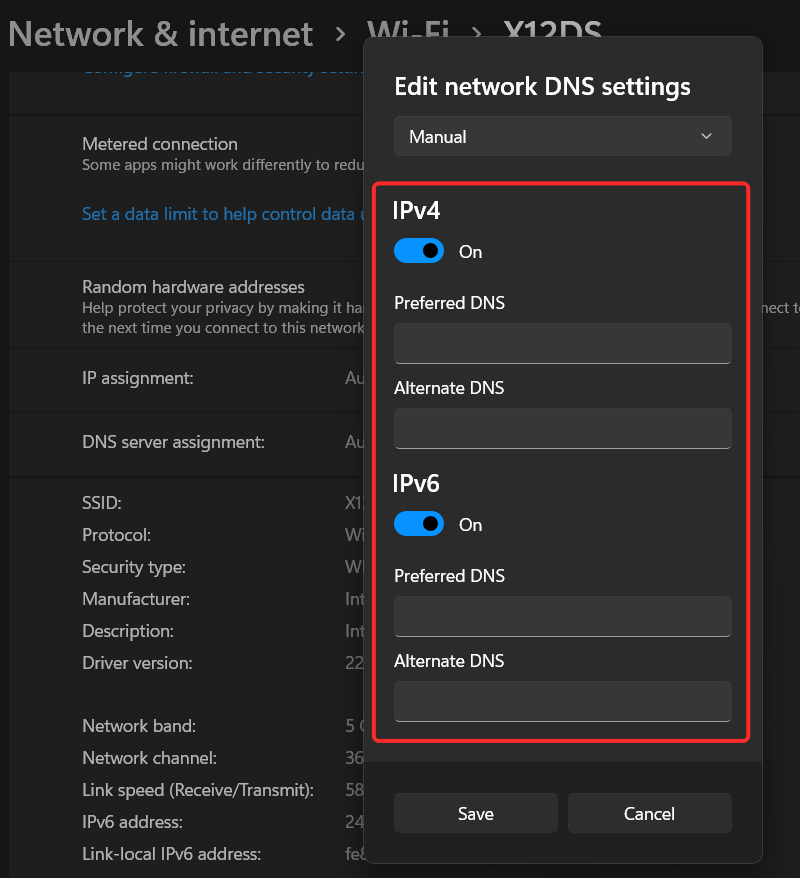
更新 Windows、路由器固件甚至第三方网络监视器最终可能会给您的自定义 DNS 设置带来问题。如果您订阅了第三方 DNS 服务以获得更好的连接,请重新验证您的设置并再次输入它,以便向网络适配器提供新说明。完成后,只需重新启动系统,系统就不会再遇到DNS问题。
方法 3:刷新您的 DNS
- 按“开始”,键入 cmd,然后以管理员身份运行命令提示符。
- 现在,逐个运行以下命令。按键盘上的 Enter 键执行每个命令。
ipconfig /flushdnsipconfig /registerdnsipconfig /releaseipconfig /renewnetsh winsock reset
最后,重新启动电脑。
方法 4:更改 DNS
如果您使用的是网络提供商的默认DNS提供商,那么我们建议您从下面给出的列表中切换到免费的DNS提供商。您可以在网络适配器设置中更改 DNS,也可以在路由器上切换到新的 DNS。
我们提供了在Windows上更改DNS的指南,但是,如果您希望在路由器中更改DNS,则需要访问路由器的支持站点以获取更多信息。
4.1 选择 DNS 提供商及其 DNS 地址
- 谷歌:8.8.8.8 |8.8.4.4
- OpenDNS 主页:208.67.222.222 |208.67.220.220
- Cloudflare:1.1.1.1 |1.0.0.1
- 备用DNS:76.76.19.19 |76.223.122.150
- AdGuard 域名解析系统: 94.140.14.14 |94.140.15.15
- Quad9:9.9.9.9 |149.112.112.112
4.2 在 Windows 11 中更改您的 DNS
- 打开“设置”应用。然后选择“网络和互联网”>“Wi-Fi >硬件属性”。

- 现在单击DNS服务器分配旁边的“编辑”。

- 单击顶部的下拉菜单,然后选择“手动”。

- 打开 IPV4 和/或 IPV6 的切换开关,具体取决于您选择的提供商。

- 现在,在“首选DNS”部分输入所需的公共DNS。

- 同样,在其相应的部分中输入备用 DNS。

- 单击下拉并启用加密(如果可用且首选)。

- 点击“保存”。

现在应该更改您的 PC 的 DNS 设置。检查您的Internet连接,如果一切似乎都按预期工作,那么您将解决了该问题。
方法 5:运行 Windows 疑难解答
- 打开“设置”应用。选择“系统>故障排除”>“其他疑难解答”。

- 单击“Internet 连接”旁边的“运行”。

- 按照屏幕上的说明运行疑难解答,让它做它的事情。如果疑难解答发现您的网络配置有任何问题,它将在后台修复它。

立即尝试使用您的 Internet,您应该能够连接到 Internet,而不会出现任何 DNS 错误。如果没有,那么为了安全起见,我们建议您同时运行列表中的以下疑难解答。
- 传入连接疑难解答
- 网络适配器疑难解答
完成后,如果仍然遇到问题,可以继续执行下面提到的修复程序。
方法 6:禁用网络监视器和第三方 AV 流量管理器
众所周知,网络监视器和第三方防病毒流量管理器会导致许多 DNS 错误。
当您获得尝试添加或删除本机防火墙规则的 Windows 或网络交付的更新时,通常会发生这种情况,这些规则最终可能会扰乱第三方应用程序。在这种情况下,您可以尝试禁用这些应用程序。
如果您最终修复了 DNS 错误,那么您可以禁用第三方监视器和管理器,或者尝试重新安装它们以重新开始并使用新规则进行配置。
方法7:重新启动路由器
如果您仍然面临DNS错误,那么是时候专注于您的路由器了。关闭路由器电源,等待一分钟,然后再次重新启动。
这应该会重启您的设备,从而重新建立与网络提供商的连接。反过来,这也会刷新您的DNS,这应该会自动为您修复DNS错误。
方法 8:检查您的问题是否在安全模式下仍然存在
现在是我们选择一些严厉措施的时候了。我们建议您在安全模式下重新启动系统,看看是否仍然遇到DNS错误。如果这样做,则可以使用下面提到的其他修复程序之一。但是,如果您没有遇到 DNS 错误,则可能是第三方应用程序或服务导致您的系统出现问题。在这种情况下,您可以尝试禁用每个应用程序以找到罪魁祸首。
- 启动“开始”菜单,然后单击“电源”图标。

- 现在按住键盘上的Shift,然后单击“重新启动”。

- 单击“故障排除”进入恢复选项后。
- 点击“高级选项”。
- 现在点击“启动设置”。
- 点击“重新启动”。
- 选择“5”以在具有网络功能的安全模式下重新启动 PC。此选项将允许您在安全模式下访问互联网。
- 你的电脑现在将在安全模式下重新启动。现在,您可以测试您的网络连接并继续执行上述结果。
方法 9:运行恶意软件扫描以检查可疑活动
如果此时您仍然面临DNS错误,那么我们建议您运行恶意软件扫描以查找系统上的任何可疑活动。
我们还建议您安装网络监视器,以便在涉及入站和出站连接时从系统中查找任何可疑的网络活动。如果您发现任何行为不端的应用程序或程序,请让您的防病毒软件处理它们。
但是,如果您最终仍然遇到问题,则可能需要完全重置您的 PC(包括启动驱动器)以删除系统上残留恶意软件的任何痕迹。
方法 10:检查硬件更新
如果您使用的是第三方网络适配器或笔记本电脑,我们建议您从制造商处查找网卡或适配器更新。如今,大多数硬件更新都是直接通过 Windows 更新提供的,因此我们建议您首先前往您的设置并检查与您的网络适配器相关的任何待处理的可选驱动程序更新。
- 打开“设置”应用。然后选择“Windows 更新”>“检查更新”。

- 现在点击“高级选项”。

- 选择“可选更新”

- 安装适用于你的电脑的任何可选驱动程序更新。
- 重新启动电脑并尝试访问网络。
方法 11: 还原到以前的还原点
如果此时您仍然面临DNS错误,那么是时候将系统还原到以前已知的还原点了,在那里您没有遇到任何DNS错误。这将有助于还原可能导致此问题的任何更改,包括删除任何第三方应用程序。
在系统还原屏幕上,您将能够获得在此过程中将被删除的应用程序列表。使用我们提供的本指南还原到以前已知的还原点。
方法 12:与您的 Wi-Fi 提供商联系
最后,您可以与您的网络提供商联系,因为这可能是特定于您的连接的问题。该服务的支持助理将能够访问您的位置并评估您的连接。
然后,可以识别并解决路由器或连接的任何硬件或软件问题。您可能需要为所提供的服务付费,具体取决于您的网络提供商。
方法 13:重置您的 PC(最后的手段)
重置是一个繁琐的解决方案,可以解决DNS服务器问题,但如果解决方案用完并且问题持续存在,您可以考虑这样做。如果您的 PC 除此之外还遇到任何其他问题,那么考虑到所有因素,重置并不是一个坏主意。
常见问题
有这么多不同的修复和更改建议,您一定会有一些问题。以下是一些常见问题,可帮助您快速上手。
使用免费的DNS提供商安全吗?
至少可以说,这是一个灰色地带,考虑到ISP和DNS提供商的当前活动,答案充其量是令人困惑的。
这基本上取决于您愿意与谁共享您的数据,您的ISP或DNS提供商。除非您使用加密和 VPN,否则您的 ISP 或 DNS 提供商可以轻松查看您的浏览活动并将其用于分析和营销目的。
DNS提供商存在的主要原因是,与本地ISP相比,它为您提供更安全,更注重隐私的解决方案,后者可能会记录您的每项活动。
但是,与 Google 和 Cloudflare 等免费 DNS 提供商完成的匿名日志记录相比,您的 ISP 也可能为您提供更安全的连接。因此,这一切都归结为您更好的判断和当前的设置。
我的网络被劫持或黑客攻击的可能性有多大?
DNS 错误和问题可能是被黑客入侵或劫持的迹象。
但是,这种情况非常罕见,如果您怀疑有任何此类活动,您可以使用路由器的日志记录系统,更改所有密码并在几个小时后观察日志。您还可以使用付费网络监视器进行更详细的分析。
如果您在路由器上发现任何丢失的数据包或渗透,那么很可能有人试图劫持您的网络。如果是这种情况,您可以与有关当局和您的 ISP 联系。
注册表更改会弄乱 DNS 设置吗?
注册表更改很少会弄乱 DNS 配置,但是,它们可能会更改您的网络设置,这反过来又可能导致 DNS 错误。
我们希望您在对注册表进行任何更改之前创建备份。如果这样做了,则可以还原此备份以还原所做的任何更改。
但是,如果您没有备份注册表,则需要手动还原最近在注册表编辑器中创建的任何更改和值。