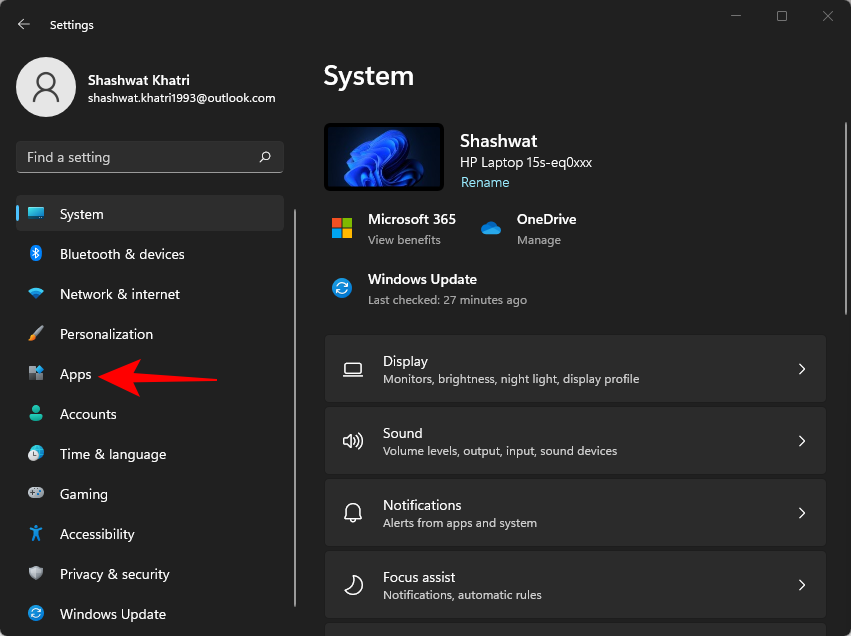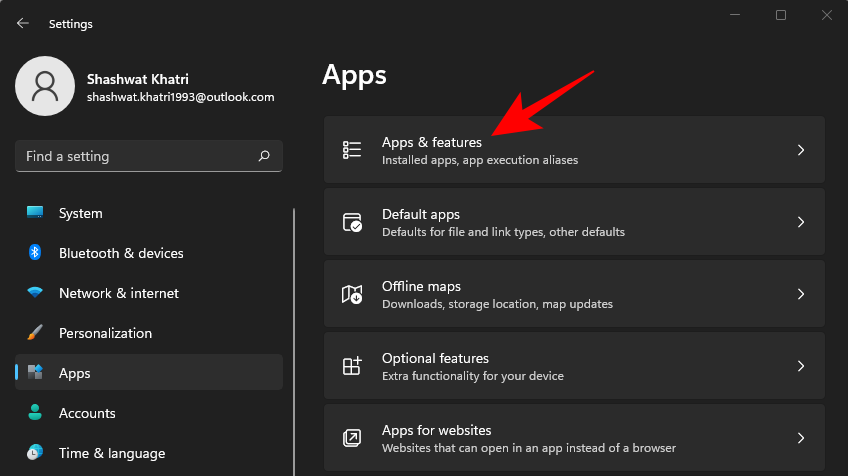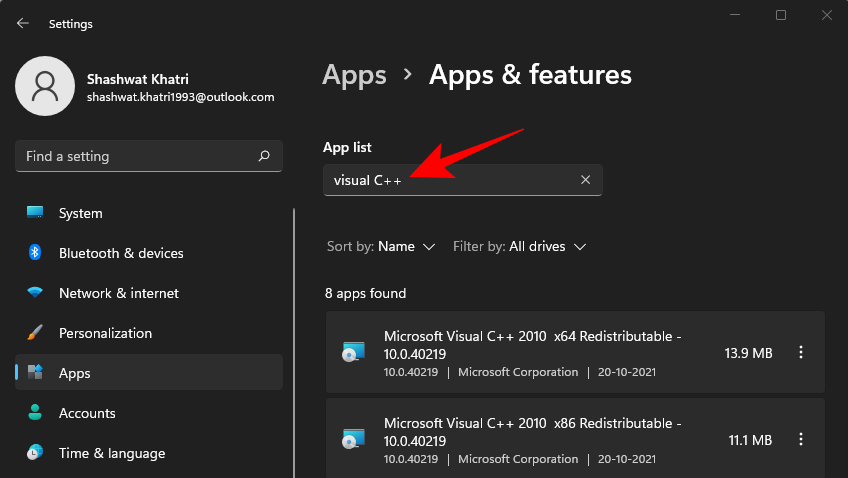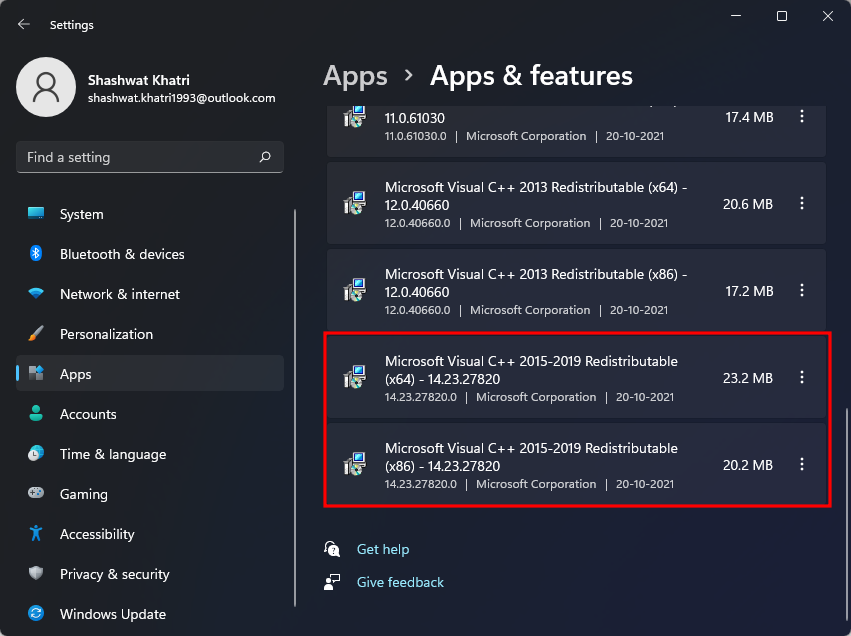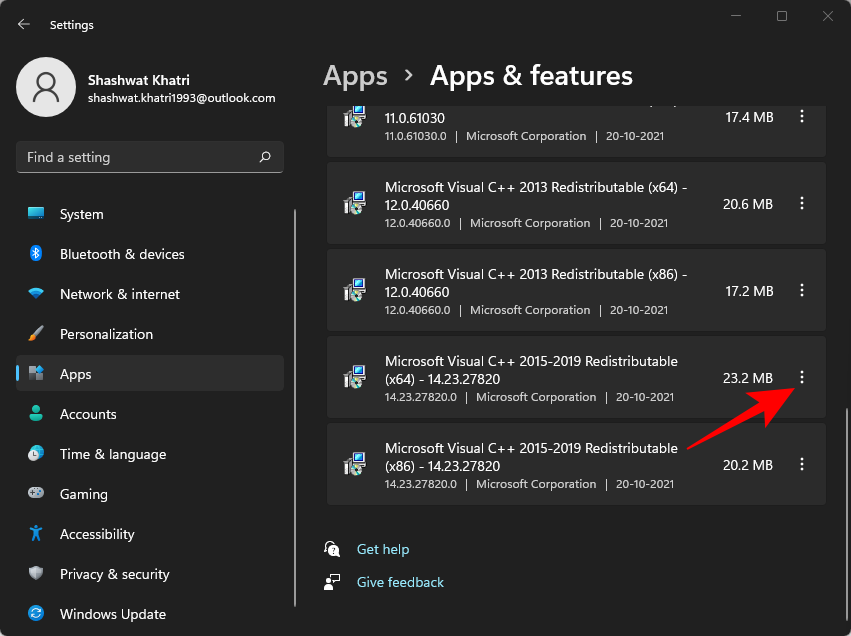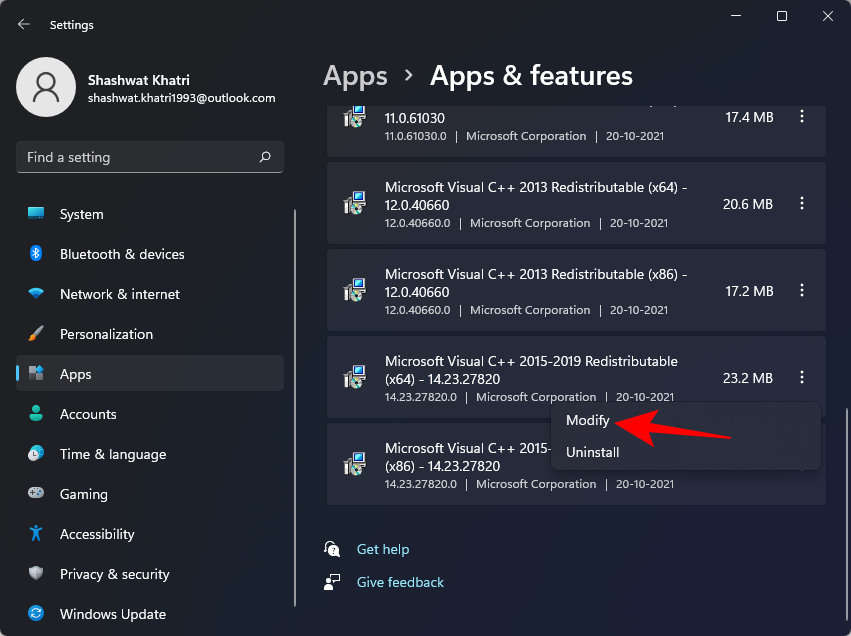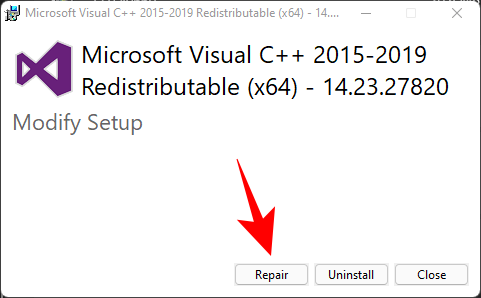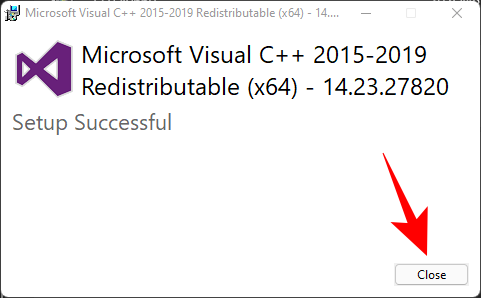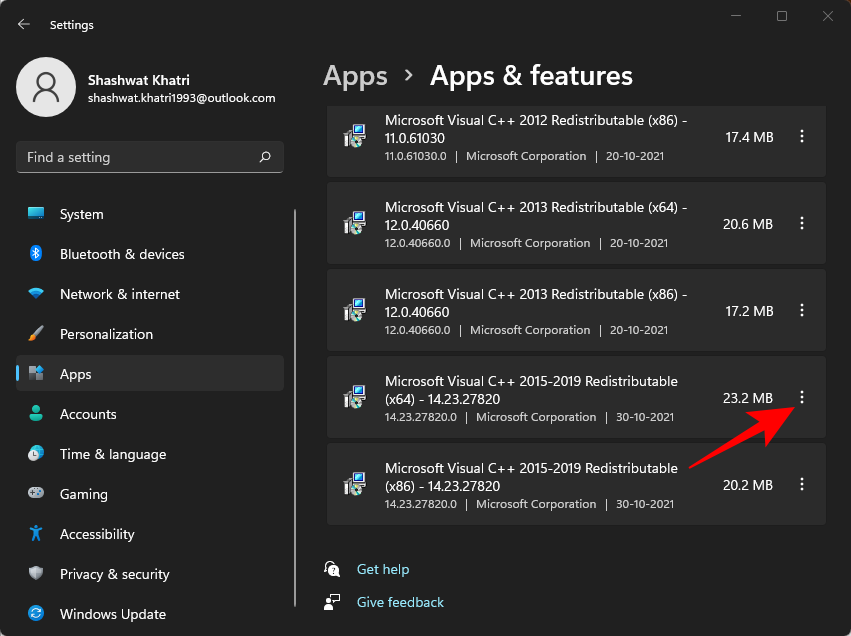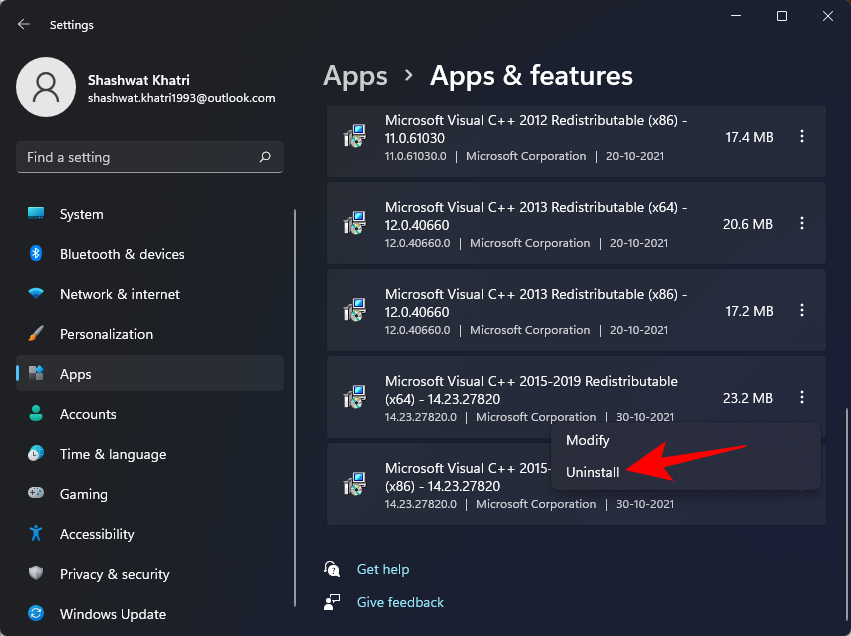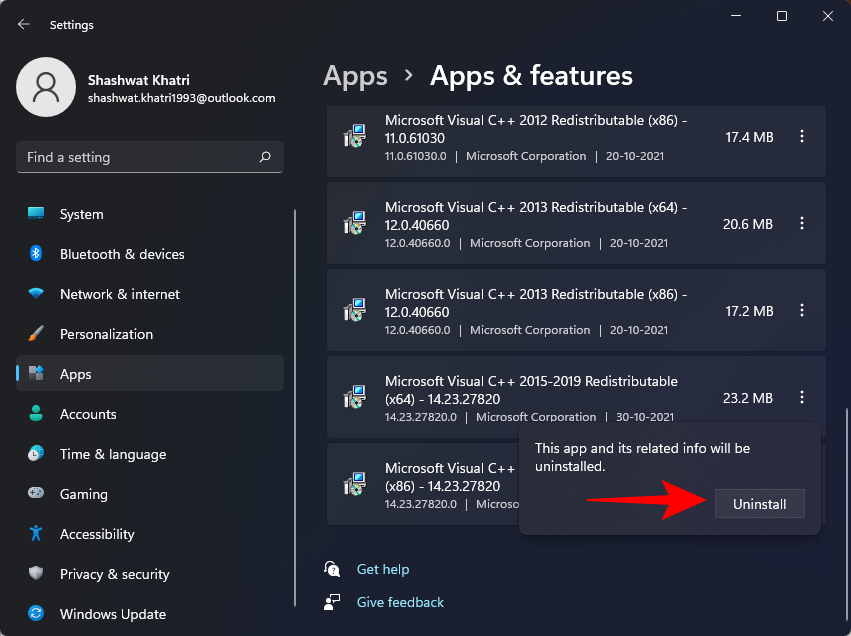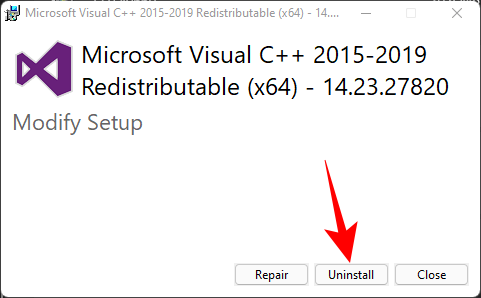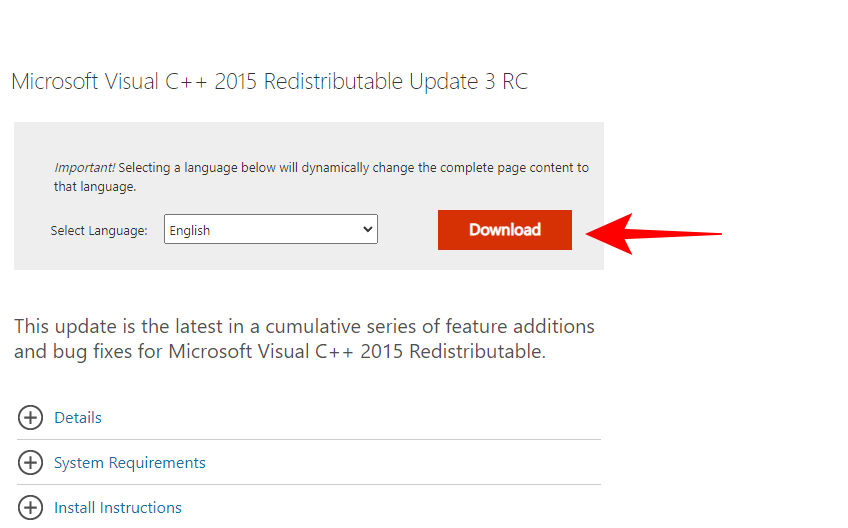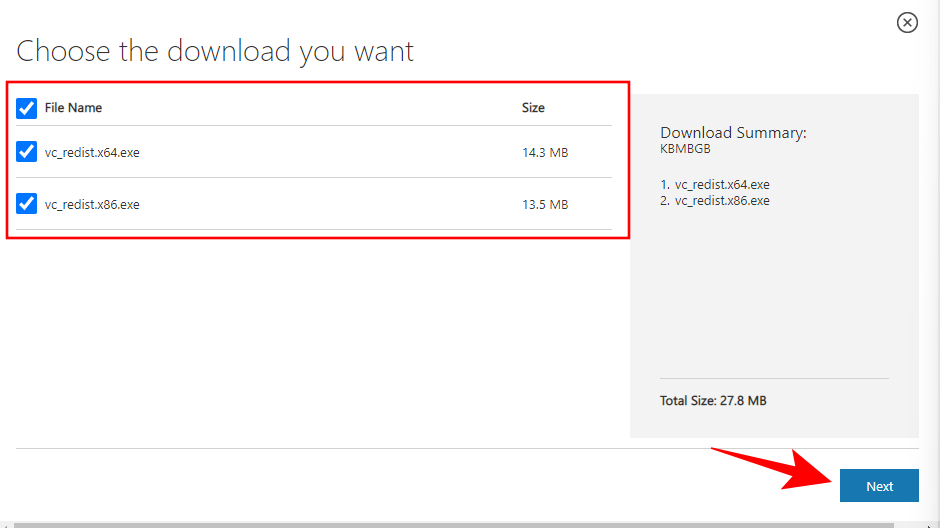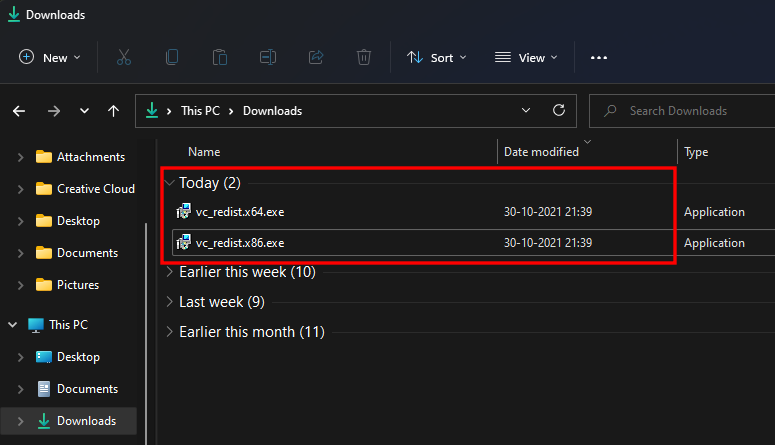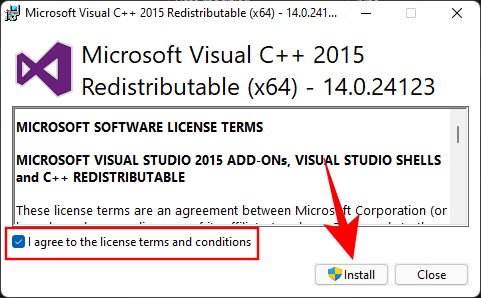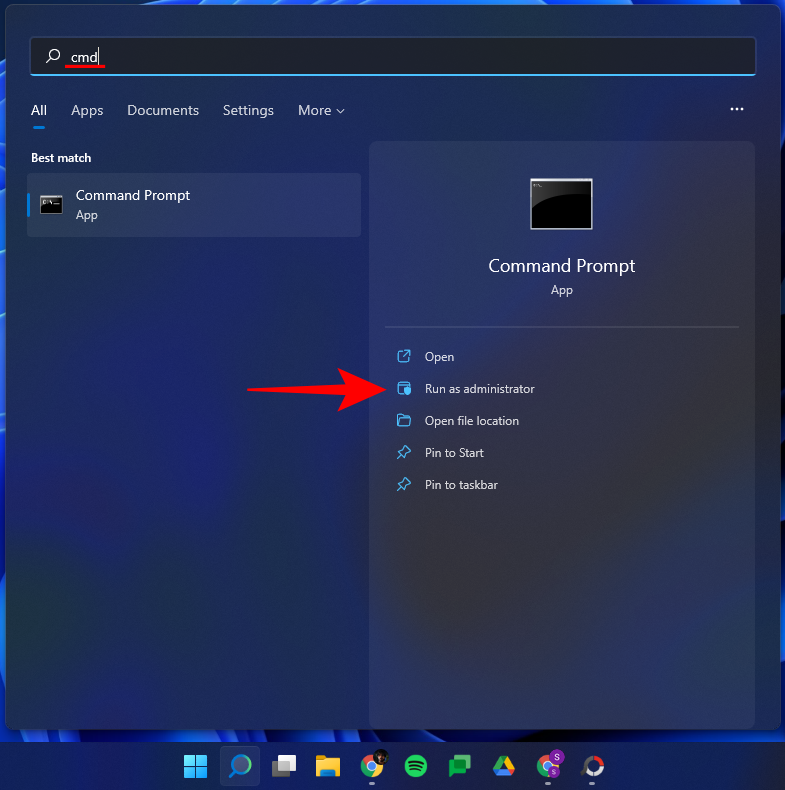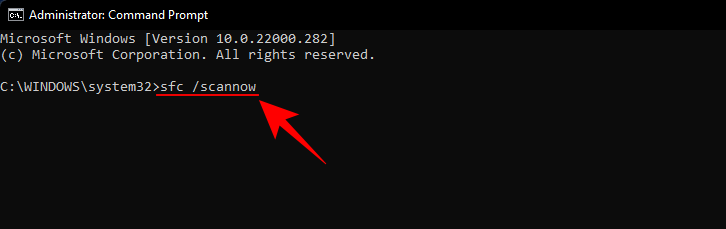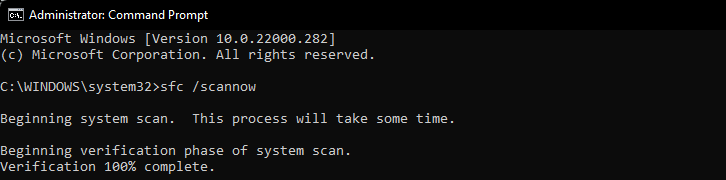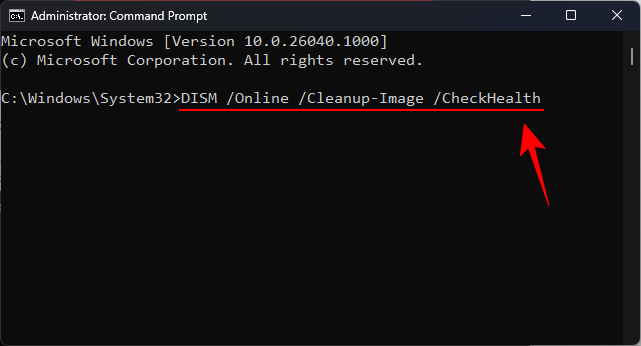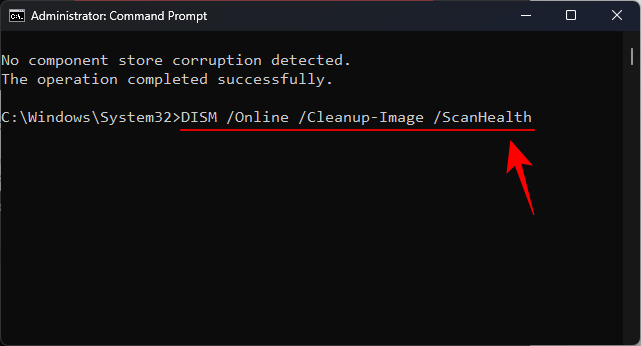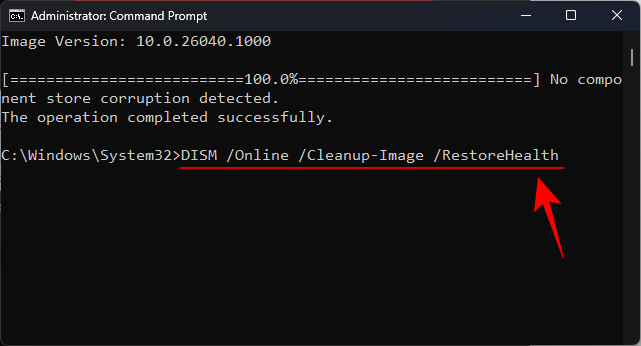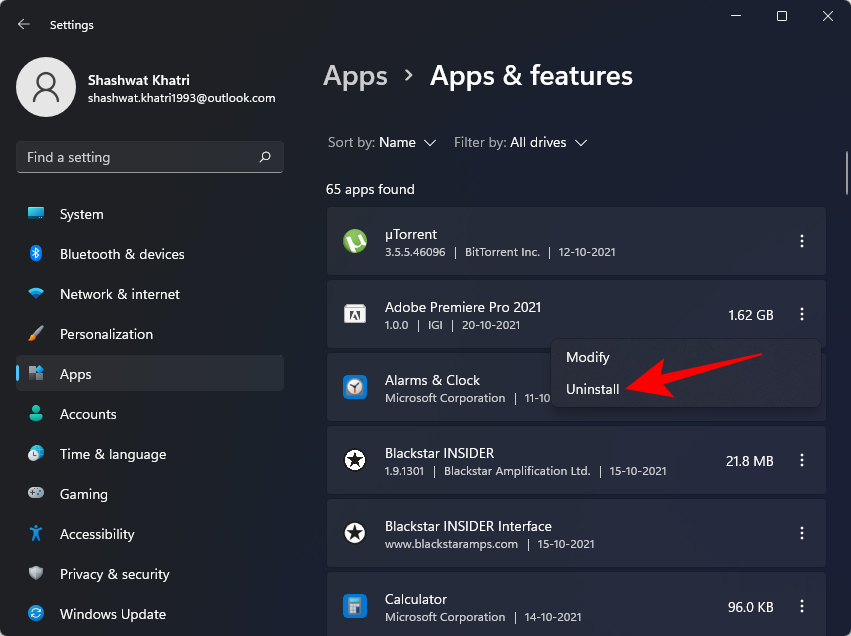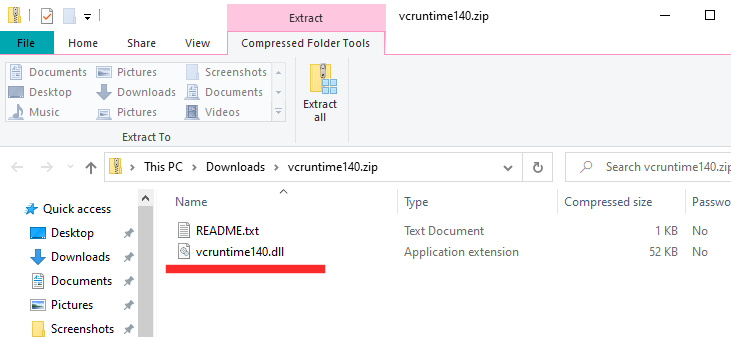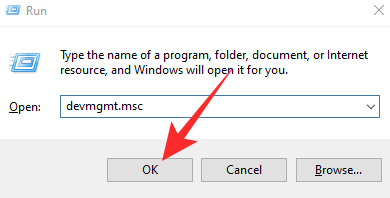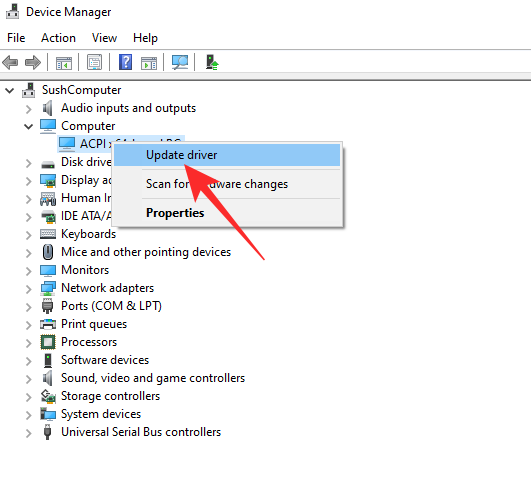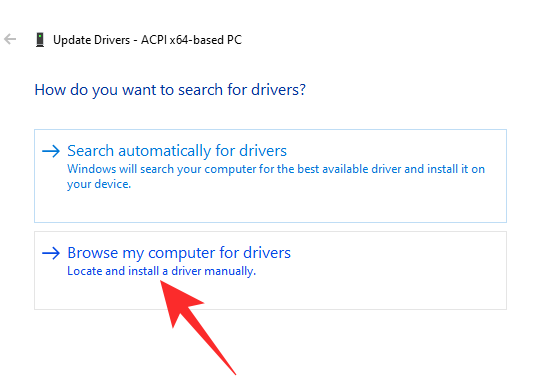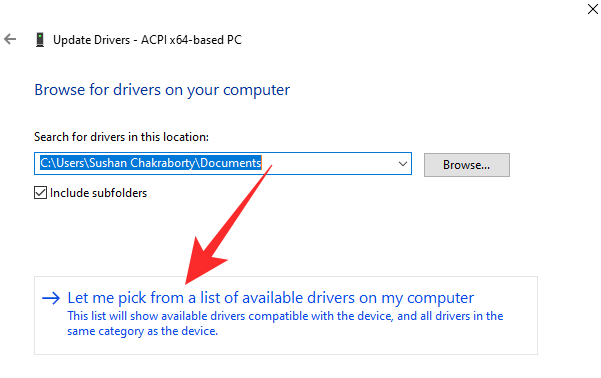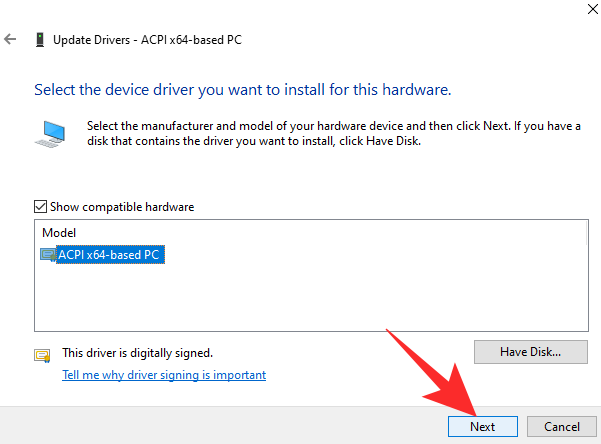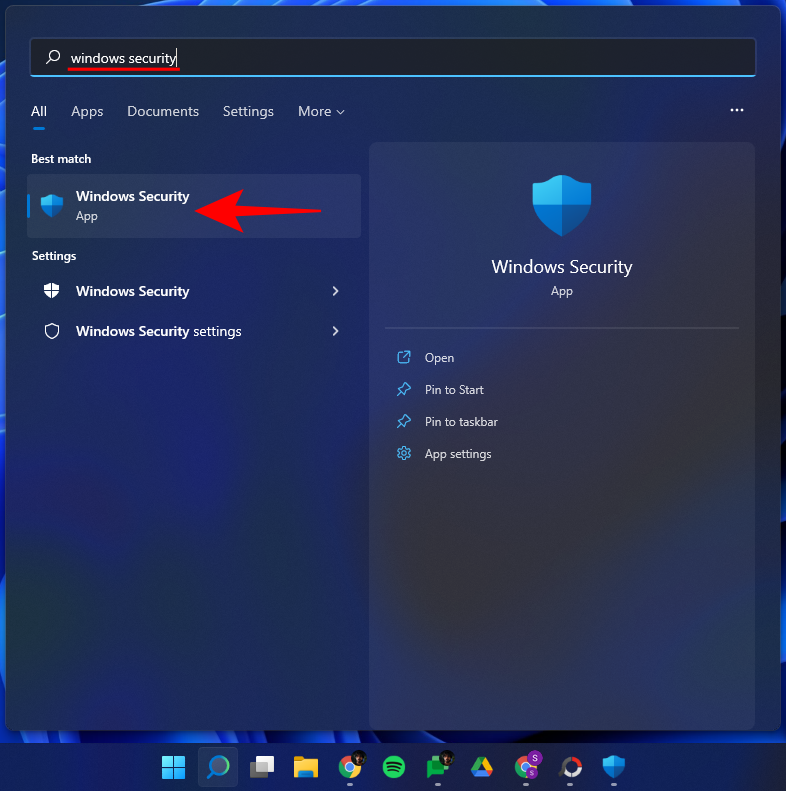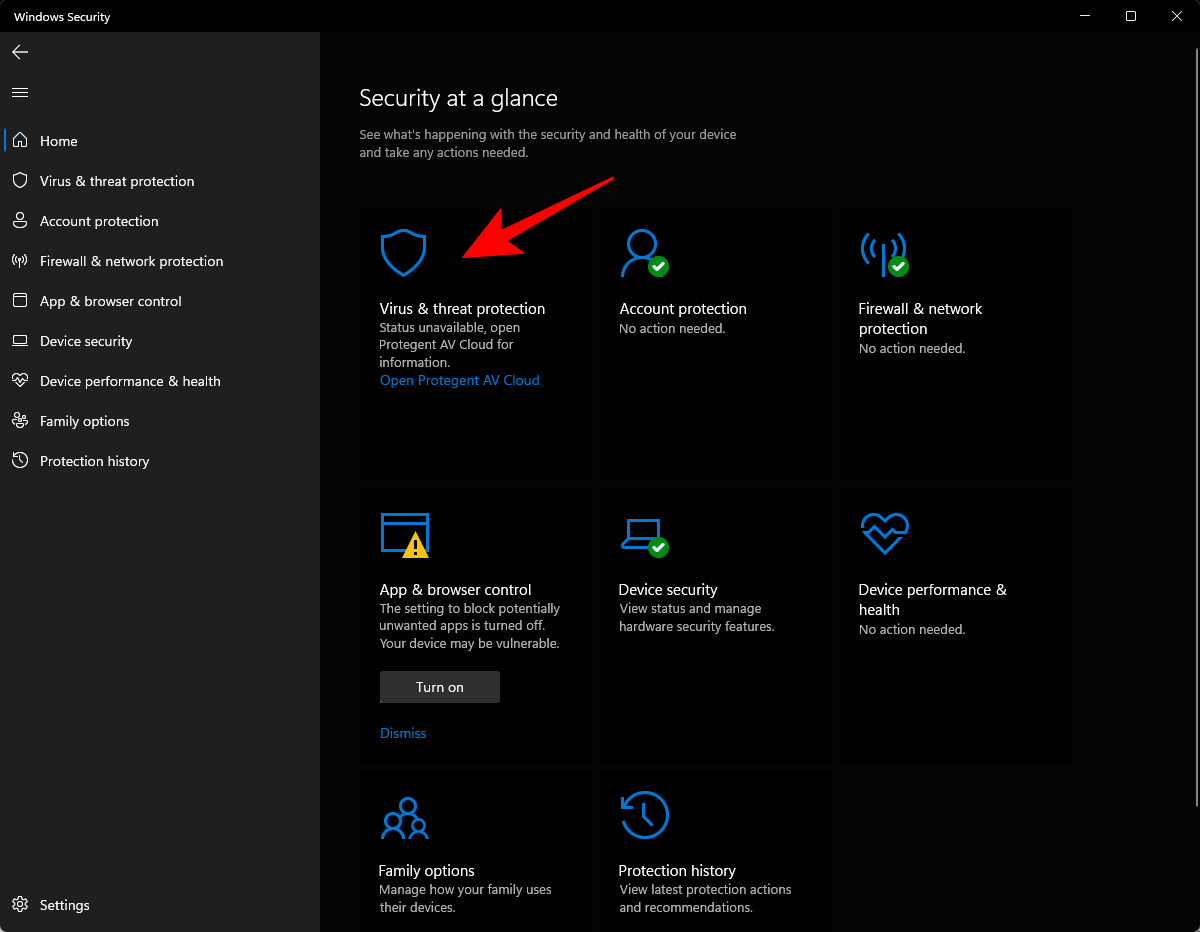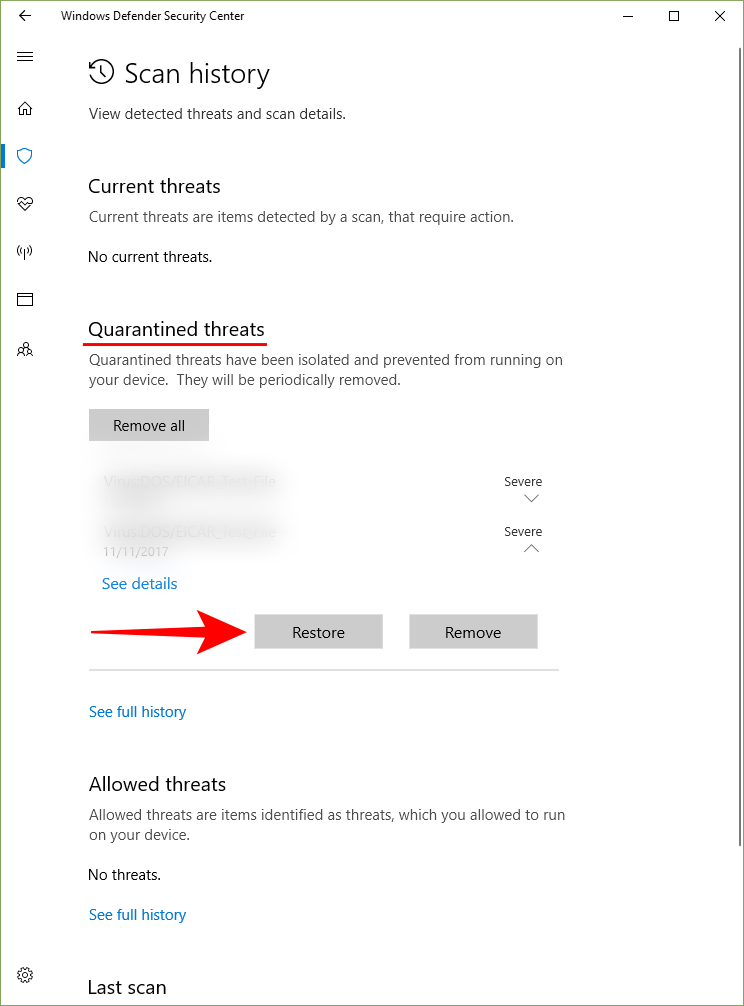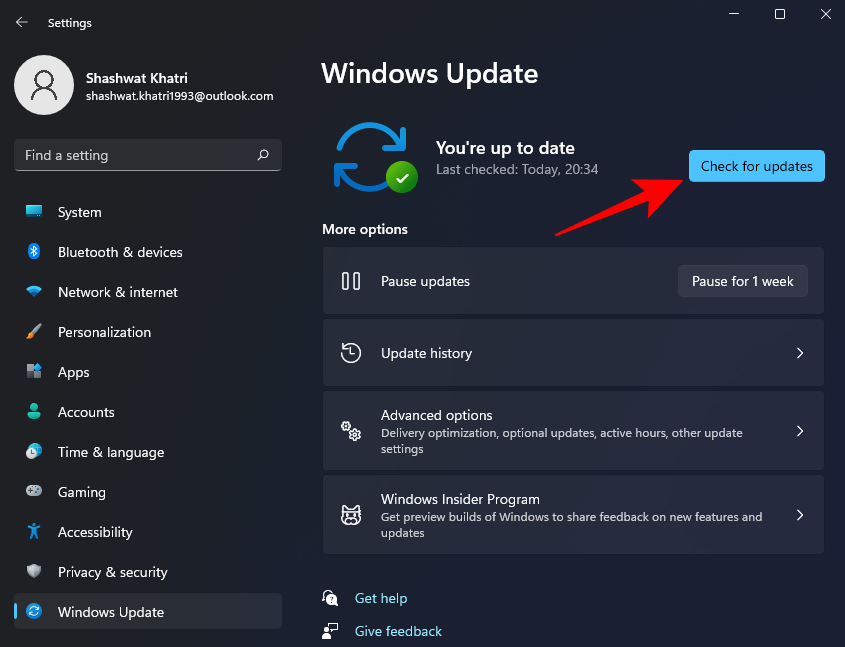丢失DLL文件是计算机用户最可怕的噩梦。它们似乎不知从何而来,可以阻止您的工作。不幸的是,对于Windows用户来说,有一个错误消息很常见,那就是“缺少VCRUNTIME140.dll”错误消息。
整个错误消息如下所示:代码执行无法继续,因为找不到VCRUNTlME140.dll。重新安装程序可能会解决此问题。
由于各种应用程序依赖于 Microsoft Visual Studio 的运行时库,因此获取“缺少Vcruntime140.dll”错误可能会出现问题。
您可以使用以下几种方法来修复此错误并再次返回您的程序。
什么原因导致“找不到Vcruntime140.dll”错误?
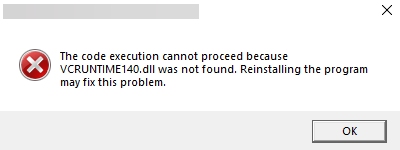
动态链接库 (DLL) 文件包含程序正常运行所需的代码。如果它们损坏或丢失,它们可能会导致许多问题。在 Visual Studio 2015-2019 中开发的应用程序需要运行时目录才能访问这些代码。
收到错误消息意味着目录文件被意外删除、已损坏或由于某些其他原因而无法正常工作。恶意软件和病毒是导致这种情况的常见原因,但 Windows 更新也可能引入导致 DLL 文件失败的错误。
用户还报告了类似的“Vcruntime140_1.dll丢失”错误。这适用于已安装 2019 更新的用户。如果您的 Visual C++仍然是 2015,您可能只是收到“Vcruntime140.dll”错误。
如何修复 Windows PC 上的“找不到Vcruntime140.dll”错误
以下是修复“找不到Vcruntime140.dll”错误的一些方法。
方法 1:修复 Microsoft Visual C++ 2015-2019 可再发行组件
- 若要修复 Microsoft Visual C++ 2015-2019 可再发行组件,请先按 打开“设置”菜单。然后单击左侧面板中的应用程序。
Win + I

- 然后点击“应用和功能”。

- 搜索“视觉 C++”。

- 您可能会获得许多可视 C++ 版本。但我们正在寻找 Microsoft Visual C++ 2015-2019 Redistributable (x64) 和 (x86)。

- 我们将对这两个进行修改。首先,单击 x64 版本右侧的三个点。

- 选择“修改”。

- 然后单击“修复”。

- 设置完成后,单击“关闭”。

现在对 x86 版本执行相同的操作。完成设置后,重新启动电脑一次,然后尝试运行生成错误消息的程序。
方法 2:重新安装 Visual C++ 可再发行组件 Visual Studio 2015(x64 和 x86)
消除错误消息的另一种方法是卸载并重新安装 Visual C++ Redistributable for Visual Studio 2015-2019。操作方法如下:
- 转到与前面所示相同的“应用”设置,然后搜索“Visual C++”。在这里,我们也在寻找Visual C++ 2015-2019可再发行(x64)和(x86)版本。
- 首先单击 (x64) 版本旁边的三个点。

- 选择卸载。

- 再次单击卸载。

- 当安装程序打开时,单击“卸载”。

- 卸载完成后,对 Visual C++ 2015-2019 (x86) 版本执行相同的操作。

- 现在,是时候从Microsoft的网站安装这两个版本了。请按照下面给出的下载链接进行相同的操作。
下载:Microsoft Visual C++ 2015 Redistributable Update 3 RC - 单击上面链接页面上的“下载”按钮。

- 现在,请确保选择两个版本,x64 和 x86。然后单击“下一步”。

- 下载两个文件后,逐个运行它们。

- 在设置中,同意条款和条件,然后单击安装。

- 设置完成后,重新启动系统并检查错误消息是否消失。
方法 3: 运行 SFC 扫描
您还可以使用系统文件检查器命令来修复错误。这是如何去做的:
- 按“开始”,键入 cmd,然后单击“以管理员身份运行”。

- 现在键入以下命令:
sfc /scannow

- 然后按 Enter 键。 等待系统扫描完成。

- 现在将修复所有损坏的文件。如果vcruntime140.dll文件以前已损坏,现在也应该修复它。
方法 4:运行 DISM 扫描
除了 SFC 扫描之外,您还应该运行三个 DISM 扫描,以排除由损坏的系统文件引起的问题。方法如下:
- 以管理员身份打开命令提示符。
- 然后输入以下命令:
DISM /Online /Cleanup-Image /CheckHealth

- 接下来,输入以下命令:
DISM /Online /Cleanup-Image /ScanHealth

- 最后,输入以下命令:
DISM /Online /Cleanup-Image /RestoreHealth

- 扫描完成后,重新启动计算机并检查问题是否已解决。
方法 5: 重新安装受影响的程序
有时,您可能需要卸载并重新安装受影响的程序。程序可能未正确下载或安装。程序往往有自己的Vcruntime140.dll文件副本,只要正确下载和安装,就可以帮助解决问题。
- 要卸载,请按 打开设置。然后单击左侧面板中的应用程序。
Win + I

- 单击“应用和功能”。

- 搜索受影响的应用程序,然后单击它旁边的三个点并选择卸载。

- 完成卸载过程,然后重新下载并重新安装程序。
方法 6: 手动下载 DLL 文件
对于那些不知道的人,您可以直接下载DLL文件并修复大多数应用程序错误。
- 首先,转到 dll-files.com 并查找“VCRUNTIME100.dll”。您也可以点击此链接直接进入该页面。
- 现在,下载适用于 32 位或 64 位系统的文件。单击“下载”将文件保存到您的计算机。

- 它将下载一个 Zip 文件。在 Zip 存档中,您将有一个 DLL 文件和一个自述文本文件。

- 将 DLL 文件移动到遇到 DLL 文件错误的文件的安装目录。
方法 7:更新驱动程序
不更新驱动程序会给你带来很多麻烦,包括随机DLL文件错误。在这种情况下,您必须转到设备管理器并手动更新所有驱动程序。
- 首先,点击并运行命令。
Windows + Rdevmgmt.msc

- 这将带您进入设备管理器。现在,展开任何分支并右键单击要修改的硬件组件。接下来,单击“更新驱动程序”。

- 然后,转到“浏览我的计算机以查找驱动程序”。

- 在下一个屏幕上,单击“让我从计算机上的可用驱动程序列表中进行选择”。

- Windows 将查找驱动程序并为您提供列表。单击要安装的驱动程序,然后单击“下一步”。

它将立即安装。 - 对所有可疑驱动程序执行此操作,然后重试。
方法 8:检查 Windows Defender 中的隔离项目
Windows Defender 会自行进行系统扫描以查找可能有害的文件,尤其是在系统上没有防病毒程序的情况下。Windows Defender可能已隔离Vcruntime140.dll文件。
- 若要检查是否是这种情况,请按“开始”,键入“Windows 安全中心”,然后选择应用。

- 单击“病毒和威胁防护”。

- 如果 Windows Defender 已扫描并隔离文件,则应看到“隔离的威胁”。如果文件位于此处,请选择它,然后选择“还原”。

方法 9:更新 Windows
如果问题的根源是错误,那么更新 Windows 是一个潜在的解决方案。
- 要检查更新,请按 打开“设置”,然后单击左窗格中的“Windows 更新”。
Win + I

- 然后单击“检查更新”。

- 如果有任何可用的更新,请安装它们并重新启动您的电脑。然后检查受影响的程序是否再次运行。
方法 10:执行系统还原
系统还原并不容易执行,尤其是在时间紧迫的情况下。但是,如果似乎一切都没有按计划进行,您应该尝试一下这个冰雹玛丽。您只需要一个还原点,Windows 将能够将自己恢复到进行更改之前的时间。还原点可以自动或手动创建。通常,每个相当大的 Windows 更新都会创建一个还原点,这意味着返回到以前的版本应该不会那么困难。