您计算机上的 C 盘是否在计算机上一次又一次地填满?当可用空间不足时,C 驱动器(或任何驱动器)上的红色标记会显示出来。在某些特定的 scnearios 中,C 驱动器可能会开始自动填满。在这种情况下,您可以采取这些步骤来消除 C 盘中不必要的混乱。
修复1 –删除不必要的文件
C盘不是存放度假视频的地方。C 盘中至少需要 30 GB 的可用空间才能有效地运行机器。清除或将任何不必要的文件从 C 盘移动到计算机上的任何其他驱动器。
但是,仅凭这一点可能不足以解决问题。
修复 2 – 使用 Diskcleanup 清除临时文件
您可以借助磁盘清理工具清除 Temp 文件夹。
第 1 步 –使用 Windows 和 R 键,调用屏幕上的“运行”框。
第 2 步 –在框中输入此内容,然后单击“确定”。
cleanmgr

步骤 3 –从驱动器选择面板中选择“C:”驱动器,然后按 Enter。
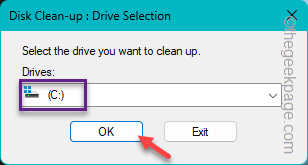
第 4 步 –首先,点击“清理系统文件”选项。
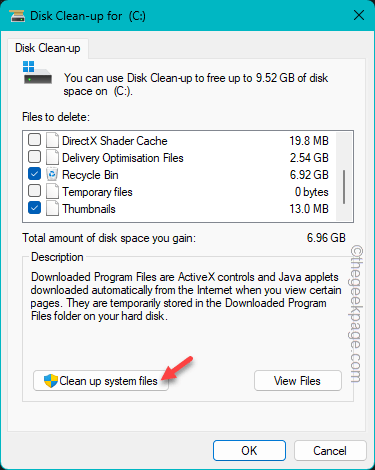
给 Windows 一点时间来分析占用 C 盘空间的超文件。
第 5 步 –分析完这些后,选中所有框 –
Recycle Bin Previous Windows instalallations
确保选中占用驱动器中大部分存储空间的框。
步骤 6 –最后,点击“确定”开始清洁操作。

步骤 7 –屏幕上将显示一个提示。点击“删除文件”以删除所有这些文件并清理C盘中的更多可用空间。
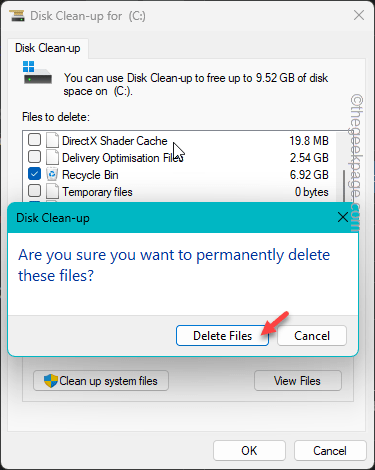
现在,继续在文件资源管理器中打开这台PC。检查 C 驱动器中的可用空间量。
修复 3 – 删除系统还原点
较旧的还原点可能会成为系统的负担,因为它们在 C 驱动器中占用了大量存储空间。
第 1 步 –使用 Win+R 键启动“运行”面板。
第 2 步 –接下来,在那里键入“sysdm.cpl”并按 Enter。
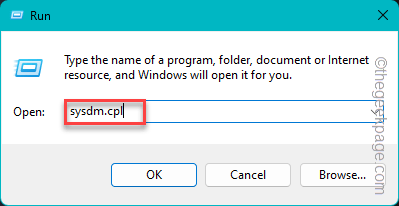
步骤 3 –在“系统属性”面板中,转到“系统保护”选项卡。
第 4 步 –从列表中选择“本地磁盘 (C:)”驱动器,然后点击“配置”进行配置。
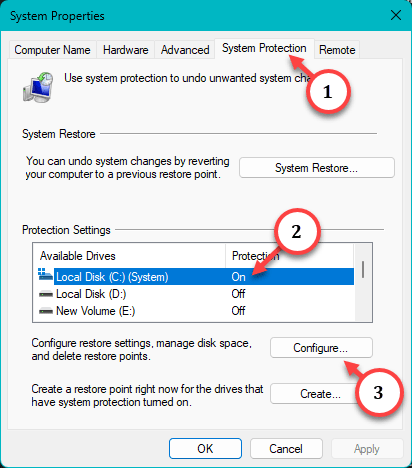
第 5 步 –那里应该有一个滑块,表示最大磁盘使用量。因此,将滑块一直拖动到左侧,以最大程度地减少为还原点分配的磁盘空间(不超过总磁盘空间的 5%)。
步骤 6 –最后,点击“删除”旁边的“删除此驱动器”选项。
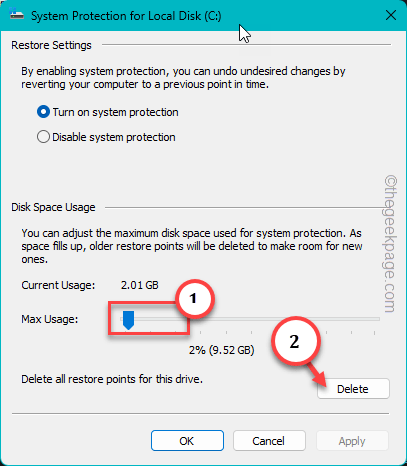
Windows 需要几秒钟才能从驱动器中删除还原点。
返回文件资源管理器,您将看到 C 驱动器中的可用空间有了显着改进。
修复 4 – 使用存储感知
如果您使用的是 Windows 11/10,则可以使用自动存储感知自动释放 C 盘。
第 1 步 –直接搜索“存储感知”,打开“开启存储感知”。
[
或者,您可以在“设置”中打开“存储”感知 –
System > Storage > Storage Sense
]
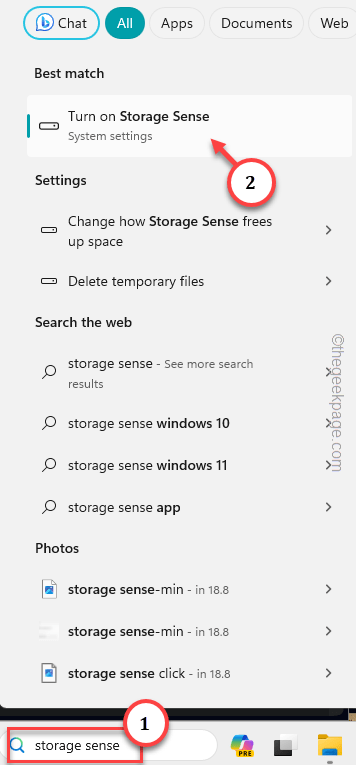
第 2 步 –在“存储管理”选项卡中,启用“存储感知”。之后,打开它。
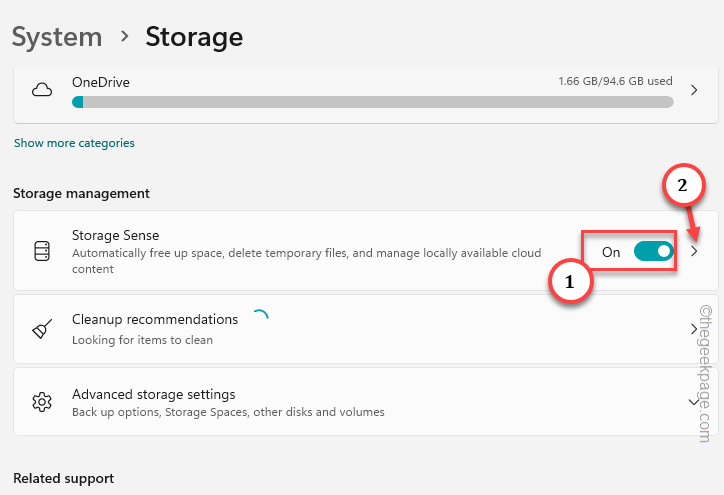
第 3 步 – 选中“通过自动清理临时系统来保持 Windows 平稳运行”框。
第 4 步 –最后,将“自动用户内容清理”切换为“打开”模式。
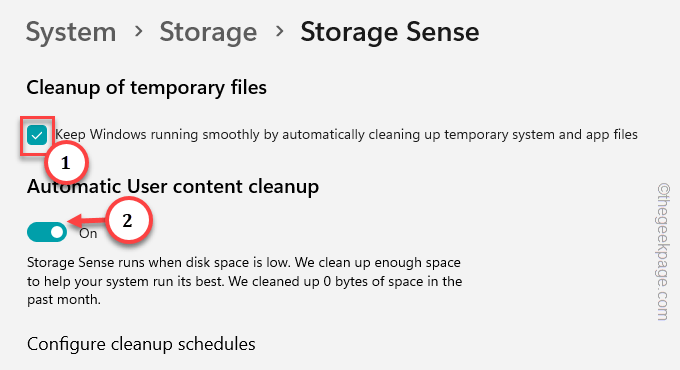
第 5 步 –现在,您必须配置存储感知。将“运行存储感知”设置为“在可用磁盘空间不足期间(默认)”。
步骤 6 –在此之后,将“删除回收站中的文件(如果它们已经存在了很长时间)”设置为“30 天(默认)”。
步骤 7 –最后,点击“立即运行存储感知”以运行存储感知工具。
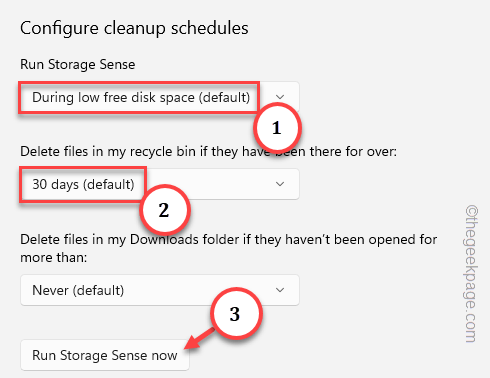
现在,Windows 将登记哪些文件夹或文件类型(如应用程序或应用程序数据)占用了驱动器的大量可用空间。
根据情况采取必要的步骤,并在系统上释放更多空间。
修复 5 – 手动清除 Temp 文件夹
您必须清除 Temp 文件夹并释放 C 驱动器中的空间。
第 1 步 –按 Win+R 键一次。
第 2 步 –接下来,键入此内容并单击“确定”。
%temp%

步 3 – 选择所有文件,然后按 删除 按钮将其删除。
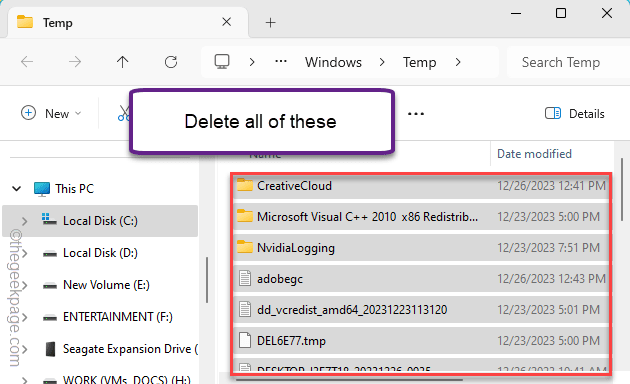
第 4 步 –再次打开“运行”对话框。
第 5 步 –在那里输入“temp”,然后单击“确定”。
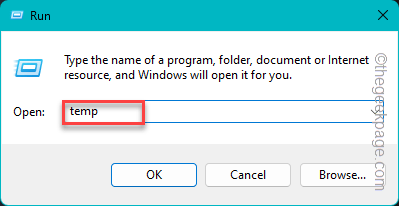
步骤6 –从此处删除所有文件。
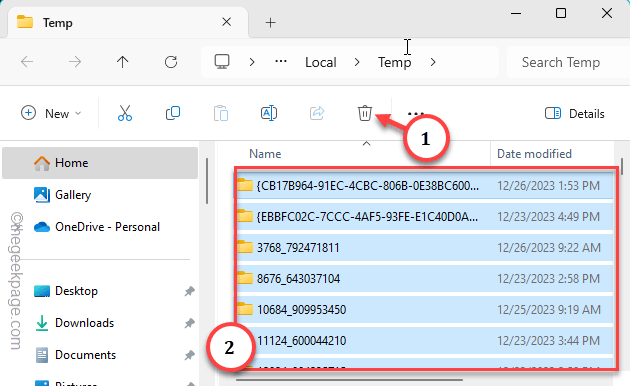
步骤 6 –最后一次,打开“运行”框并键入此框,然后按 Enter。
prefetcha阿
步骤7 –也清空此文件夹。
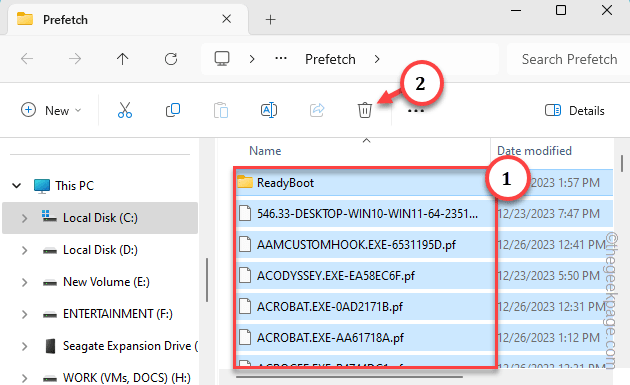
现在,检查 C 驱动器中剩余的可用空间量。
 a阿
a阿