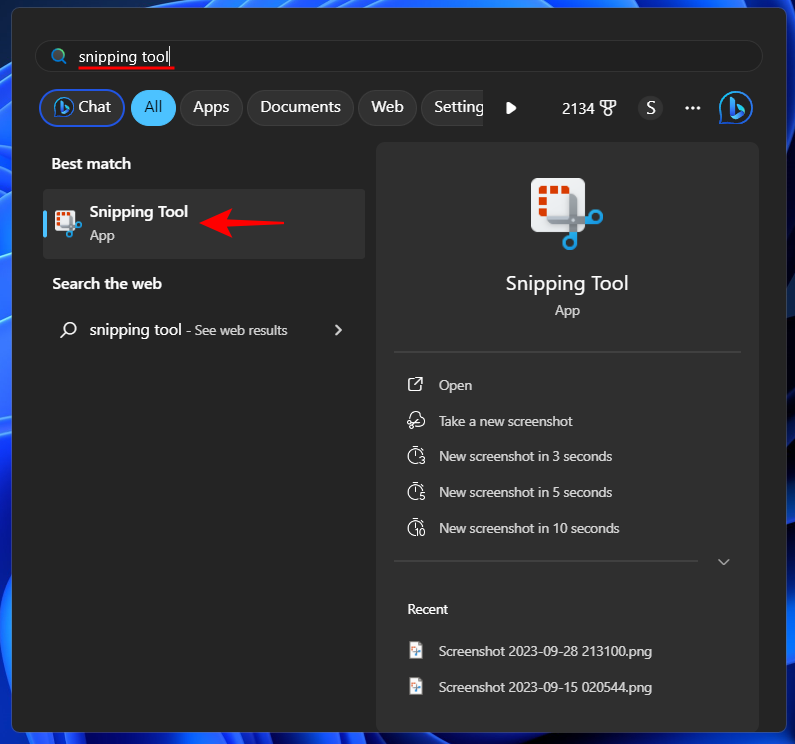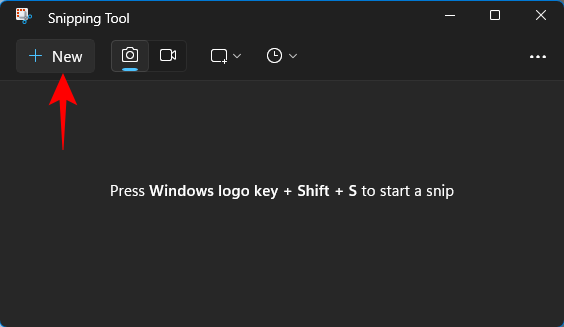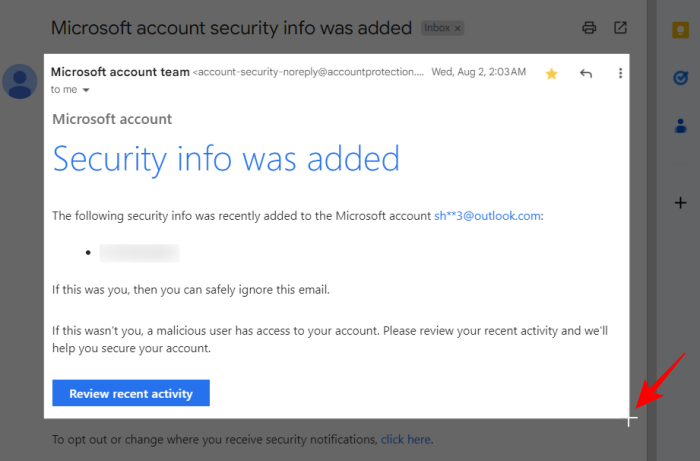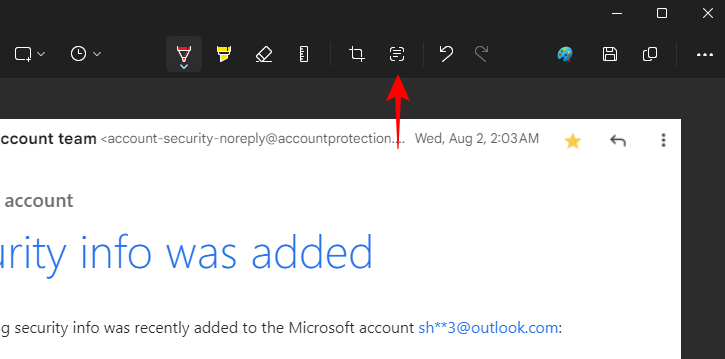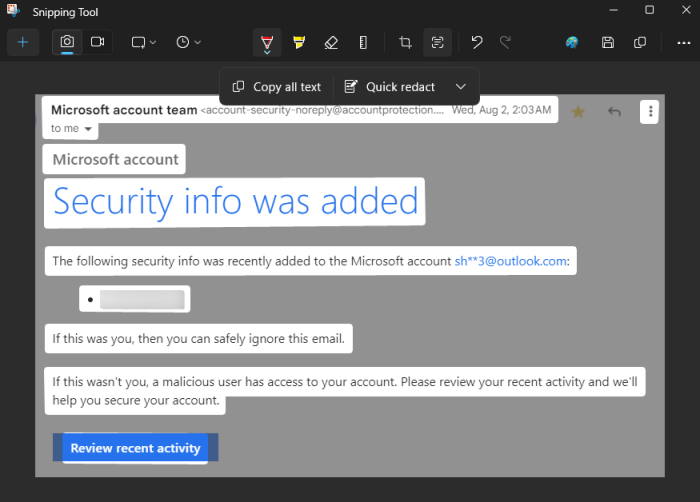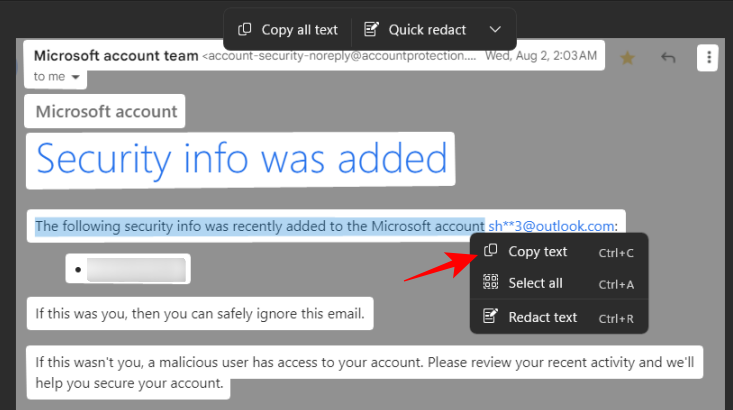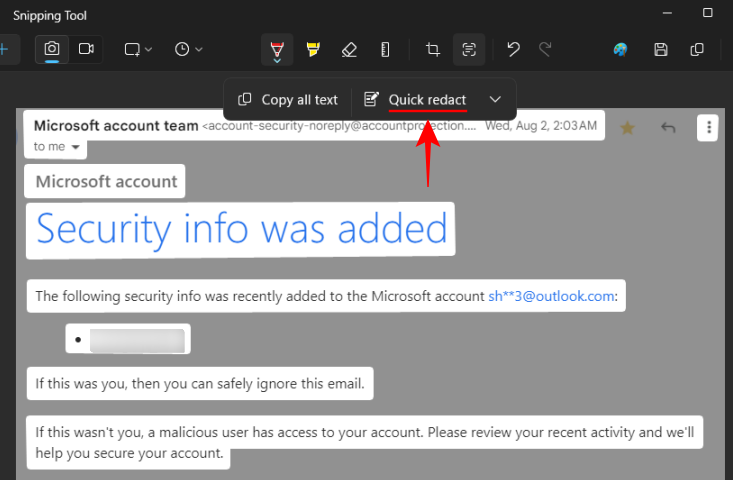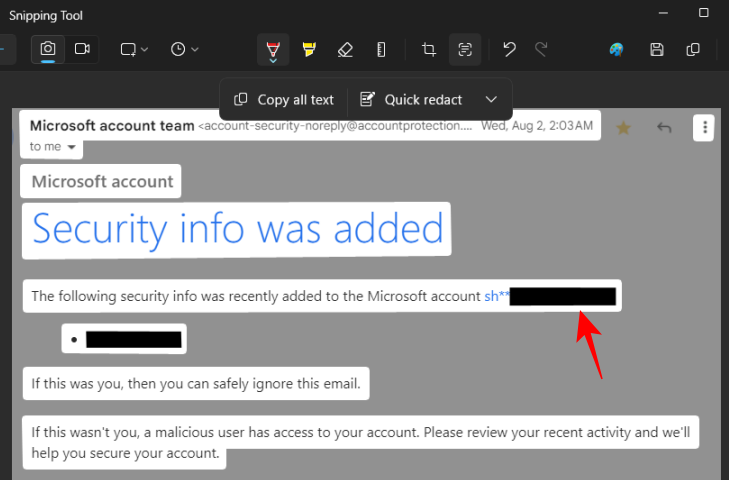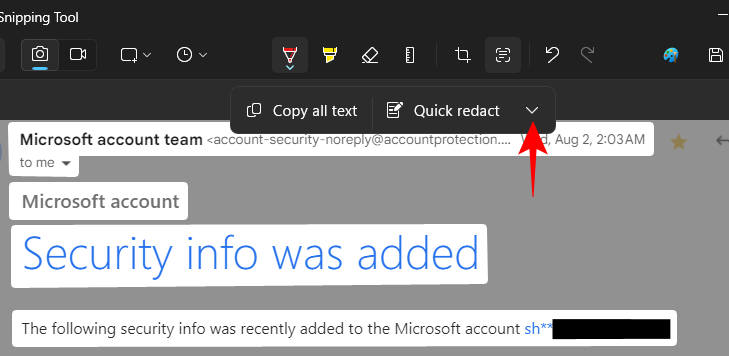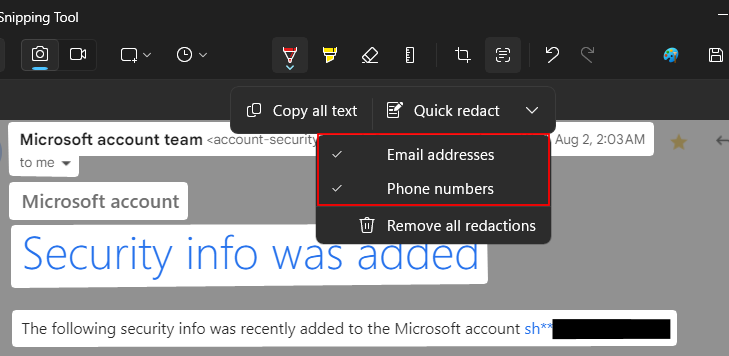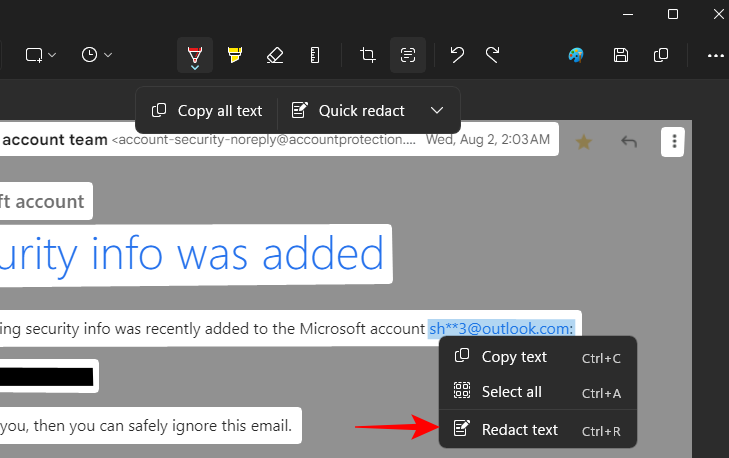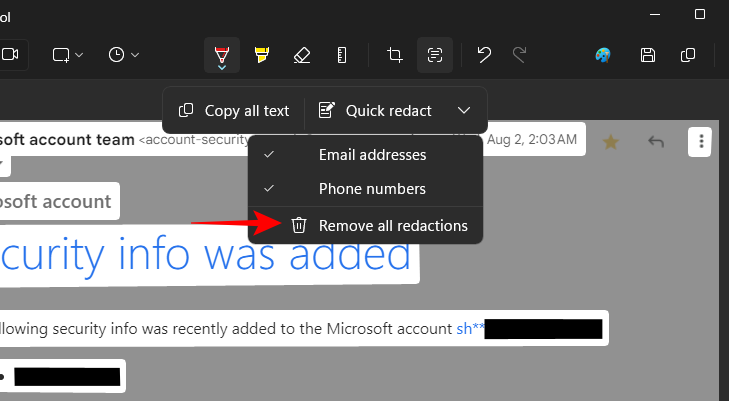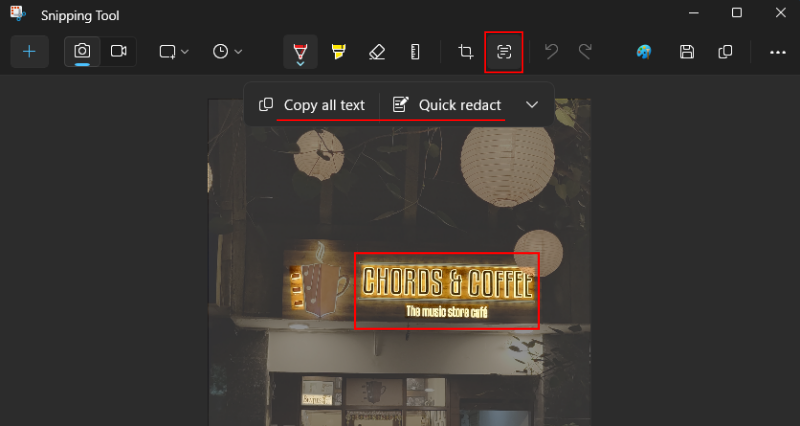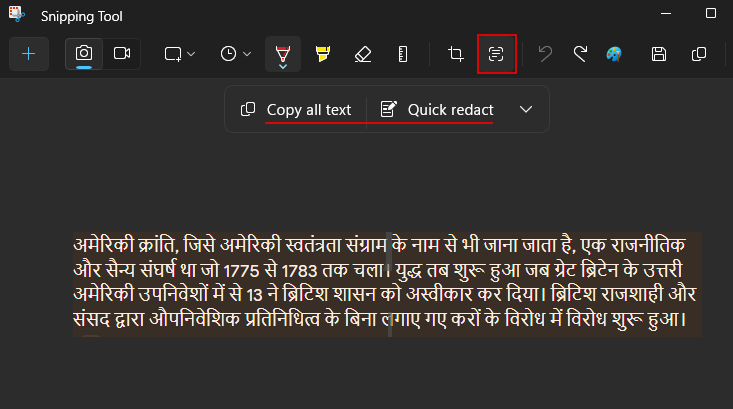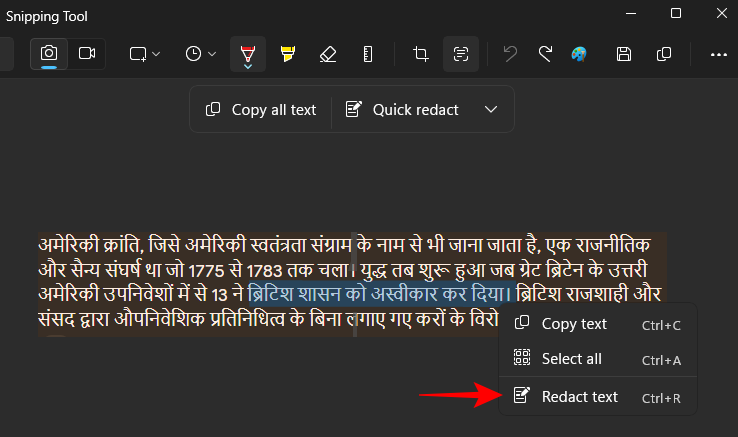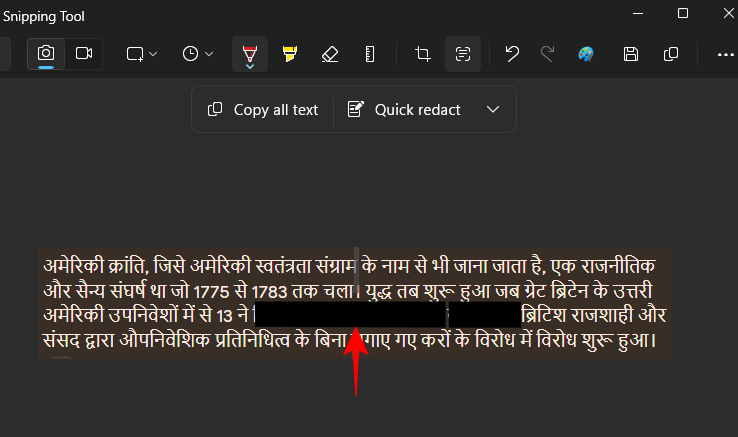与许多其他应用程序一样,Microsoft正在更新和简化Windows的本机屏幕截图应用程序Snipping Tool,并提供一些新功能。“文本操作”是一项基于 OCR 的新功能,现在可让您与图像中找到的任何文本进行交互,提取和复制该文本,以及编辑敏感信息以与之配合。
以下是使用截图工具复制和编辑图像中的文本所需了解的所有信息。
什么是截图工具中的文本操作?
截图工具中的文本操作功能可以在图像和屏幕截图中查找并突出显示可选文本。稍后可以将文本复制到剪贴板,或者根据文本的性质,在保存之前进行编辑以保护隐私。
有一个快速编辑按钮可以自动隐藏图像中是否有电子邮件和电话号码,这可以加快处理数字文档、Web 内容和包含敏感数据的图像的速度。这两种文本操作都旨在简化与图像中的文本以及您在屏幕上看到的内容的交互。
Snipping Tool 的文本操作非常接近 PowerToys 的文本提取器功能,如果您还没有前者,这是一个不错的选择。
注意:文本操作适用于截图工具版本 11.2308.33.0 及更高版本。因此,请确保先从 Microsoft Store 更新它。
如何使用截图工具提取文本
- 要开始从图像中提取文本,请先从“开始”打开“截图工具”应用。

- 选中相机图标后,单击“新建”。

- 在要捕获的区域周围绘制一个框。

- 完成后,返回“截图工具”窗口。在这里,单击主工具栏中的“文本操作”按钮。

- 这将突出显示屏幕截图中的所有文本。

- 单击“复制所有文本”将所有文本复制到剪贴板。

- 或者,如果要复制文本的特定部分,请突出显示它,然后右键单击它并选择复制文本。

如何在截图工具中编辑文本
- 捕获屏幕截图后,截图工具会为您提供快速编辑选项,以快速删除图像中的所有电子邮件地址和电话号码。
- 首先,单击“文本操作”按钮。

- 然后单击“快速编辑”。

- 电话号码和电子邮件将被编辑。

- 要更改要编辑的元素,请单击“快速编辑”旁边的向下箭头。

- 并选择要保留的元素。

- 您还可以通过选择屏幕截图中的文本,右键单击并选择“编辑文本”来编辑屏幕截图中的文本。

- 要删除所有当前密文,请选择从“文本操作”中删除所有密文。

提取和编辑任何图像和语言的文本
截图工具可以识别任何图像中的文本,而不仅仅是屏幕截图。方法如下:
- 首先,要打开图像文件,请单击截图工具中的三点按钮,然后选择打开文件。

- 选择图像文件。

- 或者,您也可以将图像拖放到截图工具中。
- 然后单击“文本操作”按钮以识别并突出显示图像中的文本。

- 截图工具还可以识别多种语言的文本。

- 您可以编辑文本的任何元素,无论使用何种语言。突出显示文本,右键单击它,然后选择“编辑文本”。

- 并毫无问题地对其进行编辑。

常见问题
让我们来看看一些关于在截图工具中使用文本操作的常见问题。
您可以在截图工具中选择要编辑的文本吗?
是的,您可以通过右键单击并选择“编辑文本”或 来选择要编辑的文本。Ctrl+R
截图工具的文本操作支持哪些语言?
虽然Microsoft没有提到Snipping Tool的文本识别支持哪些语言,但它似乎可以很好地处理许多语言,包括法语,西班牙语,俄语和印地语。请检查它是否能够识别您自己语言的文本。
截图工具的文本操作和 PowerToys 的文本提取器功能有什么区别?
Snipping Tool 的文本操作可以识别图像中的文本以及编辑敏感信息,而 PowerToys 的文本提取器只能识别和复制文本。它不能编辑文本。
截图工具中的文本操作可以被证明是一个非常有用的附加功能,它将使用户能够与页面和屏幕元素中的文本进行交互,否则 Windows 不允许您这样做。虽然如果像文本操作这样的东西也被引入照片应用程序会很有用,但我们很高兴至少截图工具拥有它。