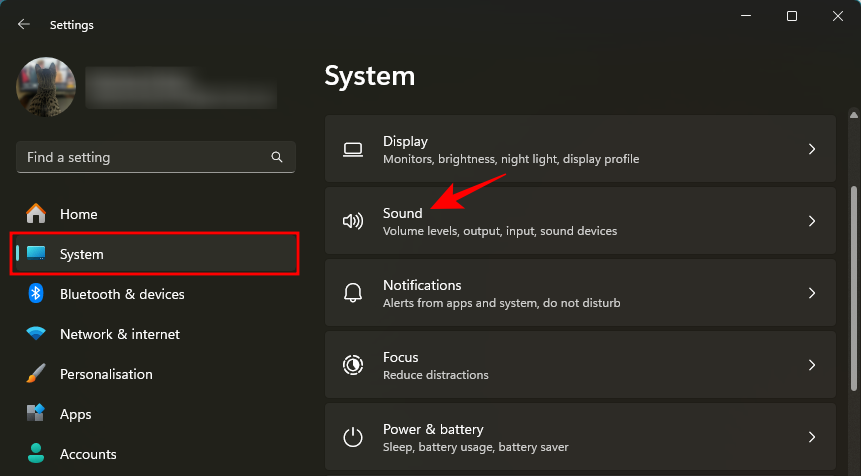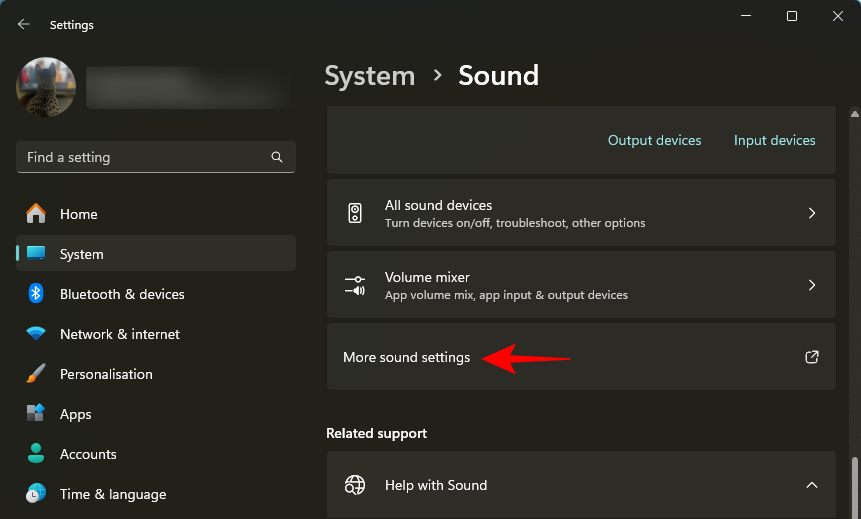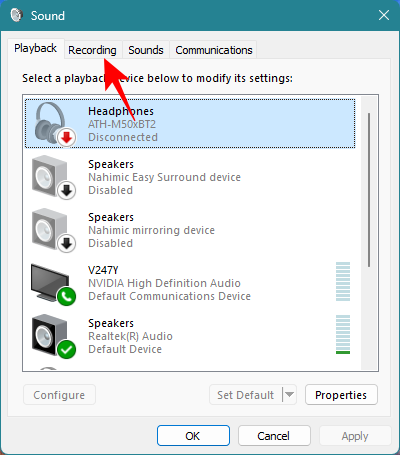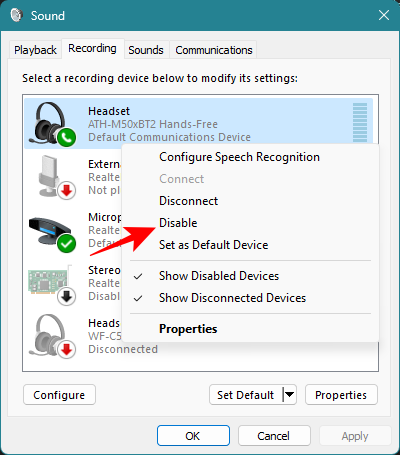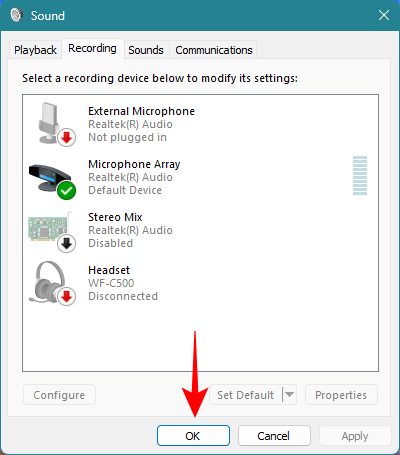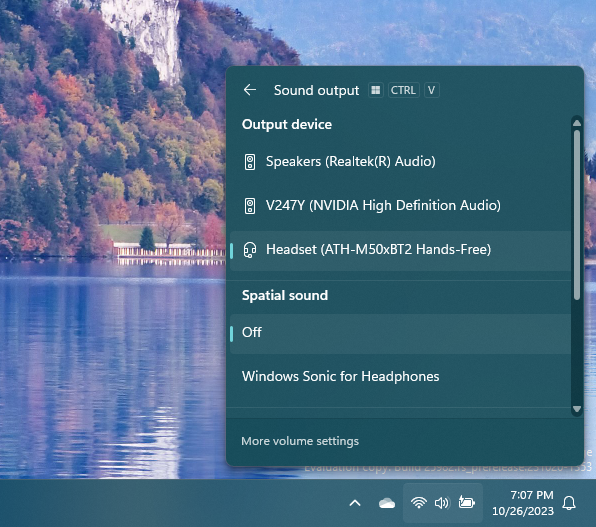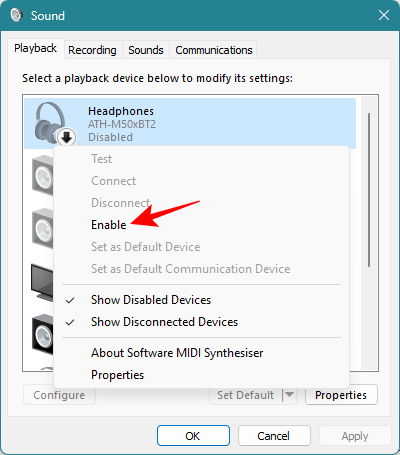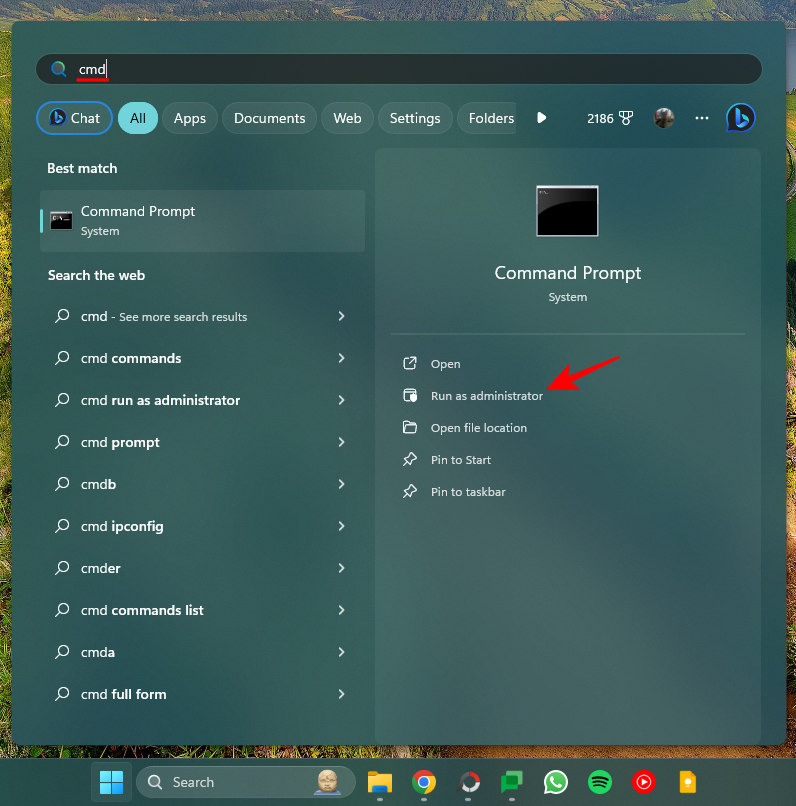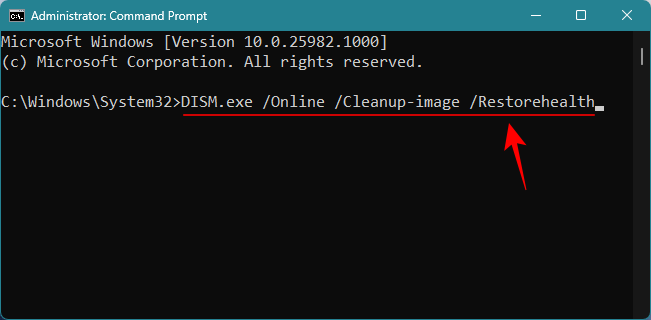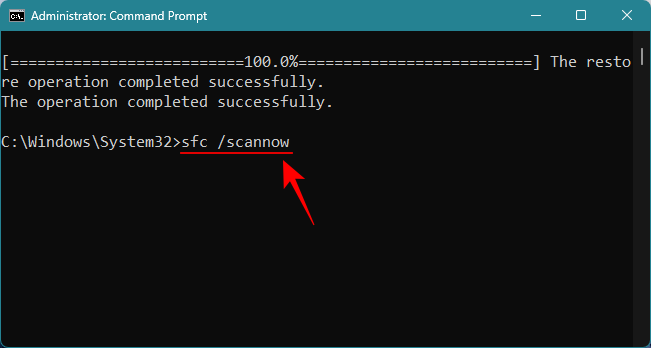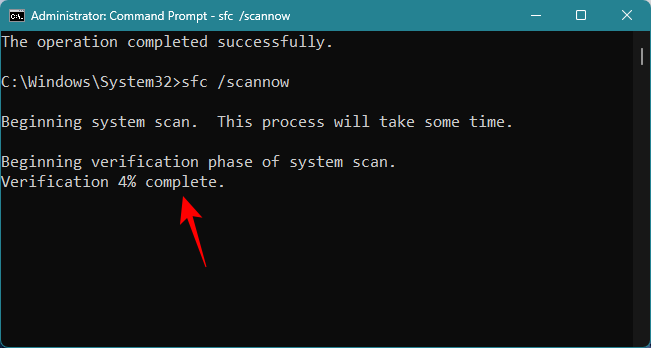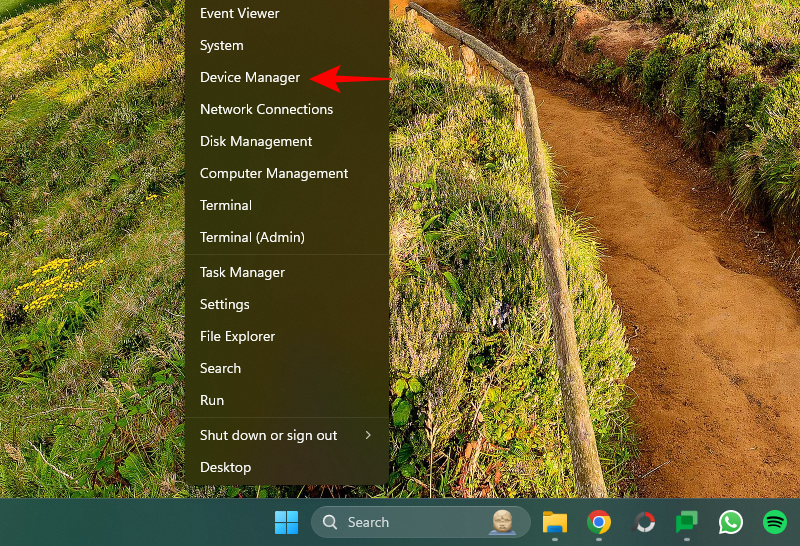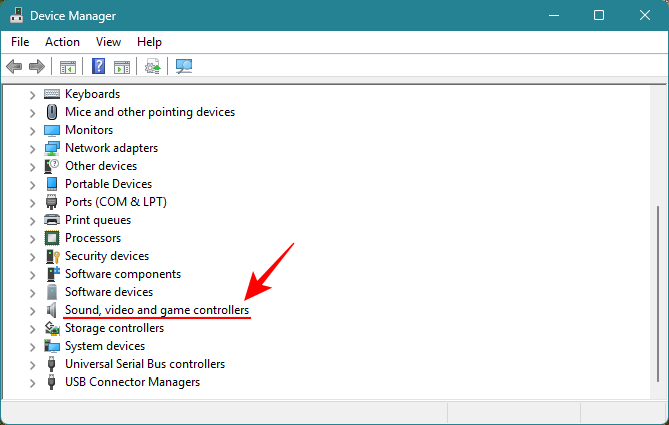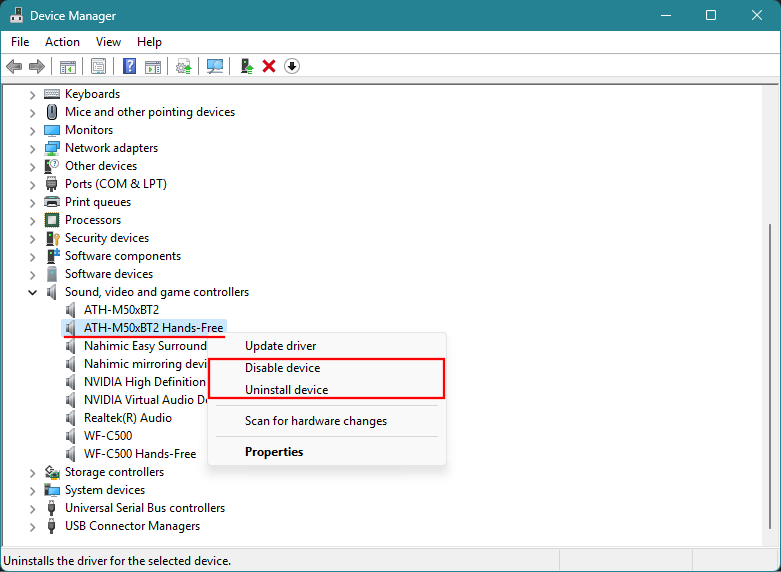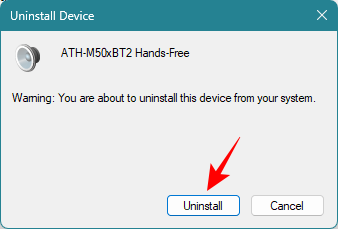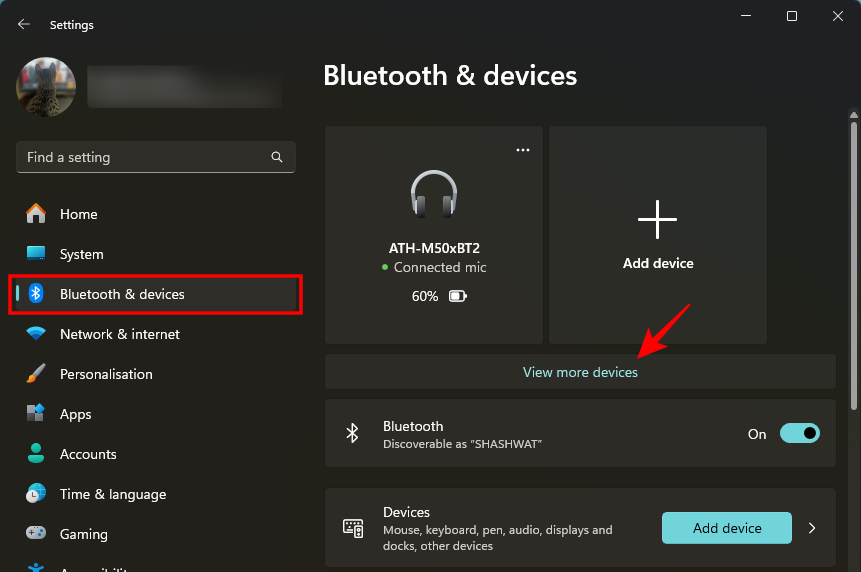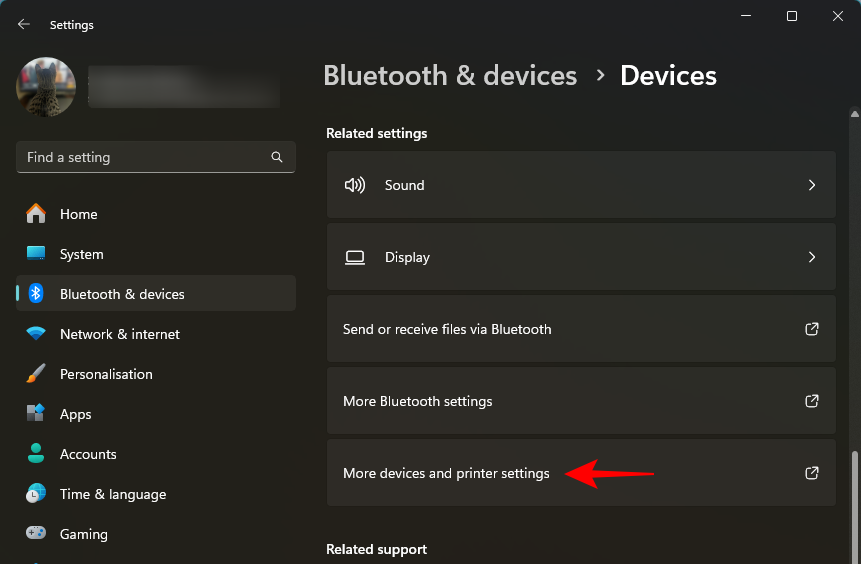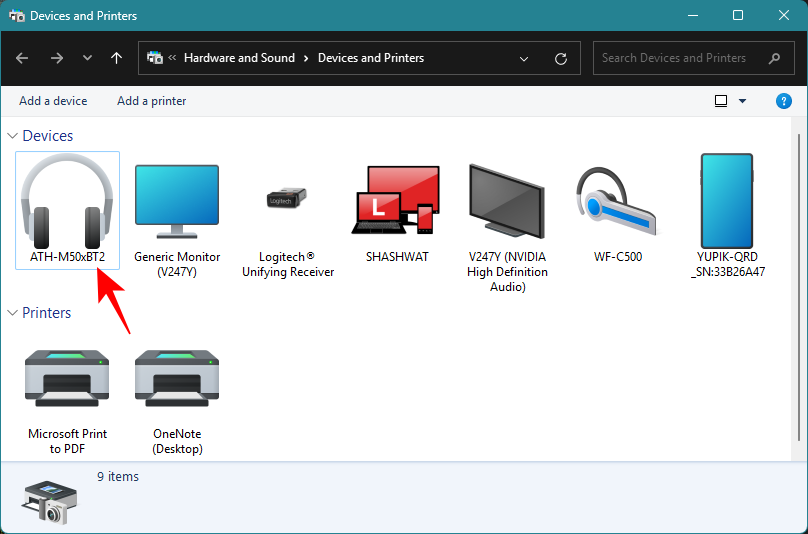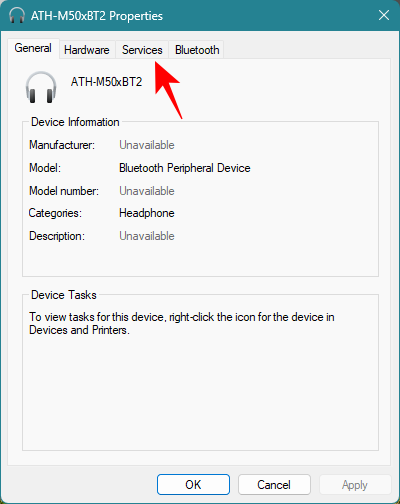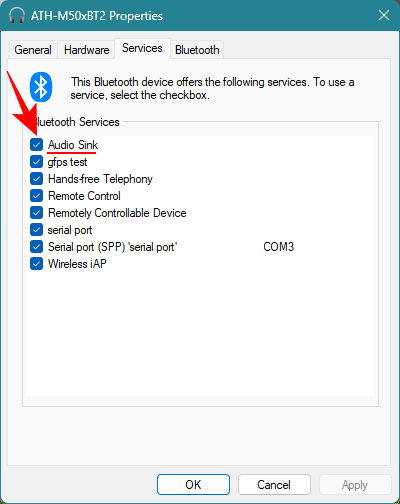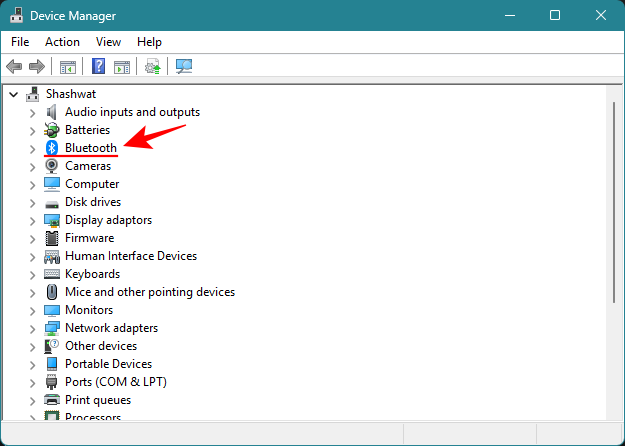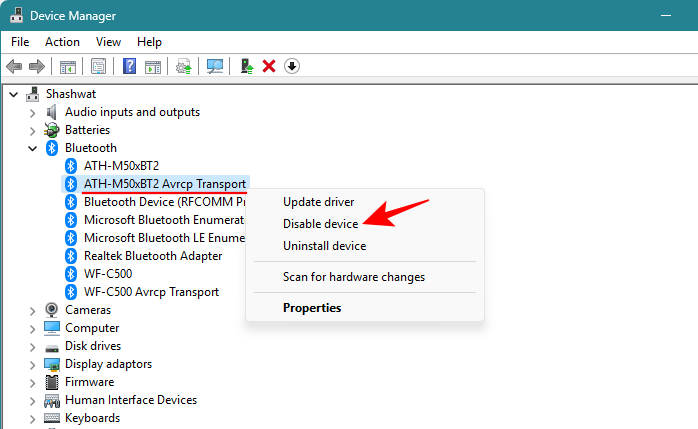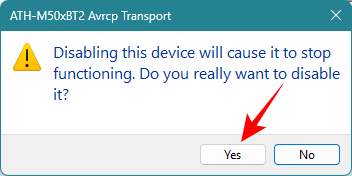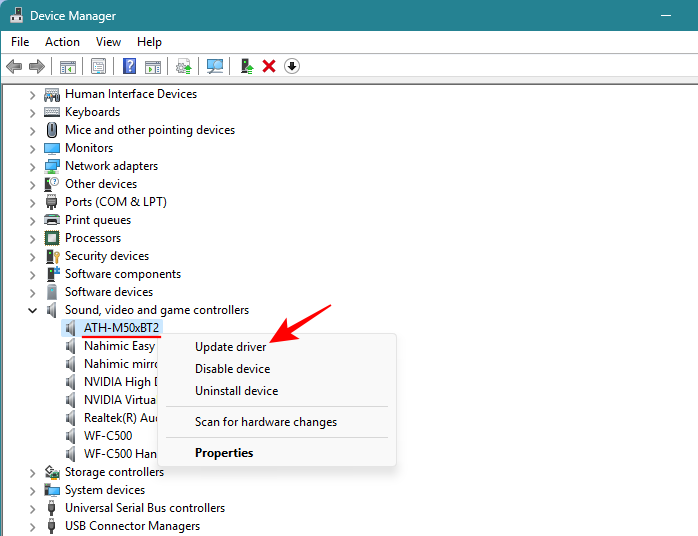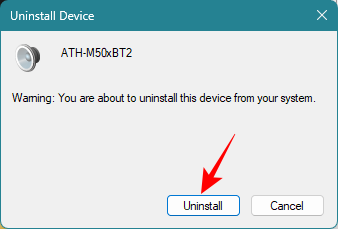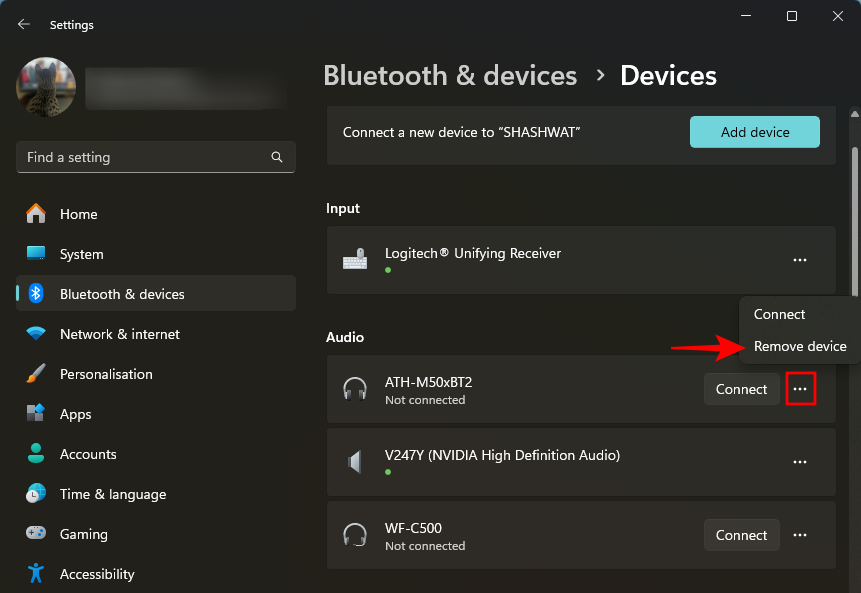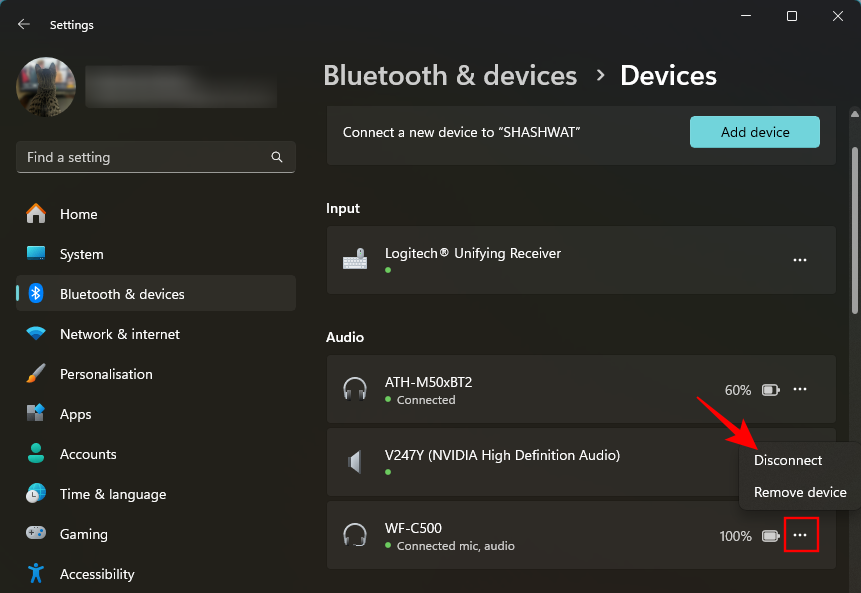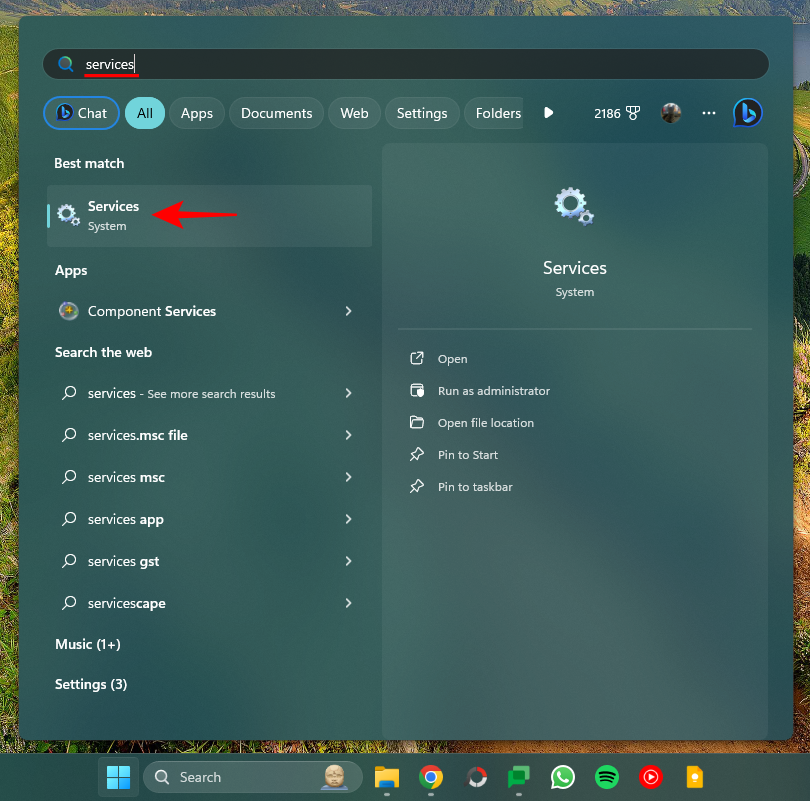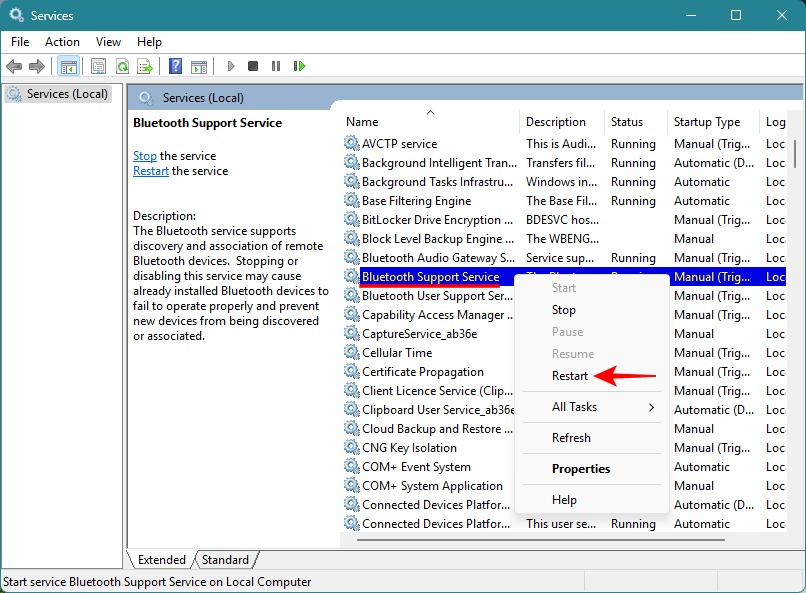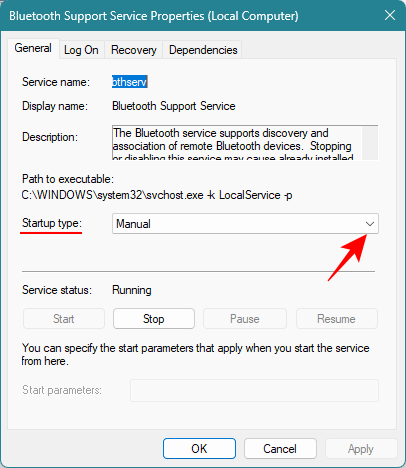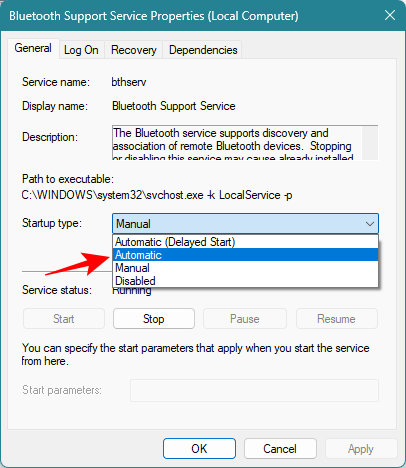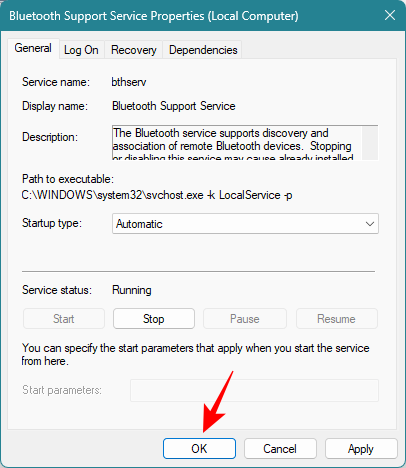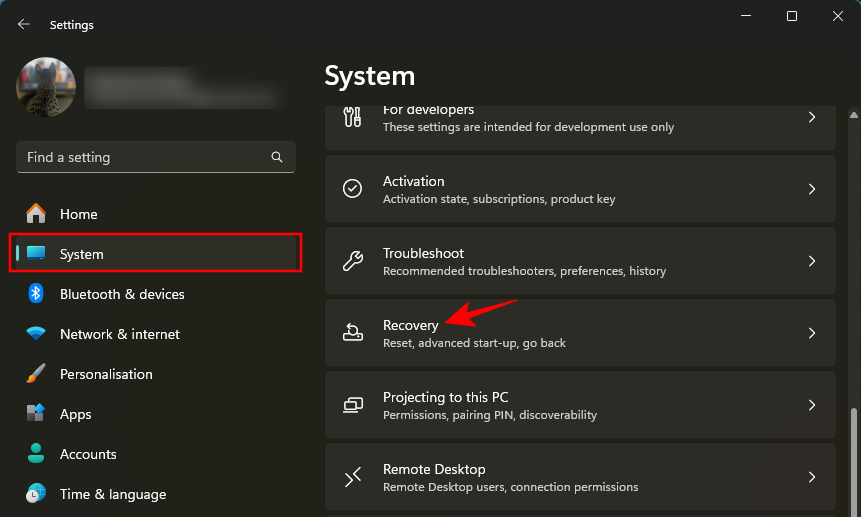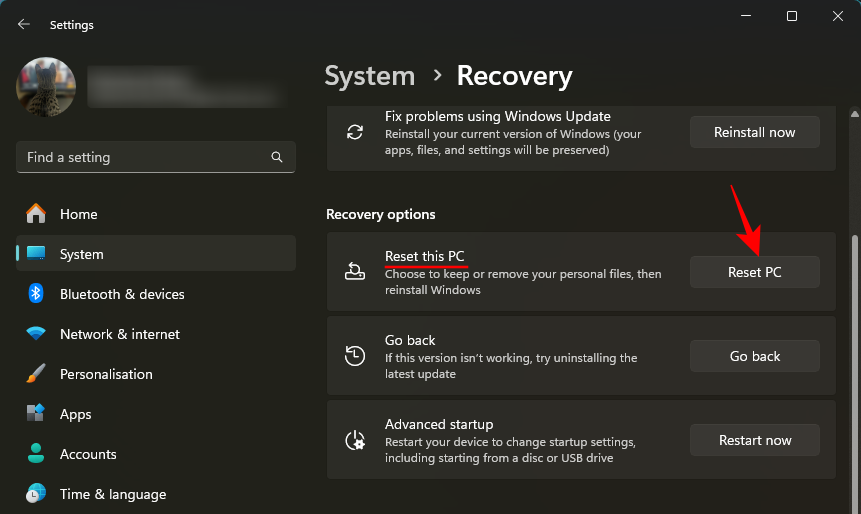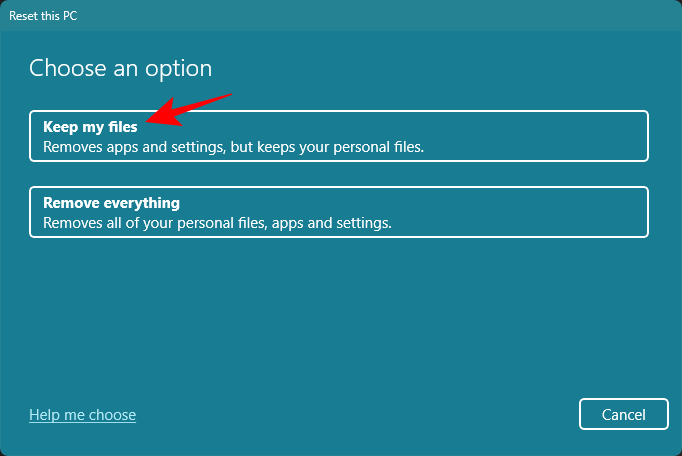任何使用 Windows 相当长的时间的人都知道它普遍存在的问题。尽管充满了最先进的功能,但它们往往会带来新的错误和问题,这些错误和问题变得更加难以自行诊断和修复。
多年来一直存在的问题之一是,当连接的蓝牙设备拒绝在声音设置中显示为输出设备时,或者当同一设备的“免提”版本意外出现时,会产生相当低质量的声音,充满嘶嘶声和噪音,破坏了整个音频体验。
幸运的是,有一些已知的修复程序可以解决此问题。按照下面给出的指南了解与连接的蓝牙设备不可用的输出相关的问题以及如何解决这些问题。
连接和使用蓝牙设备的过程很简单:您可以通过任务栏中的“快速设置”(或“设置”应用程序中的“系统声音”)配对和连接设备,单击音量控制旁边的按钮,然后切换到您的设备进行声音输出。但是,如果您正在阅读本文,可以公平地假设这不是您所看到的。
1. 蓝牙设备已连接但不能用作输出设备
可能出错的一件事是,当您没有看到蓝牙设备被列为要切换到的输出设备之一时。

请注意,连接到蓝牙设备后,Windows 11 可能需要一些时间才能在快速设置中显示为输出选项。但是当它根本不出现时,即使在声音设置中也是如此。
2.可以使用新的免提设备,但音质较差
这是一个类似的问题,除了前一个问题之外,还可能出现一个问题,其中您看到的不是原始的蓝牙耳机设备,而是设备的“免提”版本。这尤其成问题,因为尽管您可以将其作为声音输出设备切换到它,但音频质量低得令人遗憾,而且嘈杂,并且绝不能反映任何蓝牙耳机提供的质量。
3.蓝牙设备已连接但没有声音
另一个相关问题是,如果您能够连接并选择蓝牙设备作为输出设备,但没有声音通过。
在上述所有问题中,并不总是有一个单一的来源完全是问题的原因。假设您的蓝牙设备工作正常,这仍然很大程度上取决于您的蓝牙驱动程序的状态、声音设置的配置、声音和蓝牙服务的状态等。但无论问题是什么,您都应该找到以下修复程序之一来为您解决问题,就像为我们解决问题一样。
修复1:从声音设置中禁用免提设备
- 按下可打开“设置”应用。选择左侧的“系统”,然后在右侧单击“声音”。
Win+I

- 向下滚动并单击更多声音设置。

- 在“声音”窗口中,单击“录制”选项卡以切换到它。

- 在这里,找到“免提”设备,右键单击它并选择禁用。

- 在“播放”选项卡中也执行相同的操作。然后单击“确定”进行确认。

- 现在,您可以等待一段时间以识别您的耳机。或者,重新启动电脑并连接头戴显示设备。它现在应该可以作为输出设备使用。

您可能还想从设备管理器中禁用或卸载“免提”设备。请参阅 FIX 5 了解如何操作。
修复2:从声音设置中启用蓝牙设备
如果在禁用“免提”蓝牙设备后,您的主蓝牙设备没有自动连接,您可以自行启用它。方法如下:
- 打开“设置”应用,选择“系统和声音”,然后像以前一样单击“更多声音设置”。

- 如果您的耳机设备被禁用,请右键单击它并启用它。

这应该会立即使您的耳机可以用作您的主要输出设备。
修复3:将耳机设置为默认设备
您还可以将蓝牙设备设为默认播放设备。为此,请右键单击它并选择设置为默认设备。
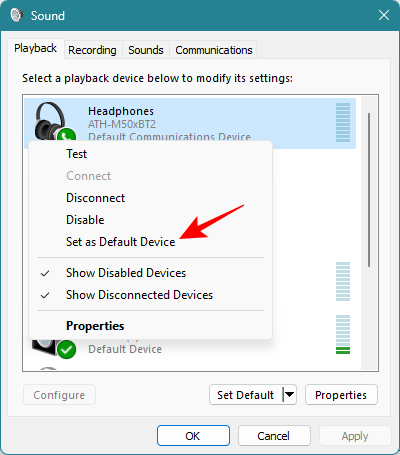
现在,每当此设备连接到您的 PC 时,它都会自动用作主输出设备,而无需您从声音设置中进行选择。
修复4:运行DISM和SFC扫描
许多用户发现在解决问题时进行 DISM 和 SFC 扫描很有用。如果以前的修复程序对您不起作用,那么非常值得一试。
- 若要运行 DISM 和 SFC 扫描,请先按“开始”,键入命令提示符(或 CMD),然后以管理员身份运行它。

- 现在键入以下内容:
或者,复制上述内容并将其粘贴到命令提示符中。然后按 Enter。DISM.exe /Online /Cleanup-image /Restorehealth

- 等待扫描运行。

- 完成后,就可以运行 SFC 扫描了。为此,请键入以下命令:
sfc /scannow

- 按 Enter 键并等待扫描完成。

然后重新启动电脑,看看你是否能够选择耳机作为输出设备。
FIX 5:从设备管理器禁用或卸载免提设备驱动程序
除了从声音设置中禁用“免提”设备外,您还可以从设备管理器中禁用其驱动程序。方法如下:
- 右键单击“开始”按钮,然后选择“设备管理器”。

- 在“设备管理器”窗口中,展开“声音、视频和游戏控制器”分支。

- 找到设备的“免提”版本,右键单击它,然后选择禁用设备或卸载设备。

- 如果您选择“卸载”,请再次单击“卸载”进行确认。

关闭设备管理器并重新启动系统。然后连接耳机并检查问题是否已解决。
修复6:检查是否从蓝牙设备属性启用了音频接收器服务
Audio Sink 服务是蓝牙音频设备工作需要保持运行的另一块拼图。虽然它是自动启用的,但请确保它。
- 打开“设置”应用,单击左侧的“蓝牙和设备”,然后在右侧单击“查看更多设备”。

- 向下滚动并单击更多设备和打印机设置。

- 双击头戴式耳机设备以打开其属性。

- 在“属性”窗口中,单击“服务”以切换到它。

- 在这里,请确保在“蓝牙服务”下的“音频接收器”旁边有一个复选。

修复7:禁用蓝牙设备的AVRCP驱动程序
如果您打算使用“免提”设备作为输出设备,但想要修复通过它发出的嘶嘶声,您应该考虑禁用蓝牙设备的 AVRCP 驱动程序。AVRCP 驱动程序用于控制耳机的播放。然而,众所周知,它也会导致日常使用中的不规则。
- 要禁用 AVRCP 驱动程序,请右键单击“开始”菜单并选择“设备管理器”,以打开设备管理器。
- 然后展开蓝牙分支。

- 在这里,找到旁边有“Avrcp Transport”的设备。右键单击它,然后选择禁用。

- 单击“是”进行确认。

- 然后重新启动系统,重新连接耳机,并检查音质是否有所改善。
修复8:更新或重新安装您的蓝牙设备驱动程序
正如通常建议的那样,当其他解决方案不起作用时,您应该始终寻求更新或重新安装驱动程序。如果问题是由于驱动程序不匹配或驱动程序损坏造成的,只需卸载然后重新安装即可快速解决问题。
- 要更新或重新安装蓝牙驱动程序,请右键单击“开始”菜单,然后选择“设备管理器”。
- 展开“声音、视频和游戏控制器”分支。

- 要更新头戴式耳机驱动程序,请右键单击您的设备,然后选择更新驱动程序。

- 选择“自动搜索驱动程序”。

- 并让 Windows 为您找到驱动程序。
- 要重新安装您的蓝牙设备驱动程序,首先,右键单击它并选择卸载设备。

- 单击“卸载”进行确认。

- 同时从蓝牙设置中删除设备。

- 然后重新启动计算机并重新配对设备。建立新连接后,应立即自动安装驱动程序。
- 您也可以重新启动计算机并让 Windows 为您重新安装驱动程序。
修复9:断开所有蓝牙设备并重新配对耳机
如果您的头戴式耳机连接了多个蓝牙设备,您可能还需要断开它们。
- 为此,请打开“设置”应用,选择“蓝牙和设备”。
- 单击“更多设备”,然后单击其他蓝牙设备旁边的三点图标,然后选择“断开连接”。

- 对所有连接的设备执行此操作,直到您仅连接了主头戴式耳机。
其他修复
如果上述修复没有结果,您可能会从以下解决方案中受益。
修复10:重新启动蓝牙服务
问题总是可能不在于您的蓝牙驱动程序或设备设置的配置,而在于底层蓝牙服务。在大多数情况下,只需重新启动蓝牙服务即可。方法如下:
- 按“开始”,键入 services,然后打开“Services”(服务)窗口。

- 找到蓝牙支持服务,右键单击它,然后选择重新启动。

- 接下来,双击它以打开其“属性”窗口。然后单击“启动类型”旁边的下拉菜单。

- 将其设置为自动。

- 单击“确定”以确认更改。

修复11:重置你的电脑 🙁
如果没有任何效果,并且您的蓝牙设备仍然无法用作输出设备,那么留给您的唯一真正的办法就是重置您的 PC 并重新安装 Windows。这似乎有点矫枉过正。但是,如果您不想扔掉耳机并想像以前一样继续使用它们,那么重新安装 Windows 肯定会起作用。
- 在重置 PC 之前,请确保将数据备份到云或硬盘驱动器上。
- 然后打开“设置”应用,单击左侧的“系统”,向下滚动右侧,然后选择“恢复”。

- 在“重置此PC”旁边,单击“重置PC”。

- 选择“保留我的文件”。

- 然后按照屏幕上的说明继续重置。
我们希望它不会走到这一步。但是,如果没有其他方法,这应该。
常见问题
让我们看一下一些关于解决与蓝牙设备无法用作声音输出设备相关的问题的常见问题。
为什么我的头戴式耳机没有显示为输出设备?
如果您的头戴显示设备未显示为输出设备,则可能是因为声音设置配置错误或驱动程序损坏。使用上面指南中给出的修复程序来了解如何修复它们。
让我连接的蓝牙设备显示为声音输出设备的最快方法是什么?
最快的解决方法是从“设置”应用>“系统和声音设置”中打开“更多声音设置”。右键单击设备的“免提”版本,将其禁用,然后重新启动系统。重新连接您的设备,它现在应该显示为声音输出设备供您选择。