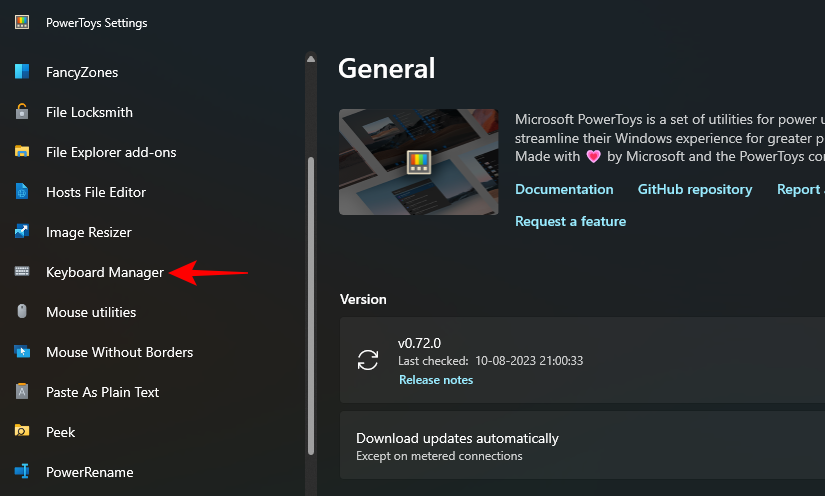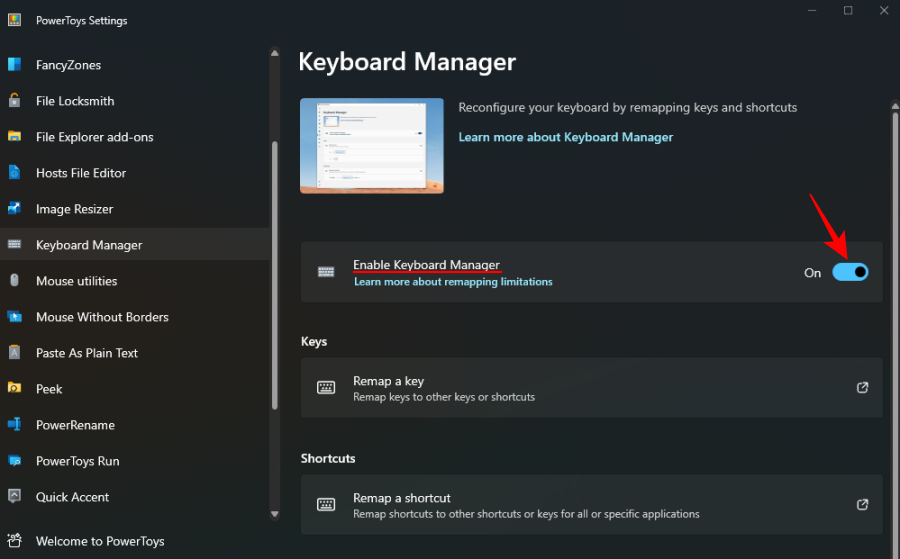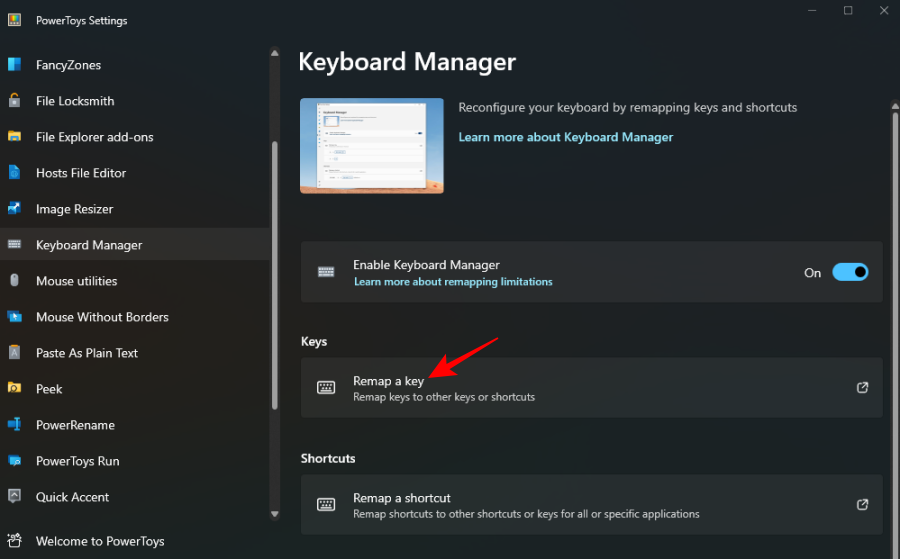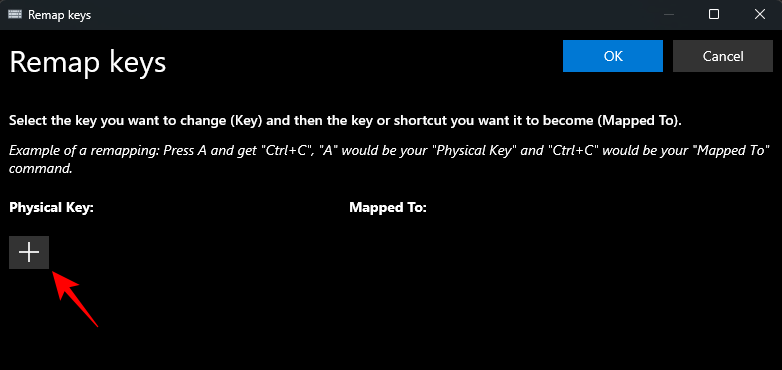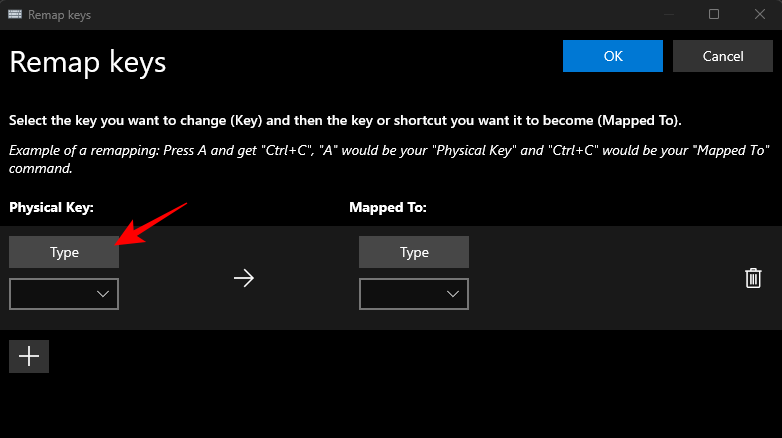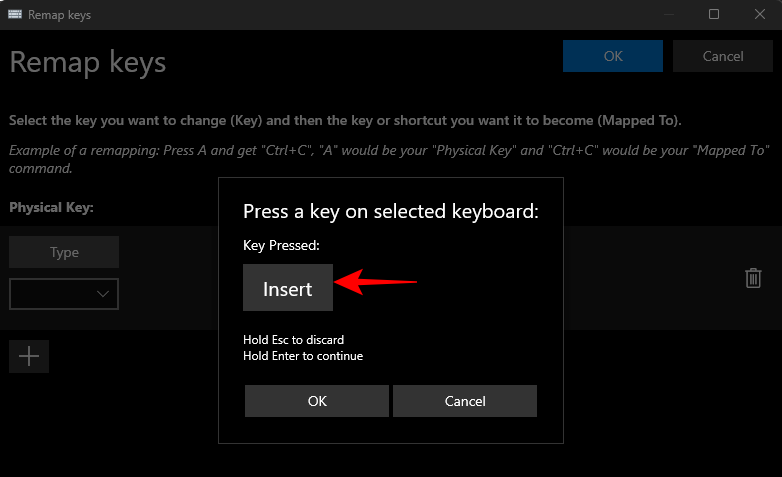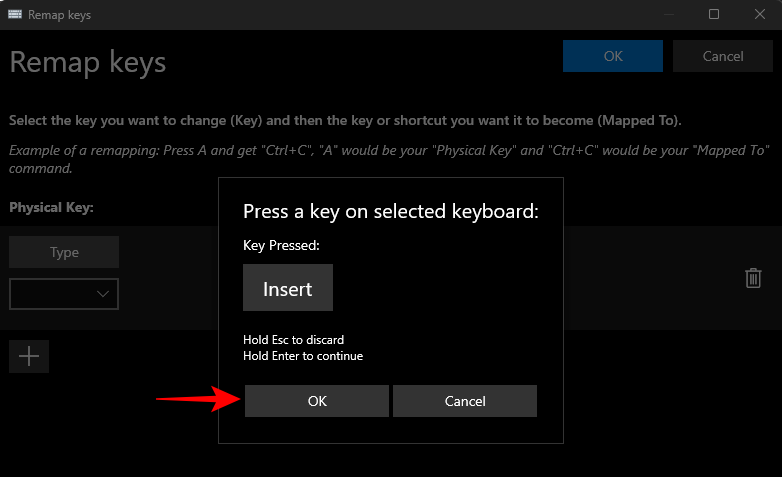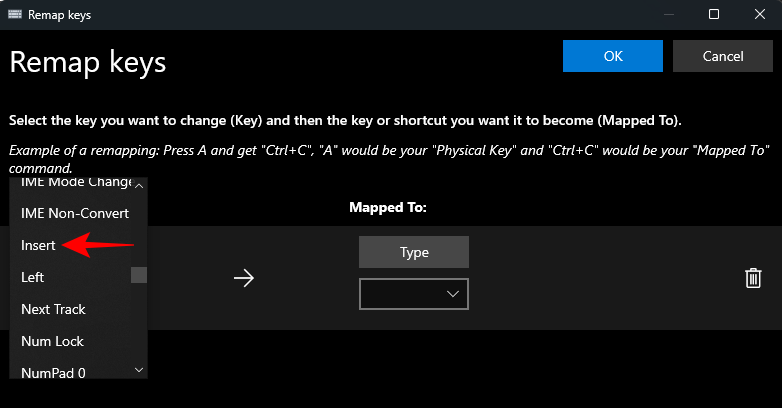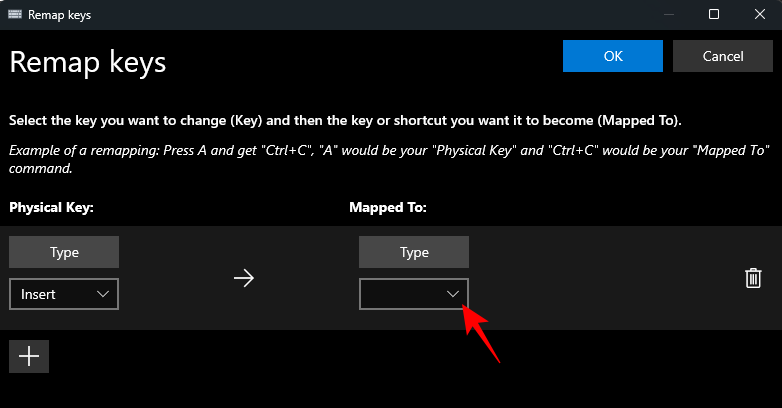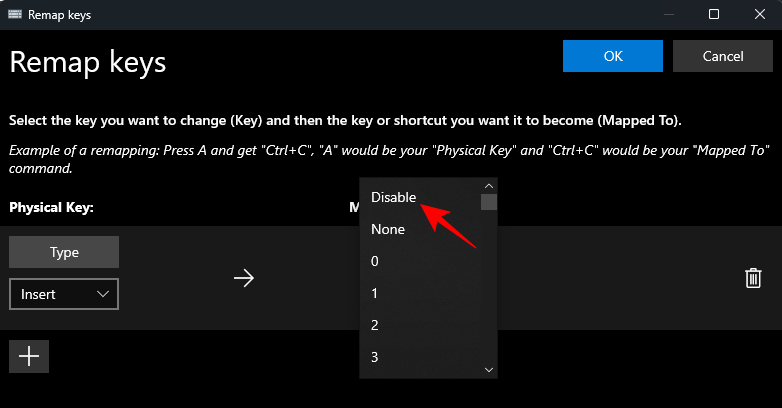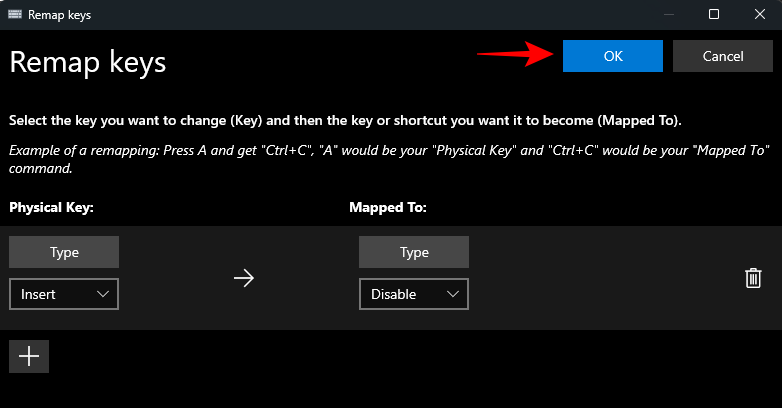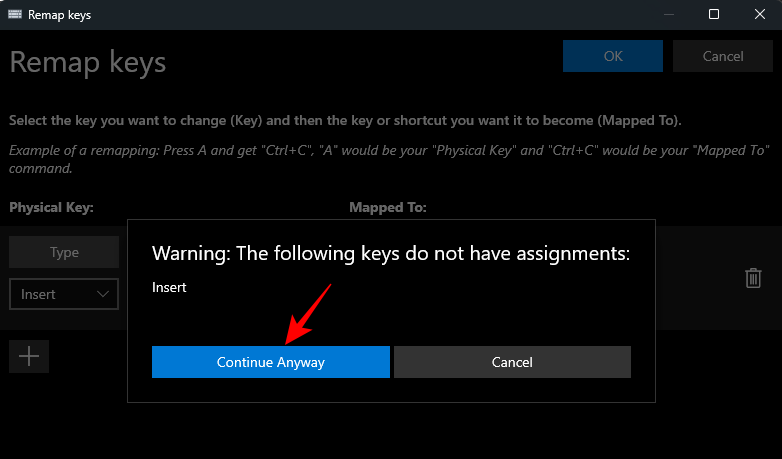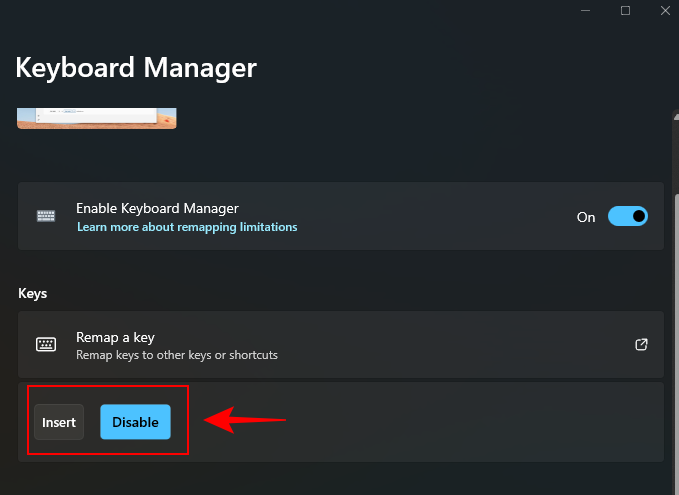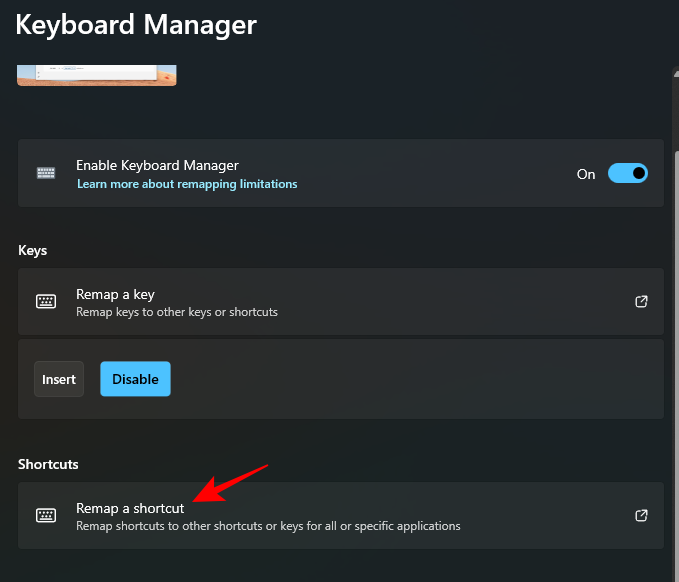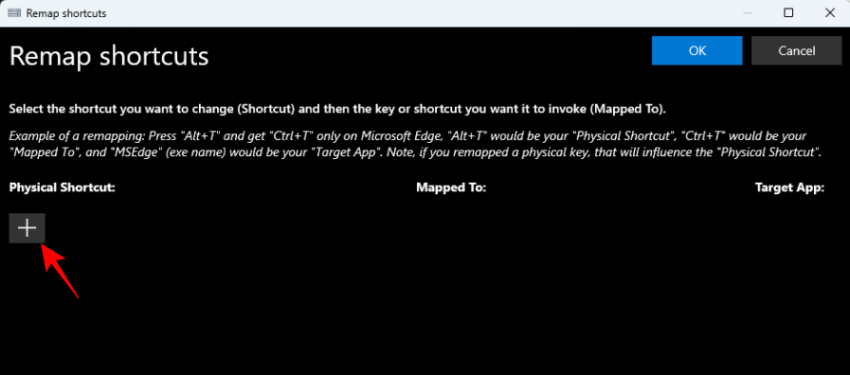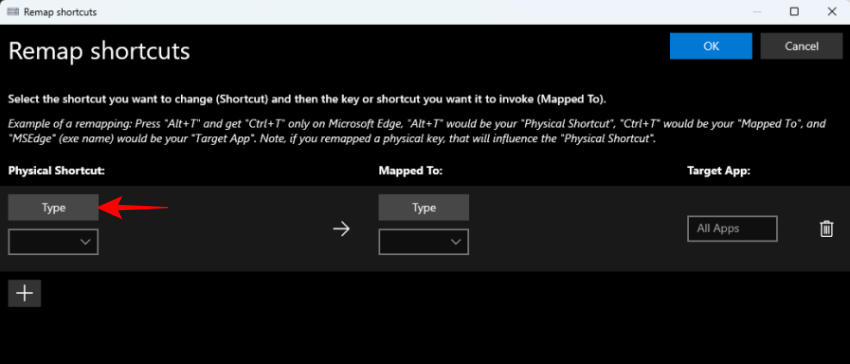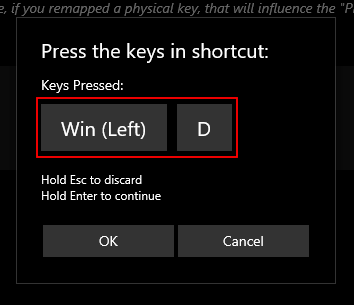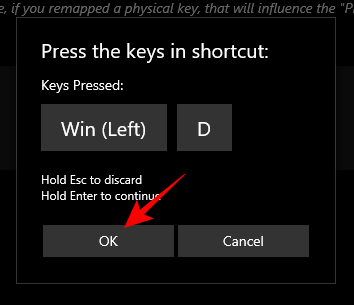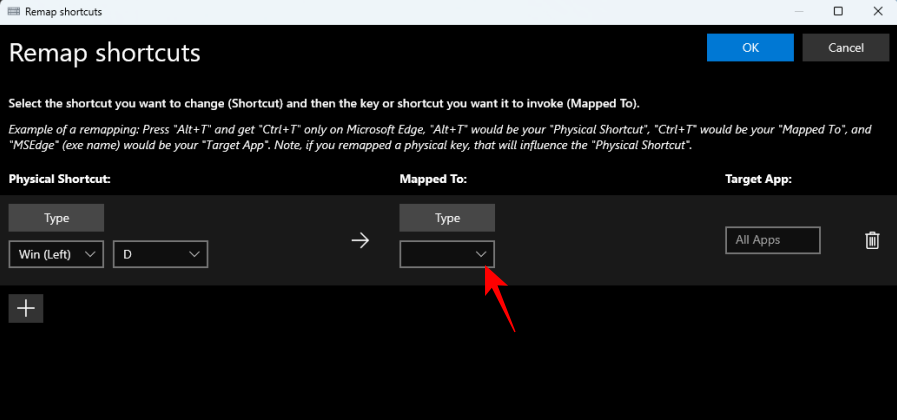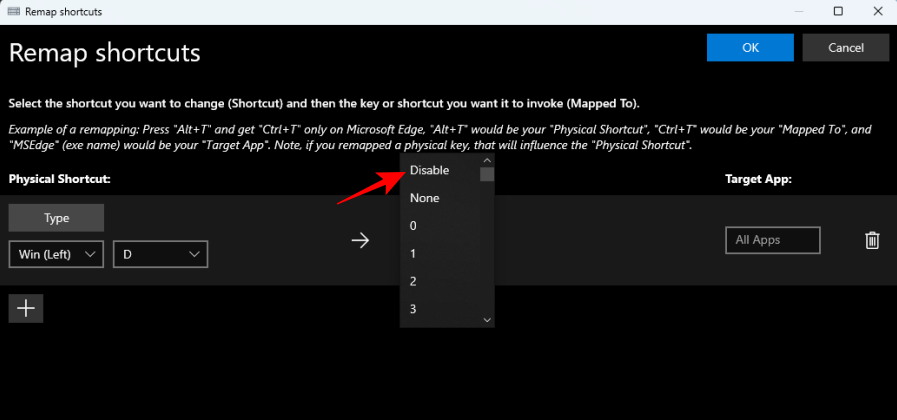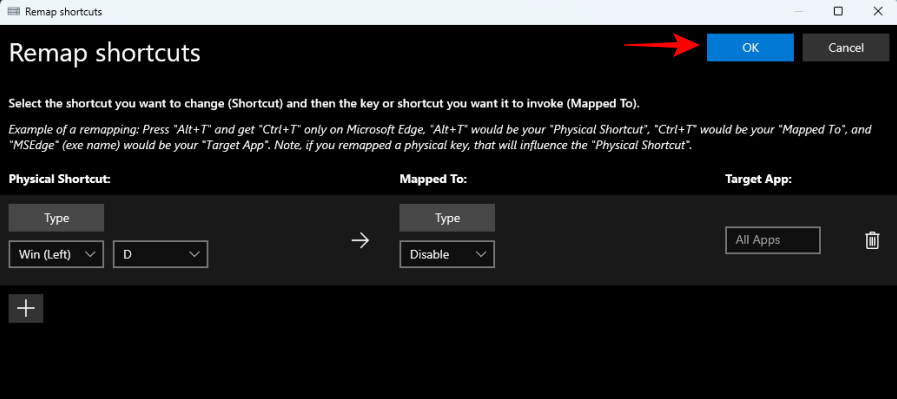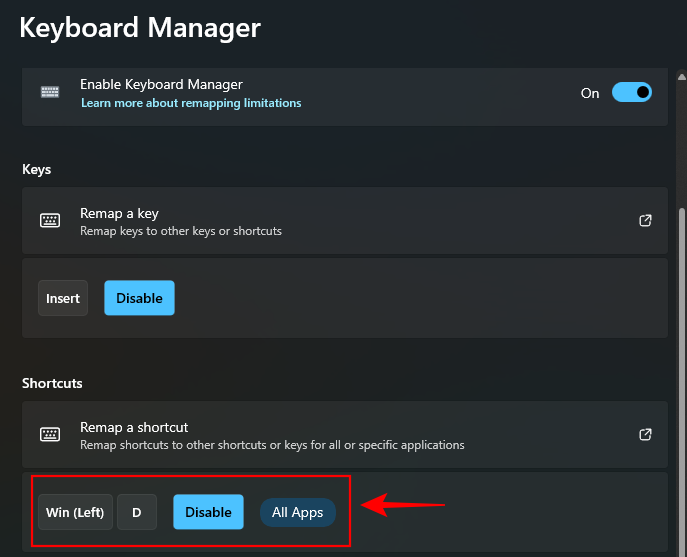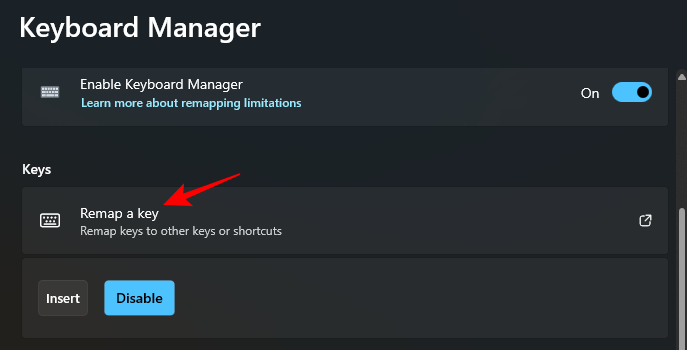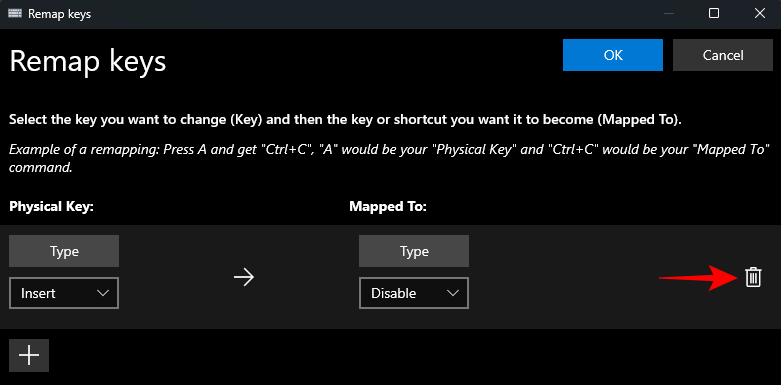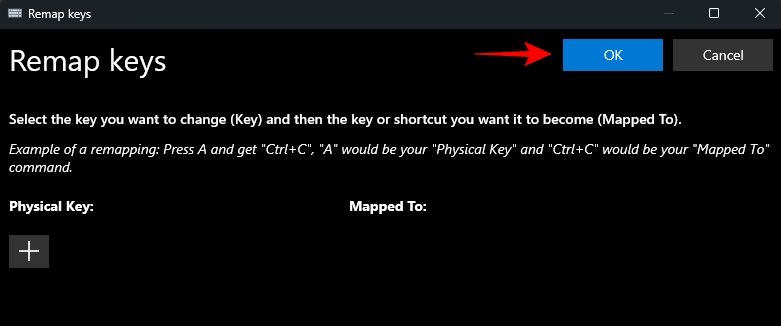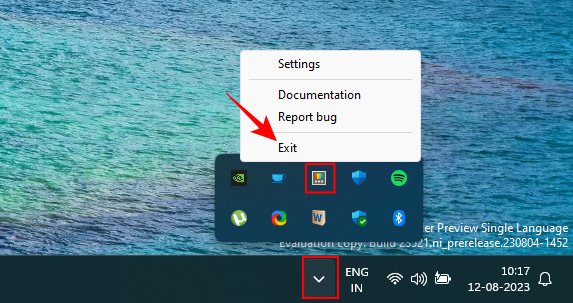一旦学会了,打字就是一项无意识的任务。你知道你想打什么,你的手指在键盘上跳舞,把它拿出来。但是,如果键盘的配置与您的打字习惯不匹配,或者某些键一直妨碍您,则完全禁用这些键可能会对您有所帮助。
Windows 没有禁用密钥的本机方法。幸运的是,在使用 PowerToys 实用程序时,这是一件轻而易举的事。以下是在 Windows 11 上禁用键盘键和键盘快捷键所需了解的所有信息。
如何使用 PowerToys 的键盘管理器禁用按键
PowerToys 实用程序提供了在 Windows 上禁用有问题的键的最简单方法。首先,从Microsoft的网站下载并安装PowerToys。请参阅我们的指南,了解如何在 Windows PC 上安装 PowerToys 以了解更多信息。
安装后,请参阅下面给出的部分以禁用键盘键以及键盘快捷键。
重新映射密钥以禁用它
- 启动 PowerToys,然后单击左侧的键盘管理器。

- 首先,在右侧,确保启用键盘管理器已打开。

否则,键盘映射(和按键禁用)将不适用。 - 现在,单击“密钥”下的“重新映射密钥”。

- 在这里,单击“物理密钥”下的 + 号。

- 您应该会看到“类型”选项出现,以及其下方的下拉框。您可以通过以下两种方式输入要禁用的密钥。要键入密钥,请单击“类型”。

- 然后按该键,它应该立即被识别。

- 单击“确定”继续。

- 或者,如果您无法键入,请在下拉菜单中选择您的密钥。

- 并找到你的钥匙。

- 现在,单击“映射到”下的下拉菜单。

- 一直向上滚动,然后选择禁用。

- 最后,单击顶部的确定。

- 系统会警告您密钥没有分配,这正是我们想要的。单击“仍然继续”进行确认。

- 就这样,您的密钥将被禁用。相同的内容将显示在键盘管理器的主页上。

重新映射键盘快捷键以禁用它
同样,如果在键入时无意中注册了键盘快捷键,禁用它们也可能会有所帮助。这是如何去做的:
- 首先,单击“快捷方式”下的“重新映射快捷方式”。

- 和以前一样,单击“物理快捷方式”下的 + 图标。

- 要键入快捷方式,请单击“类型”。

- 然后按要停用的快捷键组合。

- 突出显示后,单击“确定”。

- 然后单击“映射到”下的下拉菜单。

- 向上滚动并选择禁用。

- 单击“确定”。

- 就是这样!您选择的快捷键组合被禁用。

使用 PowerToys 的键盘管理器恢复禁用的键
- 要恢复禁用的键,请返回 PowerToys 的键盘管理器。然后再次单击“重新映射密钥”。

- 在这里,你将看到已重新映射(或禁用)的密钥。单击禁用键右侧的垃圾桶图标。

- 然后单击顶部的确定。

- 就这样,您的密钥将被恢复。对要重新启用的任何已禁用快捷方式执行相同的操作。
- 恢复已禁用密钥的另一种方法是退出 PowerToys 并将其从系统托盘中退出。

如果 PowerToys 实用程序未运行,则对密钥所做的任何更改都不会起作用。因此,如果您想快速恢复已禁用的密钥,只需退出 PowerToys。
常见问题
让我们考虑一些有关使用 PowerToys 在 Windows 上禁用键盘键的常见问题。
如何重新映射 PowerToys 上的按键?
可以使用 PowerToys 应用程序中的“重新映射键”选项下的键盘管理器工具完成重新映射键。选择要重新映射的键,选择目标,然后通过保存重新映射操作进行确认。确保 PowerToys 在后台运行,以使重新映射的密钥正常工作。
如果禁用密钥会怎样?
如果禁用某个键,该键将变成哑弹,并且在按下时不会输入任何内容。
您可以使用 PowerToys 重新映射控制器键吗?
遗憾的是,PowerToys 中的键盘管理器不提供任何重新映射控制器键的选项。要更改控制器按钮和键绑定,您将需要像 DS4Windows 这样的工具。
© 版权声明
文章版权归作者所有,未经允许请勿转载。