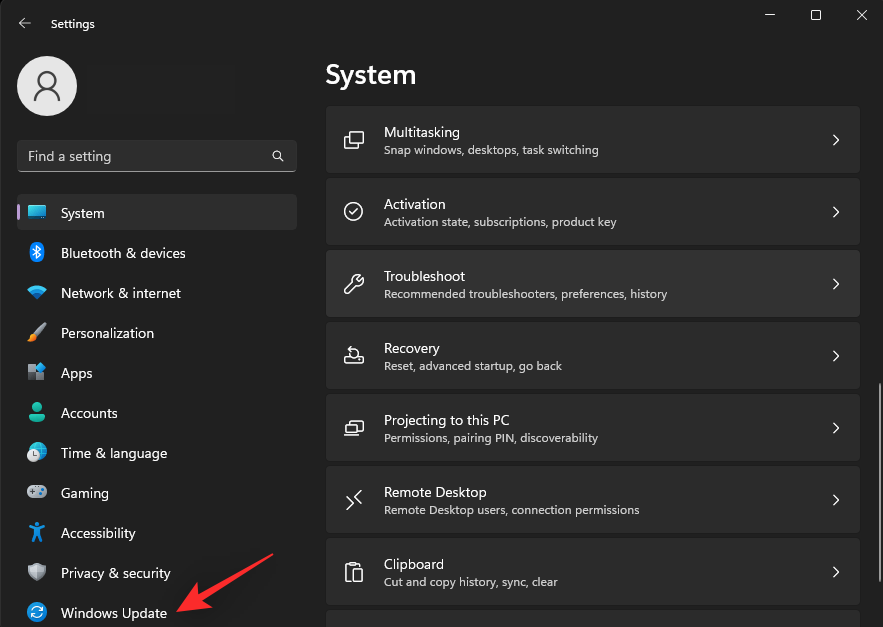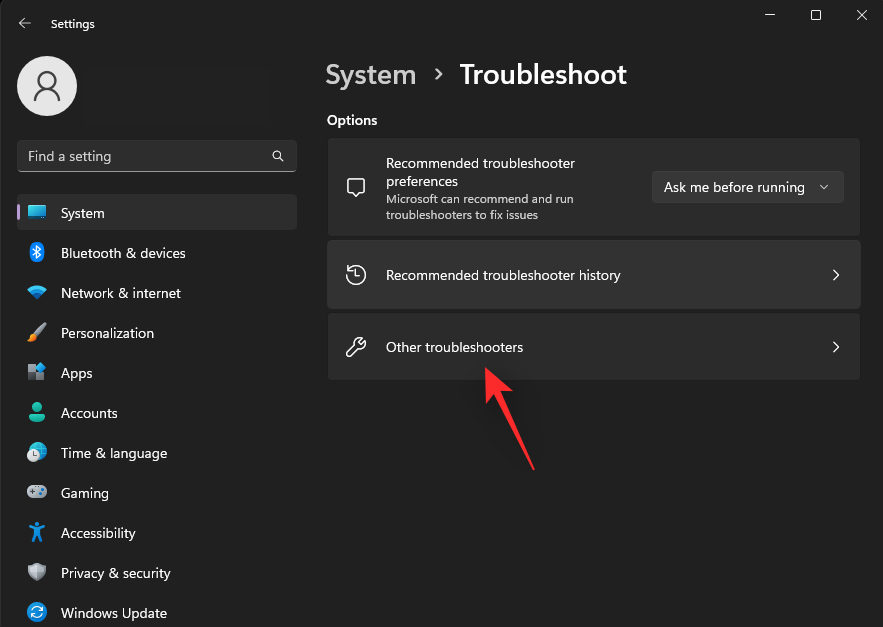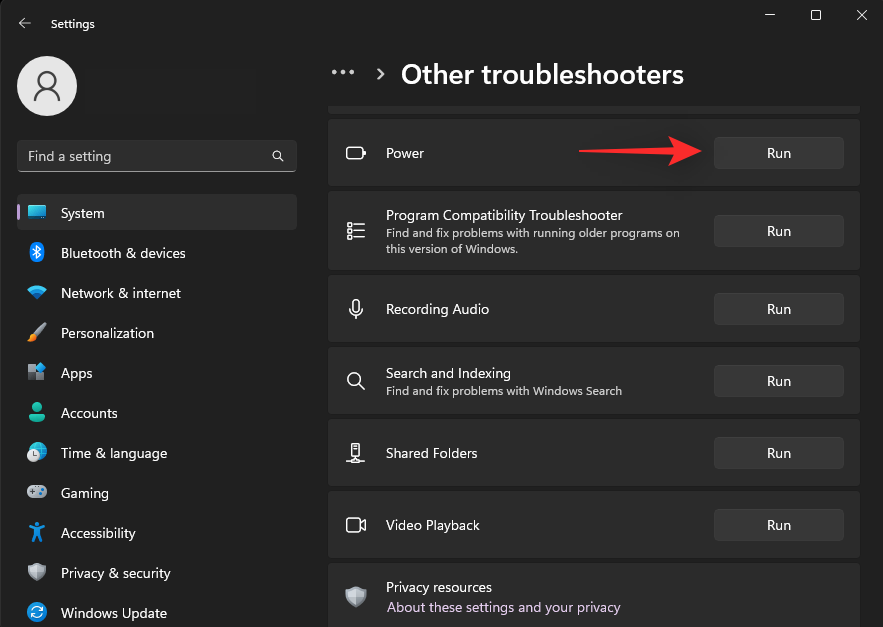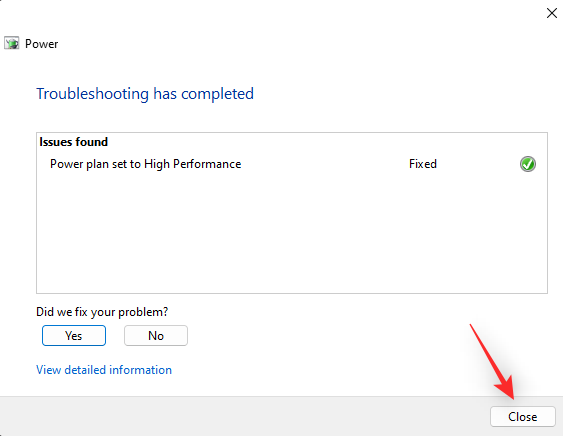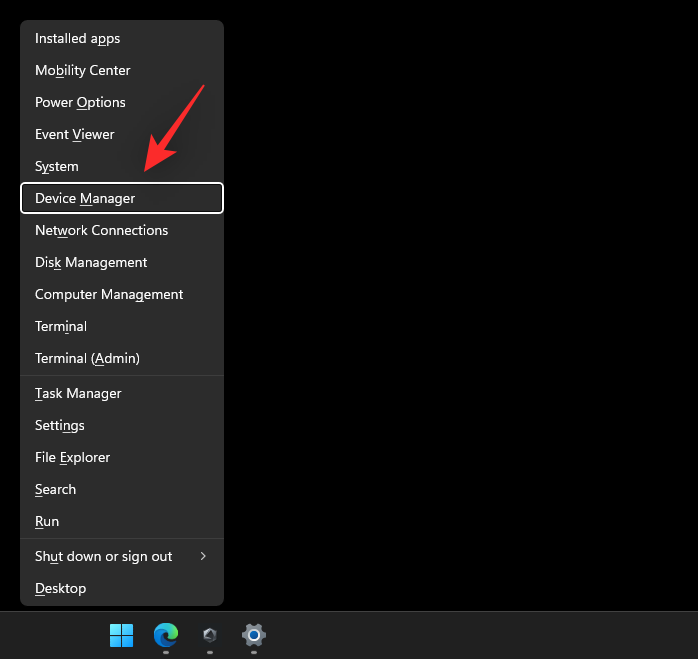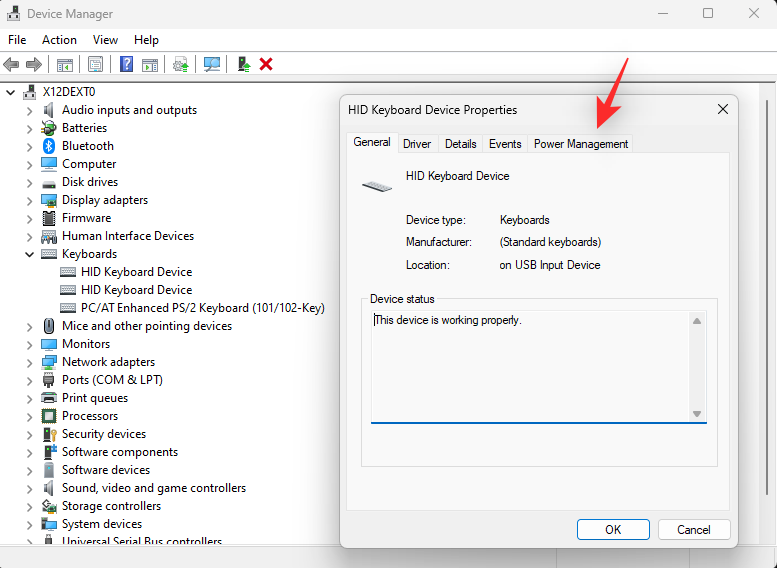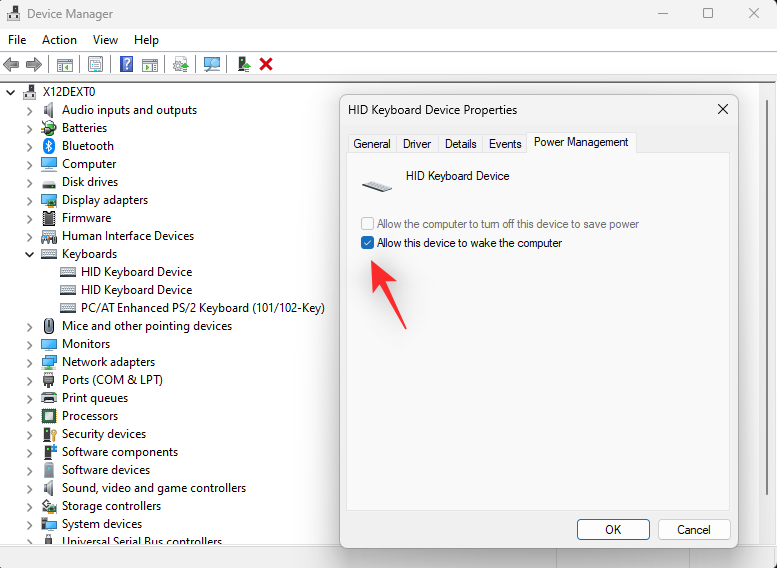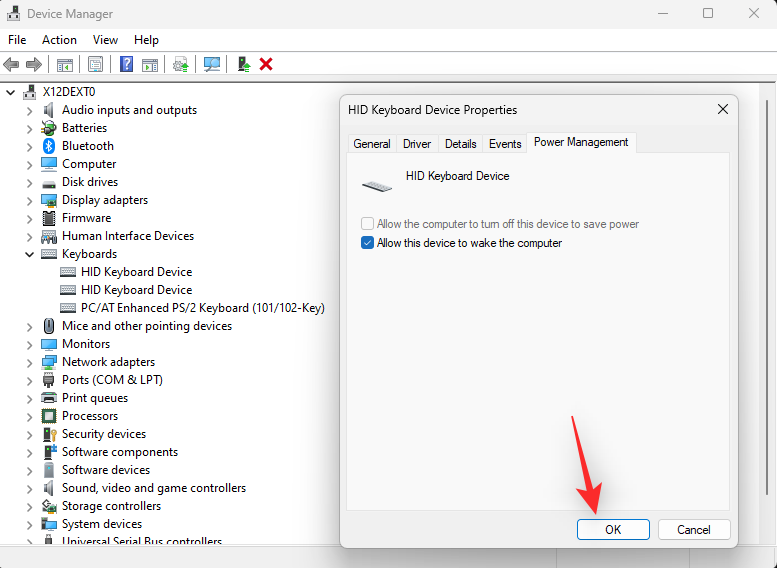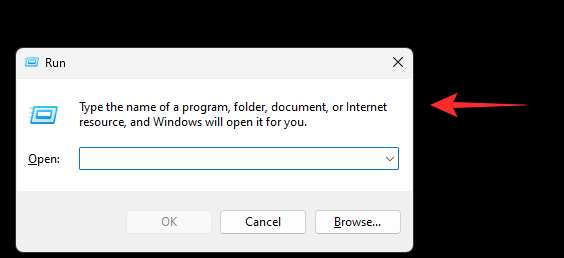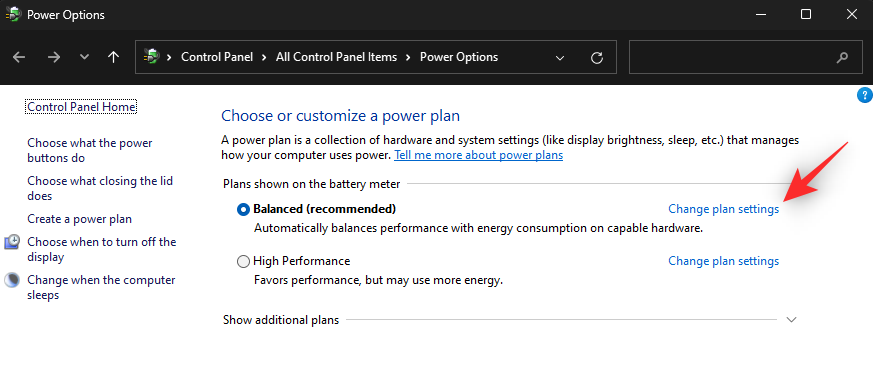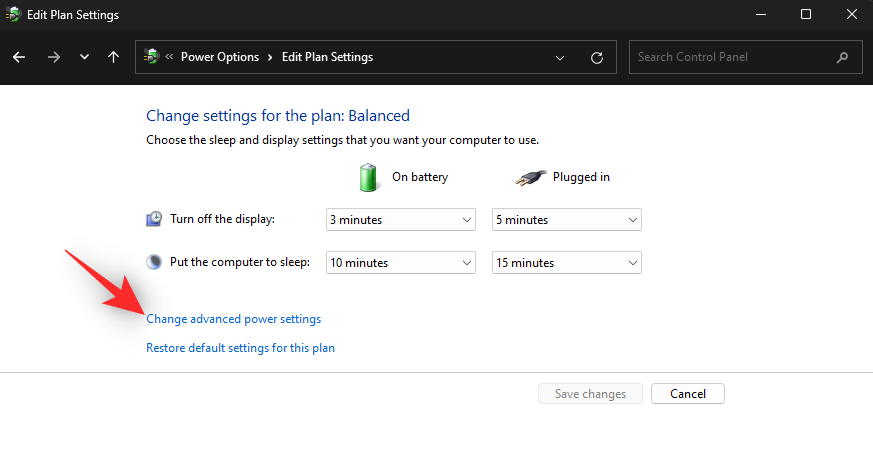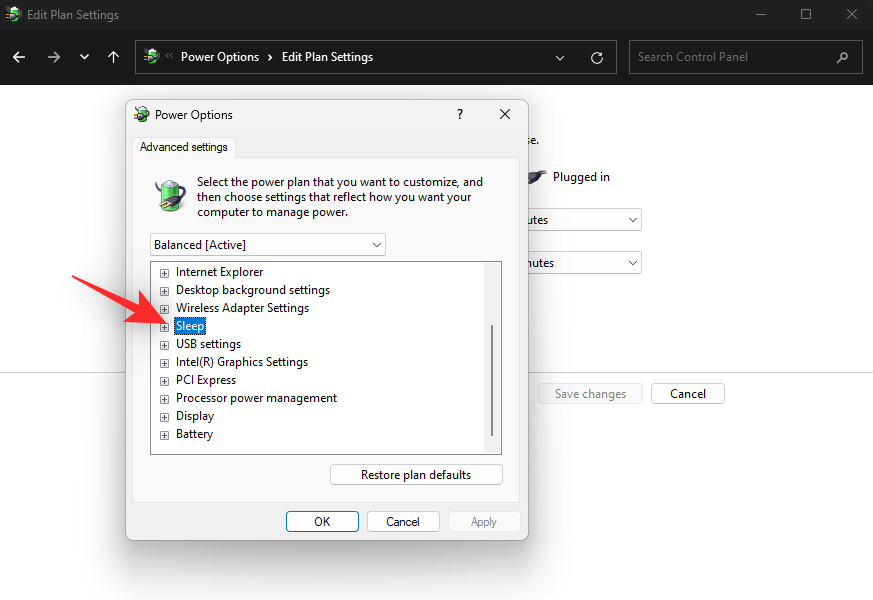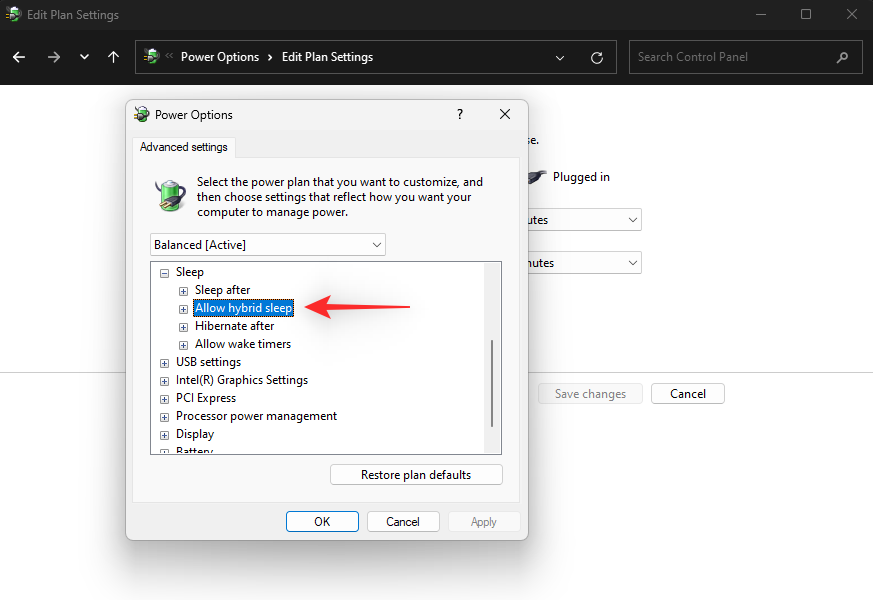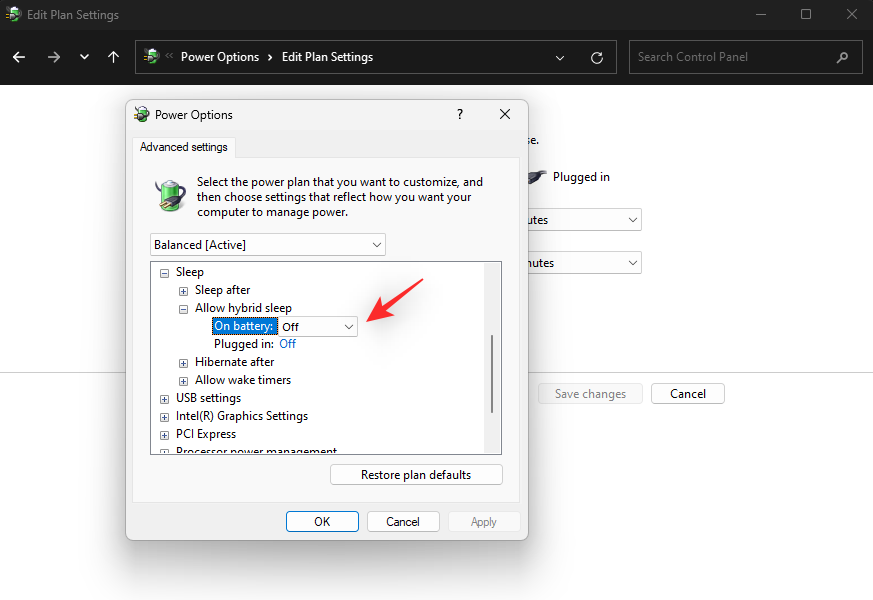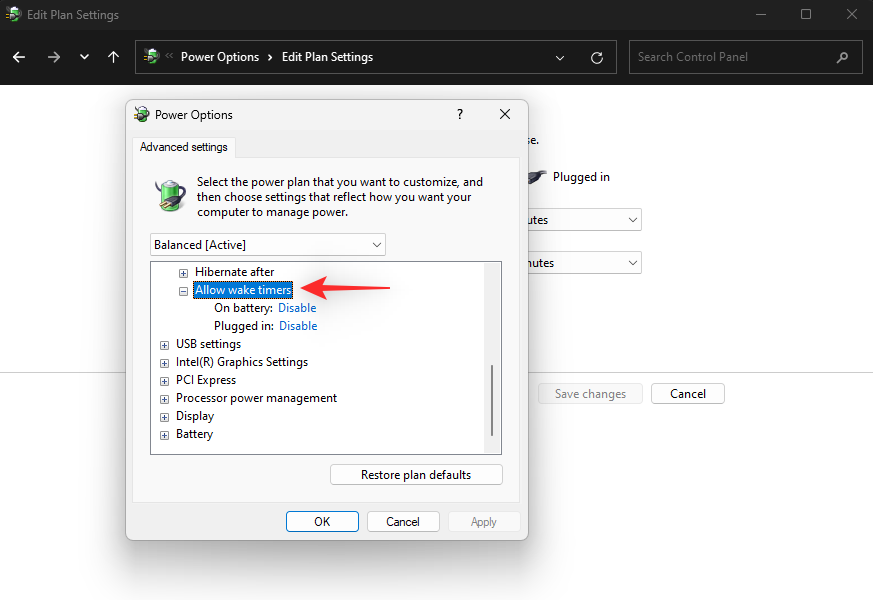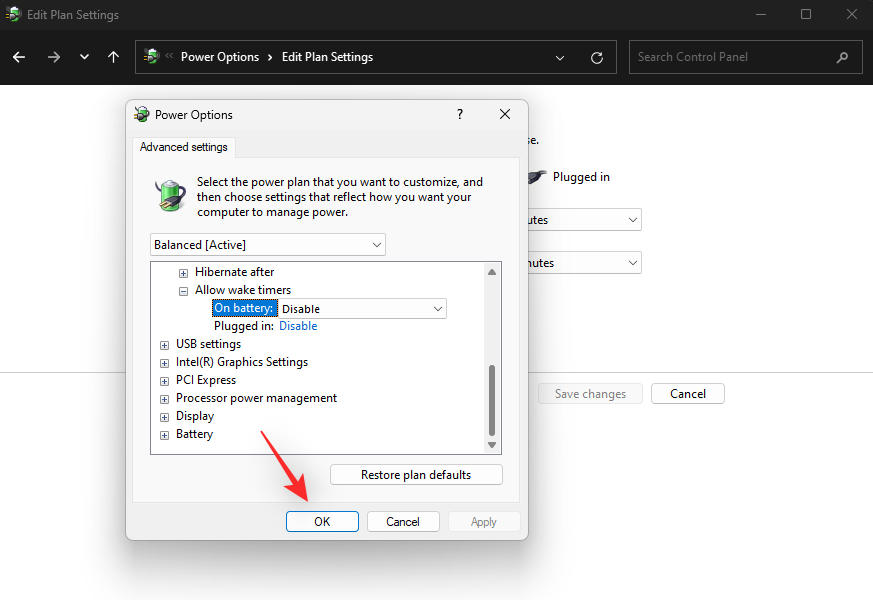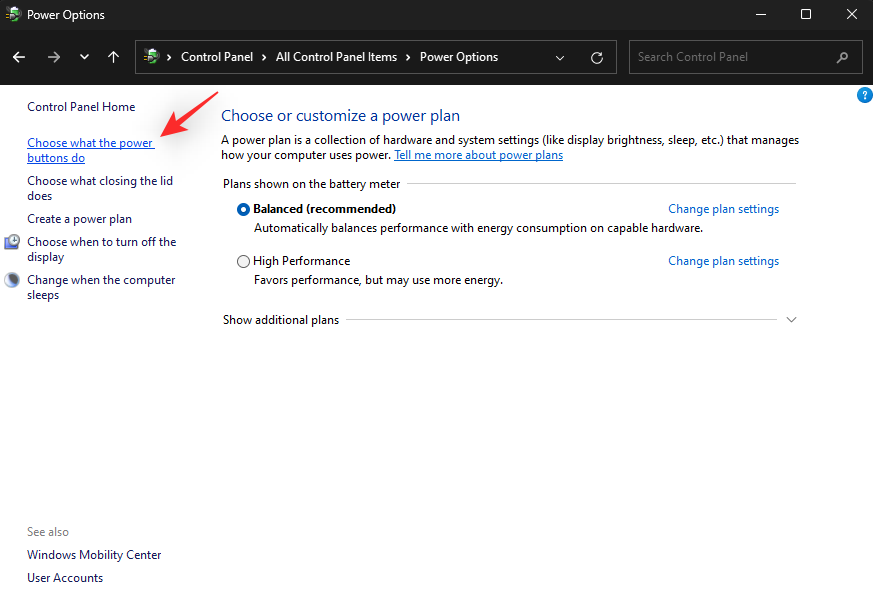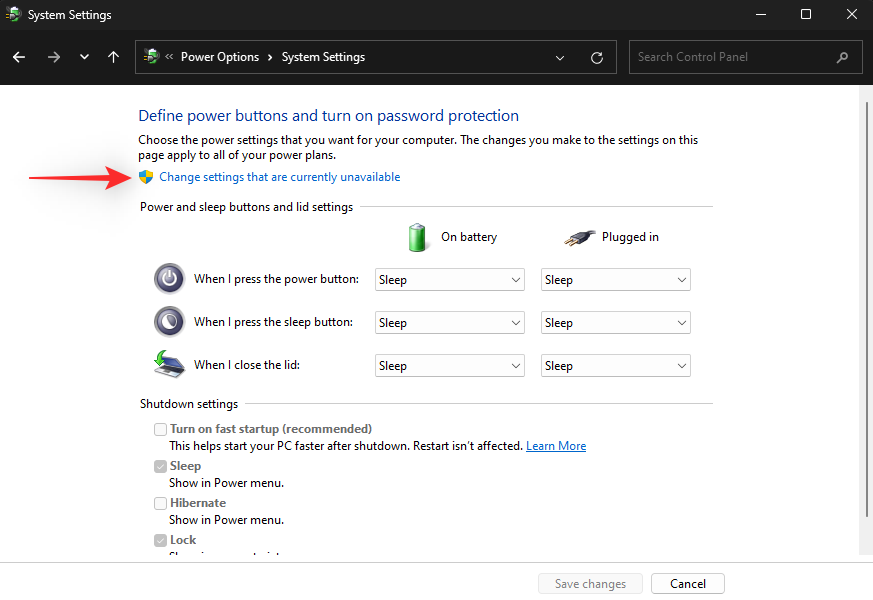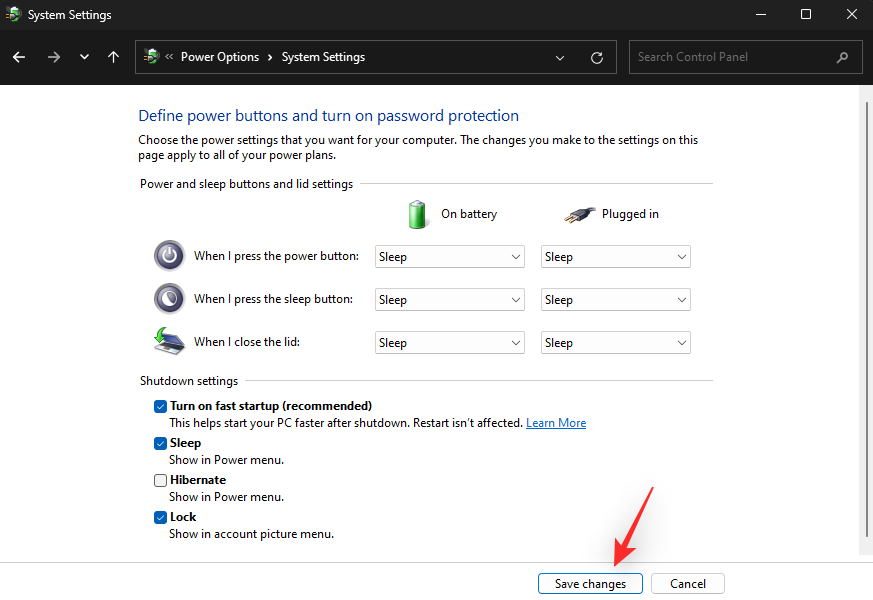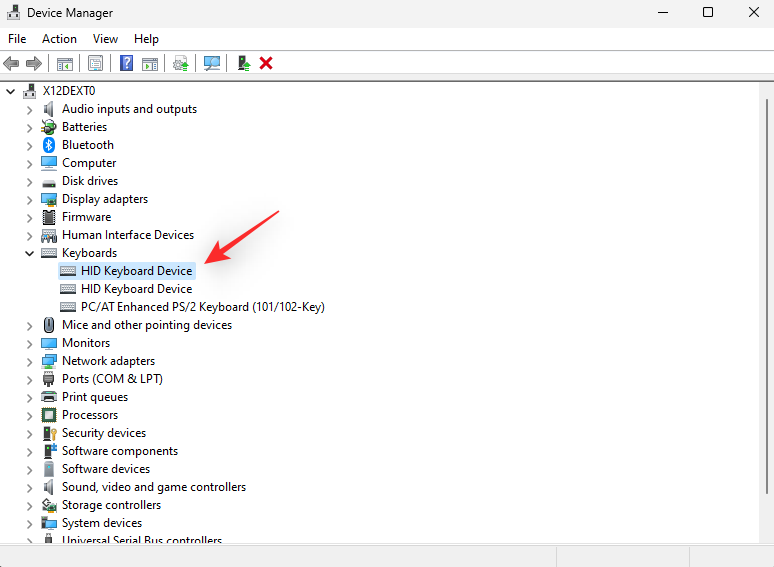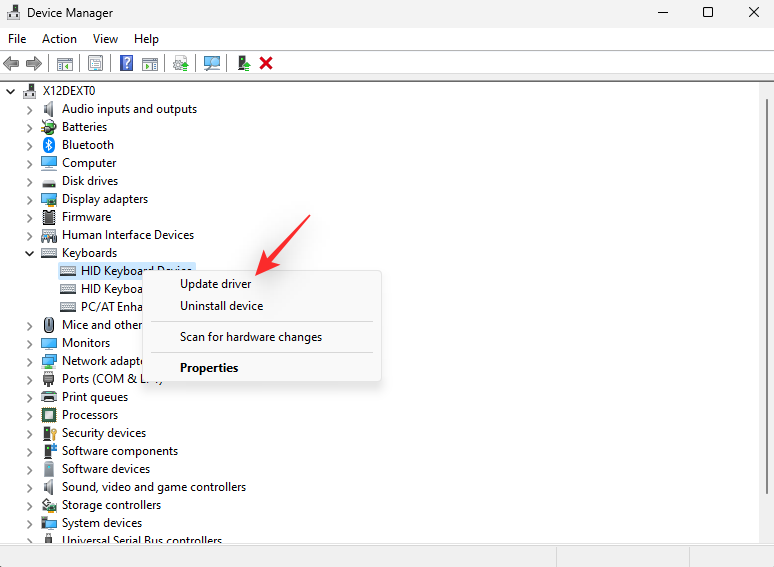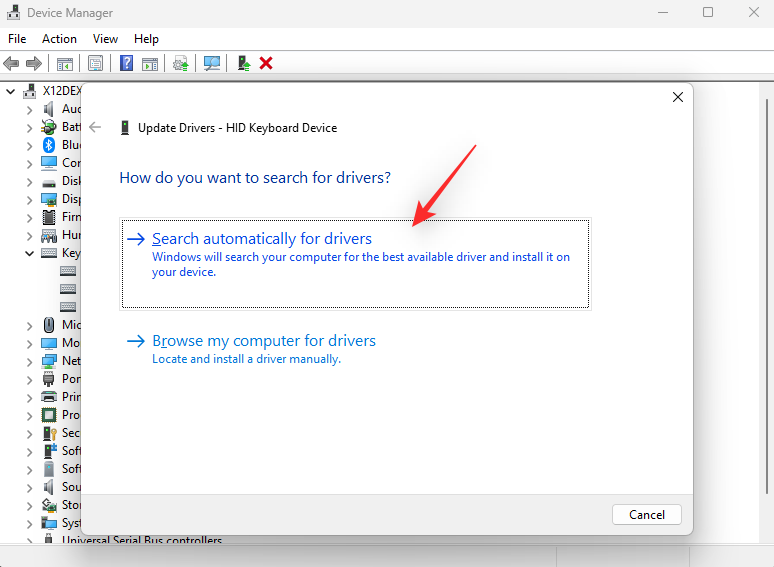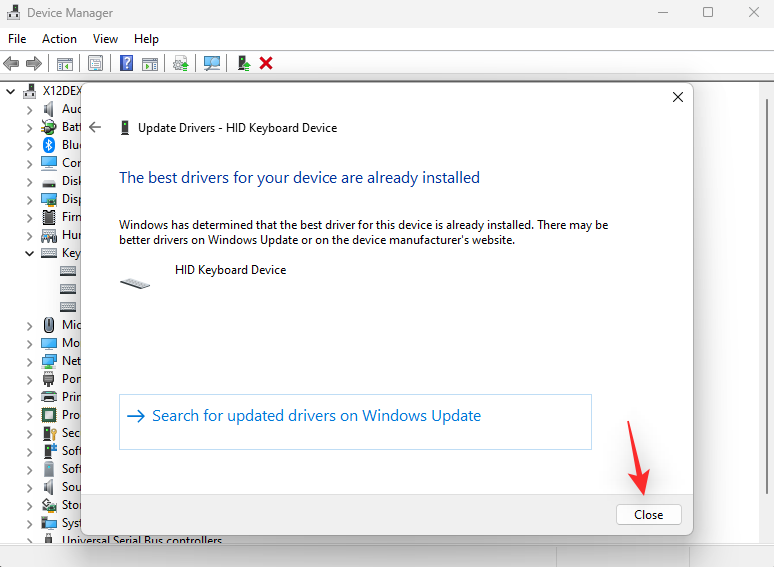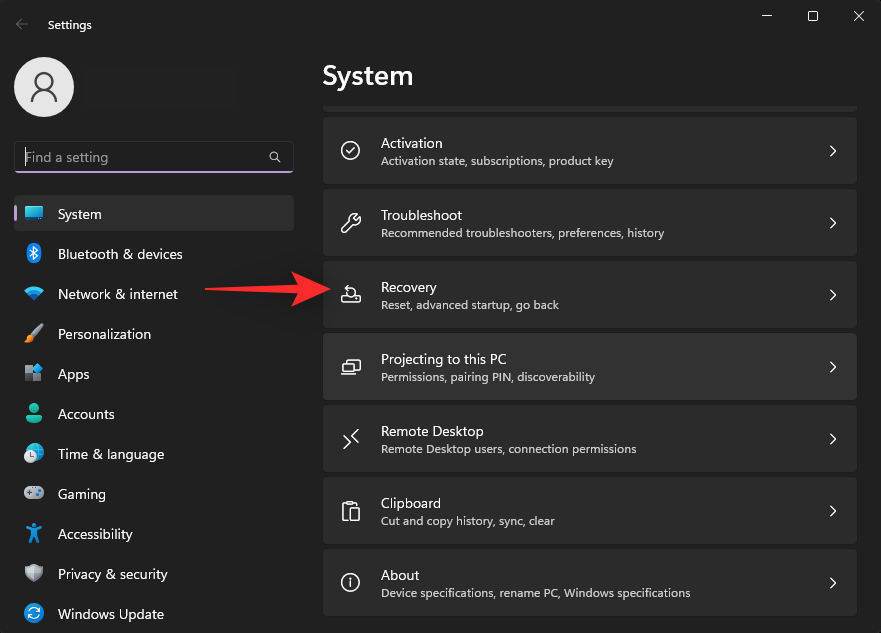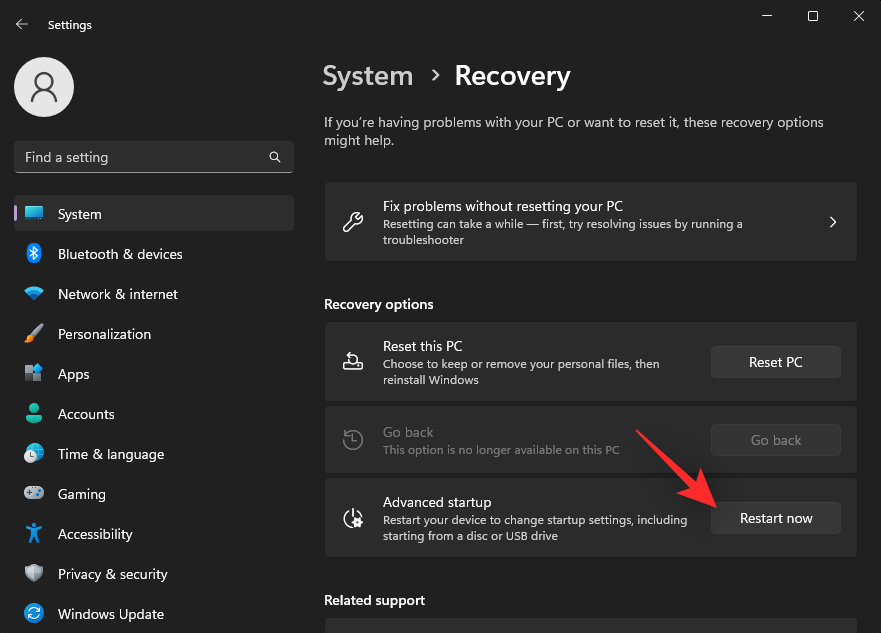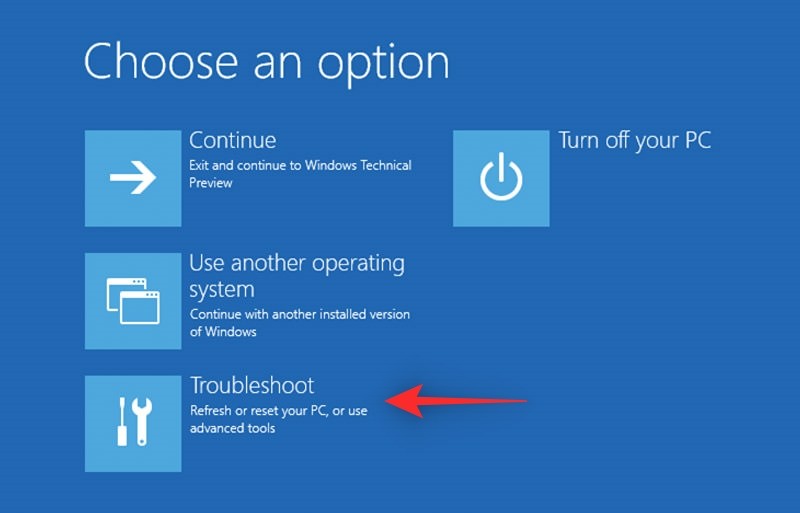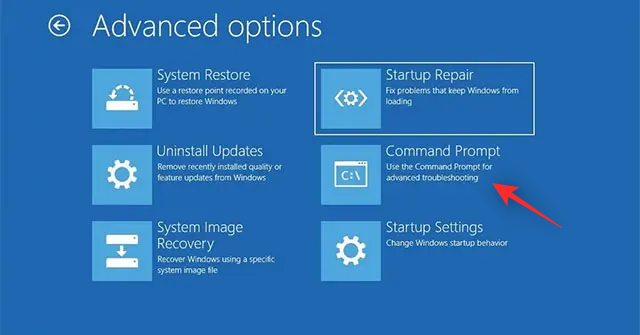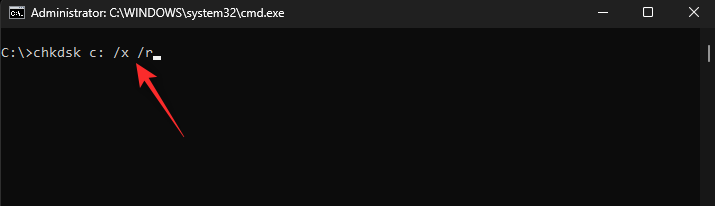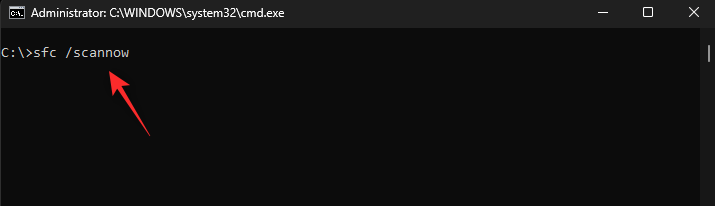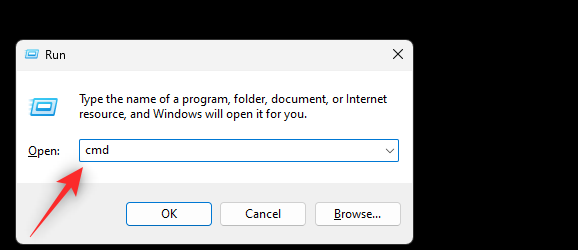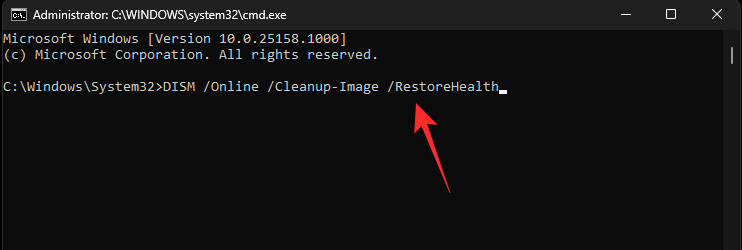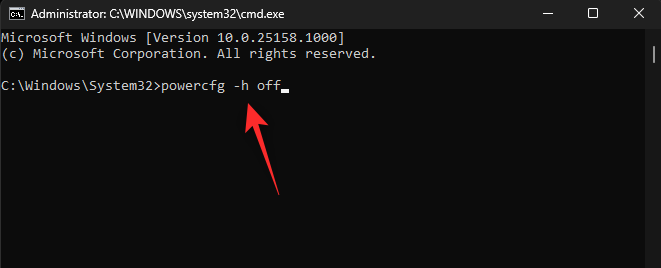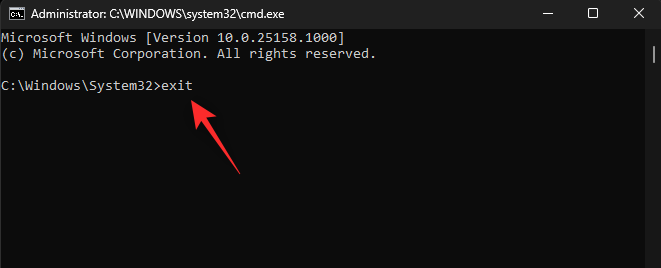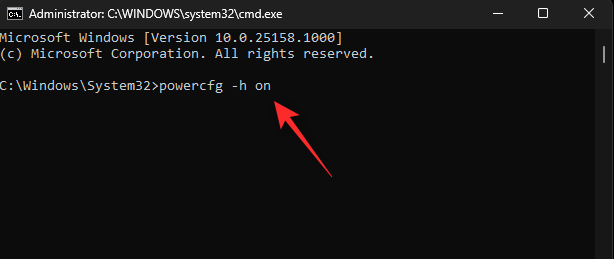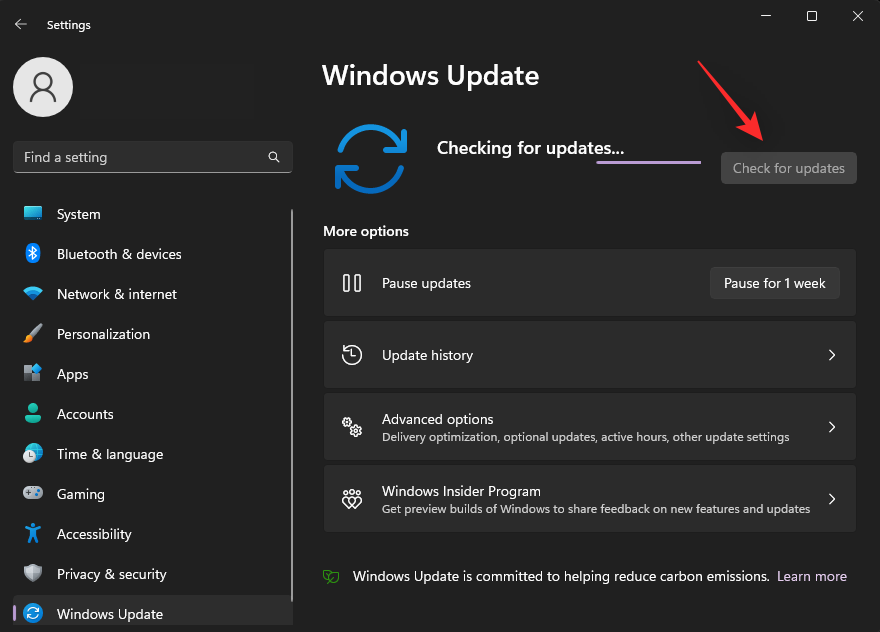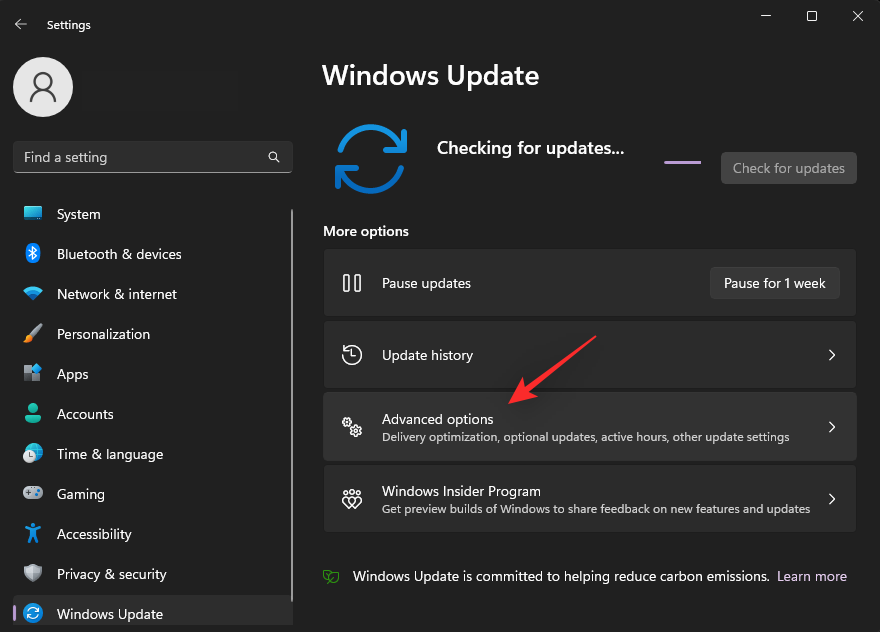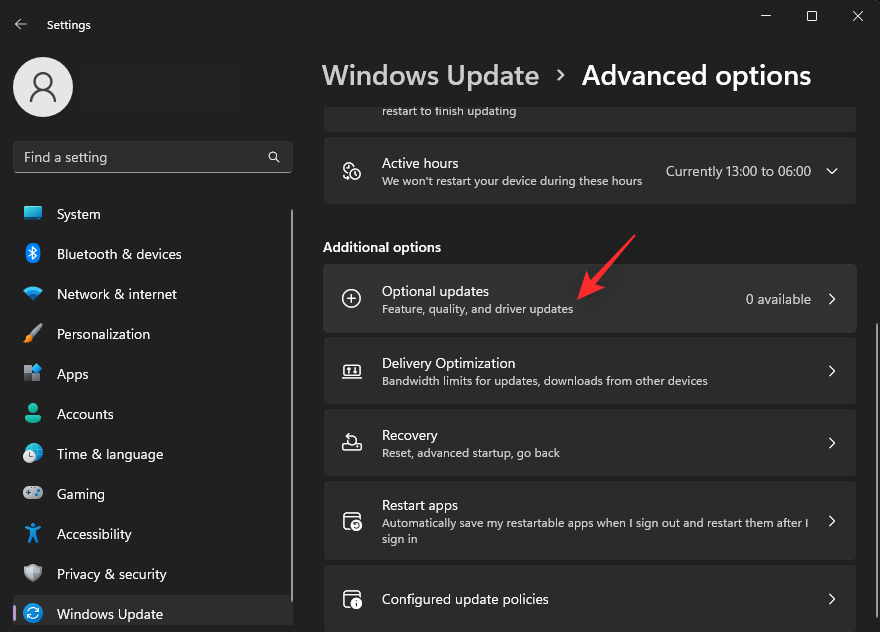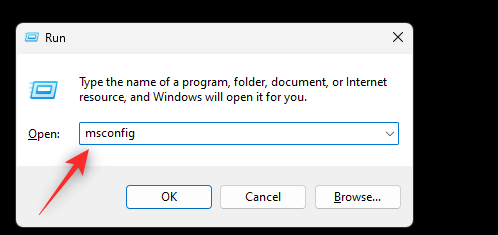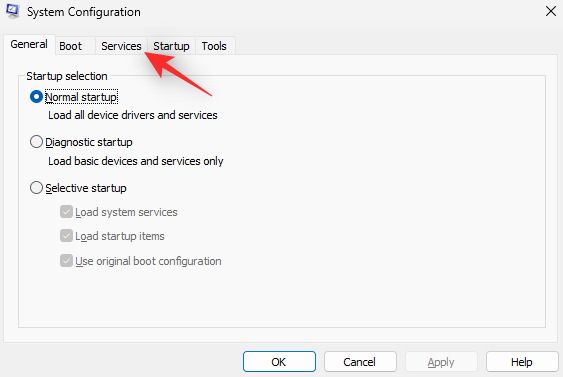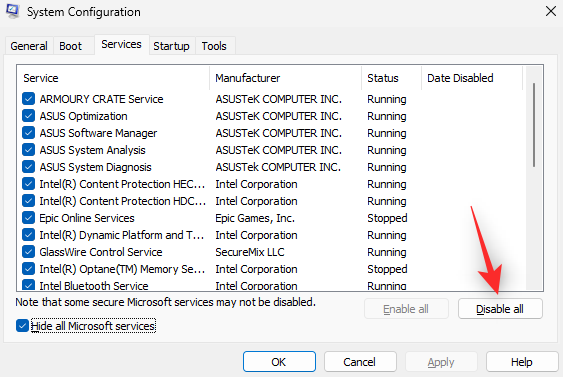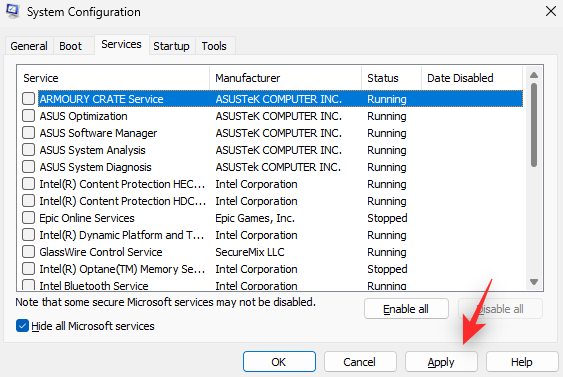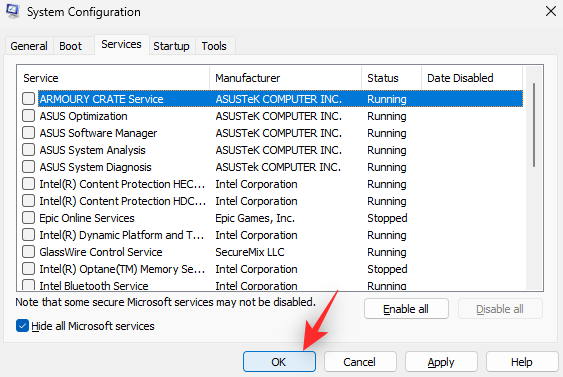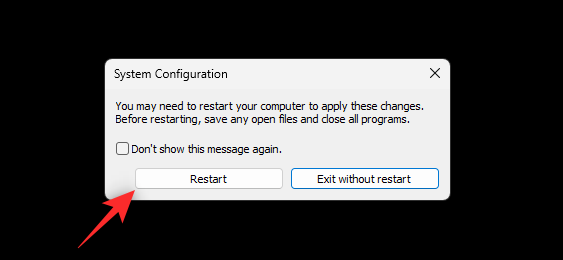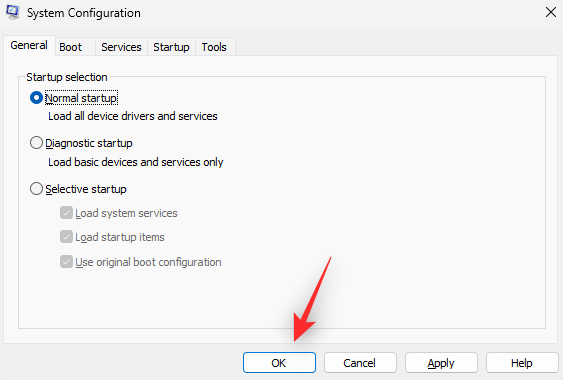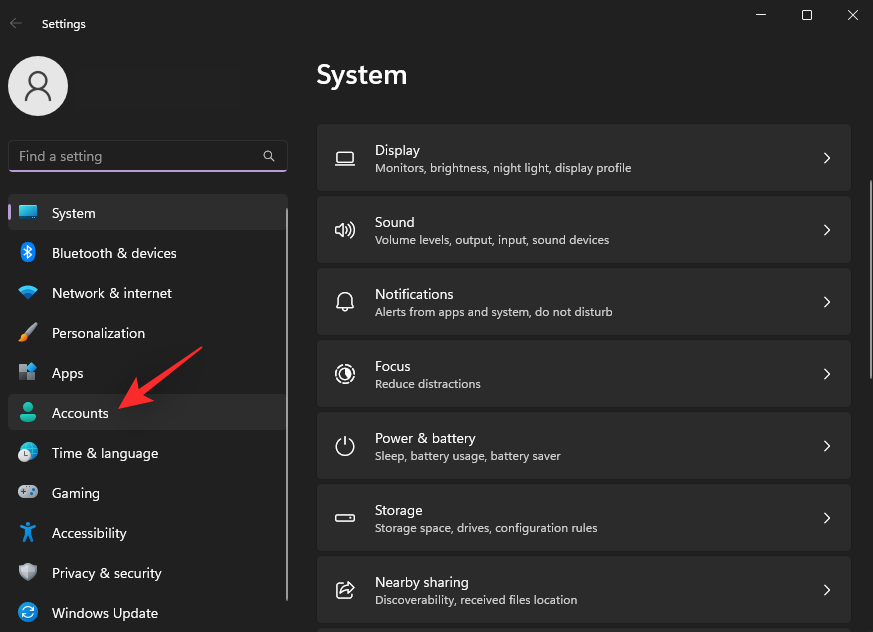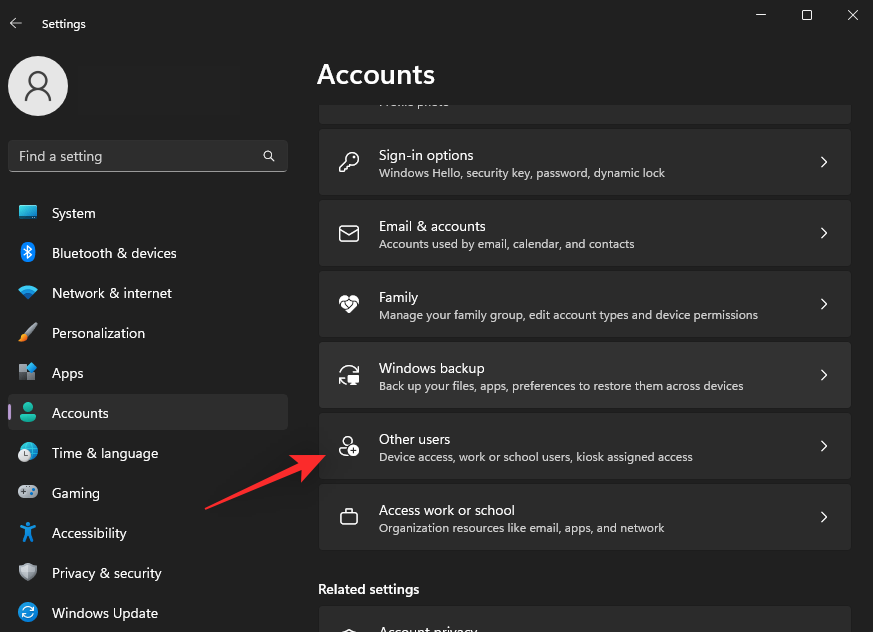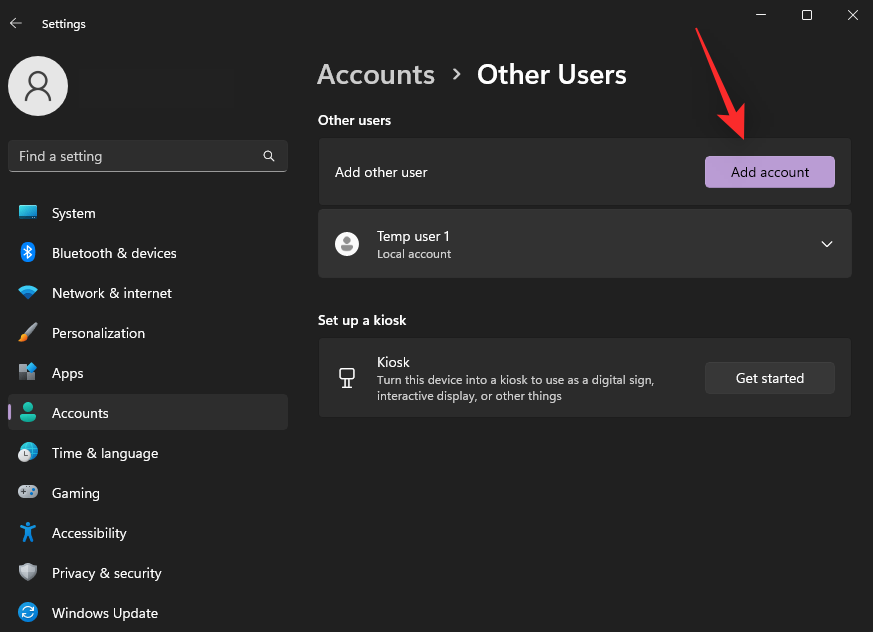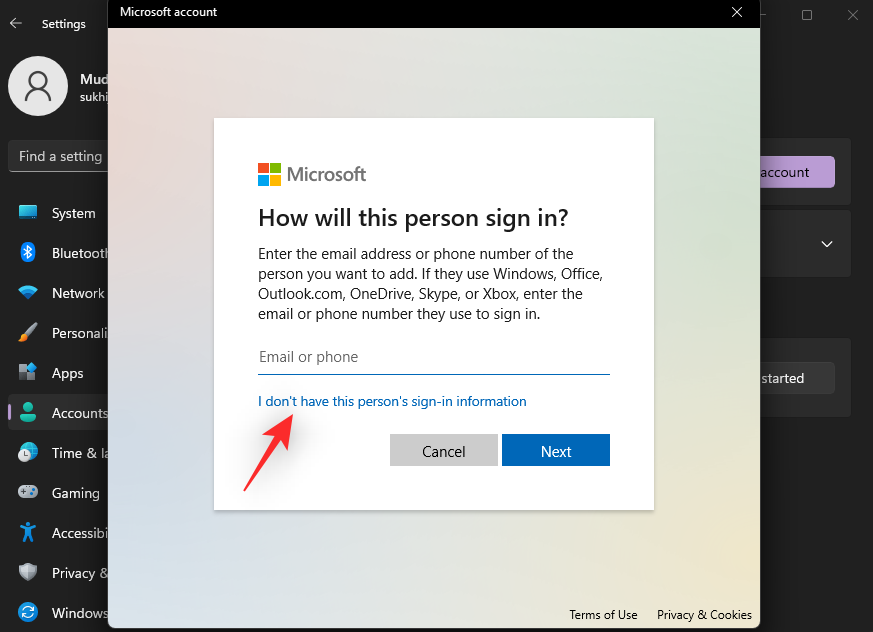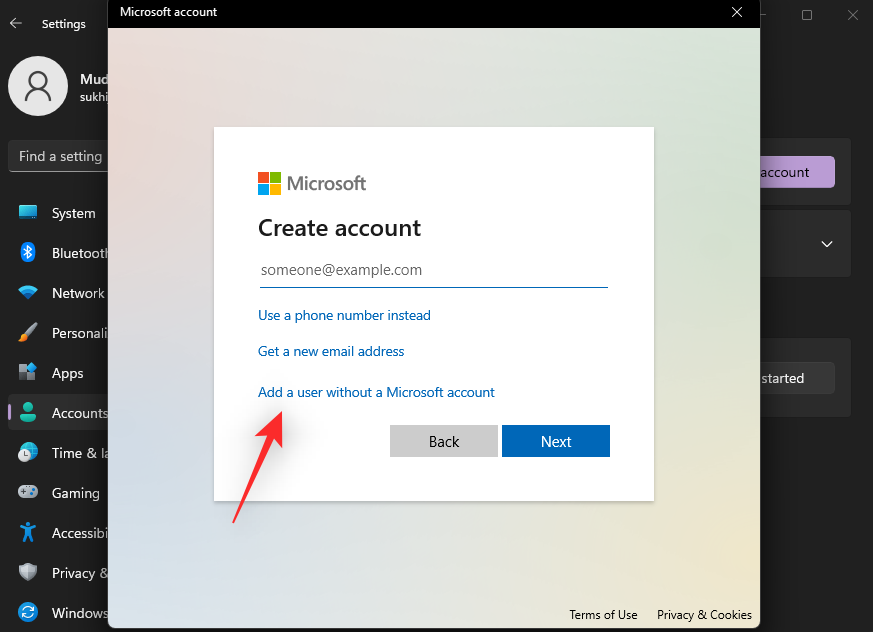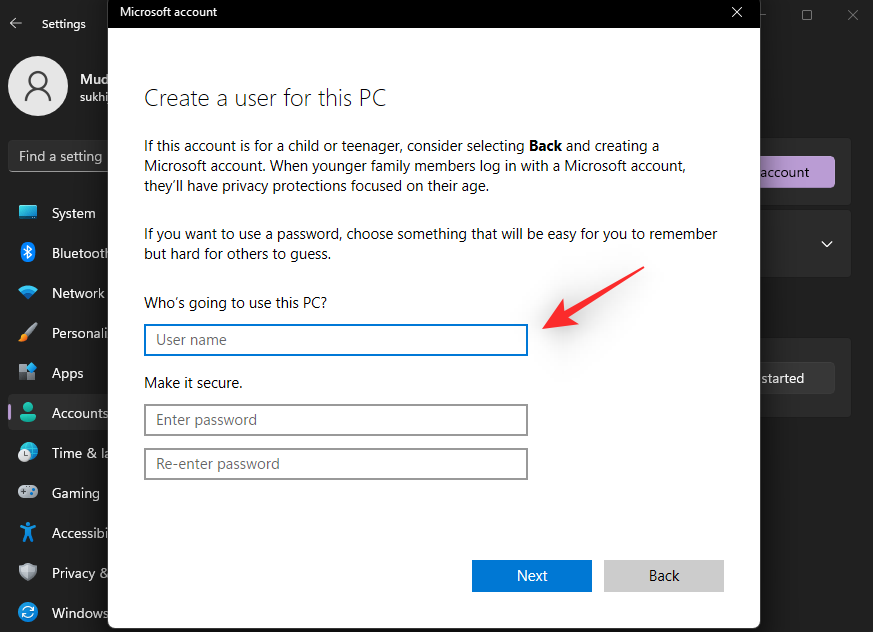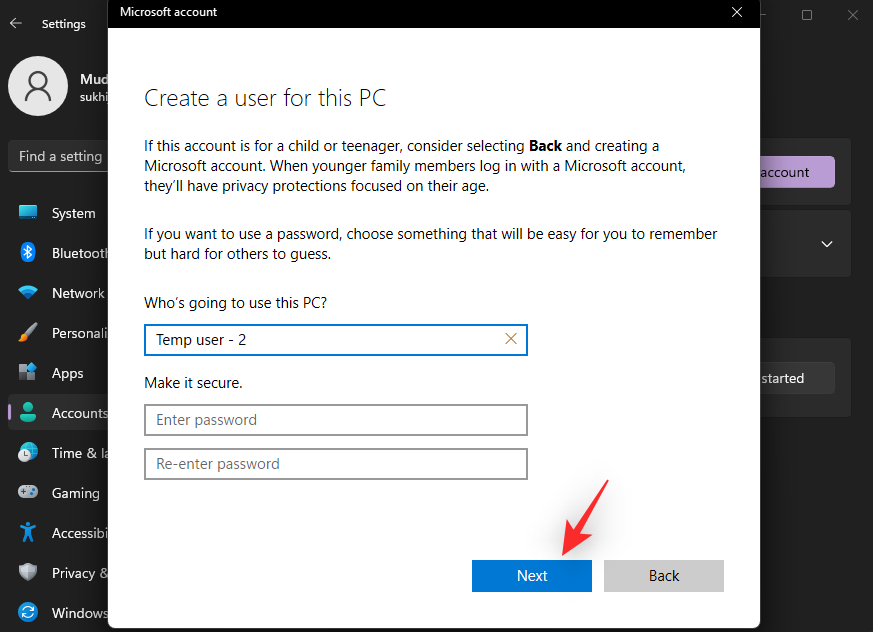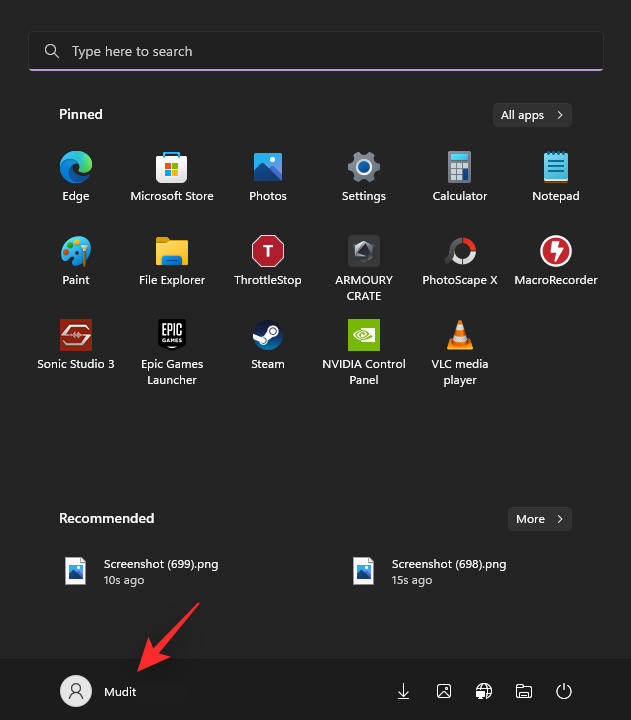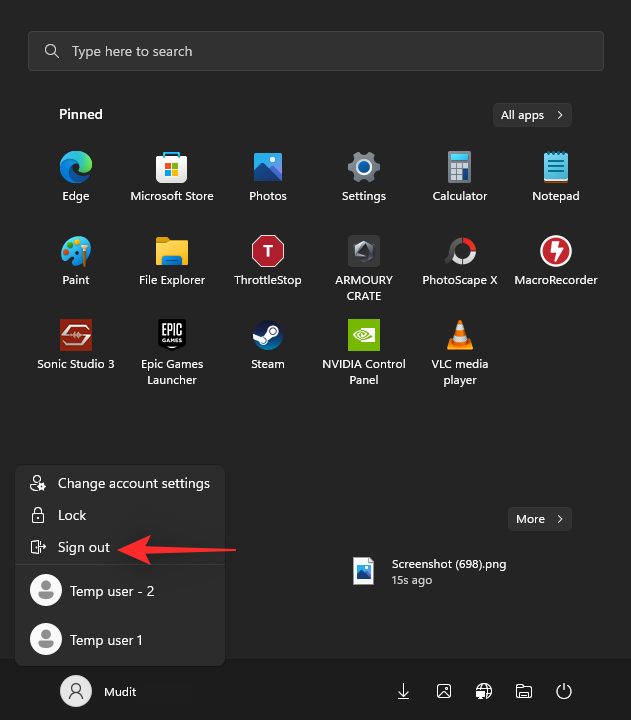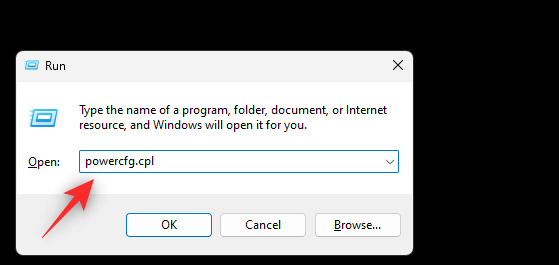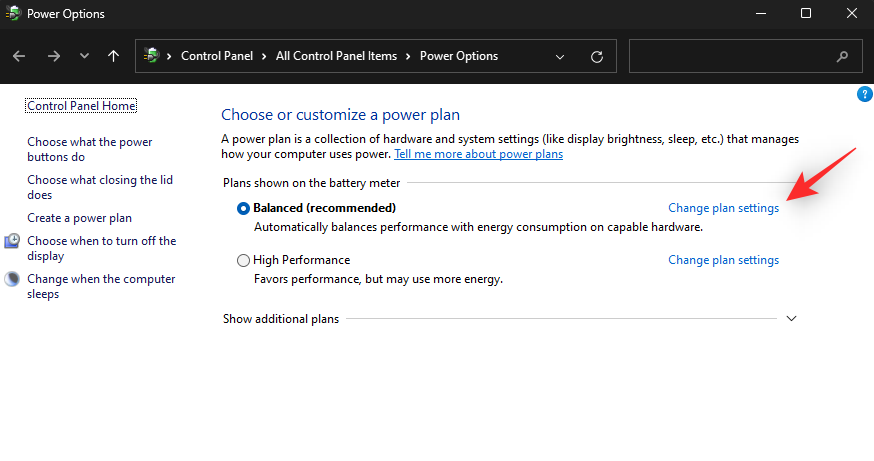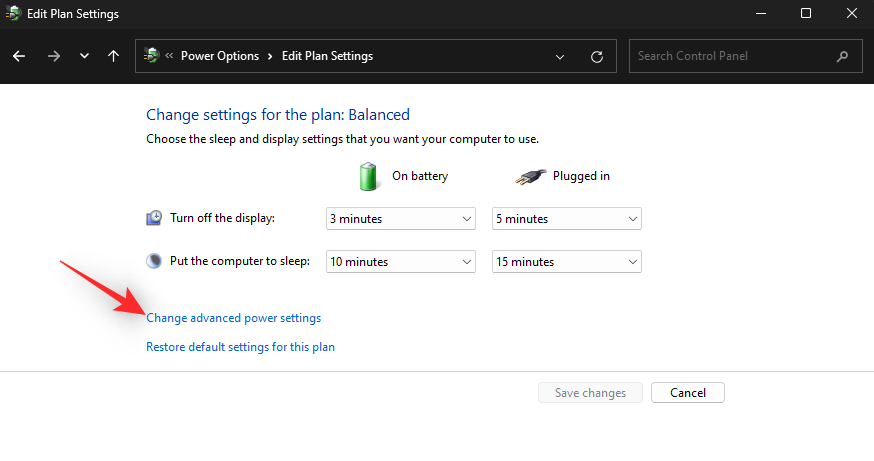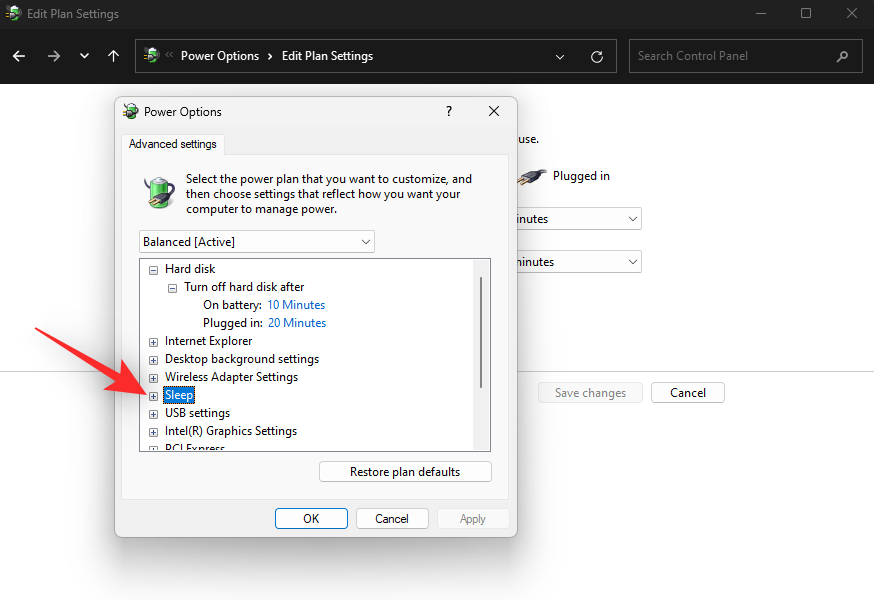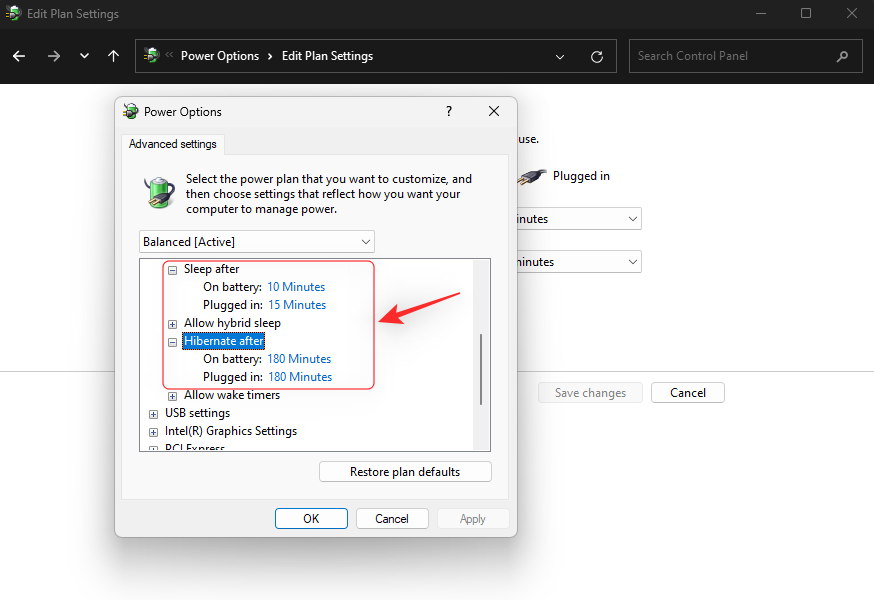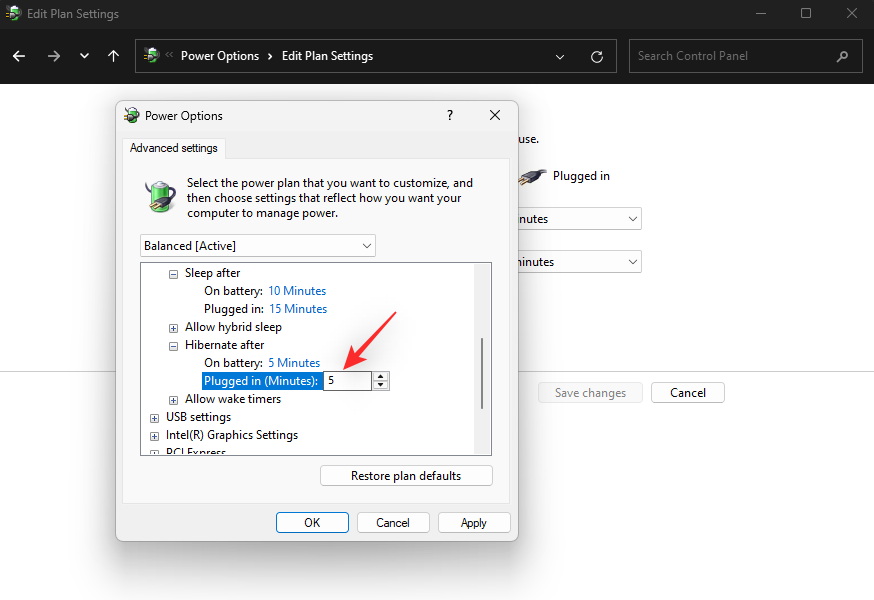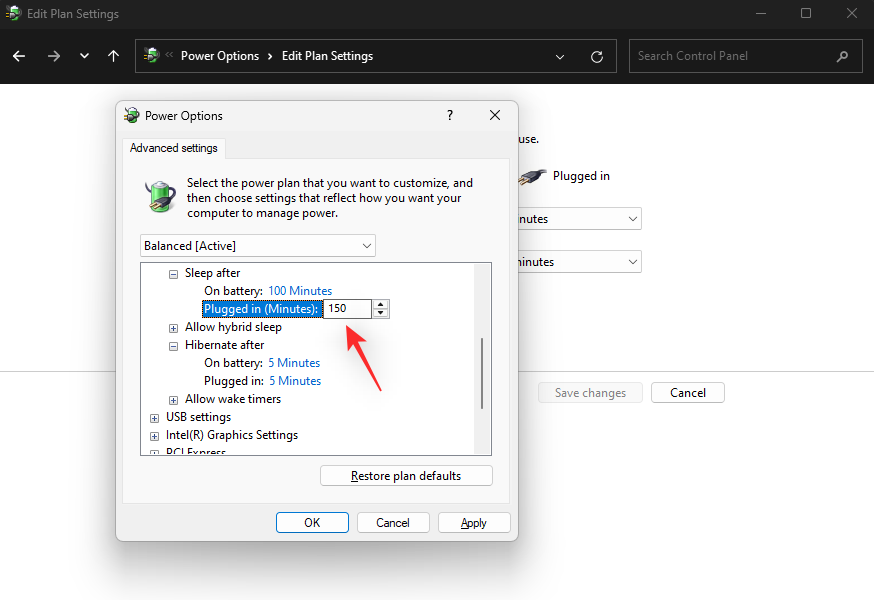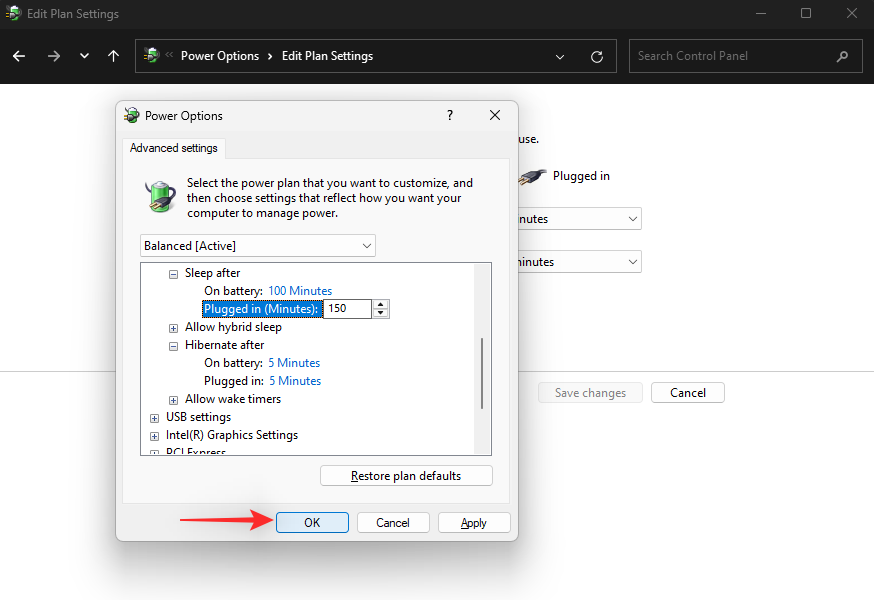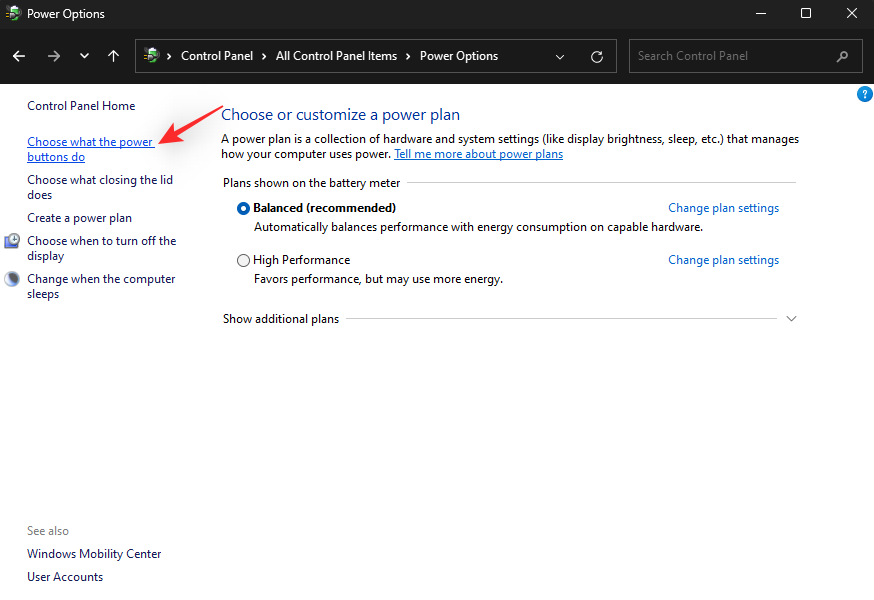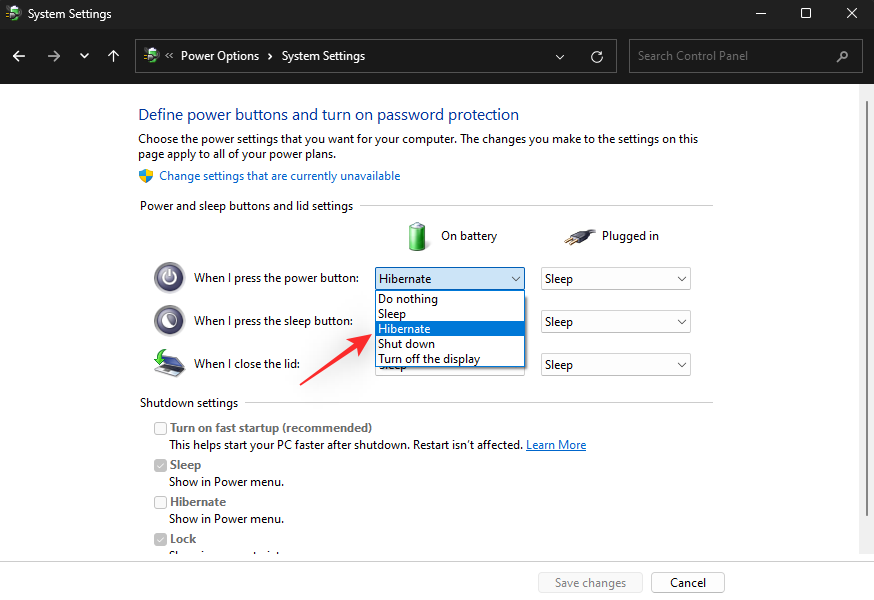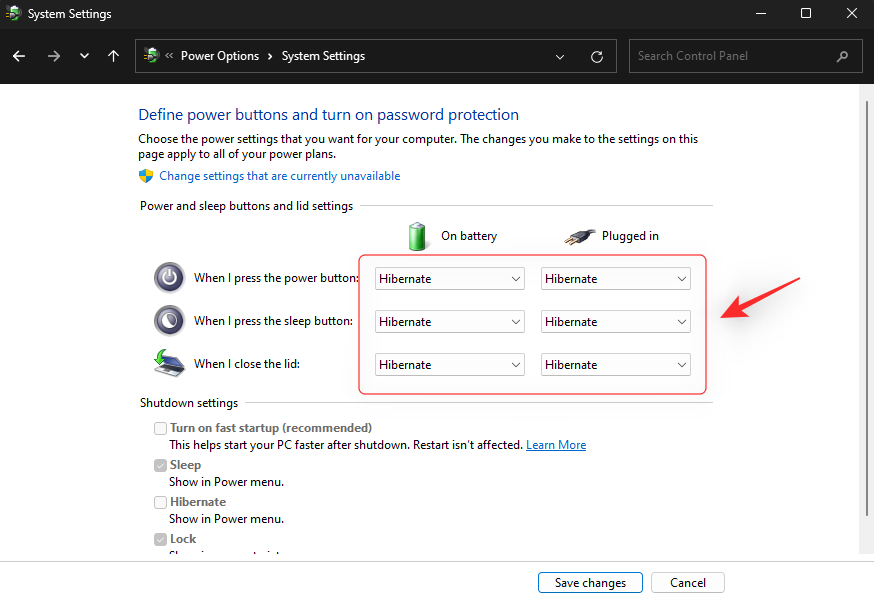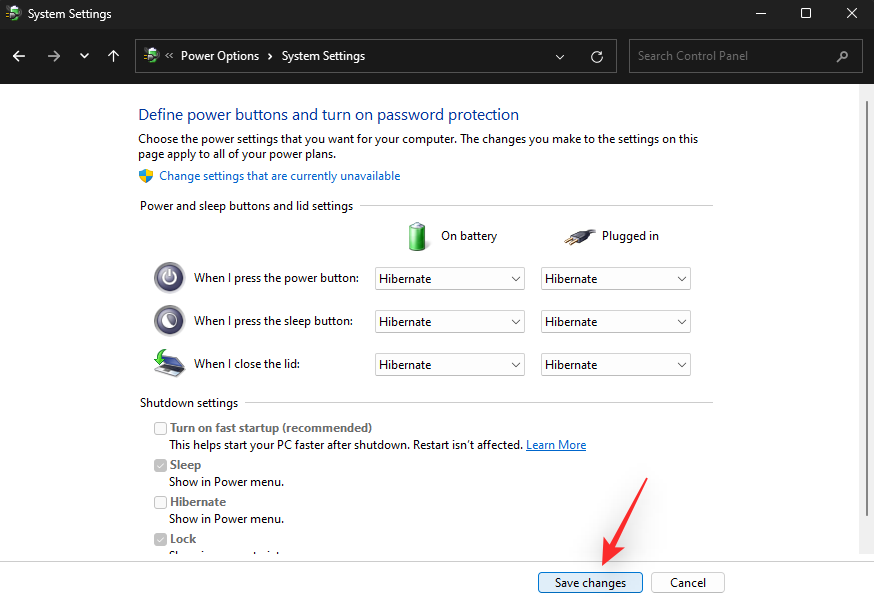关闭 PC 电源有时会损害其健康,尤其是在您拥有笔记本电脑或平板电脑的情况下。这就是设备的睡眠功能派上用场的地方。睡眠是一种适用于大多数 Windows 电脑的电源模式,可帮助将当前数据存储在 RAM 中。
然后,电脑的其他组件将关闭电源,并且只会根据唤醒计时器唤醒。从睡眠中醒来时,您的启动时间会减少,在某些机器上甚至可能感觉是瞬间的。但是,如果您的 PC 无法从睡眠中唤醒怎么办?在这种情况下,你能做些什么?让我们来了解一下吧!
如何修复无法从睡眠中唤醒的系统
由于各种原因,你的电脑可能会拒绝从睡眠中唤醒。这些可能与电脑上的电源、外围设备驱动程序、电源计划设置等有关。磁盘错误和 Windows 后台冲突也可能导致许多系统上的此问题。
我们建议您从下面提到的第一个修复程序开始,然后浏览列表,直到问题得到解决。让我们开始吧。
方法 1:使用 Windows 电源疑难解答
- 按并单击疑难解答。
Windows + i

- 单击“其他疑难解答”。

- 滚动列表以查找 Power。找到后,单击旁边的运行。

- Windows 现在将自动检查与电源相关的问题,并根据您当前的设置建议必要的修复程序。单击“应用此修复程序”。

- 完成后单击关闭。

如果你的电源计划设置或 Windows 配置阻止你的电脑从睡眠状态唤醒,则该问题现在应该已修复。
方法2:确保你的键盘和鼠标可以唤醒你的电脑
如今制造的大多数键盘和鼠标都具有将 PC 从睡眠状态唤醒的能力。虽然这最终会在后台消耗更多电量,但它是访问 PC 的好方法,尤其是在远离主站的情况下。
但在某些情况下,您可能需要为键盘和鼠标手动启用此功能。如果鼠标和键盘等外部输入外围设备无法将电脑从睡眠状态唤醒,则建议使用以下步骤检查其设备属性。
- 按并单击设备管理器。
Windows + X

- 现在,从屏幕上的列表中找到并双击相关的输入设备。我们将在本指南中使用键盘。

- 单击并切换到顶部的“电源管理”选项卡。

- 选中顶部的“允许此设备唤醒计算机”框。

- 如果此选项已选中,请取消选中它,然后单击确定。现在双击该设备并重新启用“允许此设备唤醒计算机”。

- 完成后,重新启动您的 PC 以达到良好的效果。重新启动后,再次在电脑上测试睡眠。如果不匹配的电源管理设置阻止您唤醒 PC,那么该问题现在应该已解决。
方法3:关闭混合睡眠和唤醒定时器
混合睡眠和唤醒定时器是内置的 Windows 功能,有助于最大限度地节省电量,同时确保你的电脑随时更新最新信息。但是,这些功能可能会面临后台冲突,从而阻止电脑按预期从睡眠状态唤醒。你可以禁用电脑的混合睡眠和唤醒计时器,看看这是否能为你解决问题。使用以下步骤来帮助您完成该过程。
- 按下可启动运行。
Windows + R
- 现在输入以下内容并按 Enter:
powercfg.cpl

- 单击当前电源计划旁边的“更改计划设置”。

- 单击更改高级电源设置。

- 滚动选项,然后双击“睡眠”。

- 双击允许混合睡眠。

- 单击并选择使用电池。现在从下拉菜单中选择关闭。

- 将“混合睡眠”设置为“关闭”,以便在电脑也接通电源时使用。

- 现在双击允许唤醒计时器。

- 使用相应的下拉菜单将“打开电池”和“插入”设置为禁用。

- 单击应用。现在单击“确定”。

再次尝试在电脑上使用“睡眠”。如果混合睡眠和唤醒定时器阻止你的电脑唤醒,那么这个问题现在应该在你的系统上得到解决。
方法4:关闭快速启动
快速启动是 Windows 中的一项相当新的功能,可减少 PC 的启动时间。但是,由于某些硬件组件的电源管理,快速启动可能会干扰 PC 的睡眠行为。
这可能会导致某些组件永不休眠或永不从休眠中唤醒,具体取决于您的设置。在大多数系统上禁用快速启动有助于解决此问题。
- 按下可启动运行。
Windows + R

- 输入以下内容,然后按 Enter 键:
powercfg.cpl

- 单击左侧的“选择电源按钮的功能”。

- 点击顶部的更改当前不可用的设置。

- 现在取消选中顶部的“打开快速启动(推荐)”框。

- 点击保存更改。

立即重新启动电脑,并在启动后再次尝试使用“睡眠”。如果快速启动阻止您的 PC 从睡眠中醒来,那么该问题现在应该在您的系统上得到解决。
方法5:更新键盘和鼠标的驱动程序
可能是您的键盘和鼠标需要特定的 Windows 11 驱动程序才能按预期将您的 PC 从睡眠状态唤醒。我们建议您首先使用设备管理器检查更新,然后查看相关产品支持页面以获取最新的驱动程序。
- 按并选择设备管理器。
Windows + X

- 从屏幕上的列表中找到并右键单击相关的键盘或鼠标。

- 选择更新驱动程序。

- 单击自动搜索驱动程序。

- Windows 现在将搜索并安装可用于所选组件的任何更新驱动程序。完成后,单击“关闭”。

如果驱动程序在上述步骤中已更新,此时重新启动电脑。如果没有,我们建议您访问与您的产品相关的 OEM 支持页面,以下载并安装最新的可用驱动程序。您可以在下面找到链接的常见外围设备制造商的支持页面。
方法6:检查并修复磁盘错误
如果您的 PC 仍然无法从睡眠状态唤醒,那么您可能面临系统上的驱动器问题。我们建议您在系统上运行 chkdsk 和 SFC 扫描以验证和修复相同的问题。
- 按并单击恢复。
Windows + i

- 点击“高级启动”旁边的“立即重启”。

- 您的 PC 现在将使用高级恢复选项启动。单击疑难解答。

- 现在单击命令提示符。

- CMD 现在将在您的屏幕上启动。使用以下命令扫描主启动驱动器:
chkdsk c: /x /r

- 等待扫描完成,完成后,运行以下命令以检查错误:
sfc /scannow

- 现在使用以下命令关闭 CMD:
exit
重新启动电脑,然后像往常一样再次尝试使用“睡眠”。如果磁盘错误阻止您的 PC 唤醒,那么问题现在应该已在您的系统上得到解决。
方法 7:检查并修复 Windows 映像
您还可以检查 Windows 映像中的错误并使用 CMD 进行修复。 使用以下步骤来帮助您完成该过程。
- 按下可启动运行。然后键入 cmd 并按 。
Windows + RCtrl + Shift + Enter
- 使用以下命令检查并修复 Windows 映像:
DISM /Online /Cleanup-Image /RestoreHealth

修复映像后,请重新启动电脑,然后再次尝试使用“睡眠”。
方法 8: 刷新休眠文件
休眠是 Windows PC 的另一种电源模式,与睡眠相比,它可节省更多电量。快速启动会在后台使用休眠,即使您尚未手动启用它。休眠使用自定义文件来存储来自所有打开程序等的数据。
此文件可能会损坏并导致许多 Windows 11 系统上的睡眠问题。刷新 hiberfil.sys 文件有助于在 PC 上修复相同的问题。请按照以下步骤帮助您完成该过程。
- 按下可启动运行。然后键入 cmd 并按 。
Windows + RCtrl + Shift + Enter
- 现在使用以下命令禁用 PC 的休眠。这反过来会自动删除您的hiberfil.sys文件:
powercfg -h off

- 使用以下命令关闭 CMD:
exit

- 现在重新启动您的 PC 以取得良好的措施。重新启动后,使用上述步骤以管理员身份启动 CMD,然后使用以下命令重新启用休眠。这将为您的系统创建一个新的hiberfil.sys文件:
powercfg -h on

- 完成后,使用以下命令关闭 CMD。再次重新启动电脑,然后像往常一样尝试使用睡眠。
方法 9:更新 BIOS
可能是由于 BIOS 过时,Windows 11 无法按预期管理其中一个组件的供电。这反过来又会导致问题,阻止你的电脑从睡眠中醒来。我们建议您将 BIOS 更新到最新的可用版本,看看是否能为您解决问题。
如今,大多数 OEM 都使用 Windows 更新提供 BIOS 更新。您可以使用相同的方法来检查系统可用的任何待处理更新。BIOS 更新将显示为固件更新。使用以下步骤来帮助您完成该过程。
- 按并单击 Windows 更新。
Windows + i

- 单击“检查更新”。

- Windows 现在将检查并列出系统的任何可用更新。如果此列表中显示固件更新,我们建议您尽早下载并安装在您的 PC 上。但是,如果你的电脑没有显示任何更新,请单击“高级选项”。

- 向下滚动,然后点击可选更新。

- 检查并安装可选更新中可用的任何固件更新。
- 完成后,重新启动您的 PC 以达到良好的效果。
方法 10:干净启动并检查问题
Windows 还具有高级启动选项,可以帮助您解决系统上的许多问题。在没有任何用户安装服务的情况下启动电脑可以帮助你诊断第三方程序的问题,这些问题可能会阻止你的电脑从睡眠状态中唤醒。使用以下指南来帮助您清理启动并检查问题。
- 按下可启动运行。
Windows + R

- 现在输入以下内容并按 Enter:
msconfig

- 单击并选择顶部的服务。

- 选中隐藏所有 Microsoft 服务框。

- 单击全部禁用。

- 单击应用。

- 单击“确定”。

- 最后,在出现提示后单击重新启动。

电脑重启后,请再次尝试使用“睡眠”。如果你的电脑可以按预期从睡眠状态唤醒,则第三方程序或服务在系统正常启动期间导致问题。我们建议您尝试从系统中逐个删除可疑的服务和程序,以找到罪魁祸首。
但是,如果您最终仍然遇到睡眠问题,则可以使用以下步骤恢复到正常启动,并继续执行本指南中列出的其他修复程序。
- 按下可启动运行。键入 msconfig 并按 Enter。
Windows + R

- 单击“正常启动”。

- 单击应用。

- 现在单击“确定”。

- 出现提示后,单击重新启动。

你的电脑现在将按预期重启所有后台服务。您现在可以继续执行以下修复程序,看看哪一个最适合您。
方法 11:使用新的用户配置文件进行测试
在这一点上,尝试一些严厉的措施来确定问题的原因可能是值得的。我们建议您创建一个新的本地帐户,并检查您是否面临相同的睡眠问题。如果您的新帐户中仍然存在睡眠问题,则可能是硬件故障。使用以下步骤来帮助您完成该过程。
- 按并单击帐户。
Windows + i

- 向下滚动右侧,然后点击其他用户。

- 现在点击顶部的添加帐户。

- 单击“我没有此人的登录信息”。

- 单击“添加没有 Microsoft 帐户的用户”。

- 在顶部输入临时用户帐户的名称,并根据需要选择密码。将密码字段留空,将允许您在没有密码的情况下设置新帐户。

- 完成后单击“下一步”。

- 现在将在您的 PC 上创建新的用户帐户。启动“开始”菜单,然后单击左下角的姓名。

- 选择“注销”。

- 现在使用您的新用户帐户登录,然后再次尝试使用睡眠。如果你的电脑现在可以从睡眠状态唤醒,则你的当前用户帐户可能存在问题。我们建议您备份重要数据并删除当前用户帐户并切换到新帐户以解决此问题。
方法 12:使用休眠
作为最后的另一种手段,您可以尝试通过在 Windows 11 PC 上禁用睡眠来完全切换到休眠。尽管这需要您在每次离开 PC 时手动启用休眠,但它将确保您可以按预期恢复工作,而无需执行硬重置。使用以下步骤禁用“睡眠”,并在电脑上切换到休眠。
- 按下可启动运行。现在输入以下内容并按 Enter:
Windows + Rpowercfg.cpl

- 单击当前电源计划旁边的“更改计划设置”。

- 单击更改高级电源设置。

- 现在双击睡眠。

- 双击展开“睡眠后”和“休眠后”。

- 现在的想法是在自动进入睡眠状态之前将 PC 设置为休眠状态。因此,首先根据您对电池和插入电源的偏好为休眠设置自定义时间

- 同样,将睡眠时间设置为“之后”,但将其设置为高于为“休眠之后”设置的时间。

- 如果需要,自定义其他电源计划设置,然后单击“确定”。

- 现在返回“电源选项”,然后单击左侧的“选择电源按钮的功能”。

- 单击第一个下拉菜单,然后选择休眠。

- 重复上述步骤,然后为所有下拉菜单选择休眠。

- 点击保存更改。

- 现在尝试将 PC 置于睡眠状态。它应该处于休眠状态,您现在应该能够按预期唤醒它。
方法 13: 将 BIOS 重置为默认设置
这可能是一个很长的机会,但重置您的 BIOS 设置也可能有助于修复 Windows 11 上的睡眠。我们建议您重新启动 PC 并进入 BIOS 菜单。您应该能够在“高级”或类似名称的部分中找到重置设置的选项,具体取决于您的 OEM。
重置 BIOS 设置后,您可以尝试再次启动 Windows 并将其置于睡眠状态。如果不正确的BIOS设置是导致PC无法唤醒的原因,那么现在应该修复相同的问题。
最后的手段
如果此时您的 Windows 11 PC 仍然无法从睡眠中唤醒,那么您可以尝试一些最后的手段。我们建议您将所有重要数据备份到外部驱动器或其他安全位置,然后再继续执行以下任一选项。
方法 14:重置 Windows 11
此时,如果您确定没有任何硬件组件遇到问题,您可以尝试重置 Windows 11。使用我们的这份综合指南来重置 Windows 11。
重置后,您可以像往常一样尝试睡眠功能。如果它有效,那么您可以继续设置系统并安装必要的驱动程序。
但是,如果您的 PC 仍然无法从睡眠中唤醒,那么您可能面临硬件问题。在这种情况下,我们建议您与经过认证的技术人员联系,以权衡您的选择。
方法 15:恢复到 Windows 10
如果您的 PC 在 Windows 10 上按预期从睡眠中唤醒,那么您可以尝试恢复到相同的状态。可能是您的某个驱动程序面临兼容性问题,需要 Windows 10 才能按预期运行。
您仍然可以返回 Windows 10 并使用它,直到 Microsoft 在 2025 年 10 月停止发布更新。您可以使用我们的本指南恢复到 Windows 10。只需将 Windows 11 ISO 替换为 Windows 10 ISO,您就可以在系统上使用 Windows 10 重新开始。
- 视窗 10 | 下载链接