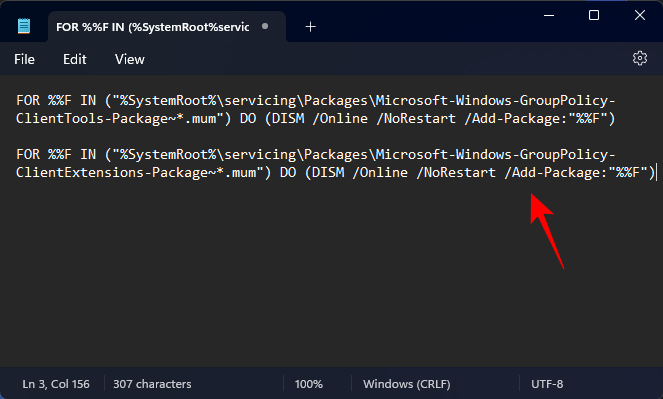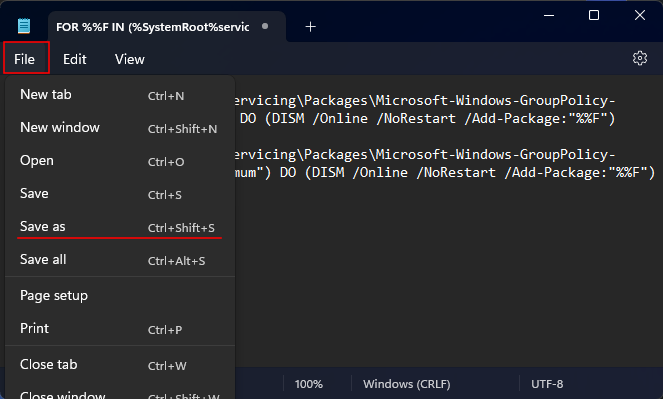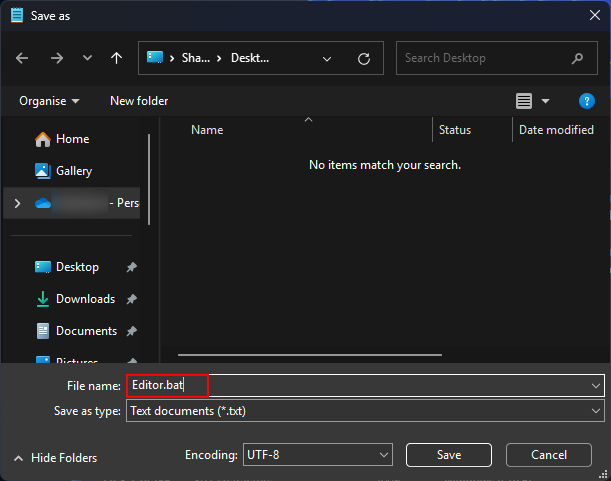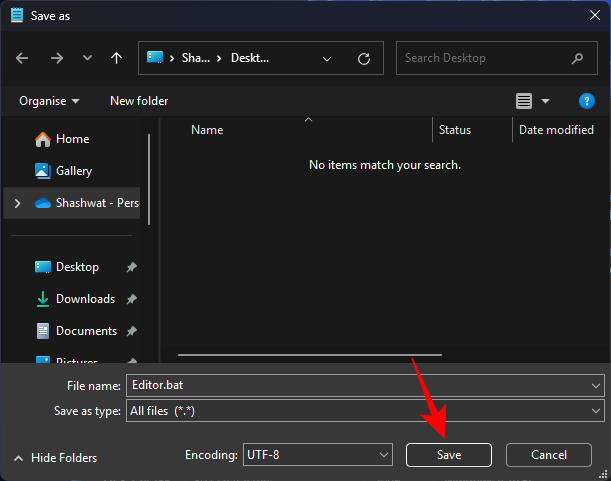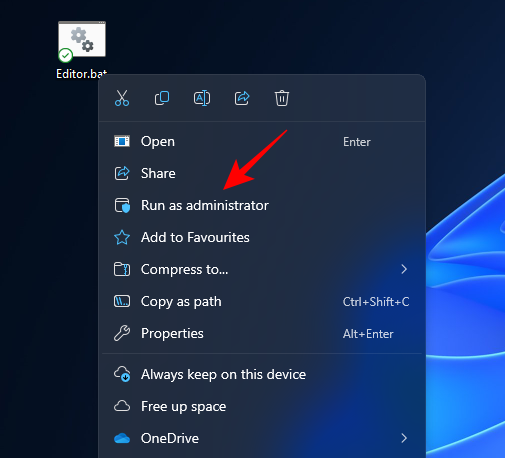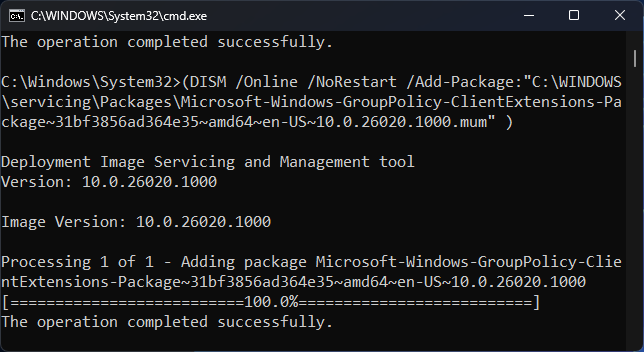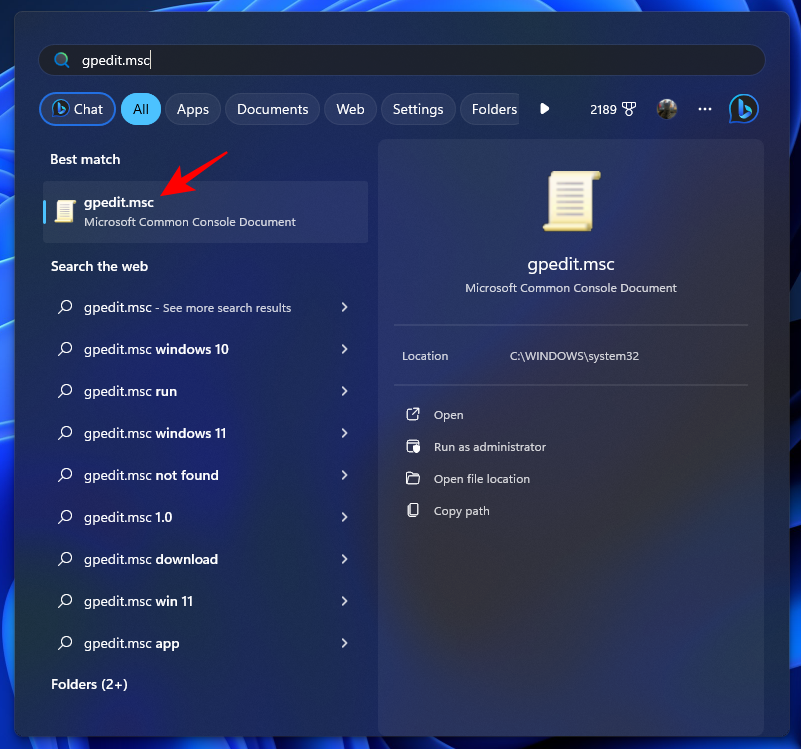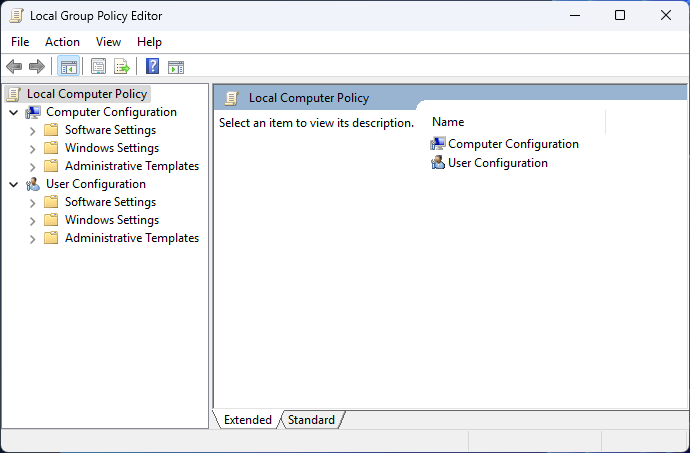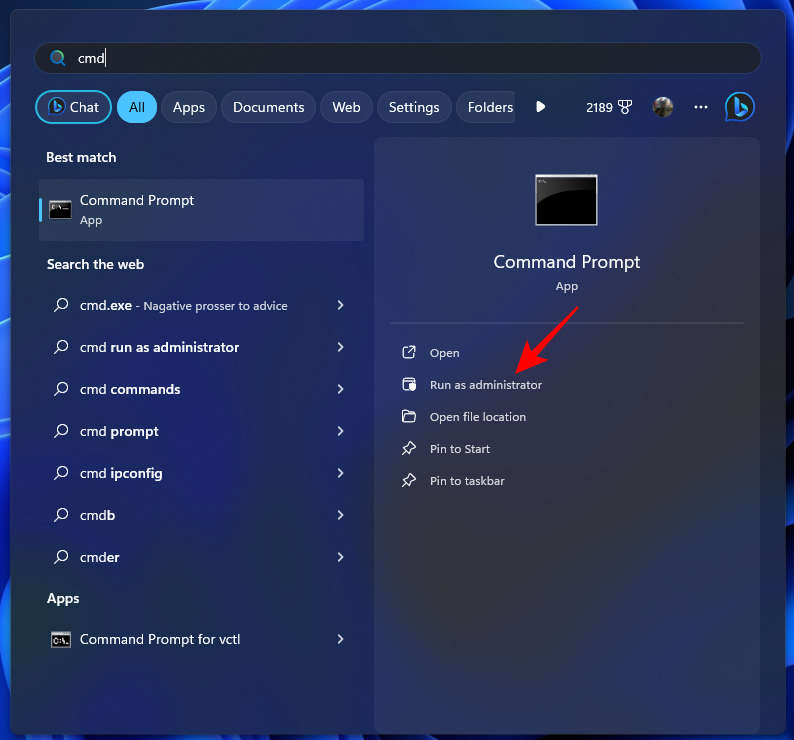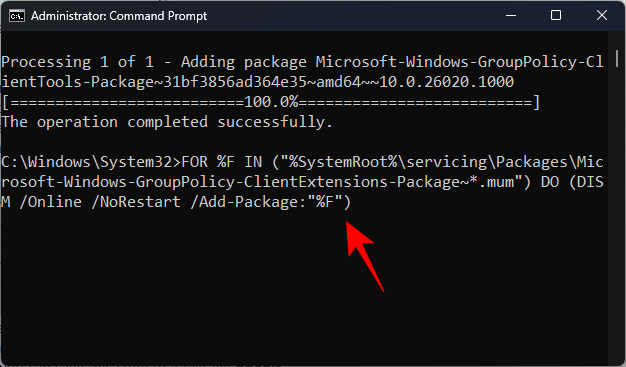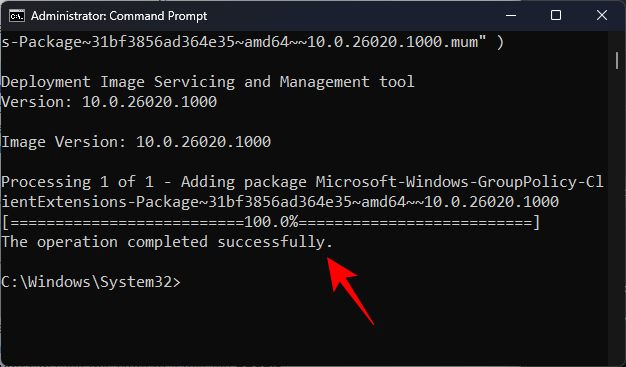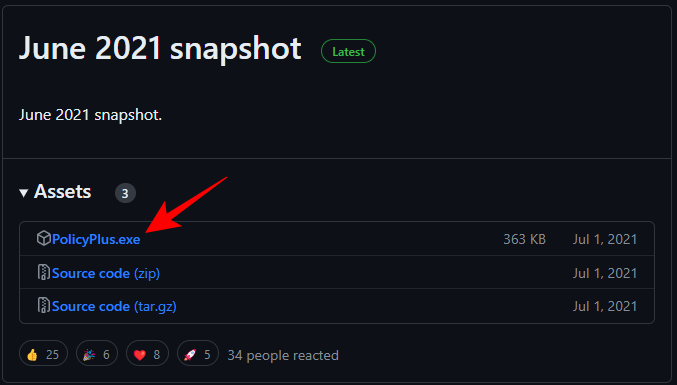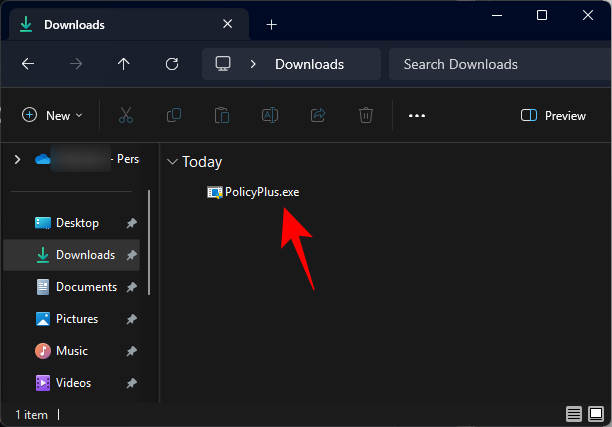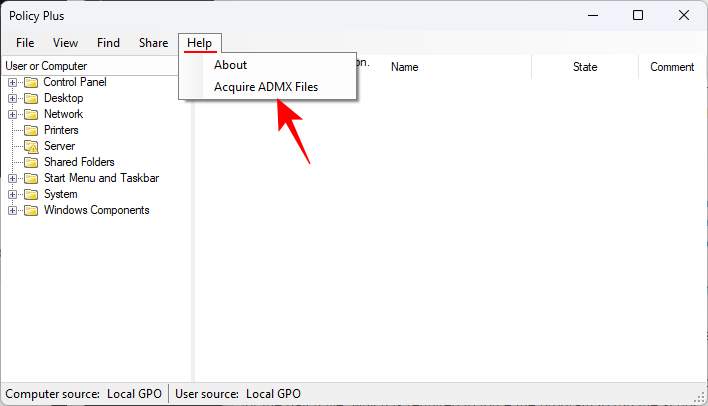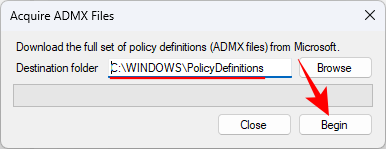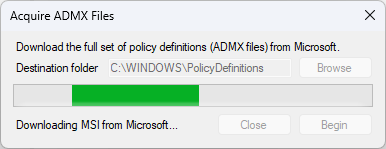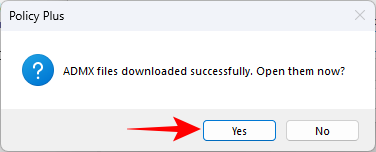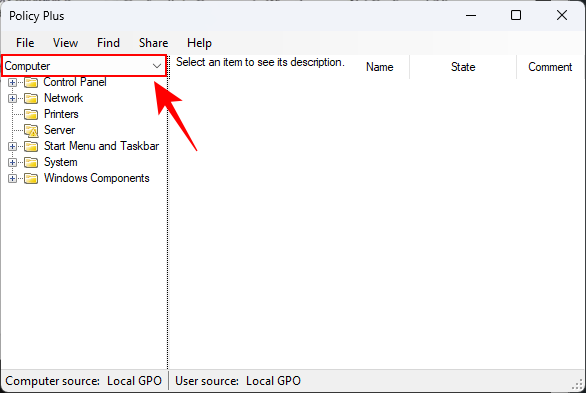本地组策略编辑器 (Gpedit) 是一个功能强大的 Windows shell 控制台,可用于配置和修改组策略设置。但它仅适用于 Windows 专业版、企业版和教育版。如果您拥有 Windows 家庭版,就像无数其他版本一样,默认情况下您将无法访问它。
但是,有几种方法可以在 Windows 家庭版上获取组策略编辑器。以下是启用它所需了解的所有信息。
如何启用本地组策略编辑器 Windows 11 家庭版
有几种不同的方法可以在 Windows 11 Home 上启用本地 Gpedit,以及功能类似于组策略编辑器的第三方替代方案。以下是如何解决这些问题。
方法 1:使用批处理文件
这是在 Windows 上启用组策略编辑器的最简单方法。这是如何去做的:
- 打开记事本文件。
- 然后复制以下内容并将其粘贴到记事本文件中:
FOR %%F IN ("%SystemRoot%\servicing\Packages\Microsoft-Windows-GroupPolicy-ClientTools-Package~*.mum") DO (DISM /Online /NoRestart /Add-Package:"%%F")FOR %%F IN ("%SystemRoot%\servicing\Packages\Microsoft-Windows-GroupPolicy-ClientExtensions-Package~*.mum") DO (DISM /Online /NoRestart /Add-Package:"%%F")
- 转到“文件”>“另存为”。

- 将文件重命名为 Editor.bat。

- 单击“保存类型”下拉选项,然后选择“所有文件”。

- 选择合适的位置,然后单击保存。

- 右键单击此编辑器.bat文件,然后选择“以管理员身份运行”。

- 等到通过命令提示符安装所有模块。您无需执行任何操作,甚至无需重新启动系统。

- 安装后,您将能够通过 RUN(按 )打开组策略编辑器。
Win+R

- 以及通过“开始”菜单中的客户端。

- 瞧!

方法 2:使用命令提示符
可以通过命令提示符采用类似的方法来启用组策略编辑器。但是,此脚本略有不同。以下是该过程的执行方法:
- 按“开始”,键入 cmd,然后单击“以管理员身份运行”。

- 然后复制以下内容并将其粘贴到命令提示符中:
FOR %F IN ("%SystemRoot%\servicing\Packages\Microsoft-Windows-GroupPolicy-ClientTools-Package~*.mum") DO (DISM /Online /NoRestart /Add-Package:"%F") FOR %F IN ("%SystemRoot%\servicing\Packages\Microsoft-Windows-GroupPolicy-ClientExtensions-Package~*.mum") DO (DISM /Online /NoRestart /Add-Package:"%F") - 粘贴后,命令将开始运行,并且将安装组策略客户端。
- 运行第一个命令后,按任意键继续并完成组策略编辑器的安装。

- 等待该过程完成。

- 完成后,您将能够以通常的方式访问组策略编辑器,即通过“运行”框以及“开始”菜单。
注意:这两个脚本之间的唯一区别是批处理文件在 %F 之前有额外的 % 符号,这是强制程序运行脚本所必需的。
方法 3:使用 Policy Plus 作为替代方法
Policy Plus 是组策略编辑器的开源替代方案。它可以在所有 Windows 版本上运行,本身不需要任何安装。但是,由于默认情况下,它的某些管理模板可能不适用于 Windows 家庭版用户,因此您需要单独获取它们。以下是整个过程的方法:
- 保单 | 稳定发布链接
- 单击上面的链接并下载PolicyPlus.exe。

- 下载后,运行可执行文件。

- 现在,转到帮助>获取 ADMX 文件。

- 确保目标文件夹设置为 C:\WINDOWS\PolicyDefinitions。然后单击“开始”。

- 等待文件下载。

- 下载后,单击“是”。

- 在 Windows Home 版本上,对每个用户对象所做的任何更改都将被忽略。因此,在对策略进行任何更改之前,请确保在左上角的下拉菜单中选择计算机。

- 就是这样。每当您需要使用Policy Plus时,只需运行其可执行(EXE)文件并根据需要进行更改即可。
常见问题
让我们来看看一些关于组策略编辑器的常见问题 Windows 11.
为什么我在 Windows 11 上找不到 Gpedit 或编辑组策略?
如果您在 Windows 11 上找不到 Gpedit 或组策略编辑器,则您使用的是 Windows 家庭版并且没有此功能,或者组策略编辑器已损坏。
如何在 Windows 10 上启用 Gpedit.msc?
在 Windows 10 上启用 Gpedit.msc 或组策略编辑器的步骤与在 Windows 11 上完全相同。因此,请参阅上面的指南以启用 Gpedit.msc。
© 版权声明
文章版权归作者所有,未经允许请勿转载。