“始终在顶部”是用户和 Windows 社区最需要的功能之一。
最新的PowerToys版本v0.53.1添加了它以及改进和新功能。
PowerToys Always on Top 带有键盘快捷键支持,将焦点窗口放在顶部,这是如何使用它。
您可以将其用于任务管理器或记事本或其他用途,以便它始终显示在其他所有内容之上。
如何在Windows 11 / Windows 10中使用PowerToys将窗口固定在顶部?
-
- 下载并安装PowerToys。
注意:PowerToys也可在Micorsoft Store上找到。因此,您可以访问GitHub上的PowerToys项目页面,也可以打开Windows Store并搜索App并将其添加到Windows。
- 下载并安装PowerToys。
-
- 按Win键并搜索“Power”,单击最佳匹配以打开PowerToys。您也可以使用其系统托盘图标来启动它。
- 单击“始终在顶部”,并确保“启用始终在顶部”设置为“打开”。
- 利用快捷键 Win 键 + Ctrl + T 固定并将当前焦点窗口设置为始终位于顶部。
您可以使用默认快捷键,也可以分配另一个不会干扰其他应用使用的快捷键。
- 你将在此处听到啁啾声,通知应用窗口已固定。
如果现在单击任何其他窗口,它将在固定窗口后面打开。
为了与其他窗口区分开来,固定窗口周围会出现一个边框(查看下面的屏幕截图)。
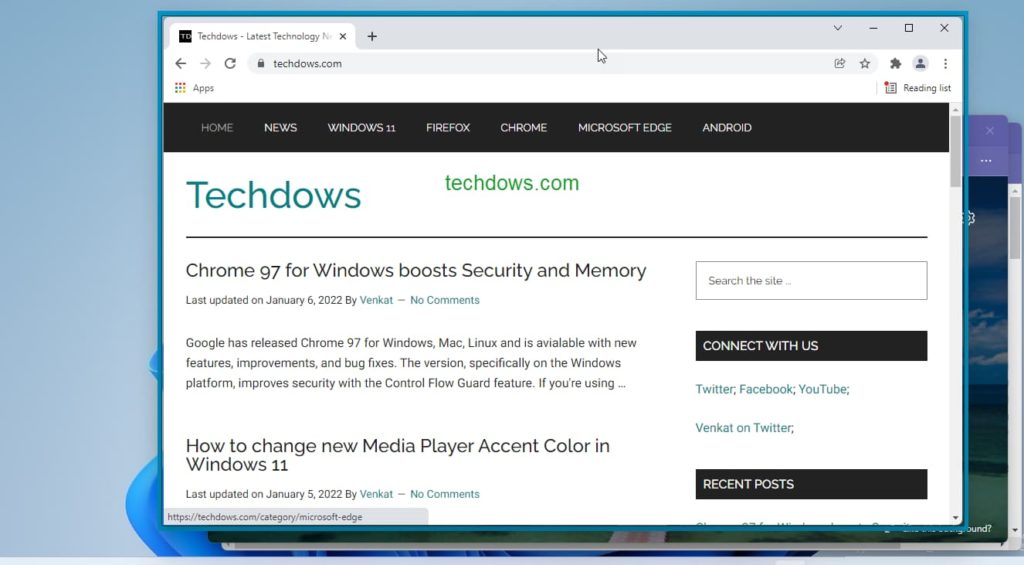
要取消固定窗口,请再次使用该快捷方式
注意:默认情况下,功能快捷方式在您玩游戏时不起作用。您可以通过访问PowerToys设置中的“始终顶部”部分来更改此设置。
如何排除某些应用程序固定在顶部?
您可以通过在此处提及某些应用的名称来排除其固定在顶部:
PowerToys 设置>始终位于“已排除的应用程序>顶部”。
例如,如果要排除记事本,请尝试添加记事本或记事本.exe在上述路径下方显示的区域中每行一个。
您应该显式编写扩展(例如:notepad.exe),以避免PowerToys排除具有相同名称的应用程序,例如记事本和Notepad++。
Microsoft Windows 11和Windows 10上的PowerToys添加了Always on a top 功能。这允许用户使用键盘快捷键将窗口固定在其他窗口之上。
你对PowerToys Always on Top功能有什么看法?你觉得它有用吗?请在下面的评论中告诉我们。
始终在顶部 Windows 10 常见问题解答
1:如何在 Windows 10/11 中始终保持应用程序窗口位于顶部?
使用PowerToys from Microsoft为“Always on Top”功能设置快捷键,或选择第三方实用程序(如DeskPins)来固定所需的应用程序窗口。
2:我可以使用第三方实用程序将应用程序窗口始终保持在顶部吗?
是的,像DeskPins这样的第三方实用程序可用于轻松地将应用程序窗口始终保持在Windows 10 / 11的顶部。
3:将应用窗口始终保持在顶部会影响 Windows 10/11 的性能吗?
通常,将应用窗口始终保持在顶部不会显著影响系统性能,但同时运行多个应用程序可能会消耗大量系统资源。