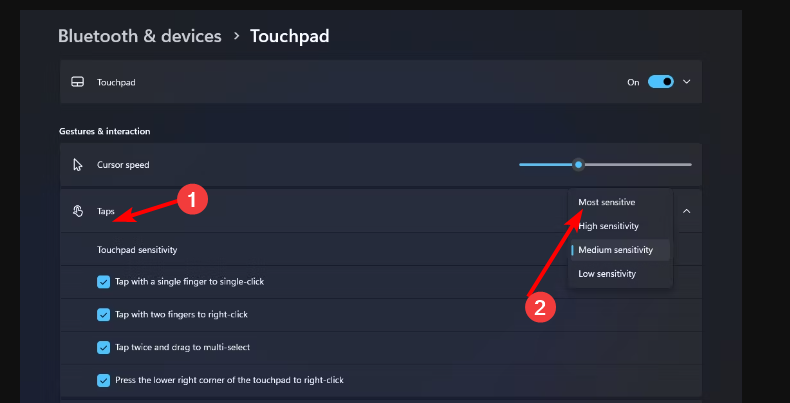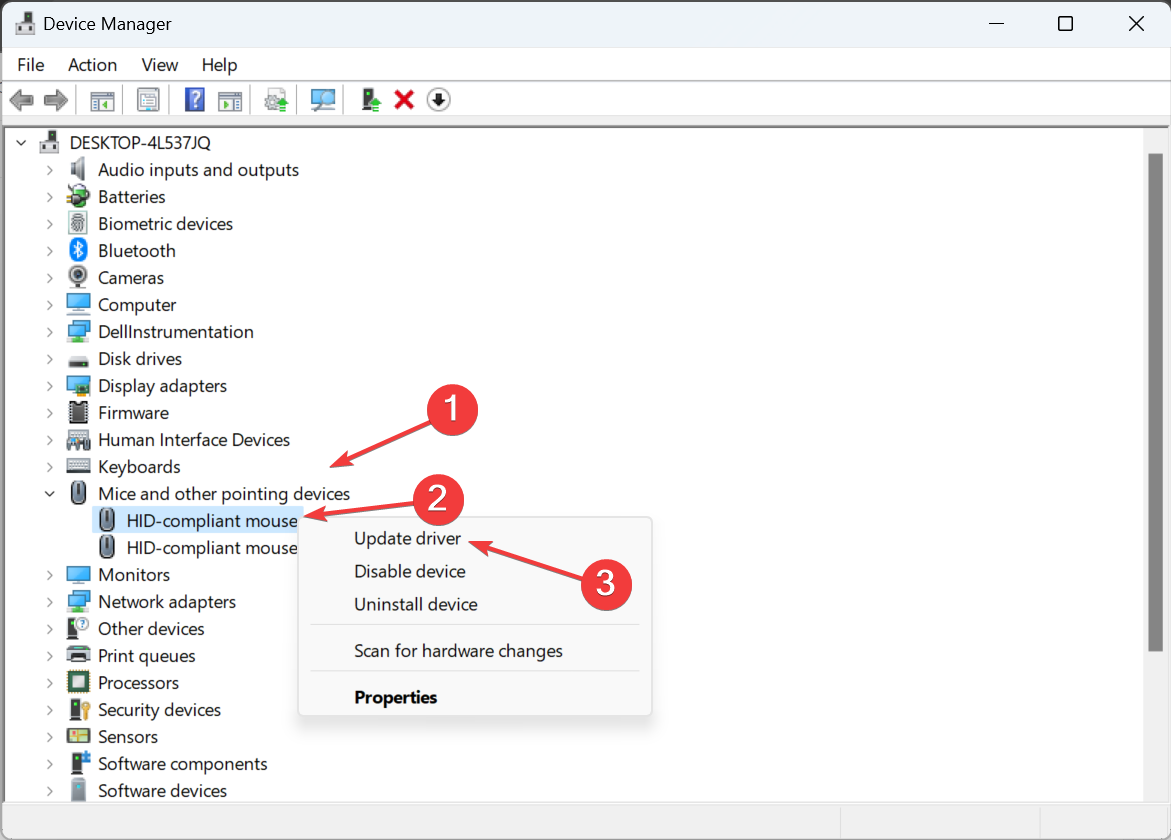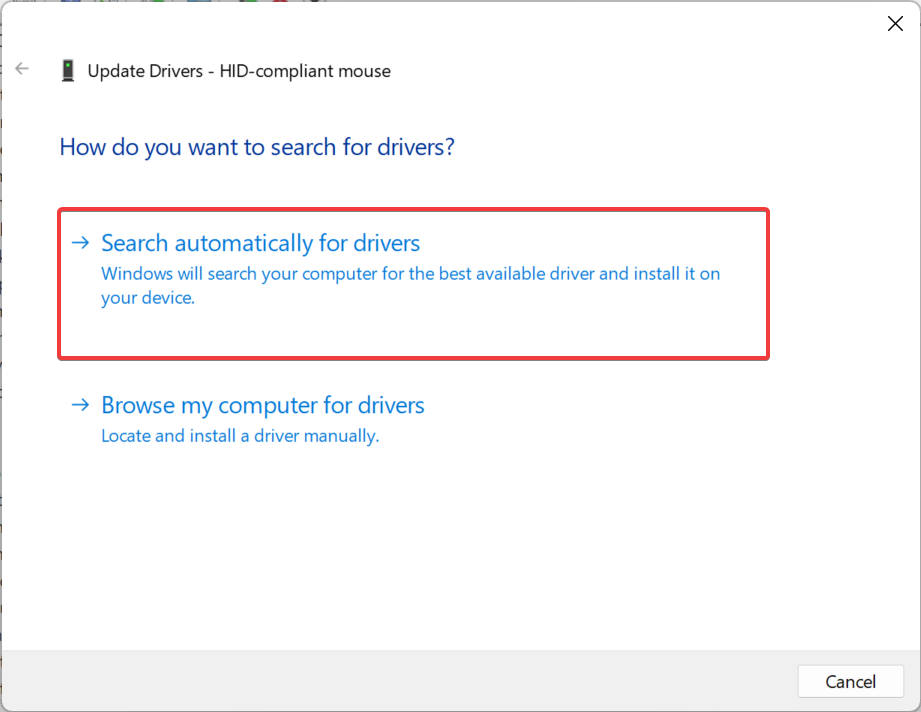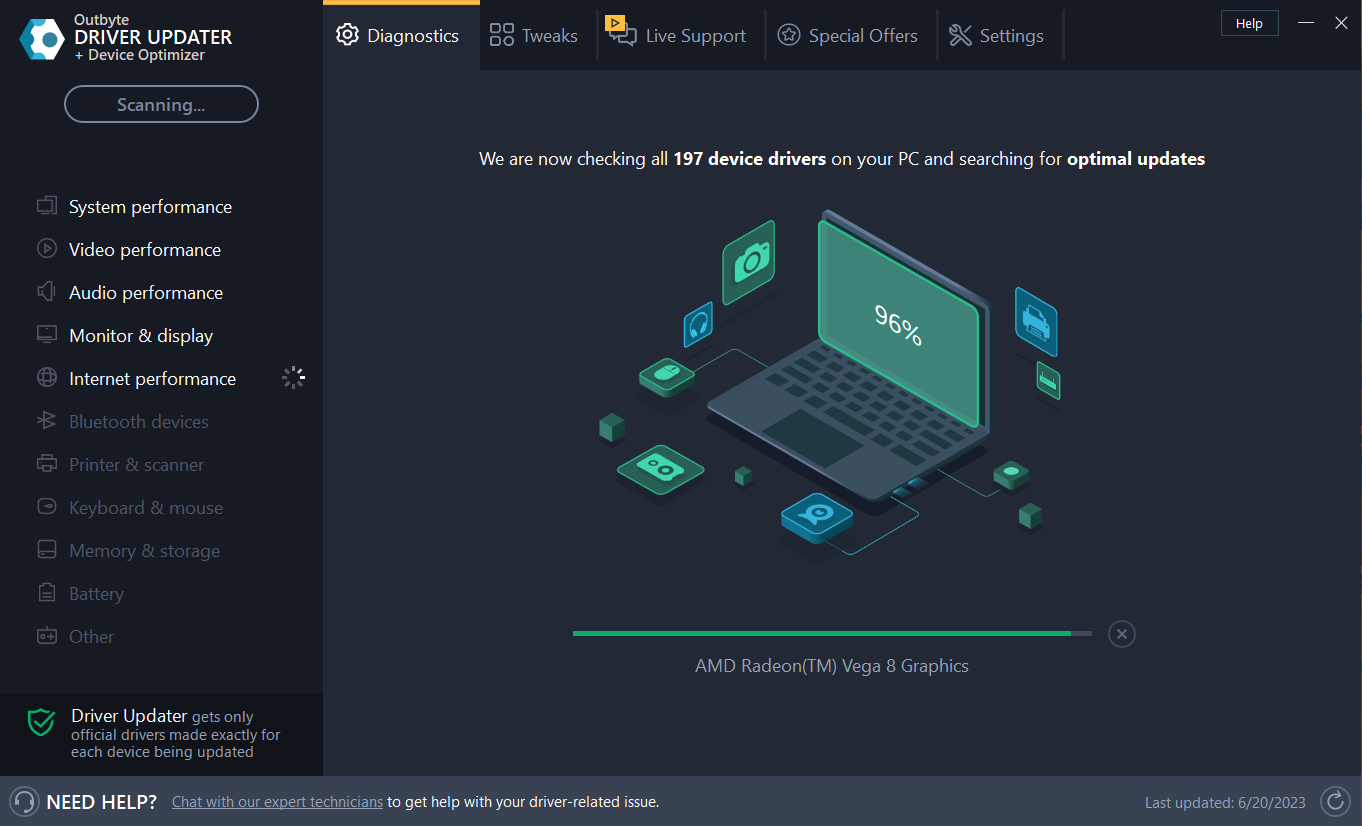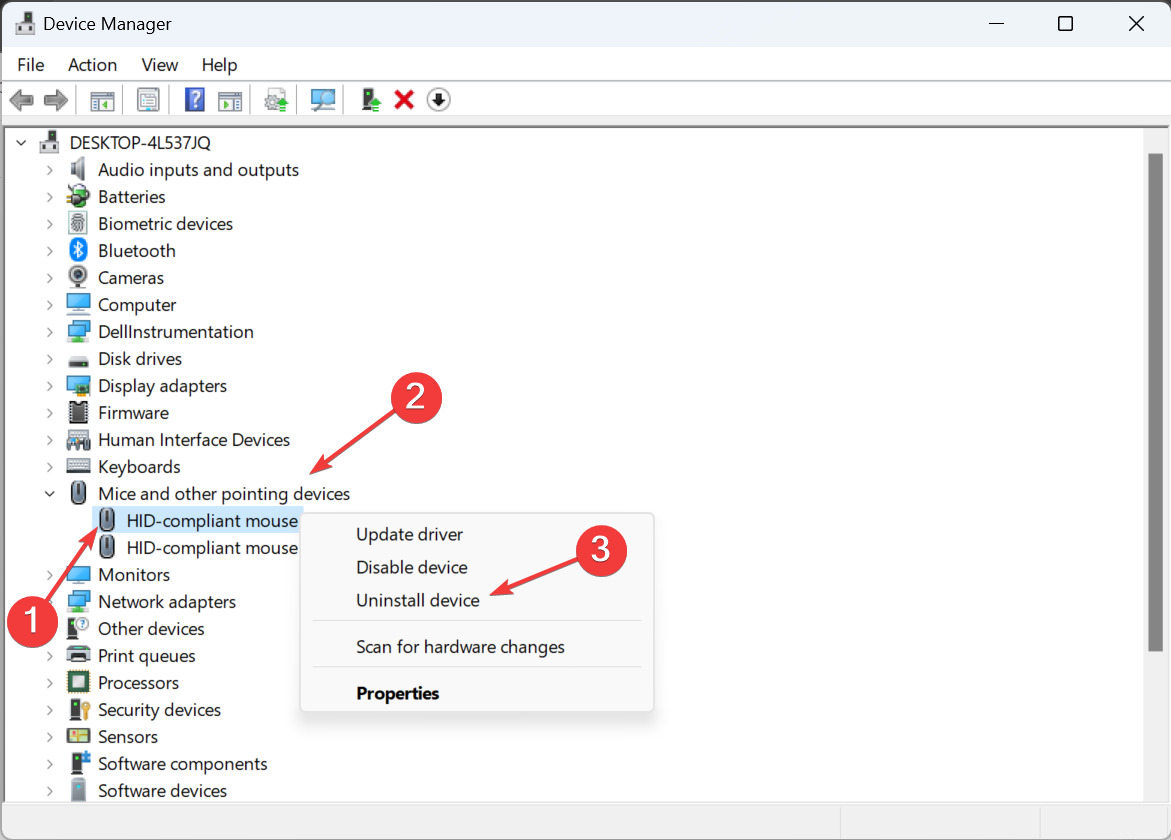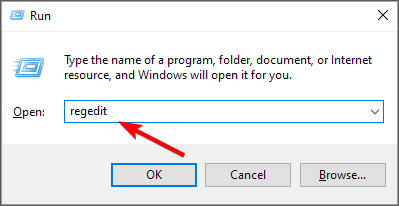Windows 11 中的 Palmcheck 功能旨在防止在平板电脑模式下意外点击或点击鼠标,但它也可能非常烦人,因此需要禁用它。
我们发现用户在尝试关闭它时遇到问题,因此我们编制了此报告以帮助您完成它。
如何在 Windows 11 中禁用 Palmcheck?
在进行任何技术故障排除之前,请从以下初步检查开始:
- 确保您对计算机具有管理权限。
- 确保您的操作系统是最新的。
应该注意的是,在不禁用触摸板的情况下,没有原生方法可以在 Windows 11 中禁用 Palmcheck。这里列出的解决方案是在您放置手掌时抑制水龙头,以减少其侵入性。
1.调整触摸板灵敏度
- 点击键,然后单击“设置”。Windows
- 选择左侧的蓝牙和设备,然后单击右侧的触摸板。

- 单击“点击”,然后从下拉菜单中更改为“高灵敏度”或“最敏感”。

根据 Palmcheck 功能的行为方式,调整其灵敏度级别有助于管理点击发生的频率,并希望减少中断。
2. 更新触摸板驱动程序
- 按 + 打开“运行”,在文本字段中键入 devmgmt.msc,然后点击 。WindowsREnter
- 双击鼠标和其他指针设备,右键单击触摸板设备,然后选择更新驱动程序。

- 单击“自动搜索驱动程序”,然后等待 Windows 安装本地可用的最佳驱动程序。

- 最后,重新启动计算机。
您可能也无法在设备管理器中找到触摸板驱动程序,但通过我们的专家文章,它们应该不难找到。
有时,出现故障的驱动程序会导致多个系统错误。 如果您的 PC 发生这种情况,您可能需要完全更新或重新安装某些驱动程序。由于该过程不是很简单,我们建议使用可靠的驱动程序更新程序来完成这项工作。 操作方法如下:

- 下载并安装 Outbyte 驱动程序更新程序。
- 启动软件。
- 等待应用程序检测到所有有故障的驱动程序。

- 现在,它将向您显示列出的所有故障驱动程序,以选择要更新或忽略的驱动程序。
- 单击“更新并应用选定”以下载并安装最新版本。
- 重新启动电脑以确保应用的更改。

Outbyte 驱动程序更新程序
使用 Outbyte 保护您的 Windows PC 免受由有问题的驱动程序引起的各种错误。
3. 重新安装触摸板驱动程序
- 按键,键入设备管理器,然后单击打开。Windows
- 展开“鼠标和其他指针设备”条目,右键单击触摸板,然后选择“卸载设备”。

- 现在,勾选“尝试删除此设备的驱动程序(如果可用)”复选框,然后单击“卸载”。
- 完成后,重新启动计算机,Windows 将自动安装新副本。
4 禁用注册表项
4.1 制造商禁用
- 备份注册表或创建还原点,以缓冲设备免受不可恢复的损坏。
- 按 + 键打开“运行”命令。WindowsR
- 在对话框中键入 regedit,然后点击以打开注册表编辑器。Enter

- 导航到以下位置:(路径可能略有不同,具体取决于设备的制造商)
Computer\HKEY_CURRENT_USER\Software\Elantech\OtherSetting - 在右侧窗格中,找到DisableWhenType_Enable,双击它,然后在“数值数据”条目中键入 1。
- 重新启动电脑,查看 Palmcheck 是否已被禁用。
4.2 禁用AAP密钥
- 按 + 键打开“运行”命令。WindowsR
- 在对话框中键入 regedit,然后点击以打开注册表编辑器。Enter

- 导航到以下位置:
HKEY_LOCAL_MACHINE\Software\Microsoft\Windows\CurrentVersion\PrecisionTouchPad - 在右侧窗格中,找到 AAPThreshold,双击它,然后在“数值数据”条目中键入 0。
- 重新启动电脑。
AAP 代表意外激活预防,这是一种在给定窗口期内抑制意外点击的功能。
如果所有其他步骤都失败,这应该是最后的手段。因此,如果您仍需要使用该功能,您可以随时将触摸板灵敏度设置调整为适度。
但是,如果它导致鼠标延迟等问题,或者触摸板一直冻结,最好完全摆脱它。
© 版权声明
文章版权归作者所有,未经允许请勿转载。