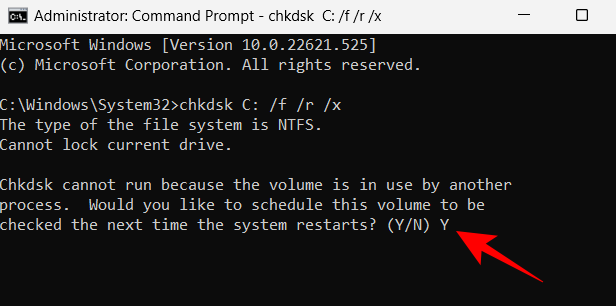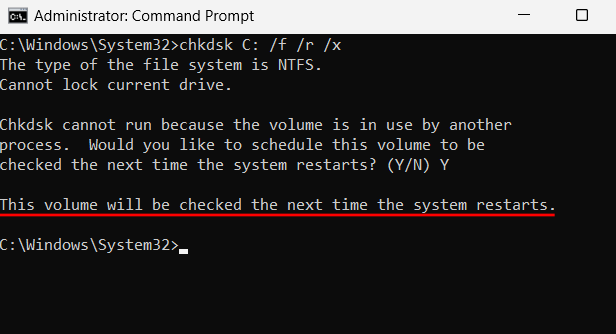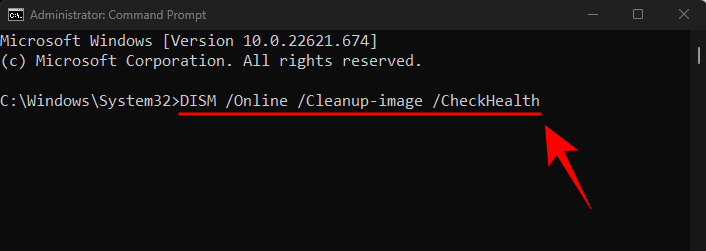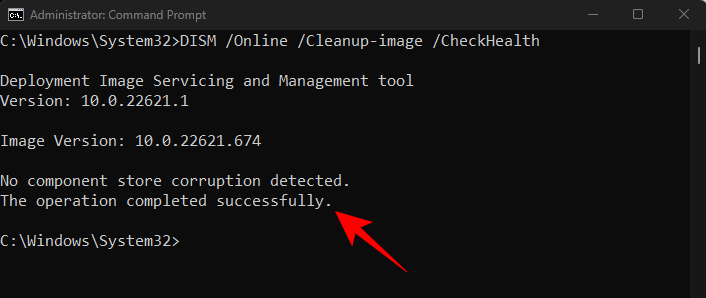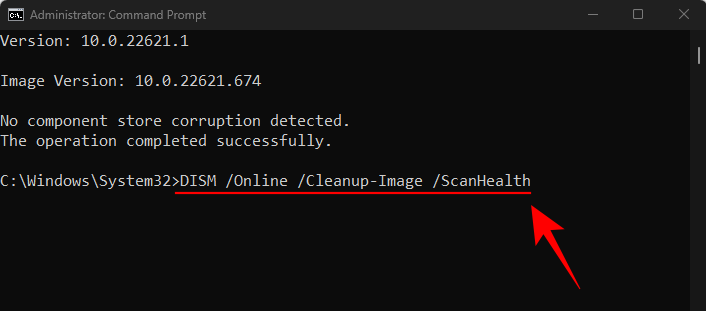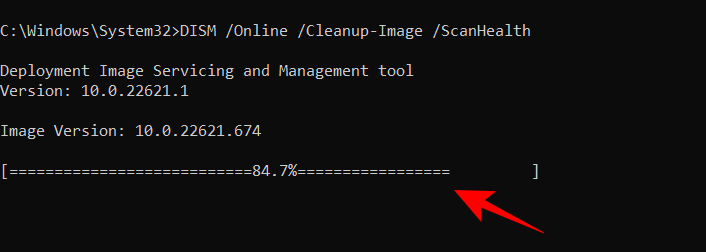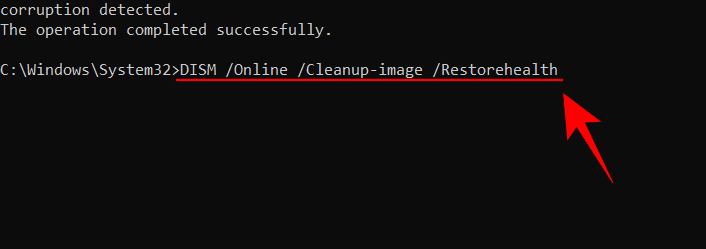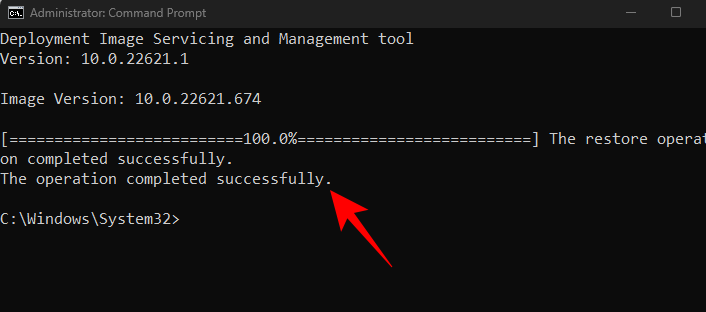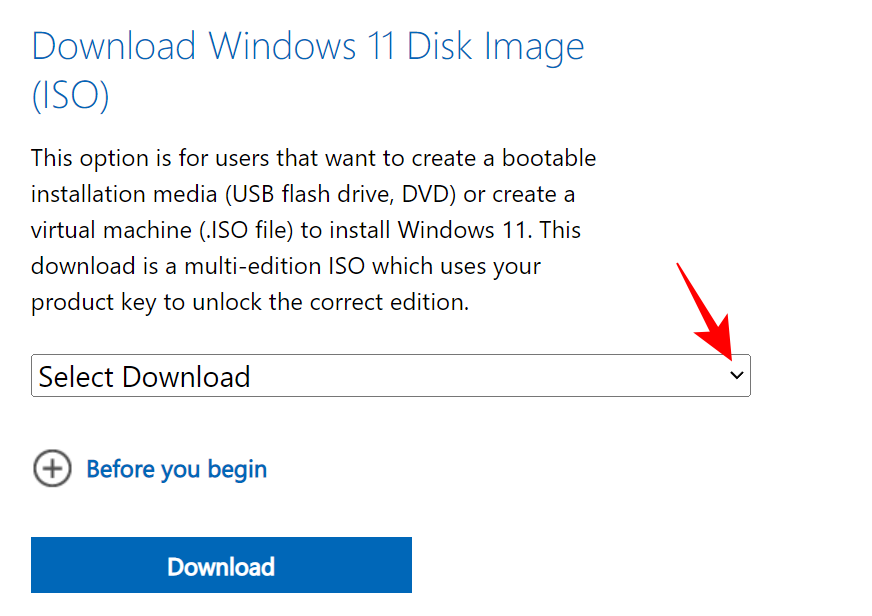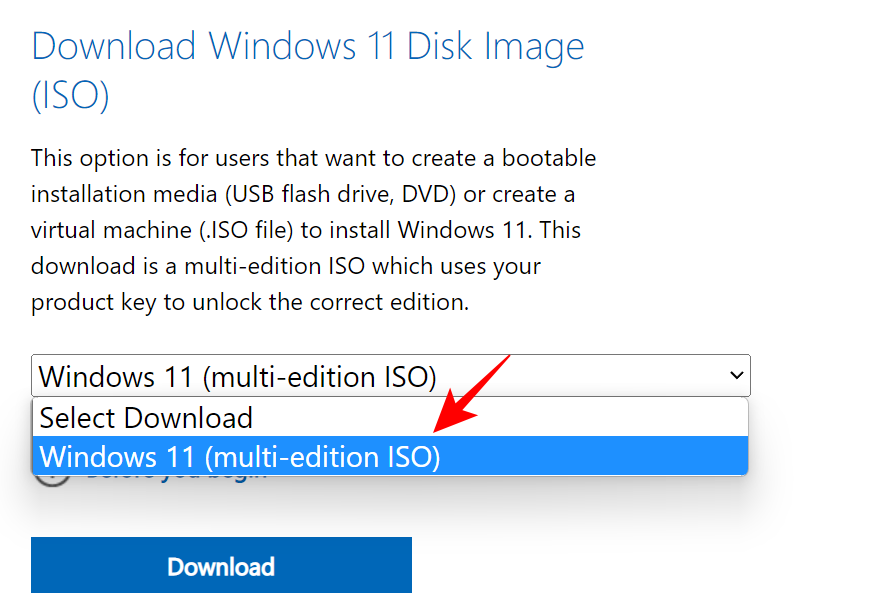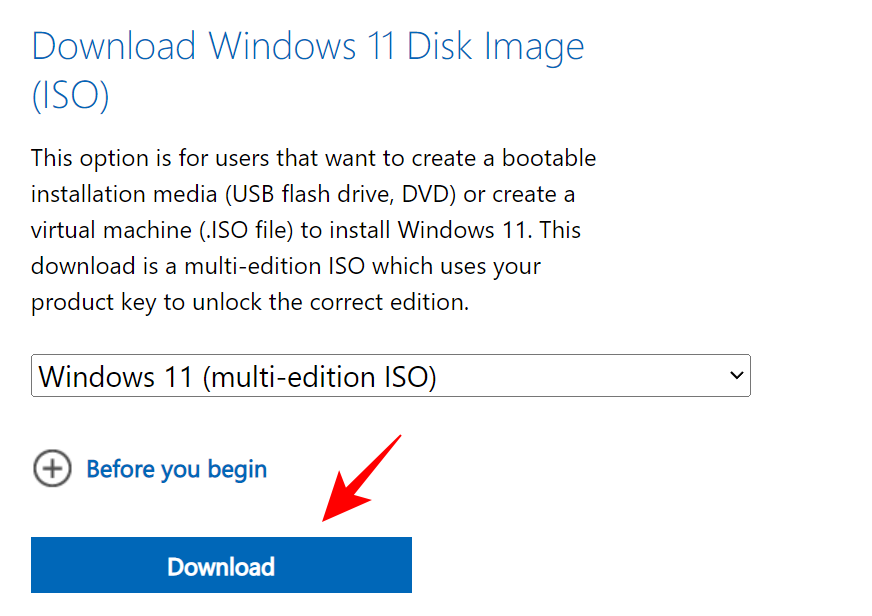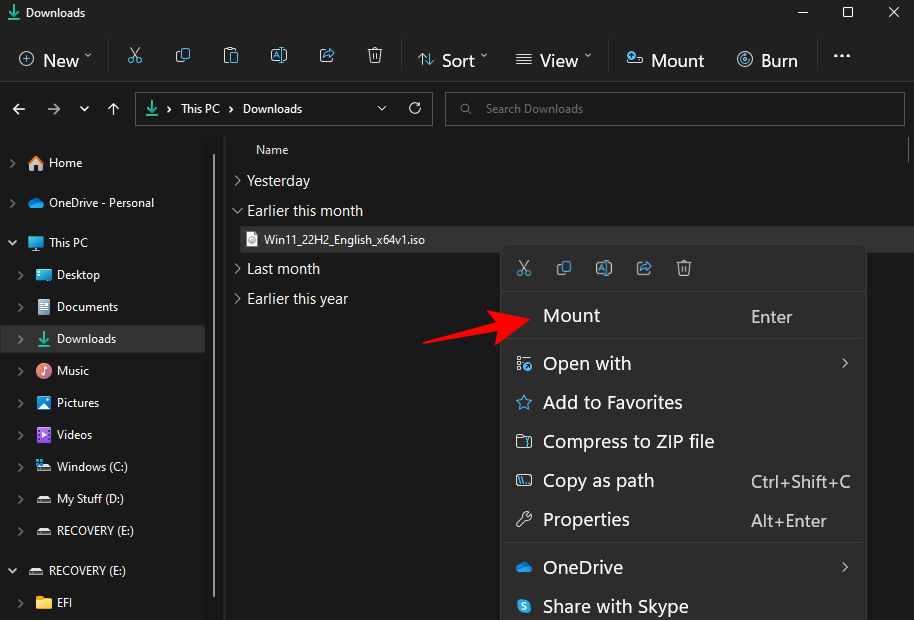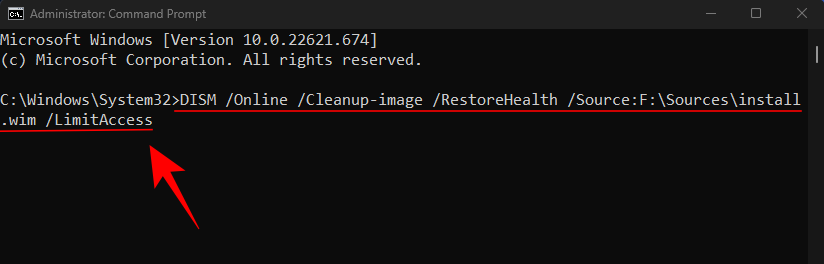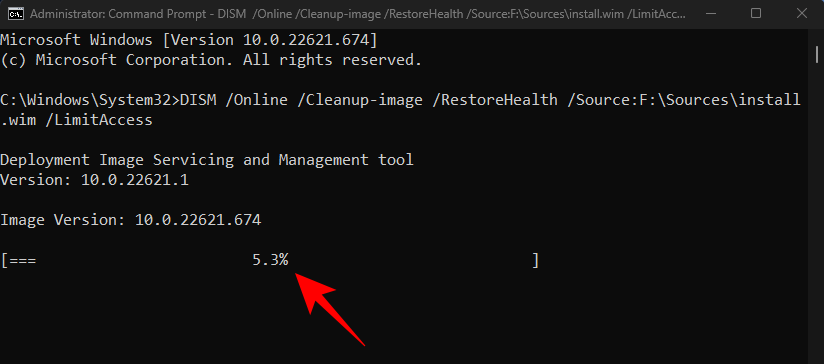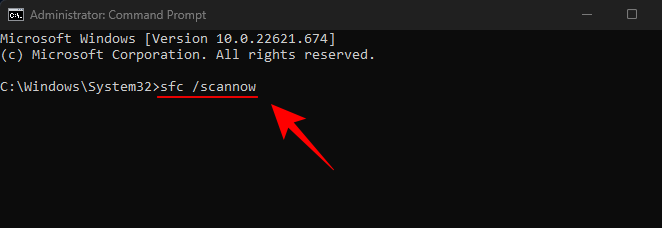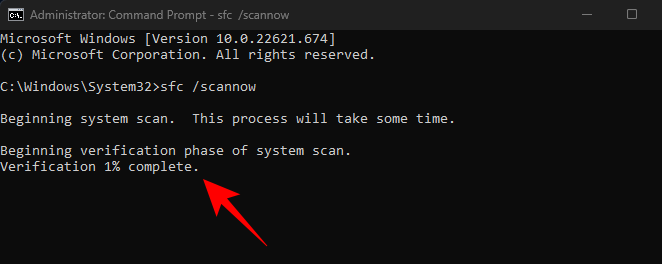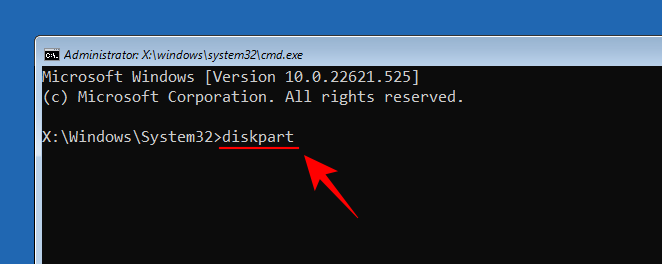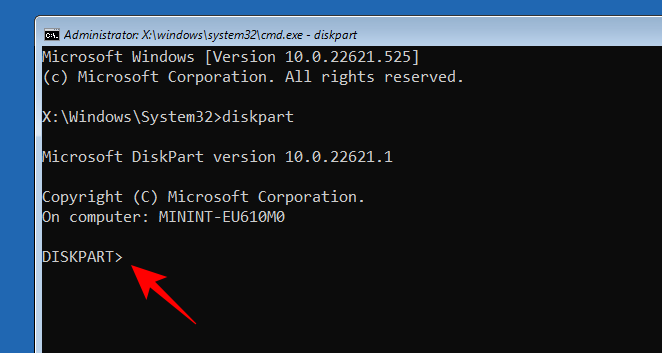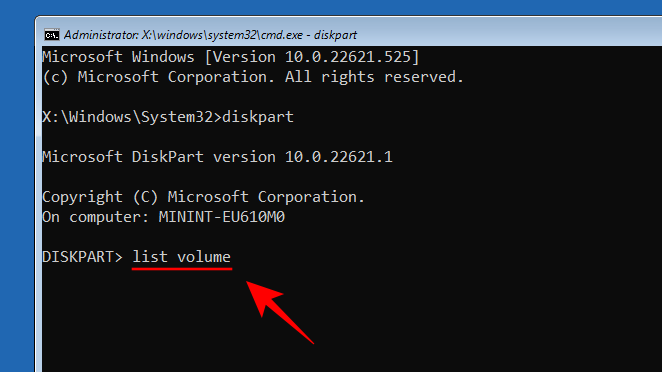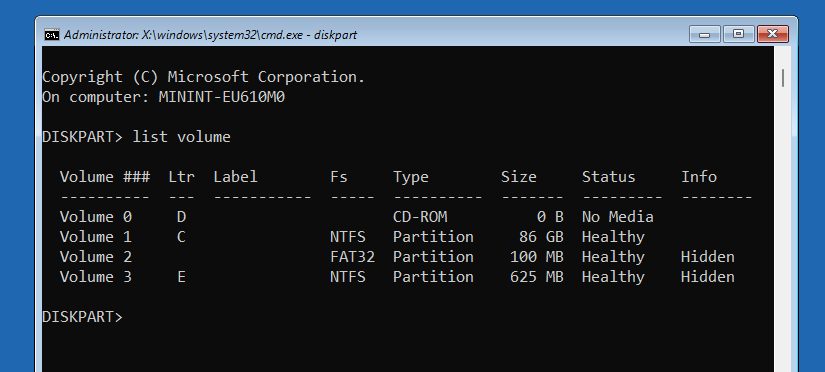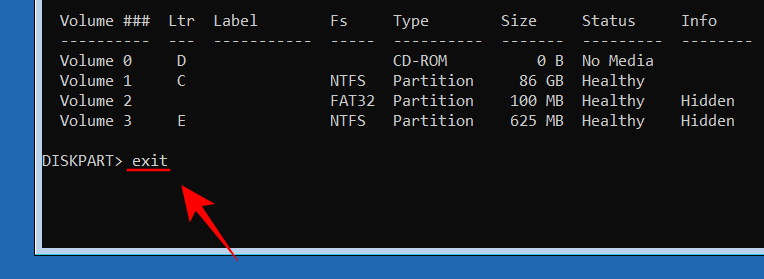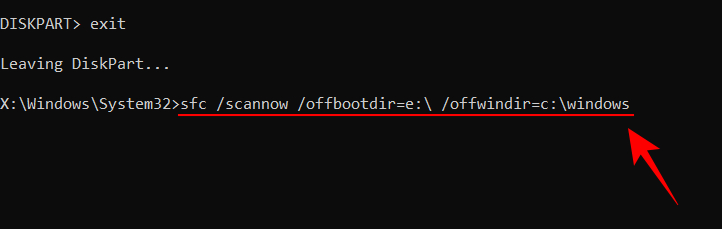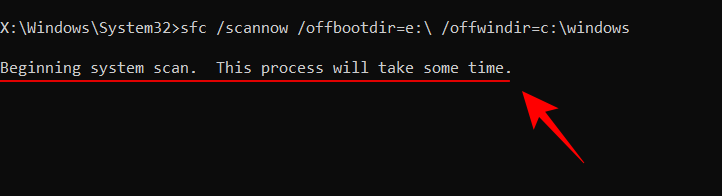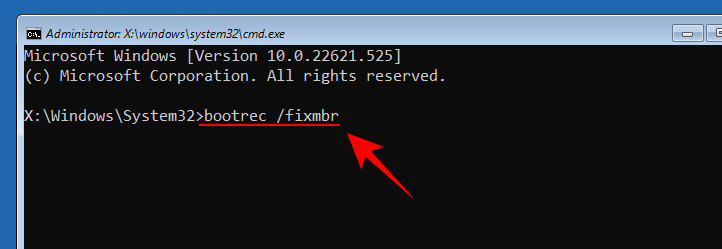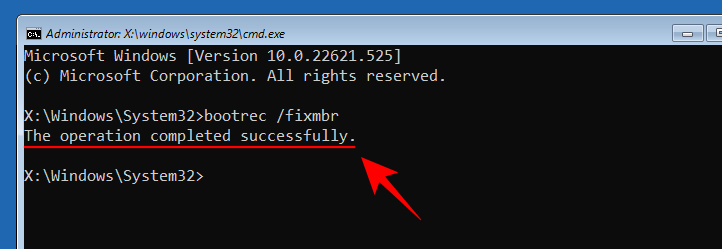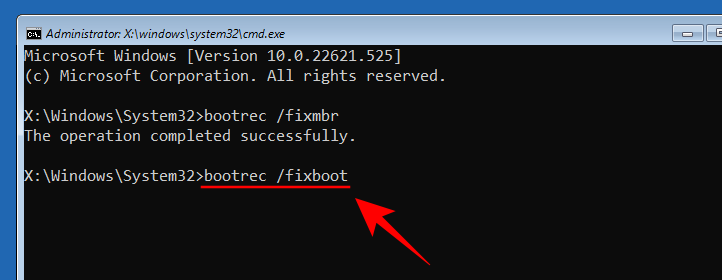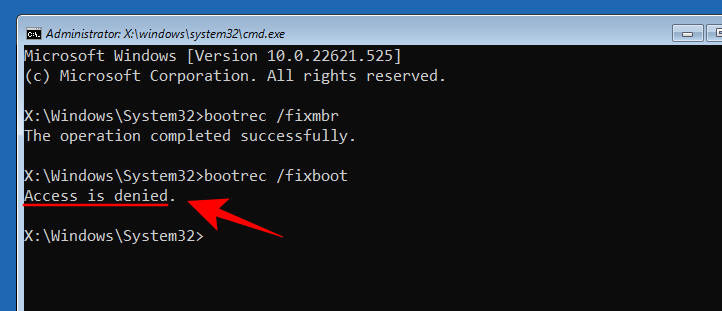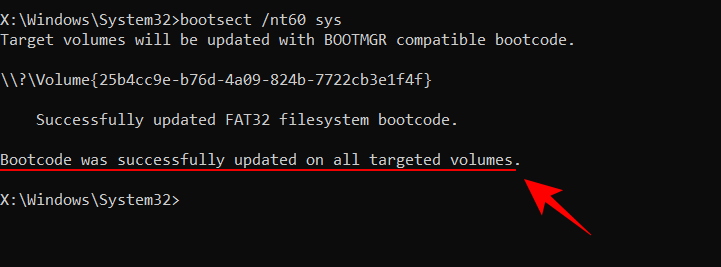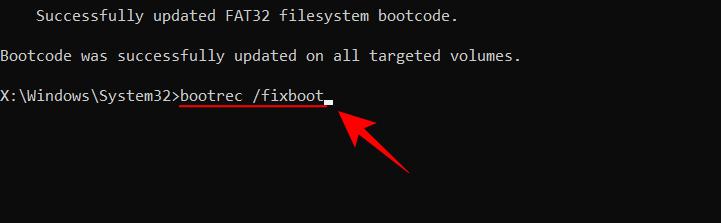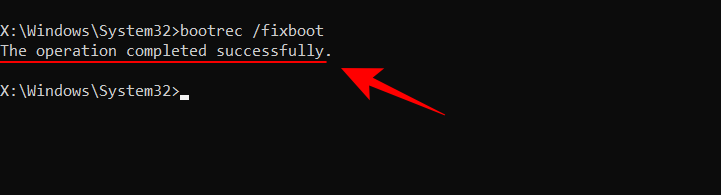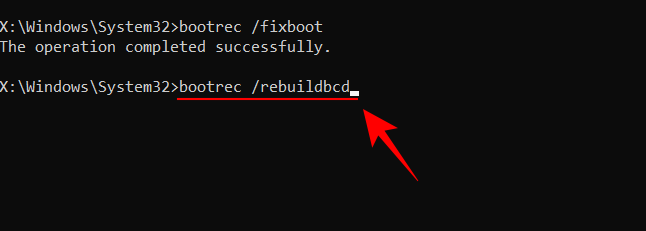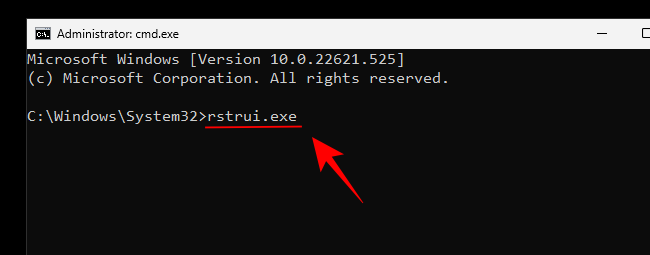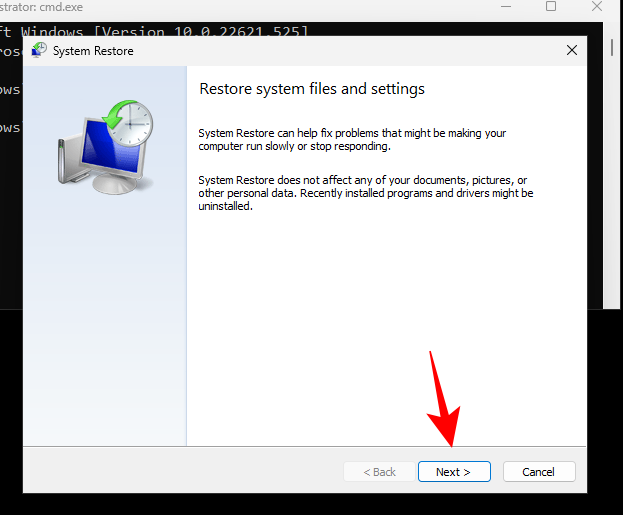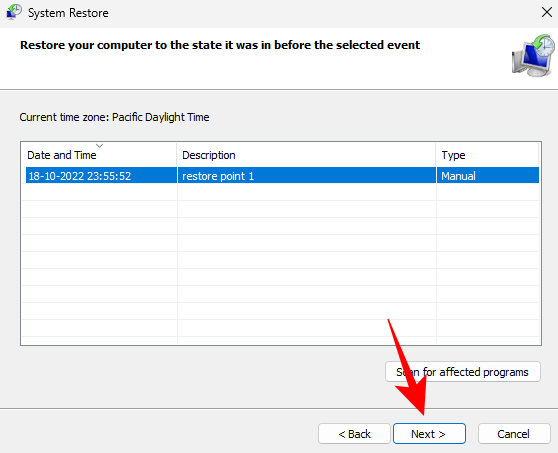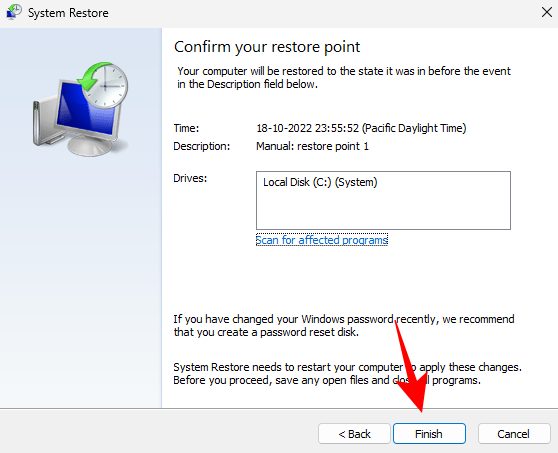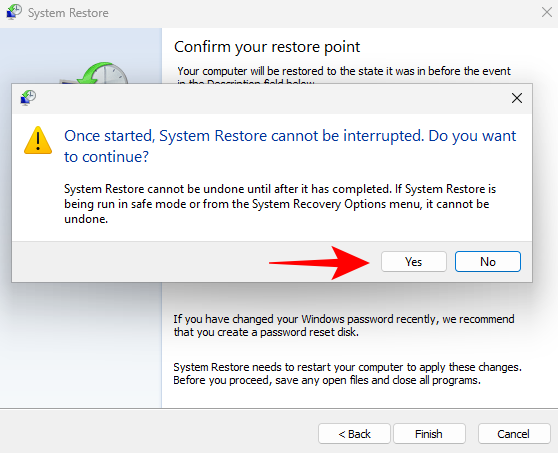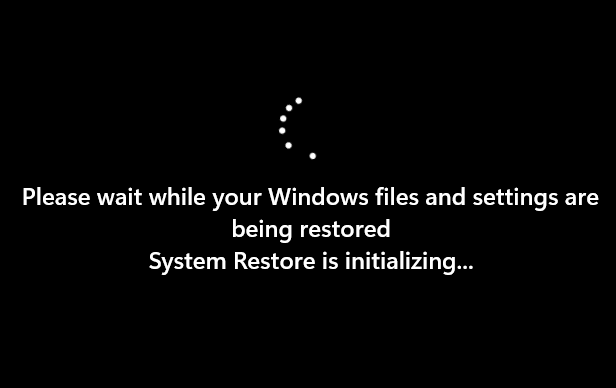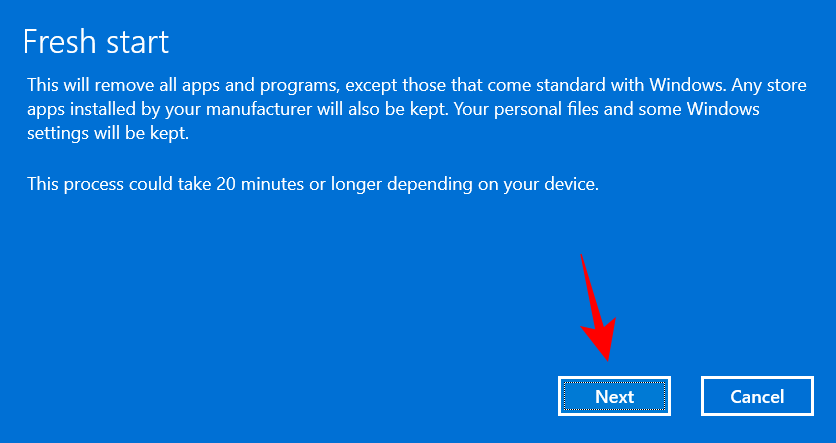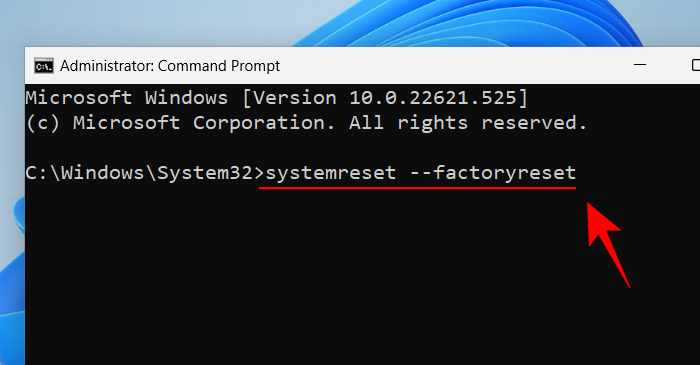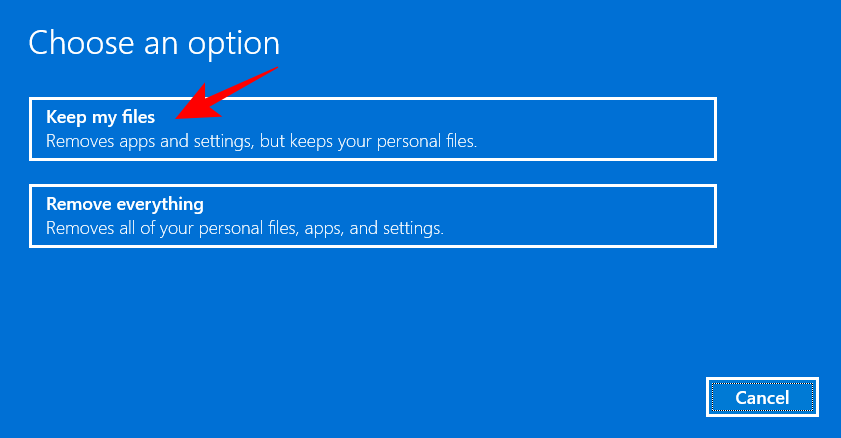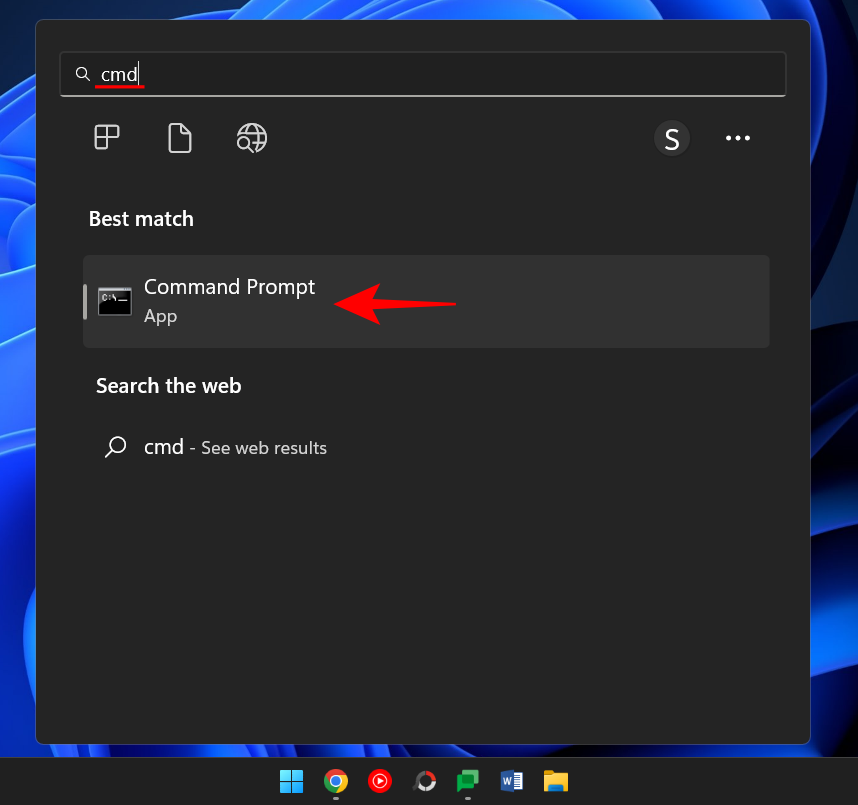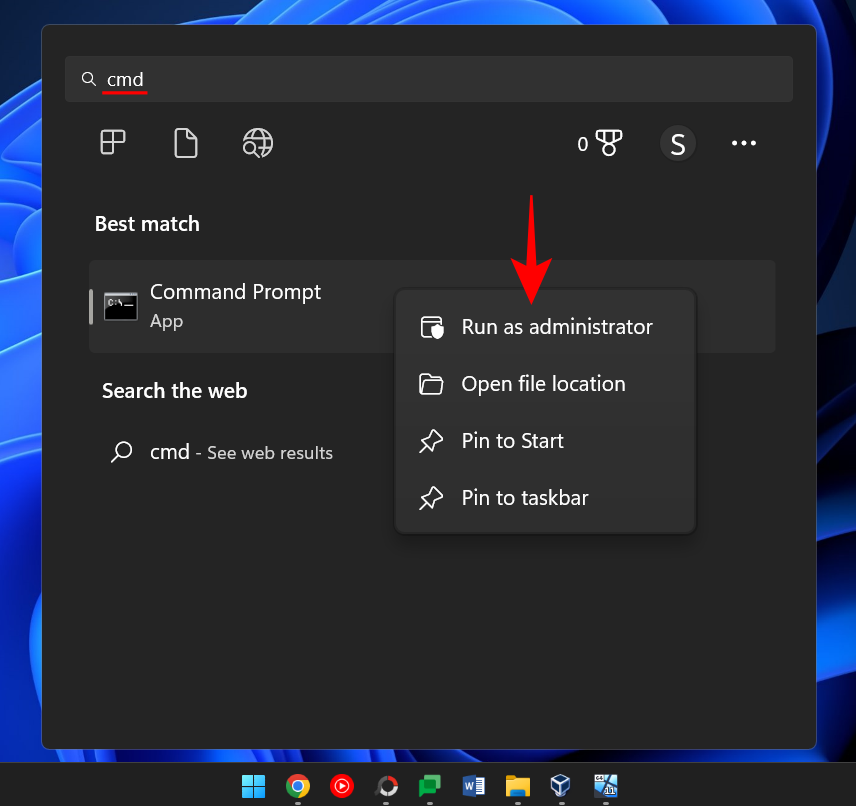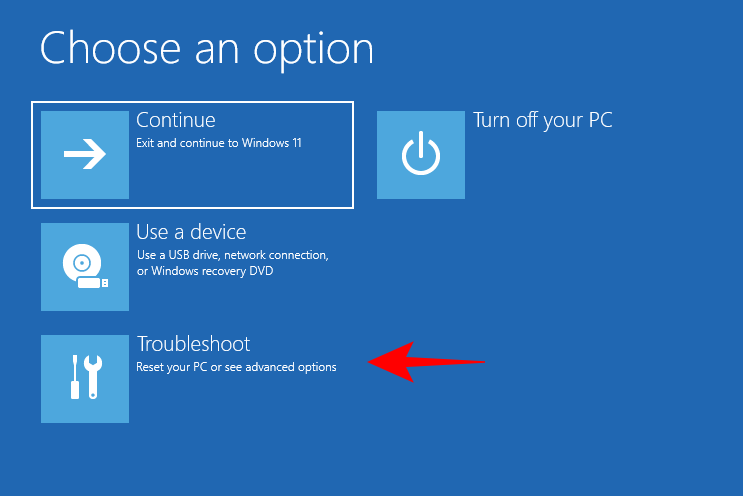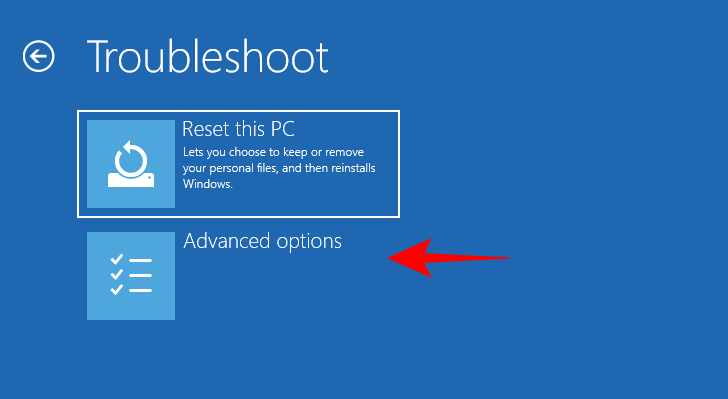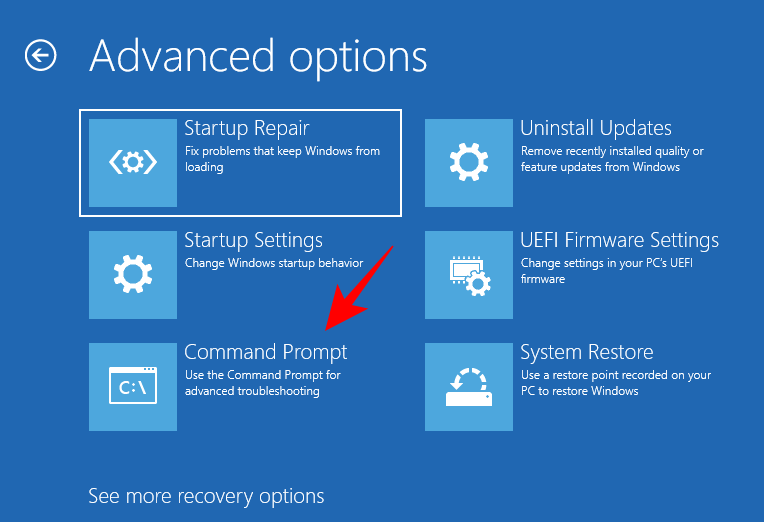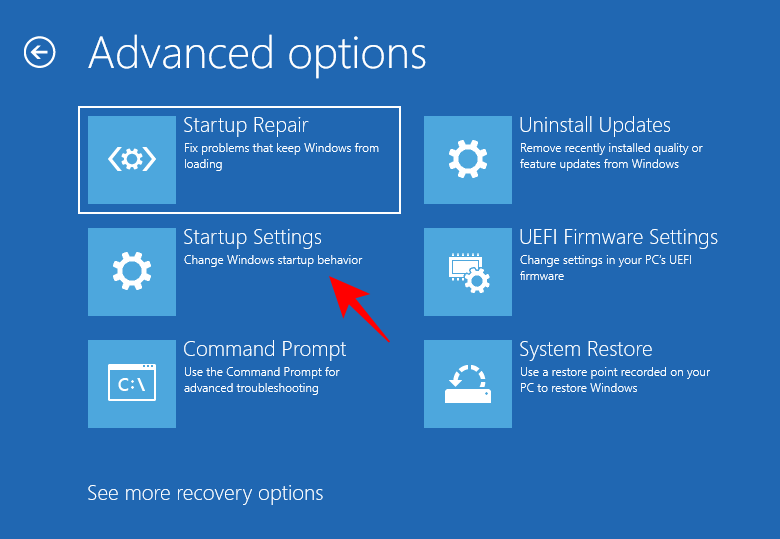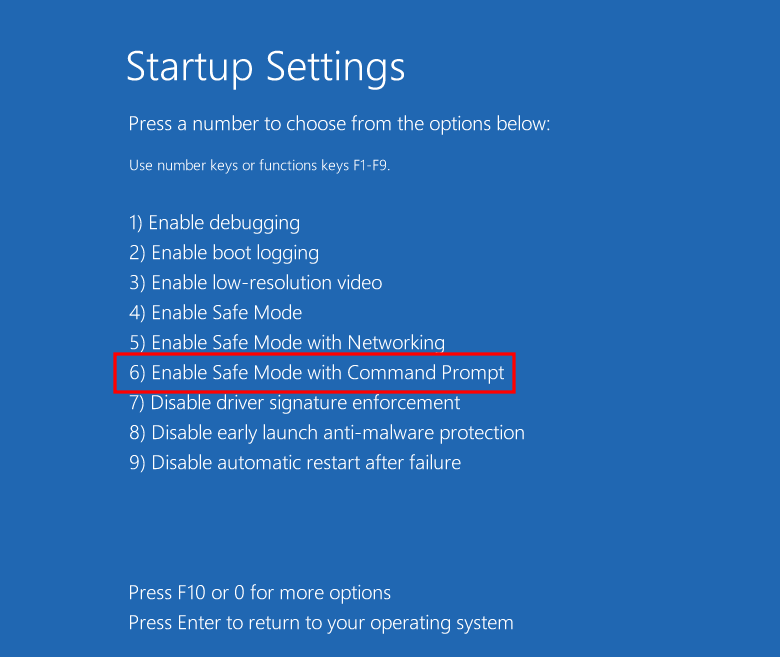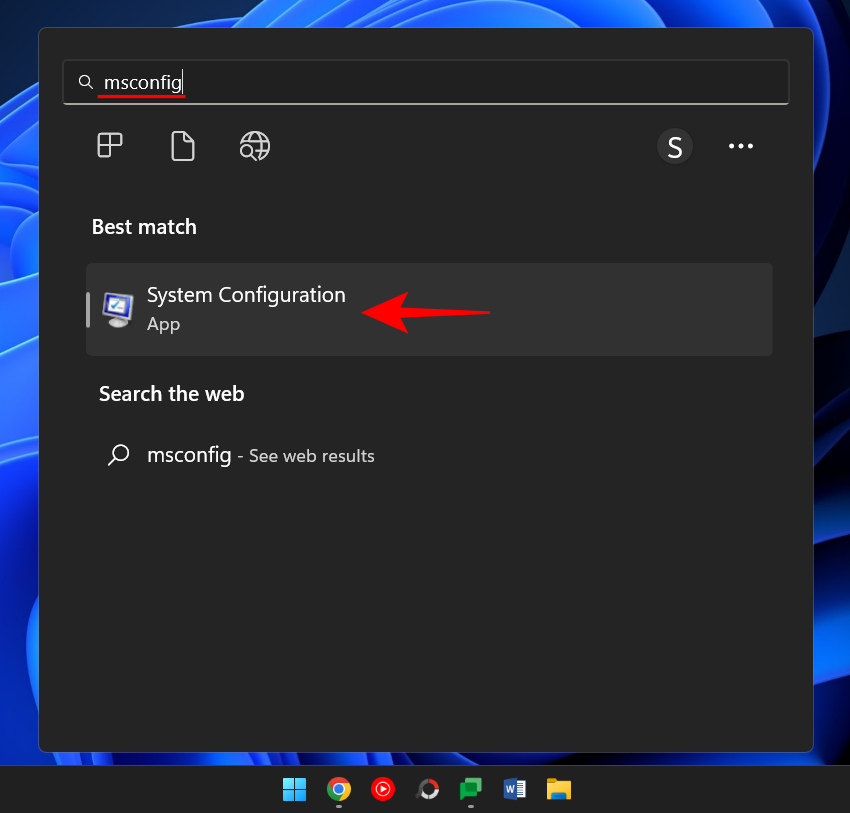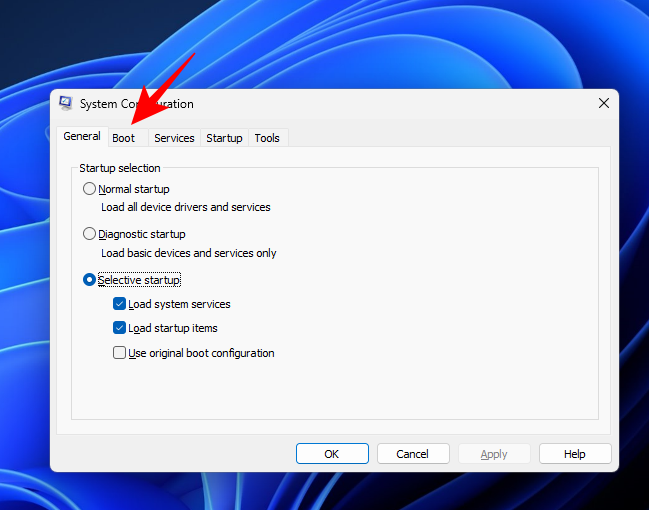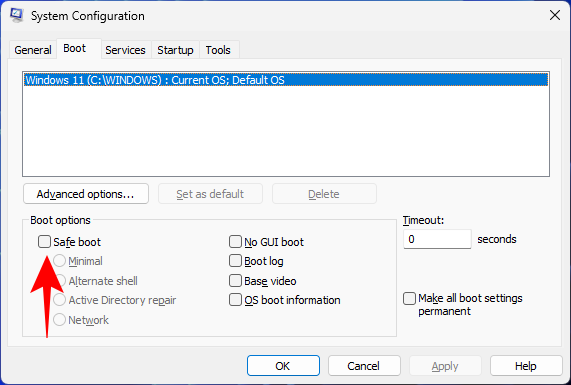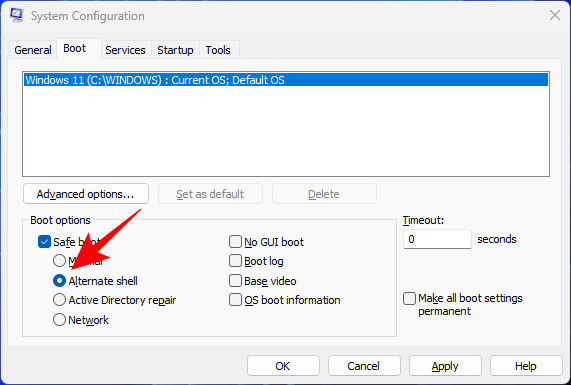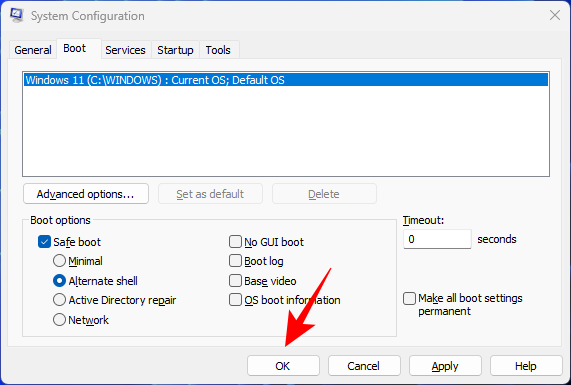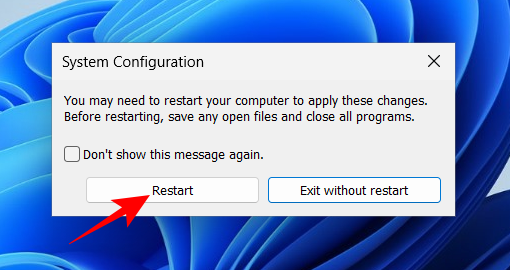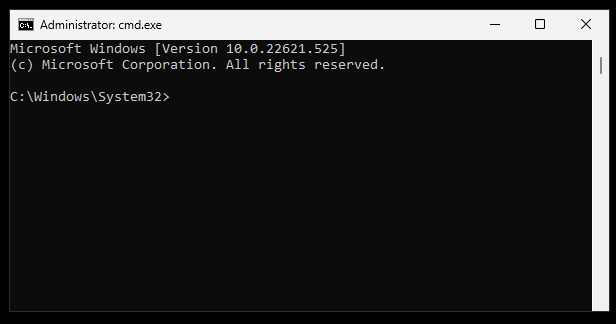与所有操作系统一样,Windows 11 可能会随着时间的推移而损坏、变慢、随机崩溃、显示蓝屏并开始显示其年龄。幸运的是,有多种本机工具可以通过一些命令修复 Windows。命令提示符一直是在系统文件、启动过程或任何导致 Windows 在某种意义上失败时出现任何问题时修复问题的首选命令终端。
如果 Windows 造成麻烦并需要修复,命令提示符绝对可以在许多关键时刻派上用场。本指南将向您展示如何使用命令提示符修复 Windows 11。
使用命令提示符(又名 CMD)修复 Windows 11 的 8 种方法
您可以在命令提示符上运行不同的命令和工具来修复 Windows 11。同样,也有多种方法可以在您的 PC 上打开命令提示符,具体取决于您所在的屏幕。为了方便起见,我们在此页面上也提供了 6 种方法,如下所示。
阅读: 在 Windows 14 中打开命令提示符的 11 种方法
注意:扫描顺序:CHKDSK over DISM over SFC
有一些本机工具可以扫描系统文件和映像,例如检查磁盘实用程序 (CHKDSK)、部署映像服务和管理 (DISM) 以及系统文件检查器 (SFC)。由于这些扫描将诊断和修复系统映像和文件的不同元素,因此需要按特定顺序运行它们,以便您可以充分利用它们。
CHKDSK工具是三者中最先进的扫描和修复实用程序,主要是因为它扫描硬盘驱动器以查找系统文件问题并修复相同的问题。
之后是 DISM 实用程序,用于修复系统映像的问题,最后是 SFC 扫描,用于查找并修复与系统文件相关的问题。
按此顺序,现在让我们看一下允许您修复 Windows 11 的命令。
Method 1: Using CHKDSK in CMD
- In an elevated instance of the command prompt, type the following command and press Enter:
chkdsk C: /f /r /x

- If you want to scan any other drive, replace ‘C’ with that drive letter. But if you want to repair system files, ‘C’ is the default drive for it.
- When asked to schedule the scan upon reboot, type Y and hit Enter.

- 该实用程序仅在重新启动时进行检查。

- 因此,关闭命令提示符并重新启动系统。等待它完成(这可能需要一些时间),并在重新启动后检查 Windows 是否已修复并正常运行。
方法2:在CMD中使用DISM工具命令
在使用 DISM 工具修复 Windows 之前,我们将检查 Windows 组件存储的运行状况和完整性。
- 键入以下命令:
DISM /Online /Cleanup-image /Checkhealth

- 按 Enter 键。 等待扫描完成。

- 完成后,键入以下命令:
DISM.exe /Online /Cleanup-image /Scanhealth

- 按 Enter 键。

- 扫描完成后,键入以下命令以修复系统映像:
DISM.exe /Online /Cleanup-image /Restorehealth

- 按 Enter 键。

恢复操作成功完成后,将修复 Windows 11 系统映像文件。
方法 3:将 DISM 扫描与 Windows 安装媒体一起使用
即使您只有 Windows 安装介质,也可以使用 DISM 扫描。这与上面提到的 DISM 扫描相同,但它使用 Windows 安装媒体中的“install.wim”映像文件。这意味着该命令需要指定要运行 DISM 扫描的图像文件的源。下面介绍如何使用 install.wim 映像运行脱机 DISM 扫描:
首先,从下面给出的链接下载 Windows ISO 文件:
下载:Windows ISO文件
- 在下载页面上,单击下拉菜单选项。

- 然后选择 Windows 11。

- 最后,点击下载。

- 下载后,右键单击该文件并选择“装载”。

- 现在使用管理权限打开命令提示符,然后键入以下命令:
DISM /Online /Cleanup-image /RestoreHealth /Source:F:\Sources\install.wim /LimitAccess

- 确保将“F”字母替换为安装安装 ISO 的字母。按 Enter 键。

命令提示符将使用 install.wim 映像文件运行 DISM 扫描,并查看修复系统文件并修复电脑。
方法4:在CMD中使用SFC工具命令
修复系统映像后,就可以使用 SFC 工具修复损坏的系统文件了。操作方法如下:
- 打开提升的命令提示符,然后键入以下命令:
sfc /scannow

- 按 Enter。 等待扫描完成。

完成后,重新启动系统以检查Windows是否已修复。
方法 5:在恢复中运行脱机 SFC 扫描
SFC 扫描也可以脱机运行。为此,您必须从 Windows 恢复环境 (WinRE) 打开命令提示符,如下所示。
- 打开命令提示符后,键入以下命令:
diskpart

- 按 Enter。您应该在命令开头看到“DISKPART>”。

- 然后键入以下内容:
list volume

- 按 Enter。这将列出系统上的驱动器。

- 记下恢复启动分区驱动器(大约为 600 MB)和安装 Windows 的系统驱动器。在我们的示例中,启动分区驱动器号为“E”,而系统驱动器为“C”。
- 要退出 diskpart,请键入以下命令:
exit

- 按 Enter。现在键入以下命令:
sfc /scannow /offbootdir=e:\ /offwindir=c:\windows

- 确保将字母“e”和“c”替换为您之前记下的字母。然后按 Enter。

SFC 现在将开始扫描恢复启动目录以及安装 Windows 的驱动器,并在发现错误时进行修复。
方法6:在CMD中使用BootRec工具命令
如果系统遇到问题,特别是在启动时,您可以从 bootrec.exe 工具获得帮助。这个本机工具将帮助您修复系统的主引导记录 (MBR)、启动过程以及重建系统的引导配置数据 (BCD)。
- 以下是使用 bootrec 工具进行相同操作的命令:
bootrec /fixmbr

- 按 Enter 键。

- 然后键入以下命令:
bootrec /fixboot

- 按 Enter 键。

- 如果收到“访问被拒绝”消息,请键入以下命令:
bootsect /nt60 sys

- 按 Enter。

- 现在再次输入命令。
bootrec /fixboot
- 然后按 Enter。

- 然后键入以下内容:
bootrec /rebuildbcd

- 按 Enter。bootrec 工具将扫描 Windows 安装,并应生成消息 – “已识别的 Windows 安装总数:1”。
方法7:在CMD中使用系统还原命令
修复 Windows 有时可能超出上述工具可以修复的范围。遇到重大问题的系统可能必须通过系统备份来恢复其设置。但是,要使此方法起作用,您首先需要已经进行系统备份。
以下是使用命令提示符的方法:
- 打开命令提示符。然后键入以下命令:
rstrui.exe

- 按 Enter 键。这将打开“系统还原”窗口。单击“下一步”继续。

- 然后选择还原点并单击“下一步”。

- 查看您的系统还原选择,然后单击完成。

- 出现提示时,单击“是”。

- 然后等待系统恢复完成。

方法8:在CMD中使用系统重置命令
我们希望它永远不会出现这种情况,但如果上述方法不起作用,那就是使用命令提示符修复 Windows 的唯一选择。这是如何去做的:
- 打开命令提示符的提升实例,然后键入以下命令:
systemreset -cleanpc

- 然后按 Enter。 选择“下一步”。

- 然后等待PC重置。
虽然在技术上没有修复,但重置系统确实可以让您恢复到正常运行的 Windows PC。您可以使用另一个命令将PC恢复出厂设置。
- 在命令提示符下,键入以下命令:
systemreset --factoryreset

- 按 Enter。现在选择“保留我的文件”选项。

- 然后继续按照屏幕上的提示重置系统。
提示:6种打开命令提示符的方法
由于命令终端是如此重要的工具,因此可以通过几种不同的方式访问它们。根据您所在的屏幕,您可能需要以不同的方式打开命令提示符。以下是打开命令提示符的几种方法。
方法1:从头开始
如果 Windows 11 正常启动并且可以访问桌面,打开命令提示符的最简单方法是从“开始”菜单中搜索它。方法如下:
- 按“开始”菜单按钮。键入cmd,然后单击命令提示符将其打开。

- 如果要使用管理员权限运行命令提示符,请右键单击搜索结果,然后选择“以管理员身份运行”。

这将打开命令提示符的提升实例。对于上述指南的大部分内容,您需要使用管理权限打开命令提示符。
方法 2:从 RUN 窗口
RUN 命令框还可用于运行命令提示符。为此,首先,按组合键打开 RUN 命令框。现在键入cmd并按Enter键以打开常规命令提示符。Win+R
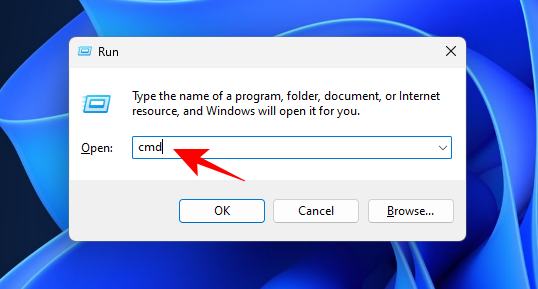
若要使用管理员权限打开命令提示符的提升实例,请键入 cmd 但按组合键。Ctrl+Shift+Enter
方法 3:从 Windows 恢复环境 (WinRE)
如果 Windows 11 无法正常启动并且您发现自己处于 Windows 恢复环境中,以下是运行命令提示符的方法。
- 选择“疑难解答”。

- 单击“高级选项”。

- 选择命令提示符。

这将打开命令提示符。
方法 4:在安全模式下(来自 WinRE)
安全模式的精简环境允许对问题进行故障排除和诊断,为此,命令提示符可以成为一个真正方便的工具。在安全模式下访问命令提示符的步骤会略有不同,具体取决于您访问安全模式的方式 – 无论是从 WinRE 还是正常的 Windows 启动。
下面介绍如何在安全模式下访问命令提示符(如果处于 WinRE 中):
- 选择“疑难解答”。

- 单击“高级选项”。

- 选择“启动设置”。

- 按重新启动。

- 然后按相应的数字 – 6 选择带有命令提示符的安全模式。

方法 5:在安全模式下(从系统配置应用程序)
如果 Windows 正常加载,系统配置应用程序允许您使用“备用 shell”(即命令提示符本身)将启动选项设置为安全模式。这是如何去做的:
- 按“开始”,键入 msconfig,然后运行“系统配置”应用。

- 打开后,转到“启动”选项卡。

- 现在,在“启动选项”下,单击安全启动。

- 然后选择“备用 shell”。

- 单击“确定”。

- 要立即重新启动,请单击“重新启动”。

- 启动后,它将在安全模式下执行此操作,并具有管理员权限访问命令提示符。

方法 6:从 Windows 安装程序
如果您使用的是可启动的 USB 驱动器并且位于 Windows 安装程序屏幕上,则有一个快速快捷方式可让您访问那里的命令提示符本身。
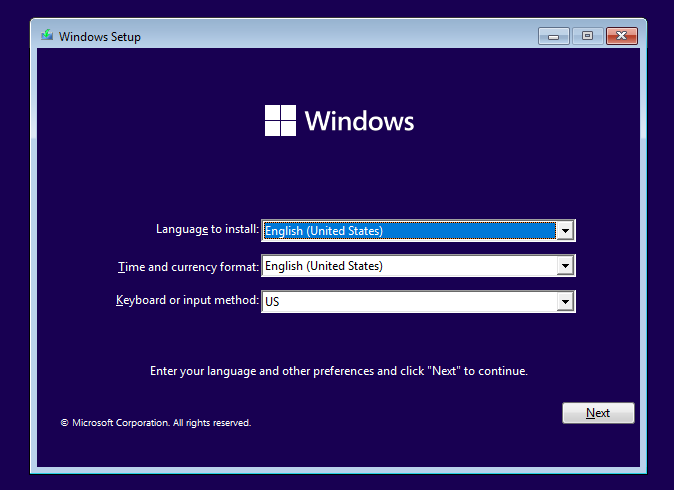
进入 Windows 安装程序屏幕后,按组合键打开命令提示符。Shift+F10
常见问题
在这里,我们回答了一些有关扫描和证监会扫描细节的常见问题。
哪些扫描可以通过命令提示符帮助修复 Windows 11?
DISM 和 SFC 扫描将帮助检查系统映像和系统文件的运行状况,并修复扫描时发现的任何异常。建议在 SFC 扫描之前执行 DISM 扫描,因为前者会检查并修复与系统映像相关的问题,而后者会检查并修复与系统文件相关的问题。
“检查磁盘”实用程序扫描是要运行的另一项主要扫描。这甚至可以在DISM扫描之前运行,因为它是一个更高级的实用程序,还可以扫描并解决其他两个实用程序所做的所有区域。
Bootrec 实用程序主要用于修复引导加载程序。但它是 Windows 机器中的一个重要齿轮,如果它遇到错误,则需要修复。
请参阅上面的指南,了解如何从命令提示符运行这些扫描。
如何查看 SFC 扫描结果?
有兴趣了解 SFC 扫描结果的人可以按照以下步骤查看扫描完成后创建的日志。
按 Win+E 打开文件资源管理器。然后导航到 CBS 文本文档,然后双击该文档。C:\Windows\CBS
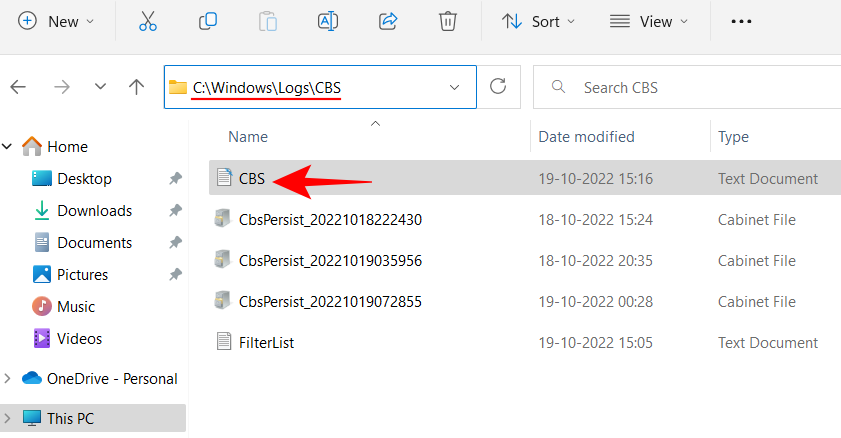
请注意,此 CBS 文本文件将包含有关每次在计算机上运行 SFC 扫描的信息。
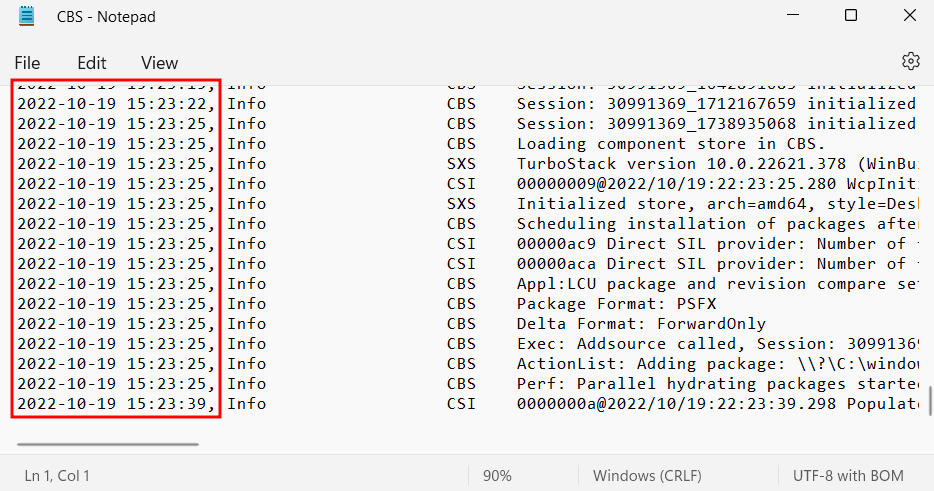
要查看最新扫描的详细信息,请查看日期和时间条目。
我们希望本指南能帮助您从命令提示符修复 Windows 11。