您这边的控制面板中是否缺少 BitLocker 驱动器加密功能?顾名思义,BitLocker 加密对 Windows 10/11 驱动器进行加密。但是,如果该功能在“控制面板”页上不可用,则无法使用它来保护系统驱动器。幸运的是,某些解决方案可以帮助你调解此问题,并且你可以立即使用 BitLocker 加密。
解决方法 –
1. 在控制面板中找不到 BitLocker 加密?使用搜索框搜索它,然后打开“管理 BitLocker”。
2. 这可能只是一个小故障。因此,请确保在跳转到下一个解决方案之前执行计算机重新启动。
修复 1 – 检查您的系统是否支持 BitLocker
BitLocker 加密系统仅适用于 Windows 11/10 企业版、商业版和专业版,操作系统家庭版除外。
第 1 步 –按住 Win+I 按钮几秒钟以返回“运行”面板。
第 2 步 –出现“设置”页面时,转到“系统”。
步骤 3 –转到页面底部,找到并打开“关于”部分。
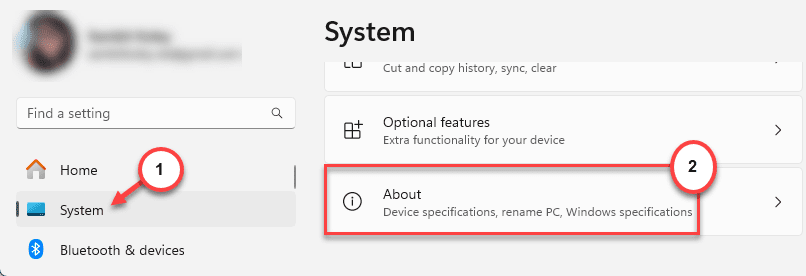
第 4 步 –在这里,您将在其中看到 Windows 规格
第 5 步 –如果它显示为 Windows 11 家庭版或 Windows 10 家庭版,您将永远不会找到 BitLocker 加密功能,因为后者在此版本的 Windows 上不可用。
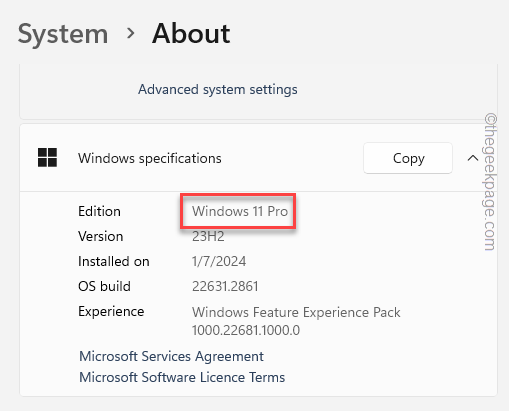
但是,如果您拥有 Pro/Enterprise/Business 版本的操作系统,但仍然找不到 BitLocker 加密工具,请按照以下解决方案操作。
修复 2 – 在手动模式下运行 BitLocker 服务
不应将 BitLocker 加密服务设置为在“手动(触发启动)”中运行。它应该会自动打开。
第 1 步 –首先,使用搜索框搜索“服务”。
第 2 步 –在搜索结果中,点击“服务”将其打开。
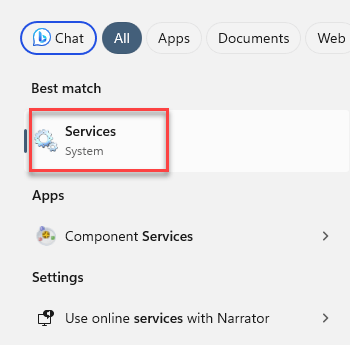
步骤 3 –在实用程序页面上快速找到“BitLocker 驱动器加密”服务。
第 4 步 –在那里,右键单击该服务,然后点击“属性”。
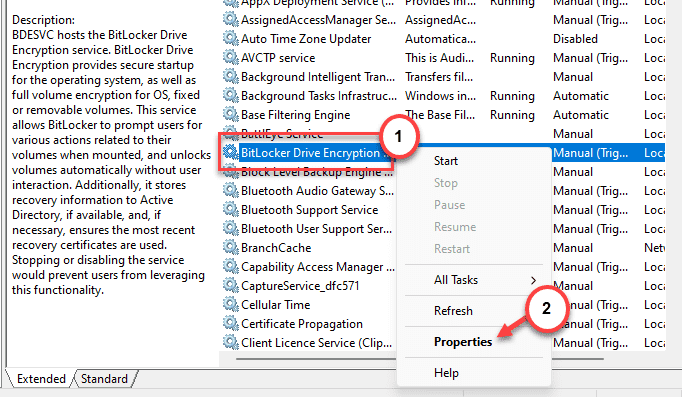
第 5 步 –将“启动类型:”切换到“自动(延迟启动)”模式。
步骤 6 –执行必要的操作以保存这些更改。为此,请在相同模式下点击“应用”和“确定”。
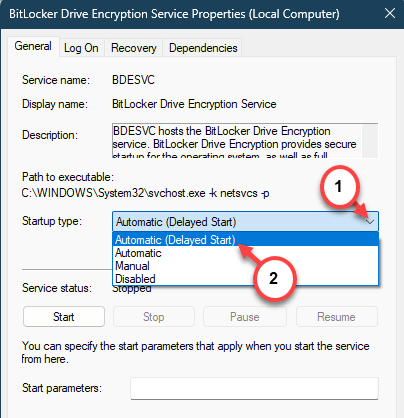
退出“服务”实用程序。
BitLocker 驱动器加密中的此修改仅在系统重新启动后生效。
如果在更改 BitLocker 驱动器加密服务的启动类型时遇到任何错误,请按照下列步骤操作 –
第 1 步 –可以通过 cmdlet 运行此操作。首先键入“cmd”。
第 2 步 –接下来,右键单击“命令提示符”,然后点击上下文菜单中的“以管理员身份运行”。

步骤 3 –当终端加载时,在其中输入此代码并按 Enter。
sc config BDESVC start= demand
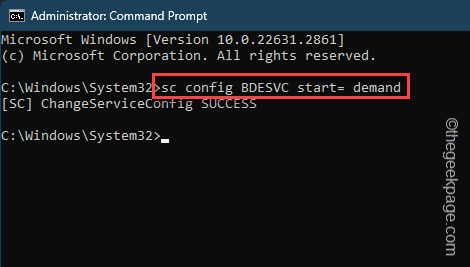
执行此代码后,关闭命令提示符 shell。
修复 3 – 使用 cmdlet
可以使用命令提示符工具直接访问计算机上的 BitLocker 加密工具。
第 1 步 –您将需要使用管理权限访问终端。因此,请在此处键入“cmd”。
第 2 步 –接下来,当您看到“命令提示符”时,右键单击“以管理员身份运行”。

步骤 3 –终端抬起后,粘贴此行并按 Enter。
control /name Microsoft.BitLockerDriveEncryption
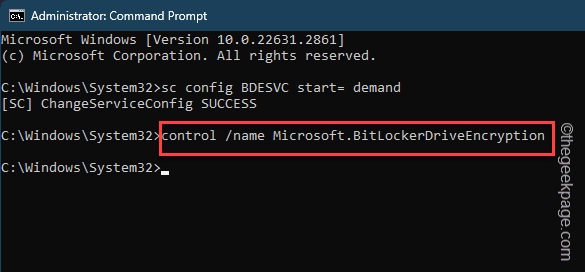
在执行命令的瞬间,BitLocker 驱动器加密面板应加载。
这可能是一个非常好的解决方法,直到 BitLocker 驱动器加密功能重新出现在控制面板中。
第 4 步 –如果执行此命令未执行任何有意义的操作,则必须使用此命令来访问 BitLocker 加密面板。
manage-bde -status
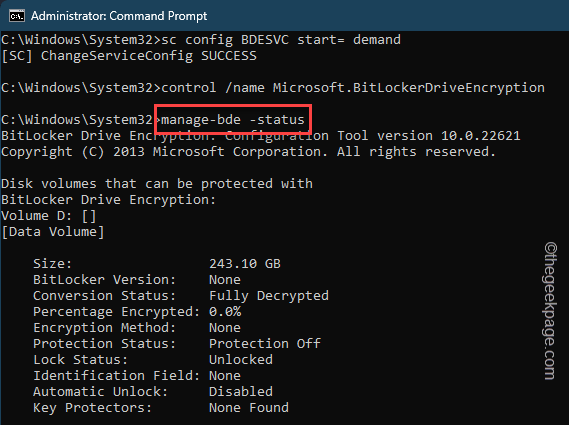
这样,你就可以了解设备上 BitLocker 加密的当前状态、转换状态和锁定状态。
修复 4 – 刷新 PC
如果所有可能的解决方案都无法检索 BitLocker 加密工具,则应使用刷新选项在控制面板中取回该选项。
注意 – 无论您是刷新还是重置 PC,所有应用程序都将从您的设备中删除。因此,在继续之前,您应该事先创建应用程序的备份。Windows 将向您显示将在系统刷新过程中删除的应用程序列表。但是,不要选择重置 PC。
第 1 步 –同时按住 Win+I 按钮几秒钟。
第 2 步 –转到“系统”选项卡。
步骤 3 –在页面的另一侧,找到并打开“恢复”工具。
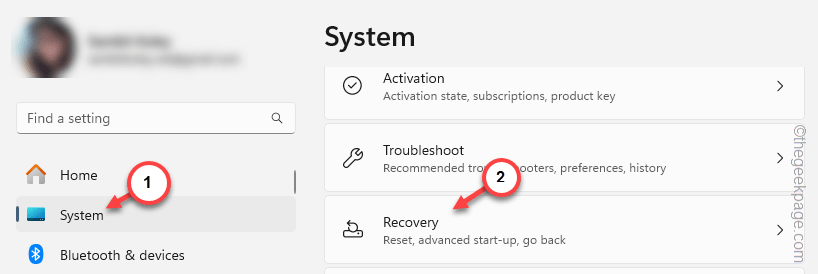
第 4 步 –在那里找到重置工具。点击“重置PC”选项。
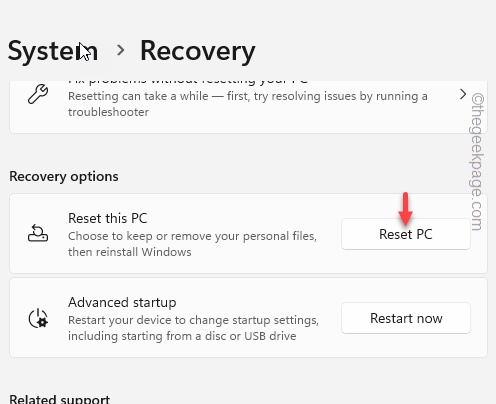
第 5 步 –当“重置”面板悬停在屏幕上时,点击“保留我的文件”选项。
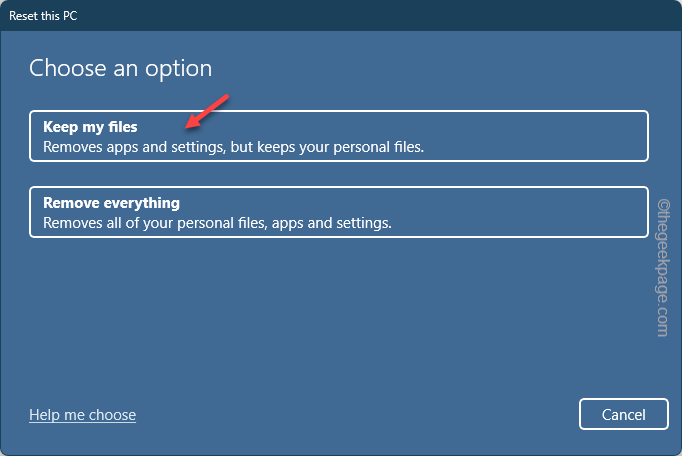
步骤 6 –在该过程的下一步中,选择“本地重新安装”选项。
这样,Windows 将在不触及任何文件的情况下重新安装操作系统。
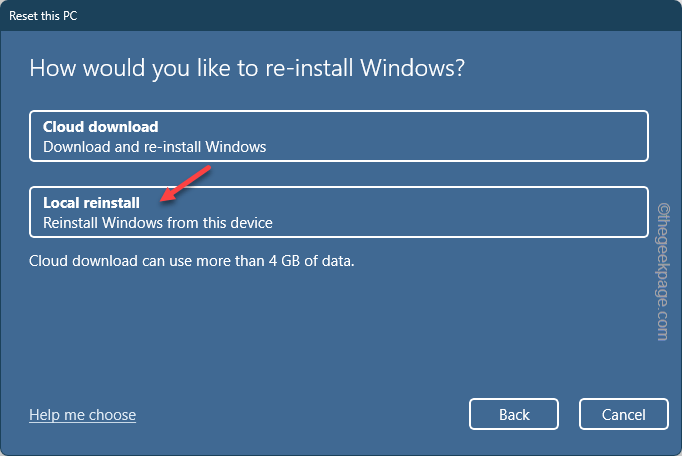
步骤 7 –最后,点击“下一步”。
请稍等片刻,让系统分析并列出将在适当情况下删除的所有应用程序。
您的计算机将重新启动并使用默认版本的 Windows 进行刷新。
现在,在系统上访问 BitLocker 驱动器加密系统不会遇到任何问题。