合并或组合两个或多个 RAR 文件绝对有助于用户提供压缩信息,同时保持竞争完整性。但是,合并 RAR 文件(甚至任何压缩文件)并不像常规大小的文件那么容易。因此,我们已经考虑到了这一点,并展示了 3 种最佳和最简单的方法来组合 Windows 中的 RAR 文件,而不会在此过程中丢失任何数据。
如何在 Windows 11 中合并或合并 RAR 文件
我们使用了 WinRAR,因为它是可以创建 RAR 文件的官方工具。
合并或组合 RAR 文件的三种方法是 –
1. 合并档案
2. 提取、合并和重新压缩存档
3. 将 RAR 文件添加到存档中
方法 1 – 合并档案
您可以直接从 WINRAR 合并存档。
第 1 步 –确保两个 RAR 文件都存在于同一目录中。
第 2 步 –如果不是这种情况,则必须将它们移动到单个文件夹(不需要清空)。
步骤 3 –接下来,在系统上打开 WinRAR。

第 4 步 –点击箭头按钮并使用它来到达存档文件所在的位置。

第 5 步 – 进入那里后选择文件,然后右键单击所选档案。
步骤 6 –点击“添加档案”开始创建新档案。
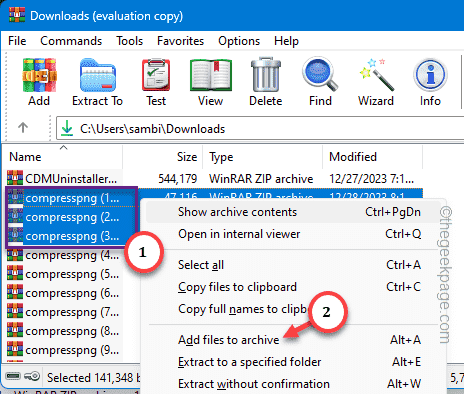
步骤 7 –现在,您可以为最终压缩文件命名并选择存储文件的位置。
步骤 8 –此外,您可以选择文件的格式(RAR、ZIP、RAR4),然后单击“确定”。
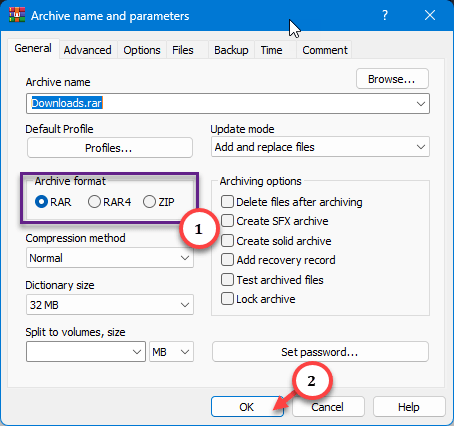
这样,您可以将 RAR 文件合并或组合到单个实体中。
方法 2 – 将 RAR 文件包含在存档中
您可以使用 WinRAR 向导功能将 RAR 文件合并到已经存在的存档文件中。
第 1 步 –启动 WinRAR 应用程序并到达要合并的文件的位置。
第 2 步 –只需选择要合并的RAR文件,然后使用“向导”功能即可。

步骤 3 –接下来,选择“将文件添加到现有存档”模式,然后点击“下一步”。

第 4 步 –现在继续选择要将其合并到原始RAR文件的另一个RAR文件。点击“确定”完成选择过程。
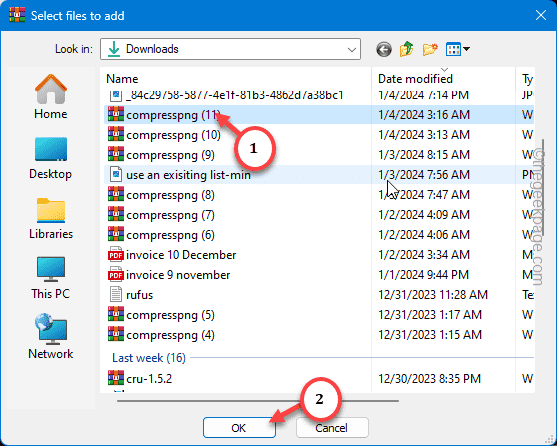
第 5 步 –点击下一个屏幕上的“下一步”以进入最后一步。
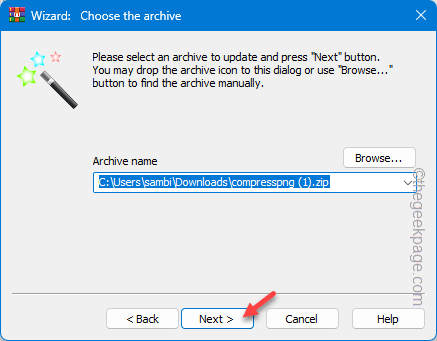
步骤 6 –最后,点击“完成”以完成合并过程。

这是使用 WinRAR 向导将 RAR 文件合并在一起的最简单方法。
方法 3 – 提取文件并合并它们
将 RAR 文件解压缩到空文件中,然后将它们重新压缩为新的 RAR 文件。
第 1 步 – 将第一个 RAR 文件解压缩到空文件夹中。
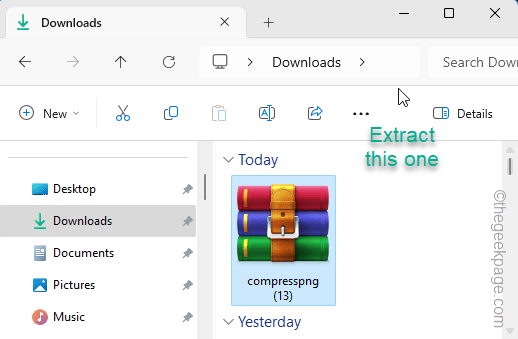
第 2 步 –然后,将第二个解压缩到与第一个相同的文件夹中。
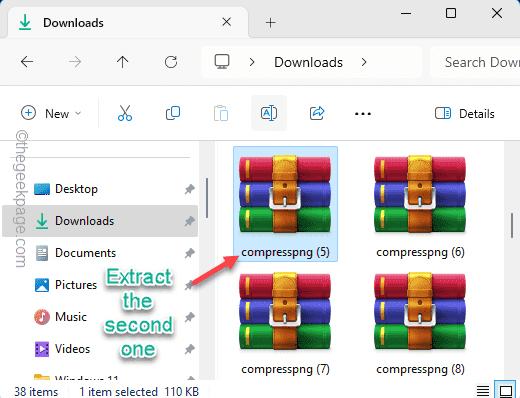
步骤 3 –将所有文件一起选择,然后选择“WinRAR Archive>”,然后选择“添加到存档…”将所有文件压缩到新的存档中。
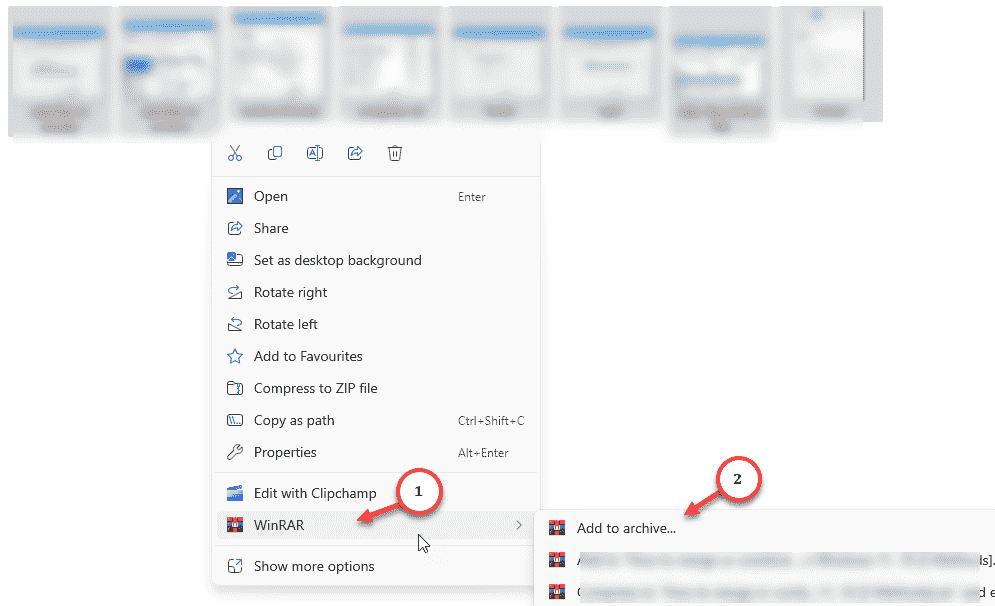
第 4 步 –为存档命名并将其保存在所需位置。

这样,您可以非常轻松地合并或合并 RAR 文件。