Windows 安全中心应用中缺少本地安全机构 (LSA) 选项背后的可能原因可能是 Windows 安全中心主要组件损坏。有时,如果你有一段时间没有更新系统,Windows 安全中心的定义可能会变得非常过时。这些是应该可以帮助您找回缺失部分的解决方案。
修复 1 – 手动创建 RunAsPPL 密钥
创建 RunAsPPL 键和后续值以修复 Windows 安全中心中的 LSA 问题。
注意 – 注册表编辑并非易事。有时,这些编辑可能会出错并且可能很危险。因此,请备份注册表文件,以便以后可以使用。
步骤 1 –您只需要在框中输入“注册表”并按Enter键即可。
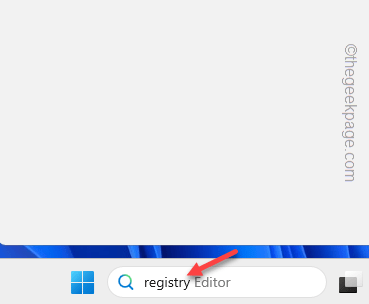
步骤 2 –进入注册表编辑器窗口后,转到此LSA项–
Computer\HKEY_LOCAL_MACHINE\SOFTWARE\Policies\Microsoft\Windows Defender
第 3 步 –尝试查找“RunAsPPL”值。
步骤4 –双击该值,以便可以在其上放置值。
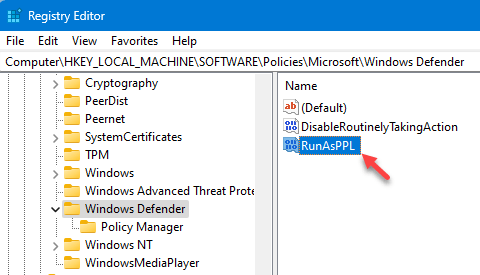
找不到“RunAsPPL”值?手动创建值。
1. 直接右键单击注册表编辑器页面的右窗格,然后点击“新建>”,然后单击“DWORD(32 位)”以创建新值。
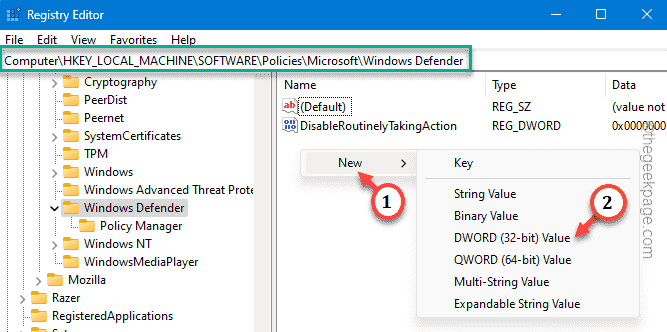
2. 将此值重命名为“RunAsPPL”。
步骤 5 –将值固定在正确的位置“1”。
步骤 6 –单击“确定”以保存此更改。
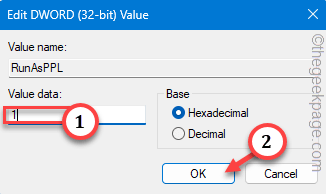
若要执行此更改,必须重新启动计算机。之后,重新启动系统。
修复 2 – 制定 LSA 组策略
可以使用组策略修补程序阻止 LSA。
步骤 1 –您可以直接打开组策略。为此,请立即按住 Win+R 键。
步骤 2 –把这个术语放在那里。点击“确定”将其打开。
gpedit.msc
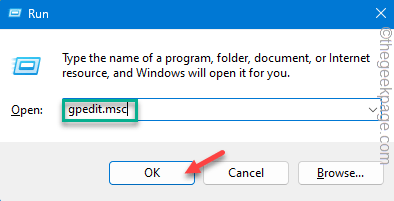
第 3 步 –展开左窗格以访问 LSA 安全策略 –
Computer Configuration > Administrative Templates > System > Local Security Authority
第 4 步 –打开“ 将 LSASS 配置为作为受保护的进程运行 ”策略,以便您可以更改它。
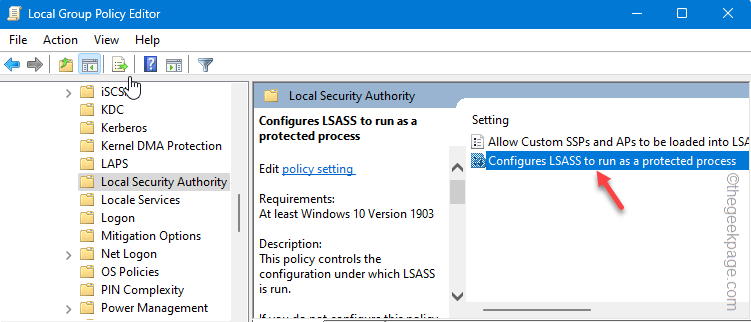
步骤 5 –首先,将策略切换到“已启用”模式。
步骤 6 –然后,将“将 LSA 配置为作为受保护的进程运行”设置为“使用 UEFI 锁定启用”模式。
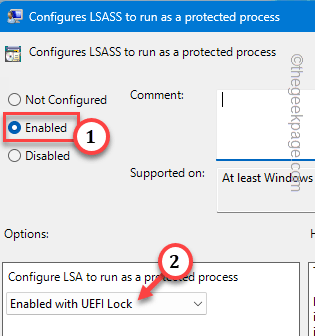
步骤 7 –您只能通过单击“应用”和“确定”来应用此策略。
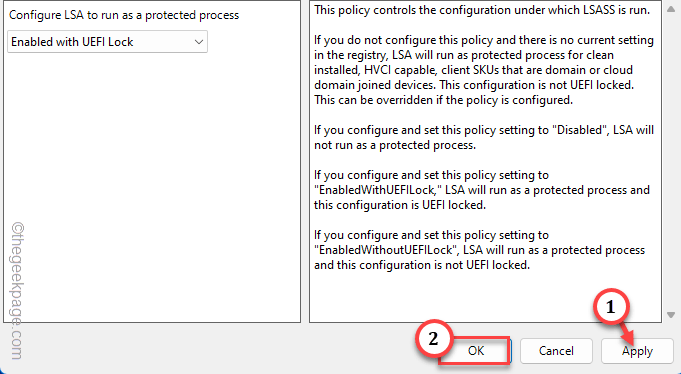
关闭“本地组策略编辑器”屏幕。此 LSA 策略修改只能在系统重新启动后进行。
因此,重新启动计算机。
修复3 –修复Windows安全性
您的第三个解决方案是修复Windows安全性。
阶段 1 – 修复应用程序
步骤 1 –按一次 Windows 按钮打开“开始”菜单。
步骤 2 –然后,在那里写“powershell”。
第 3 步 –看到后,右键单击它并点击“以管理员身份运行”。
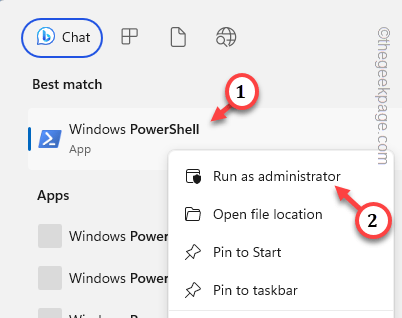
第 4 步 –直接将此代码放在打开的PowerShell终端中。然后,点击 输入 执行它。
Get-AppXPackage | Foreach {Add-AppxPackage -DisableDevelopmentMode -Register "$($_.InstallLocation)\AppXManifest.xml"}

现在,这个命令将一次修复所有系统应用程序。但是你的工作还没有完成。
第 2 阶段 – 删除 Windows 安全注册表项
您必须从系统中删除与 Windows 安全相关的注册表项。
步骤 1 –点击键盘上的 Win+R 键。
步骤 2 –直接在其中键入“regedit”,然后使用 Enter 键打开注册表编辑器。
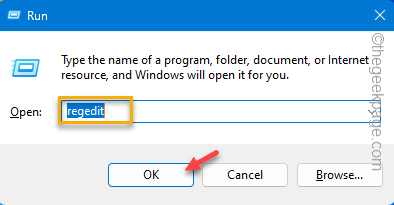
第 3 步 –直截了当地,展开一个又一个键——
Computer\HKEY_LOCAL_MACHINE\SOFTWARE\Policies\Microsoft\Windows Defender
第 4 步 –然后,右键单击“Windows Defender”键并使用上下文菜单中的“删除”选项将其删除。
将出现一条警告消息。继续并点击“是”以确认此删除。
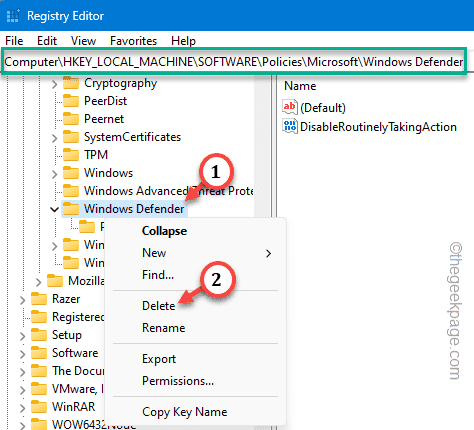
重新启动计算机以使此注册表更改生效。
修复4 –更新Windows安全应用程序
您应该更新 Windows 安全中心应用程序并进行测试。
步骤 1 –立即使用 Win+S 后开始输入“powershell”。
步骤 2 – 当你看到它时,你可以右键单击“Windows PowerShell”。接下来,点击“以管理员身份运行”。
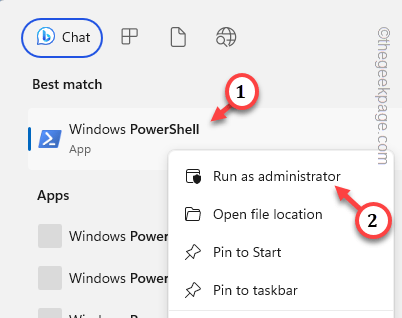
步骤 3 – 将此命令复制粘贴到管理 PowerShell 中。按回车键更新 Windows 安全应用。
Get-AppPackage Microsoft.SecHealthUI
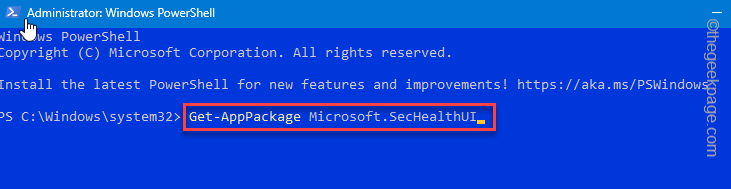
Windows 安全应用程序更新将很快安装在你的设备上。
检查这是否对您的情况有帮助。
修复5 –更新计算机
Windows 安全中心通过各种 Windows Update 流获取定期更新。
步骤 1 –打开设置。进入“Windows Update”。
步骤 2 –要查询最新更新,请点击对面的“检查更新”。
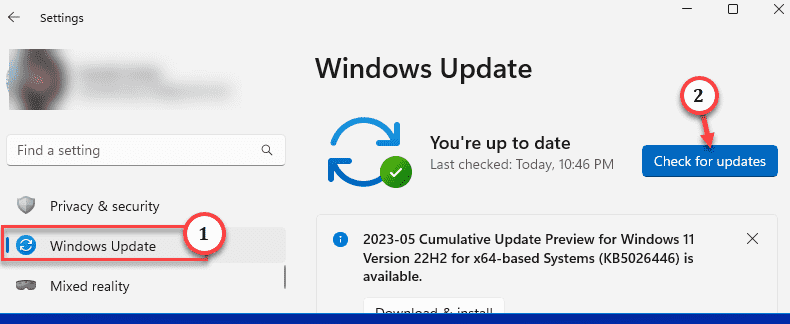
Windows将开始下载最新的Windows安全更新并安装它们。重新启动系统以完成更改。
请在 Windows 安全中心中检查 LSA 的状态。
修复6 –在BIOS中启用虚拟化
本地安全授权 (LSA) 仅在您在 BIOS 模式下启用虚拟化时激活。
步骤 1 –首先,重新启动计算机。
在重新启动过程中,直接按住打开 BIOS 的键。这将直接带您进入 BIOS 页面。
别担心,如果你是第一次错过那个键。让系统启动并重试该过程。
注 – 在某些系统中,您可能需要同时使用 Fn 和相关键才能打开 BIOS 屏幕。

第 3 步 – 转到“高级”选项卡。
第 4 步 –现在,进入BIOS设置后,找到“虚拟化”或“硬件虚拟化支持”功能。打开它。
步骤 5 – 最后,保存并退出 BIOS 页面。
您的系统将自动重新启动。登录到您的帐户,并在 Windows 安全中心中再次检查 LSA 的状态。