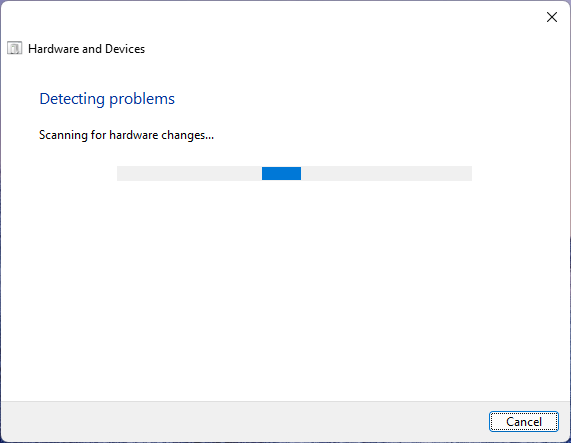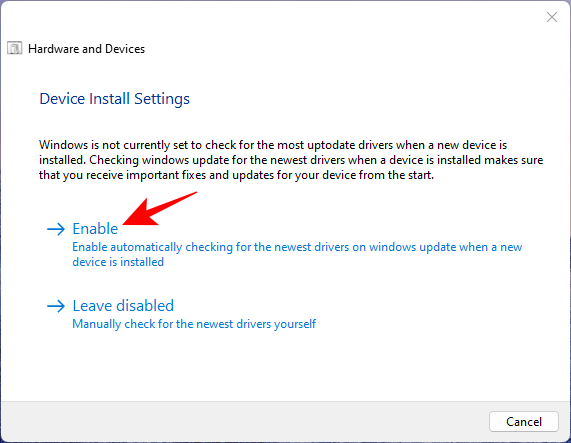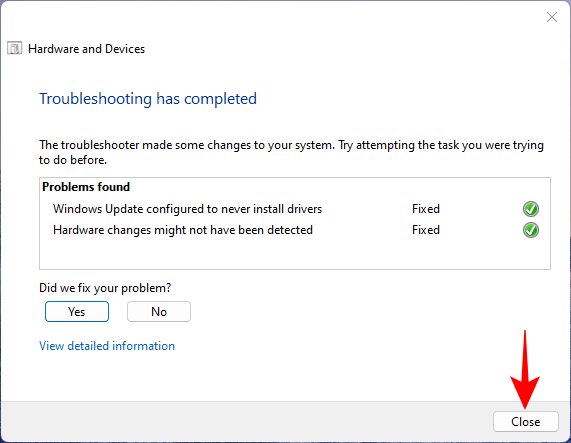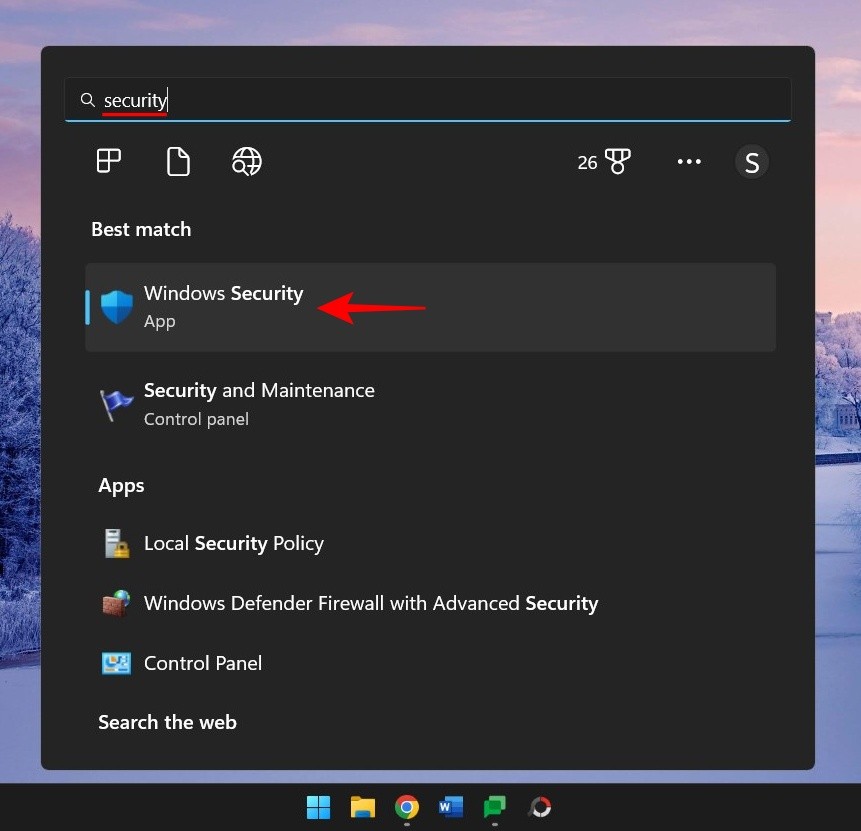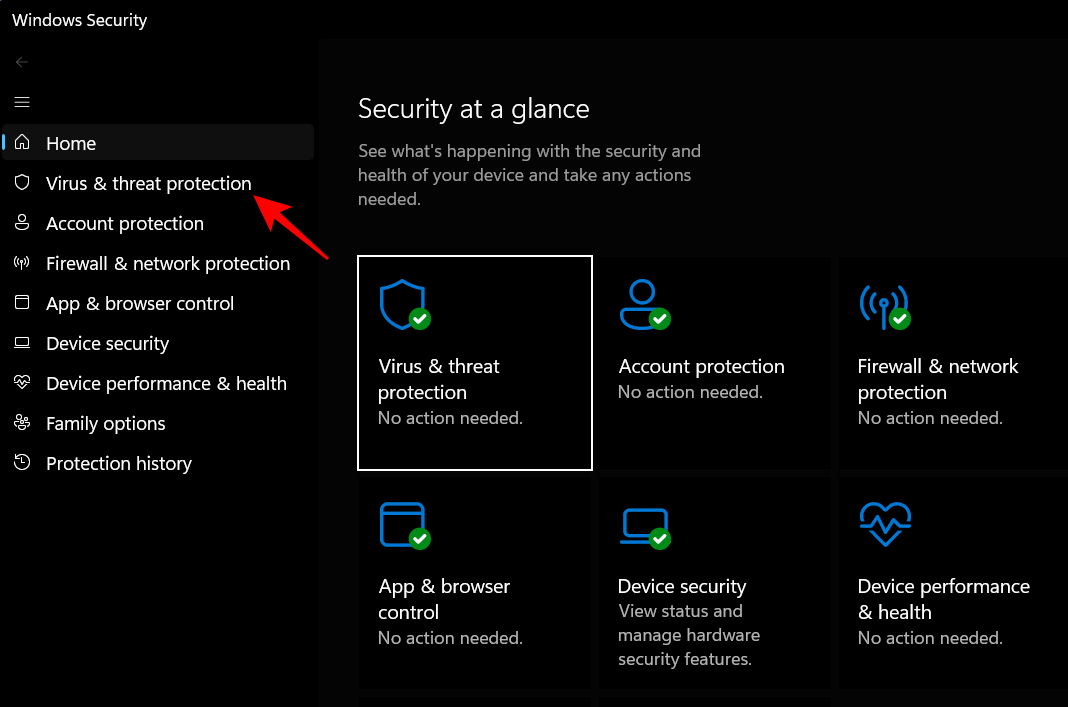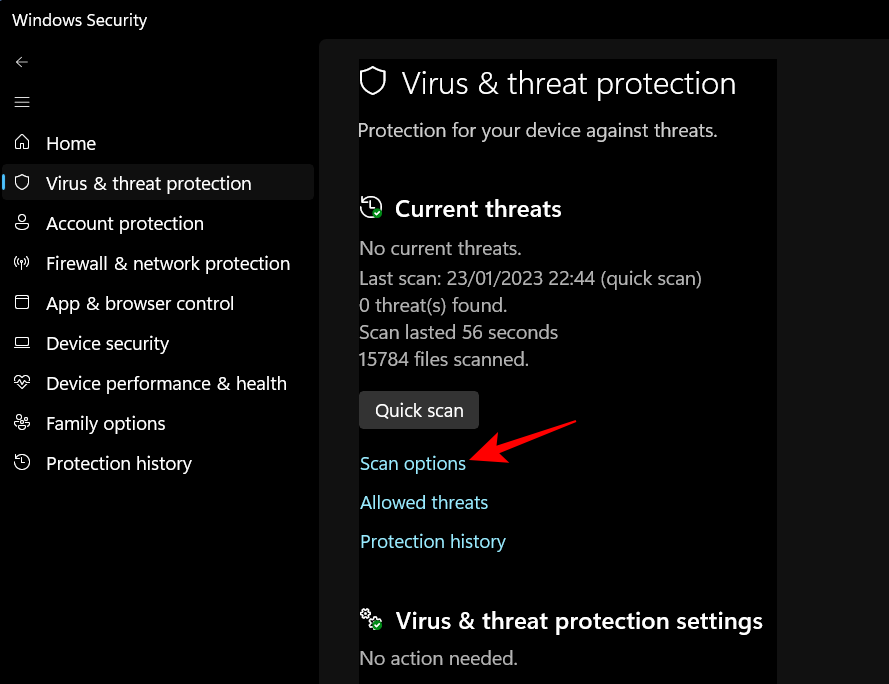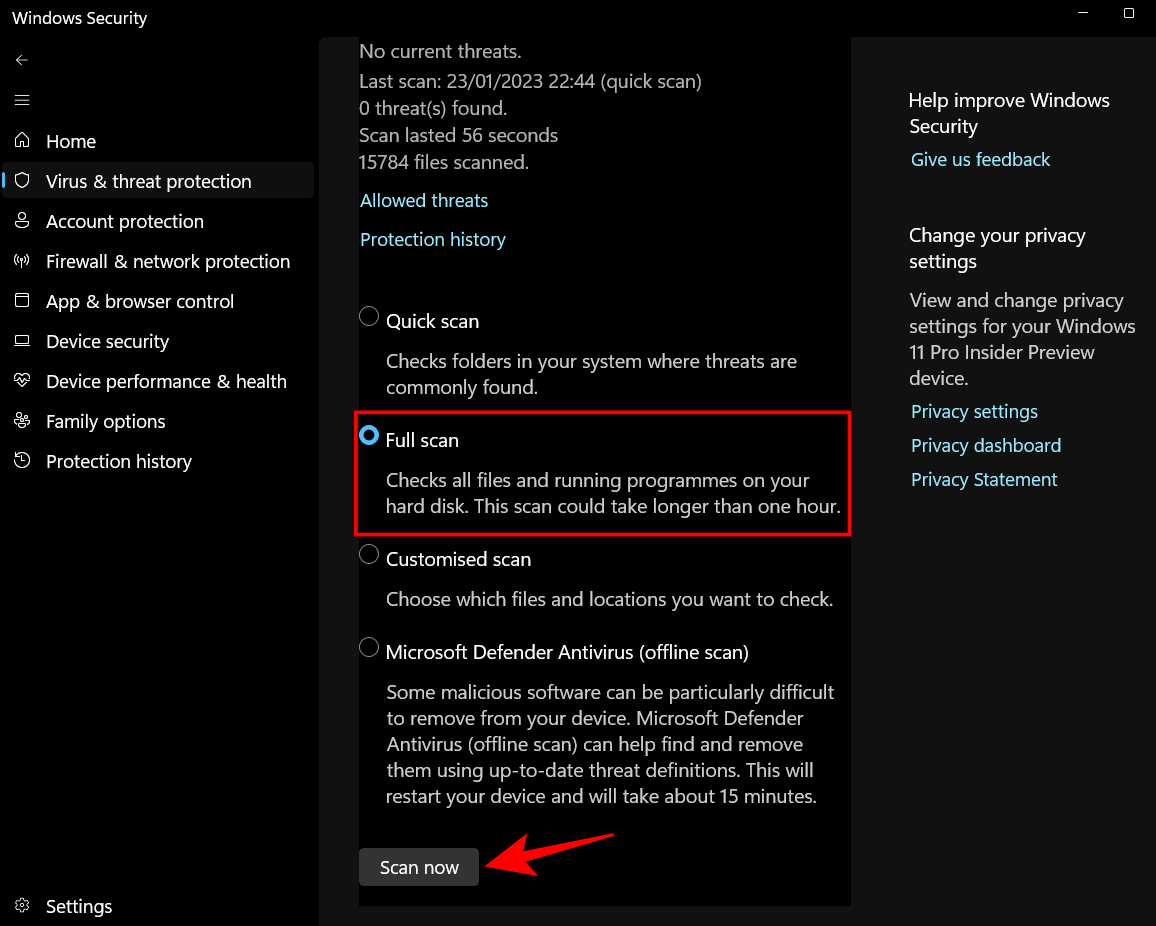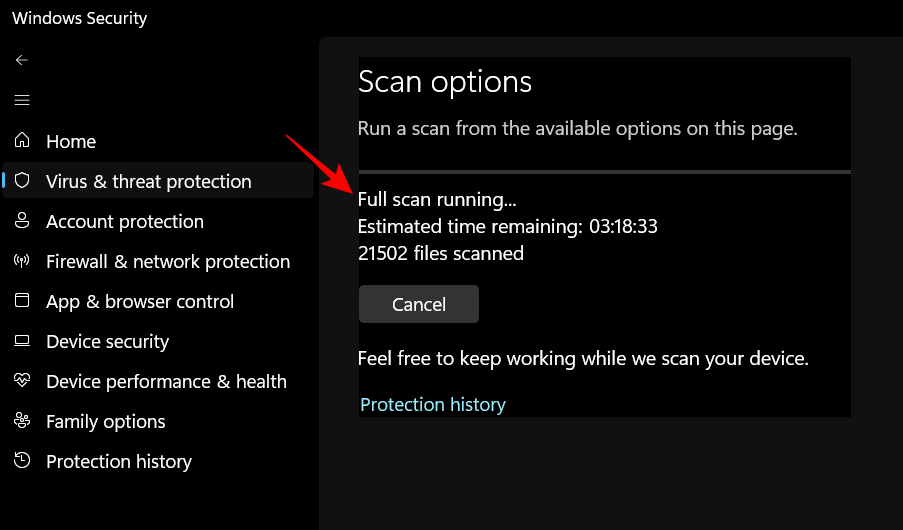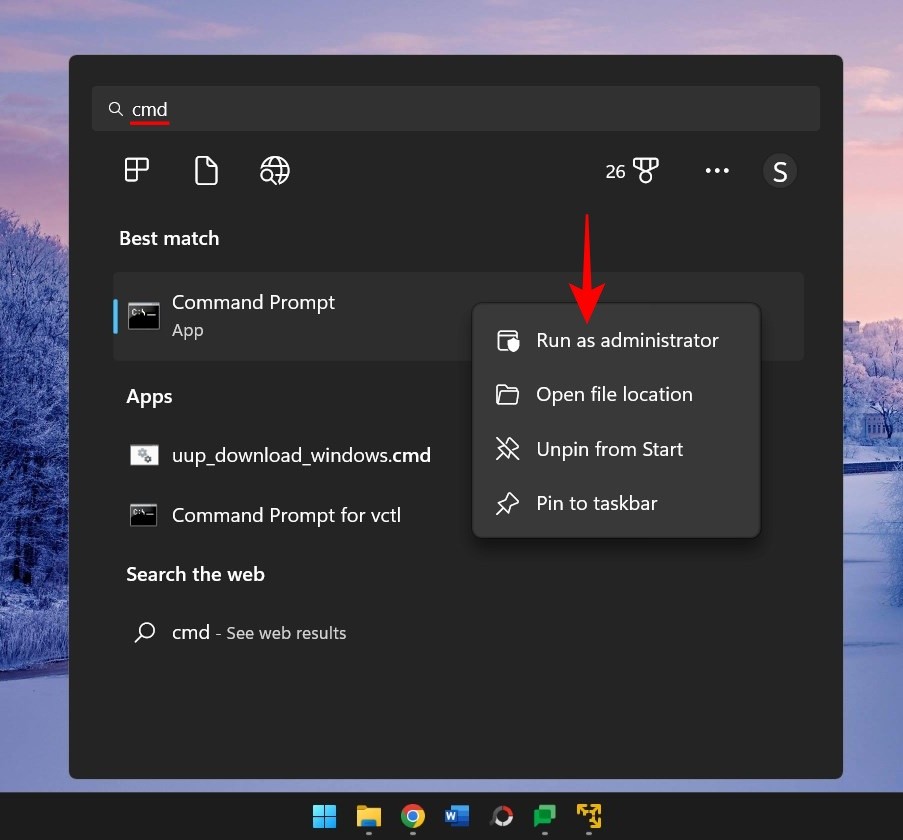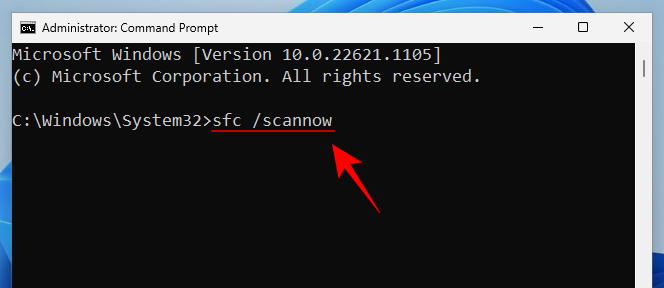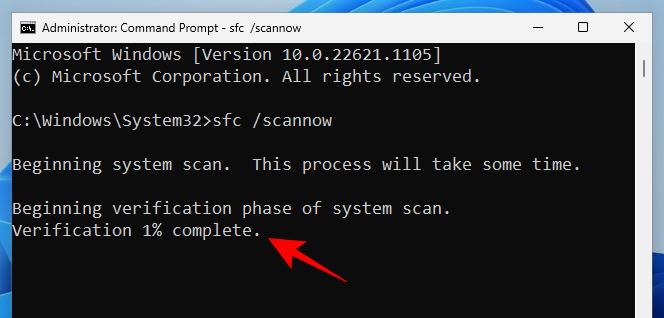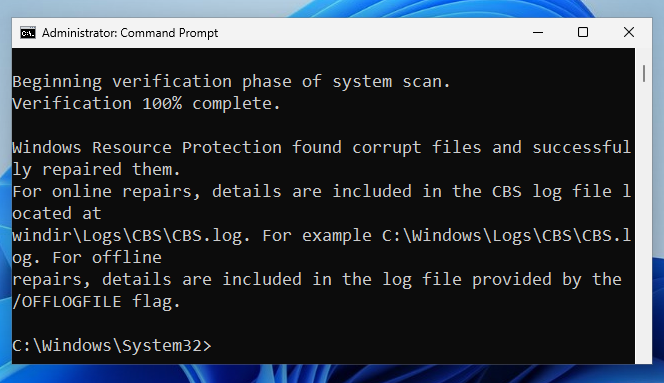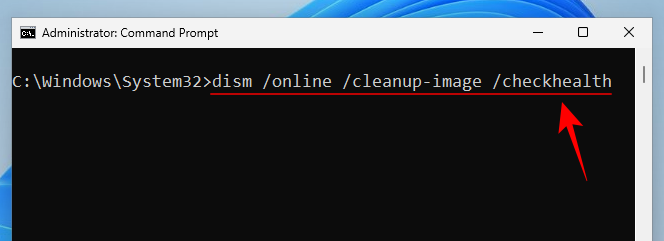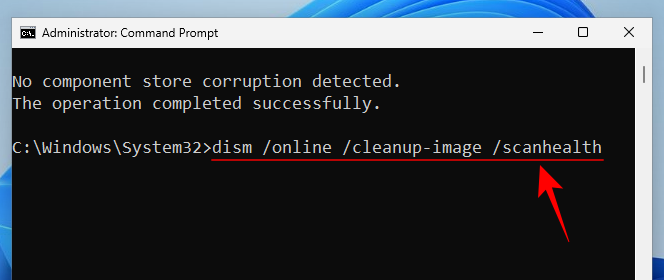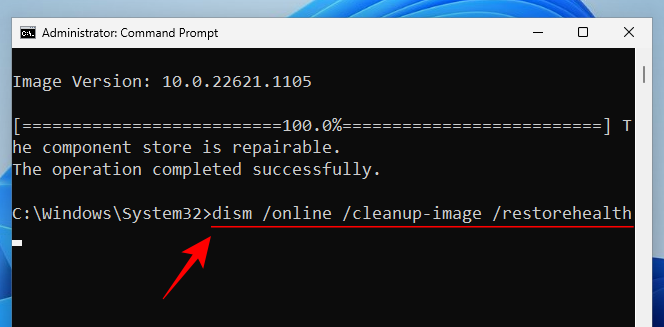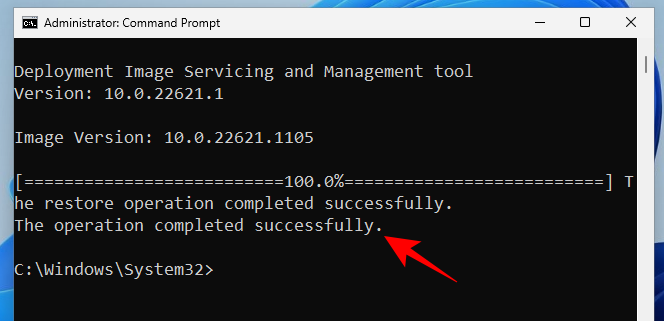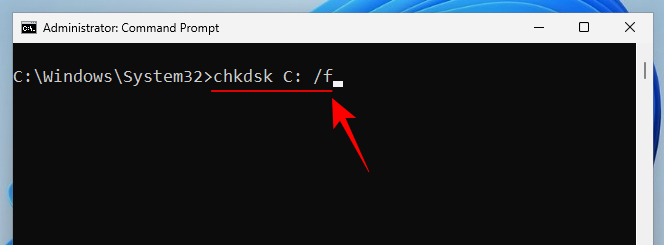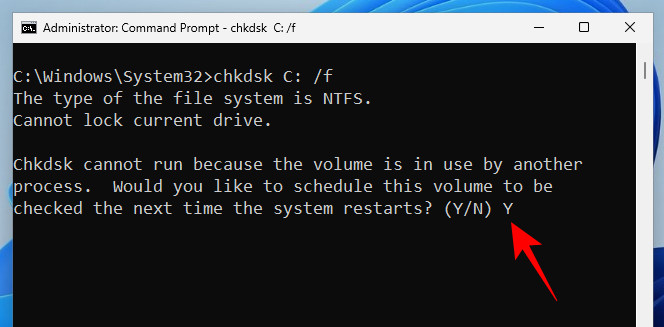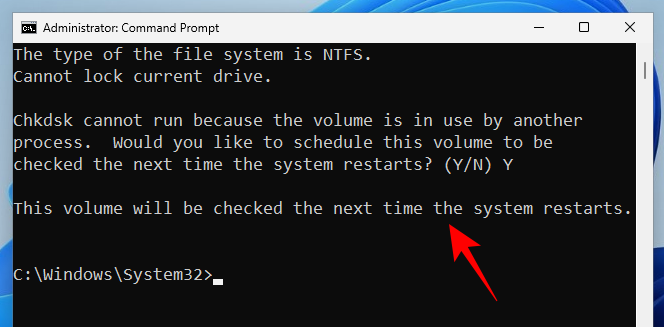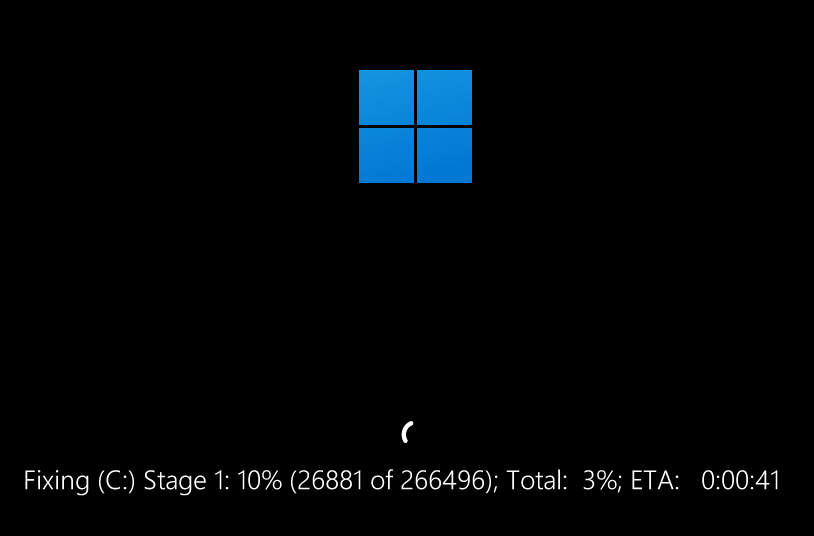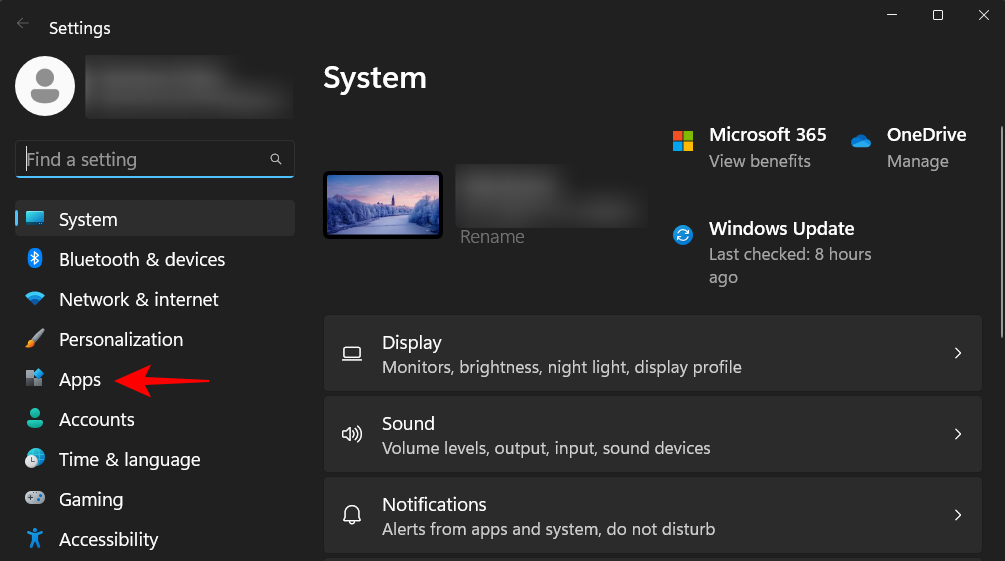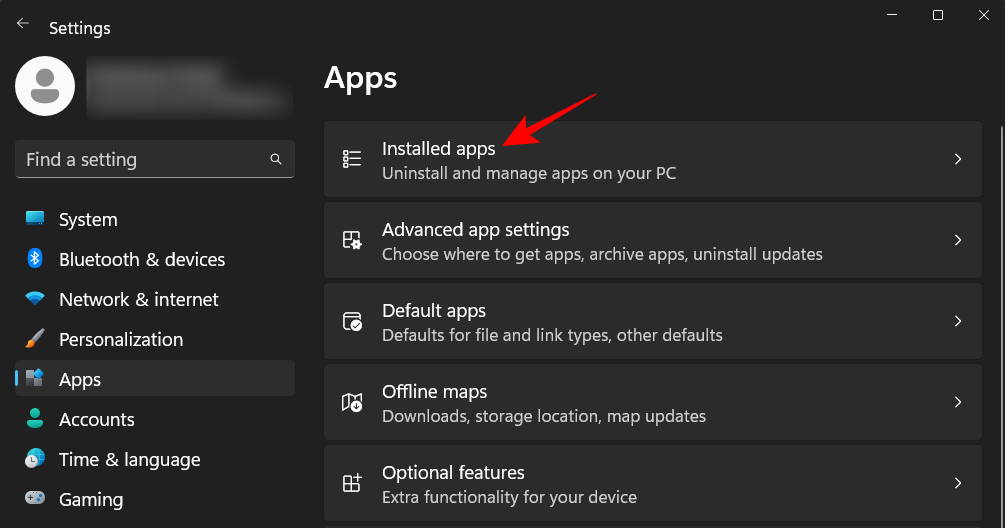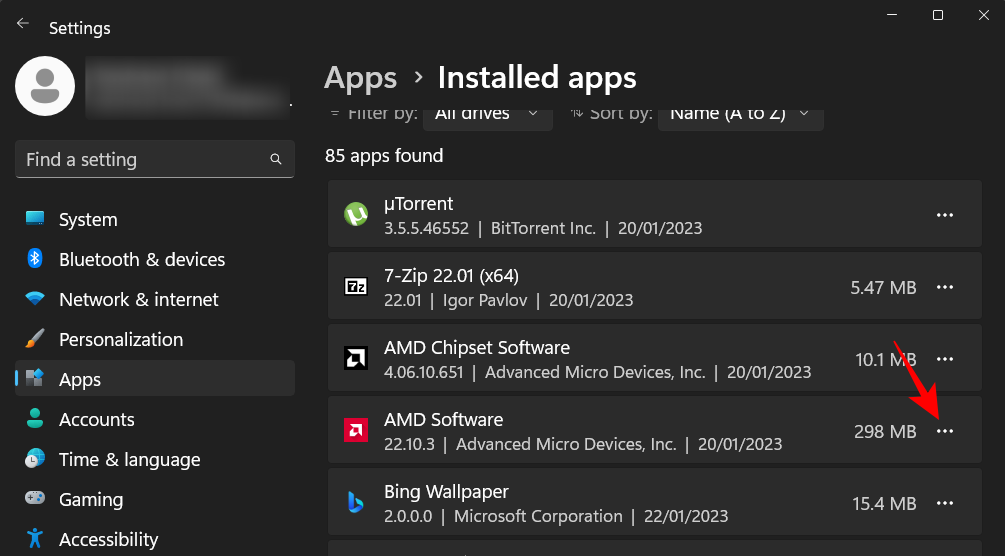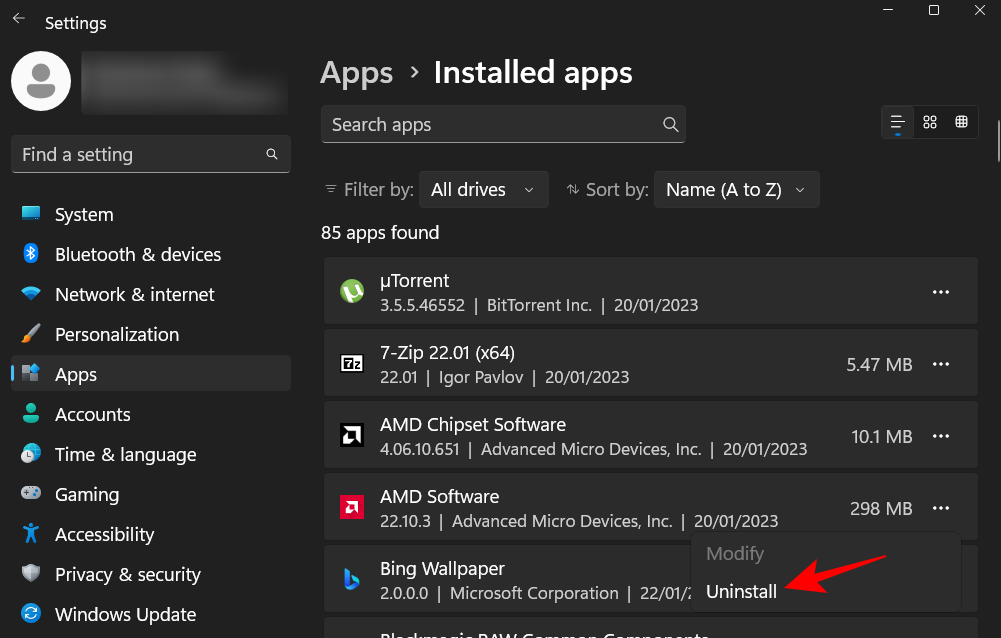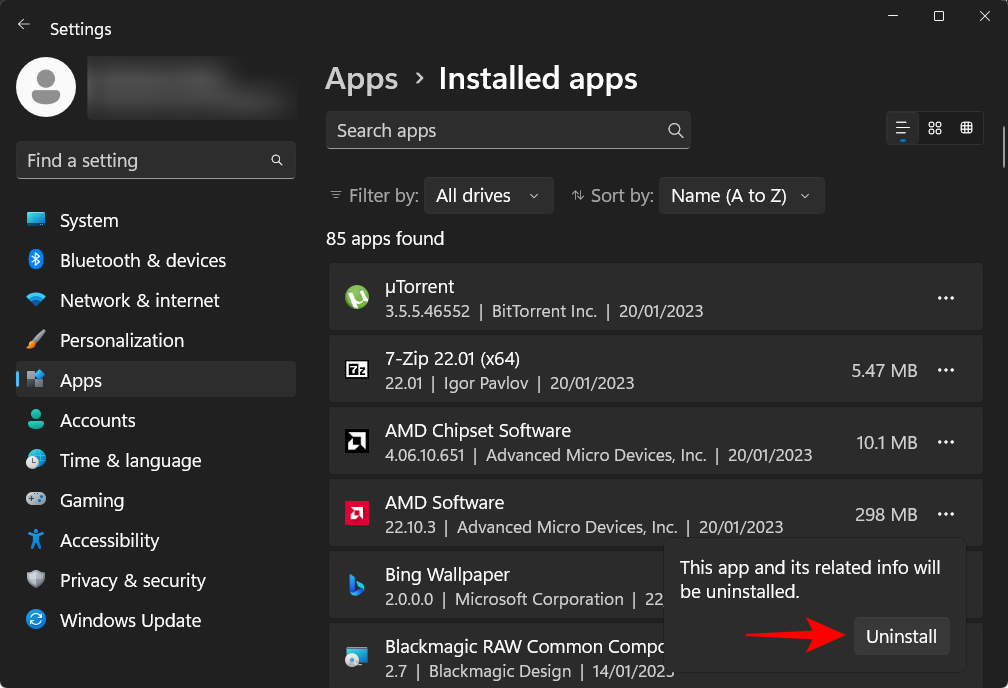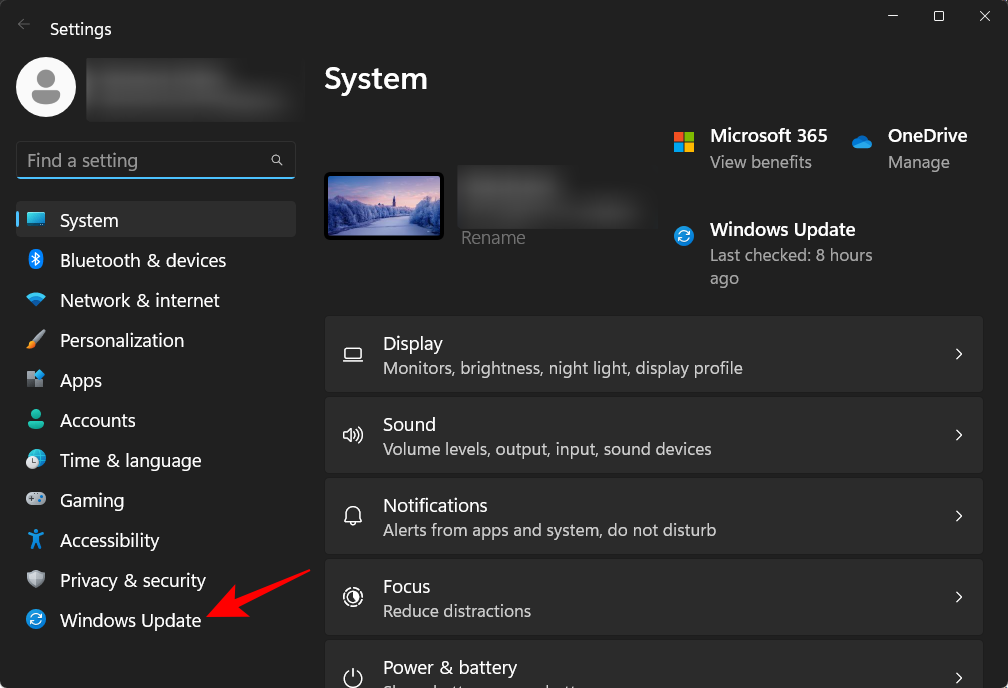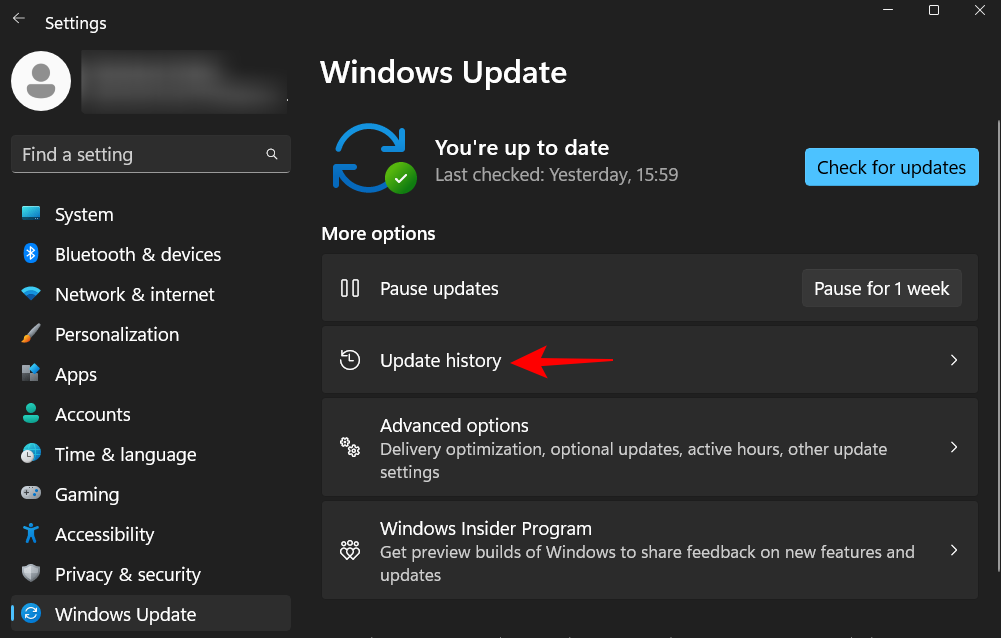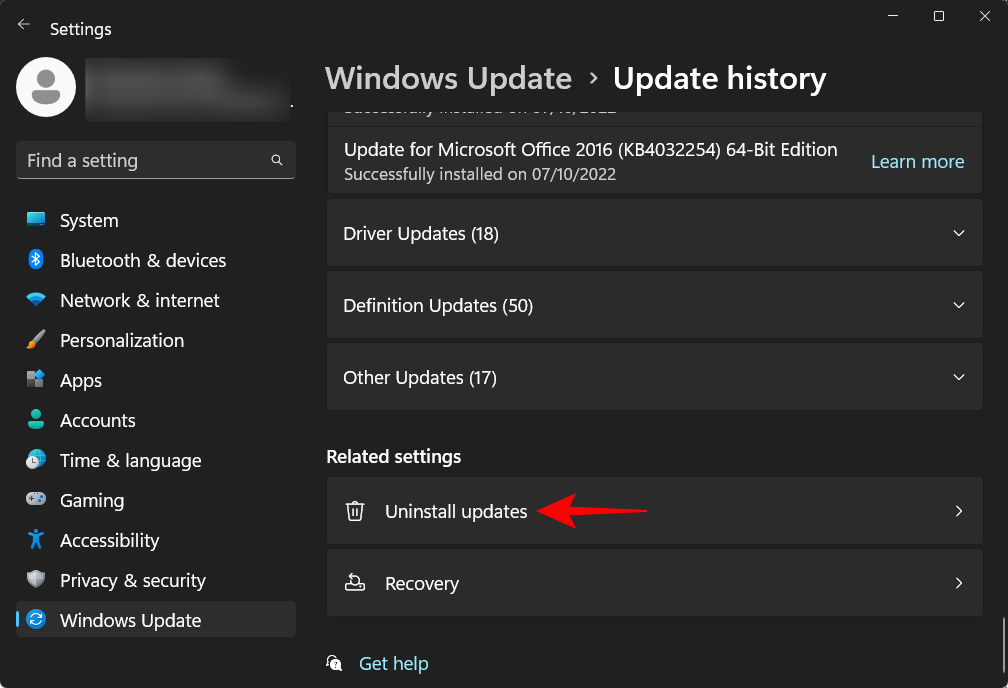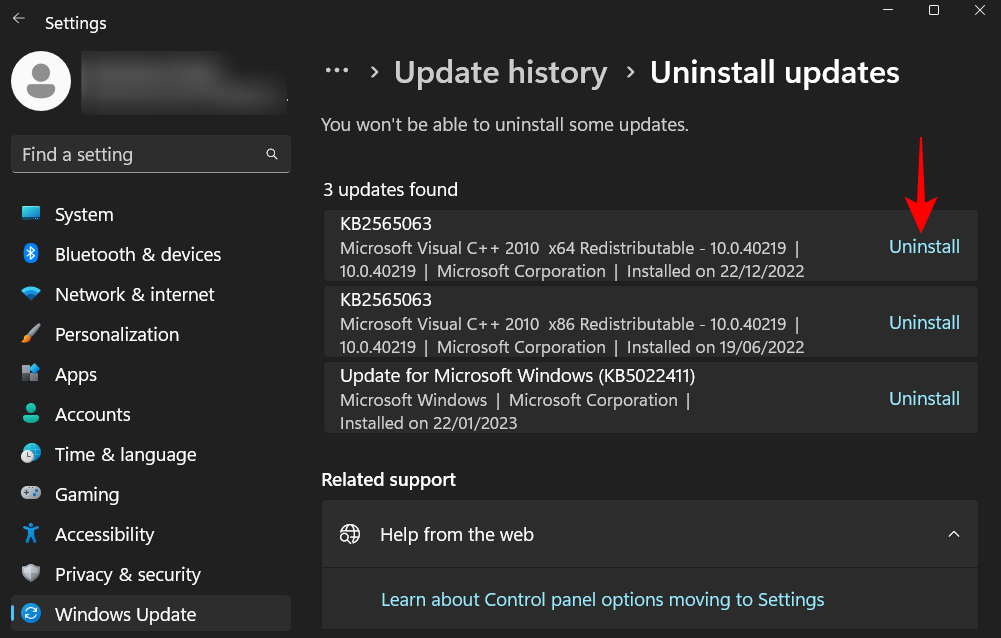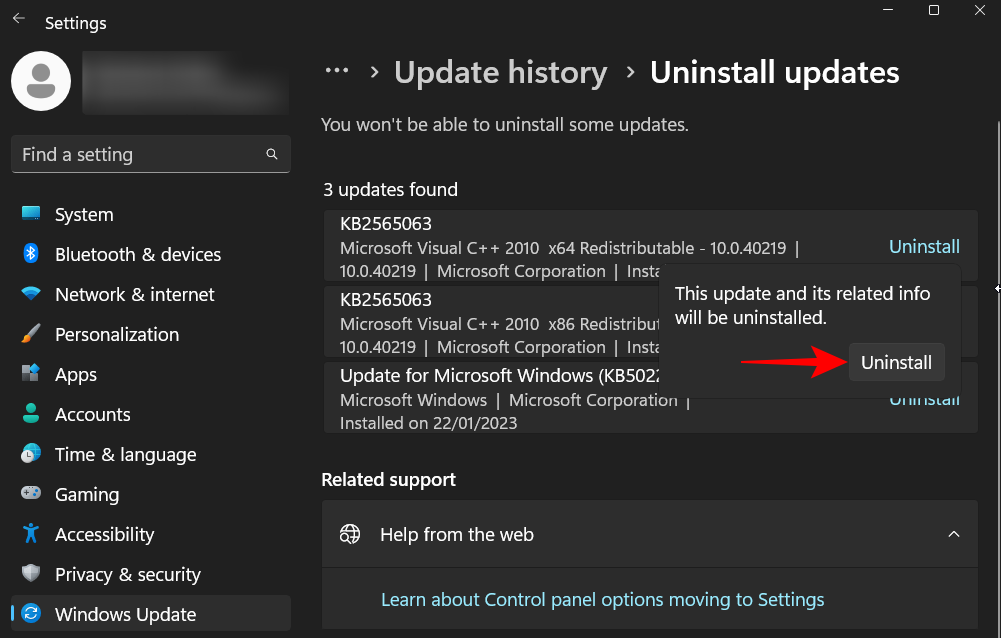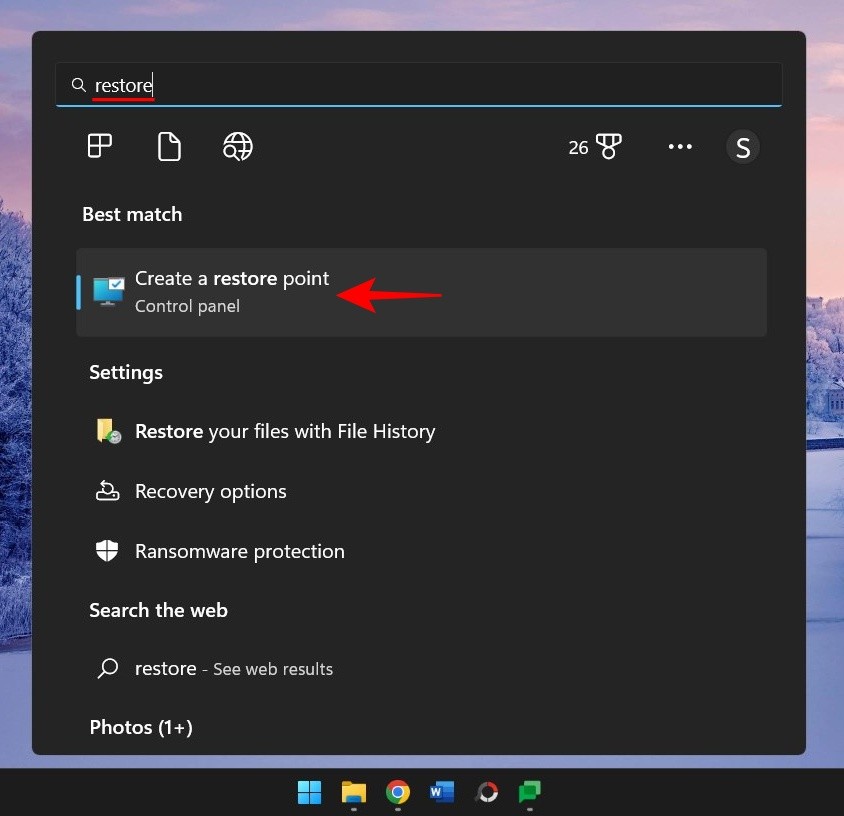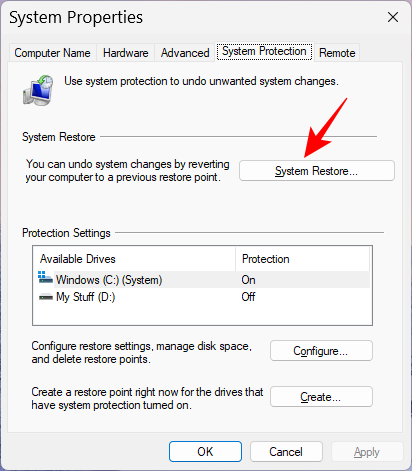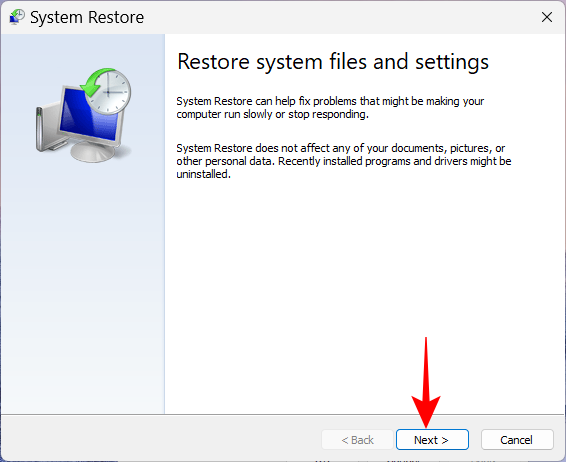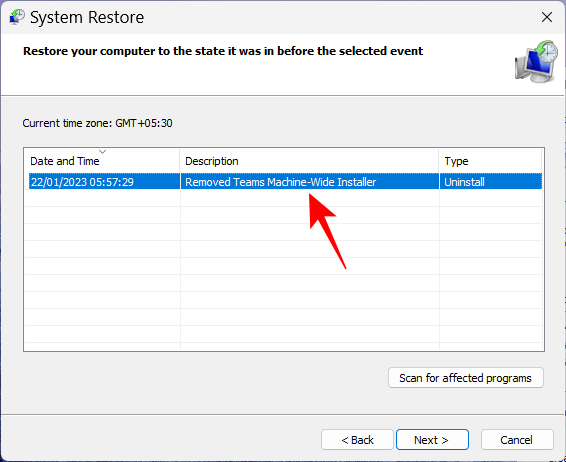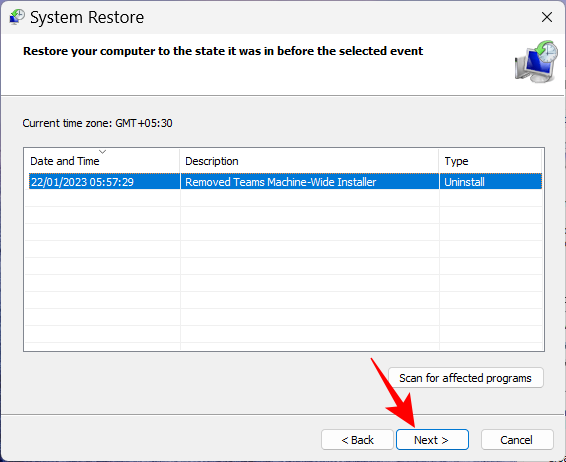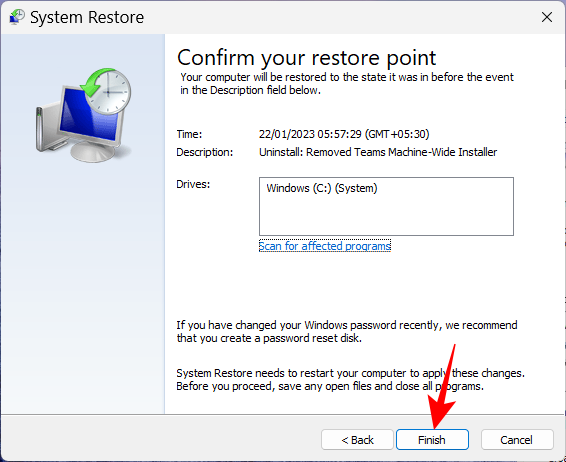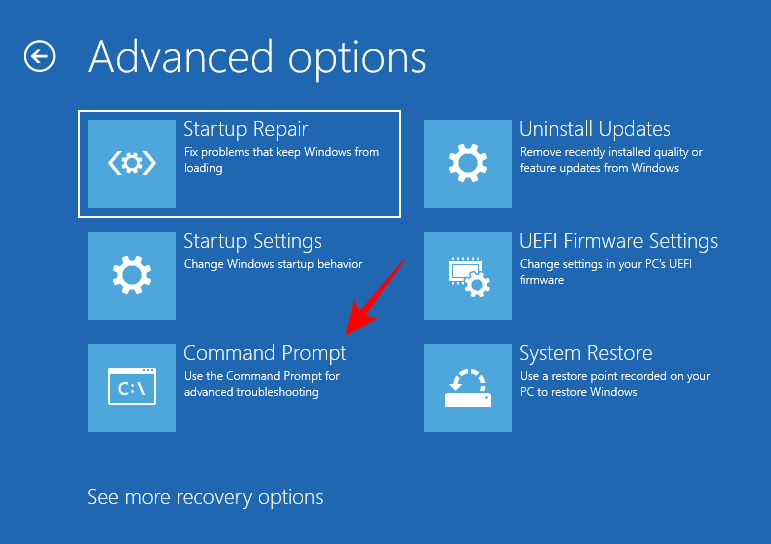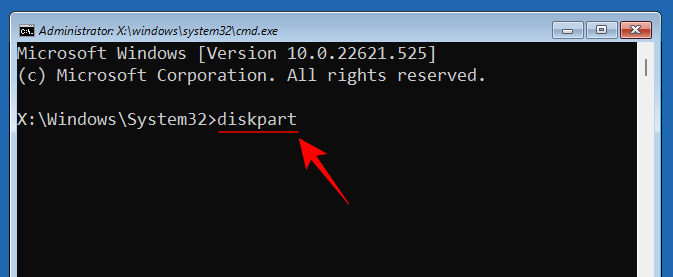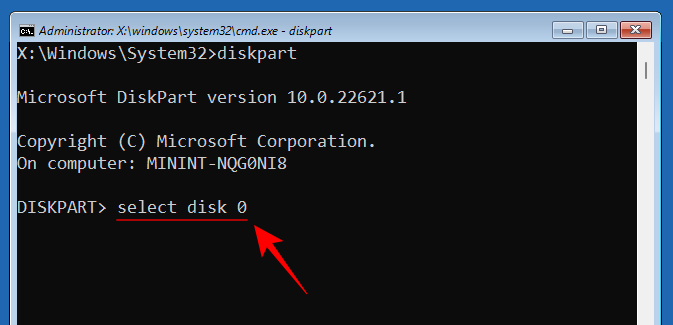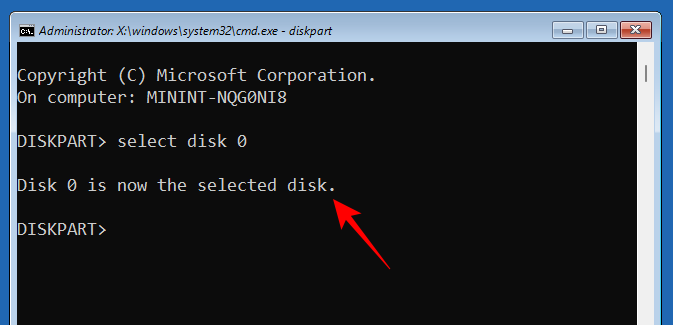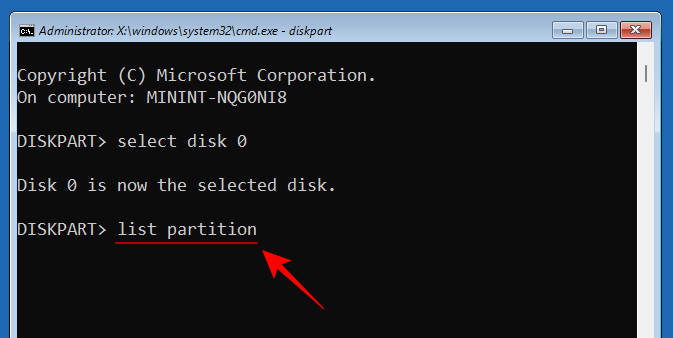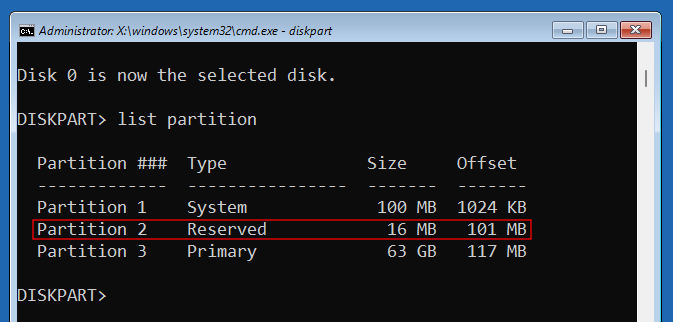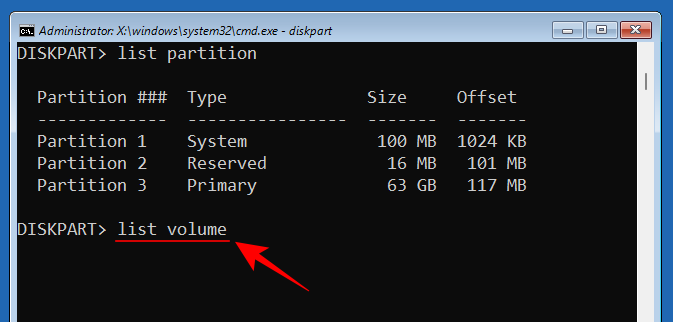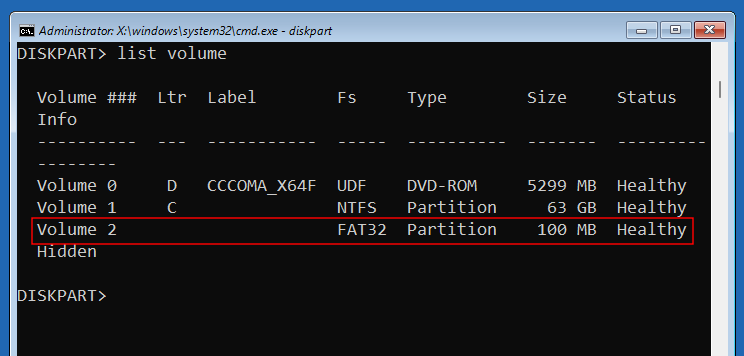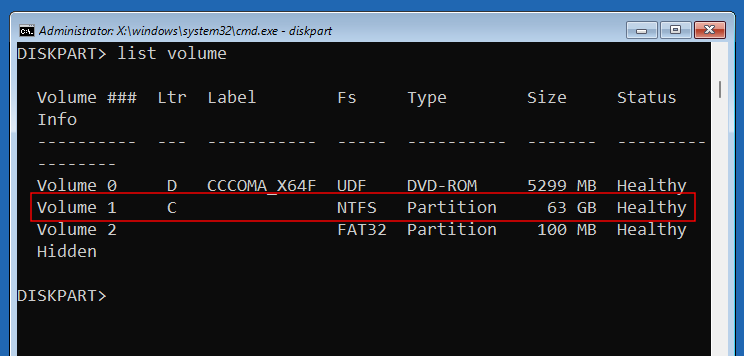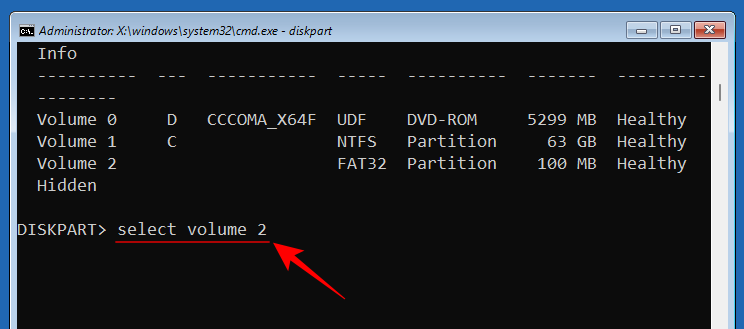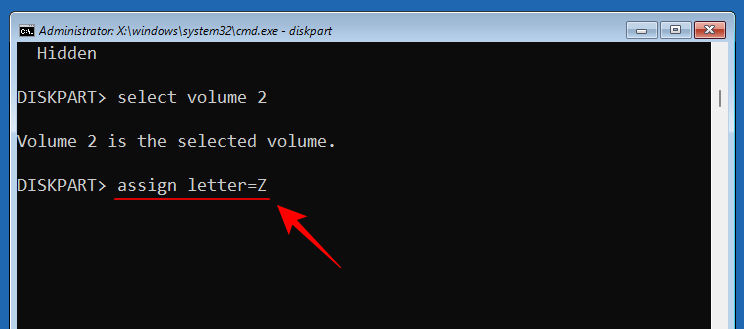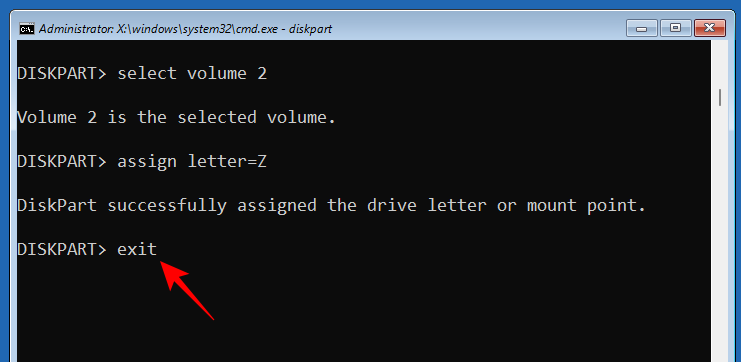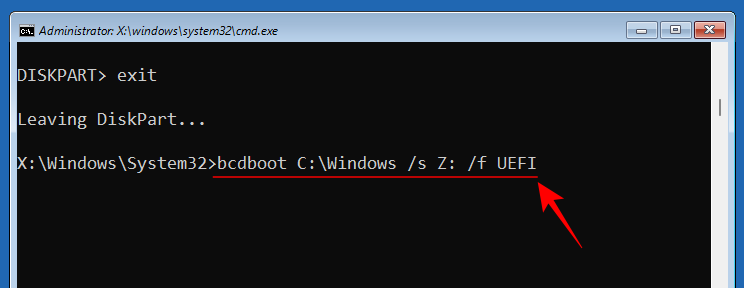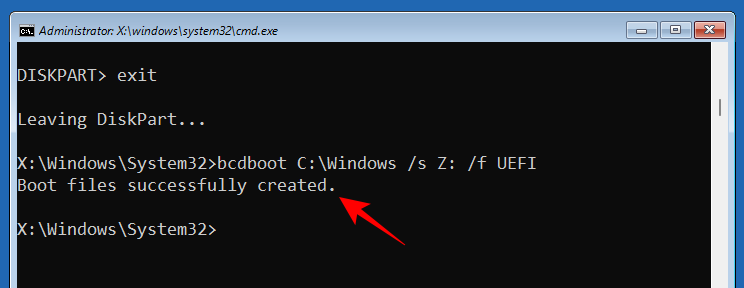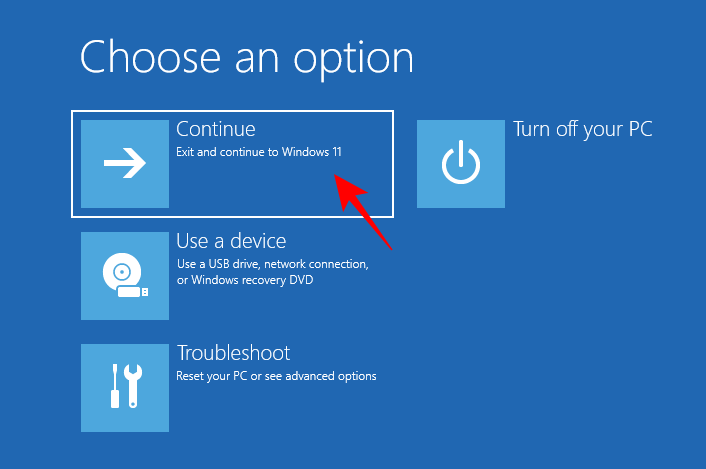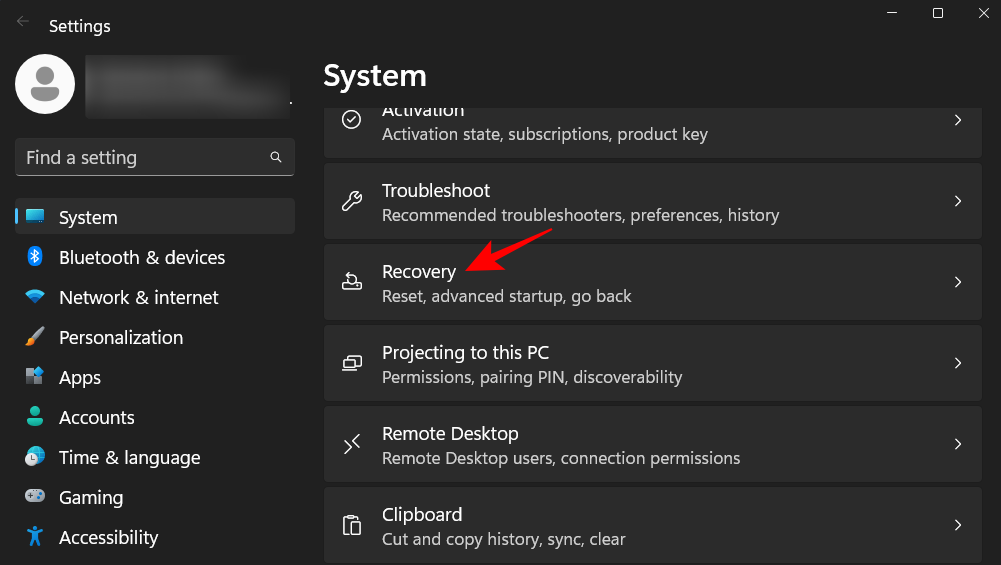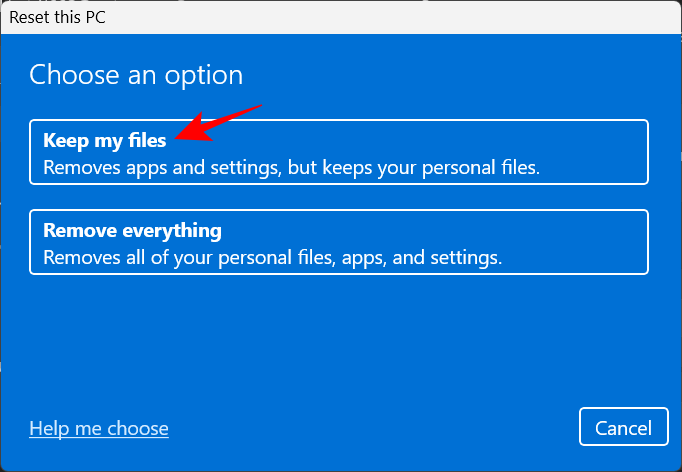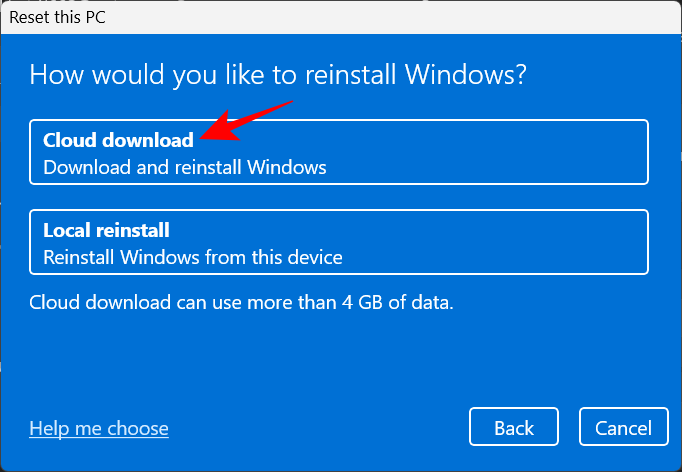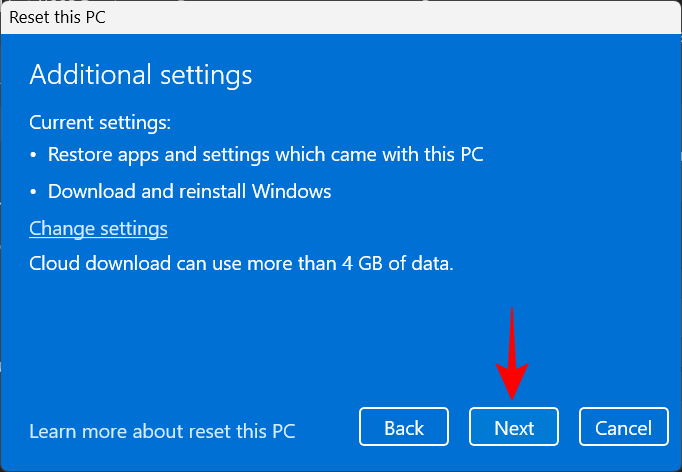蓝屏死机 (BSOD) 在 Windows 用户中引起了很多恐惧,尤其是当它伴随着无法识别的停止代码和错误消息(例如“关键进程死亡”)时。虽然我们不太愿意死掉的进程,但对被摧毁的 PC 的恐惧甚至会让我们中最优秀的人在忧虑和假设的重压下陷入困境。
但是,通常情况下,这种恐惧在很大程度上被夸大了。BSOD并不自动等同于系统崩溃,即将消亡。在本文中,我们消除了一些关于“关键进程死亡”BSOD错误的神话,并引导您走出蓝屏泥潭,回到正常运行的计算机。
什么是 Windows 11 BSOD 上的“关键进程死亡”停止代码
BSOD附带的停止代码 – 关键进程死亡 – 提供的不仅仅是出了什么问题的指示。正如停止代码所暗示的那样,该错误突出显示了对系统至关重要的一个或多个进程已失败。根据问题所在,您需要应用的修复程序会有所不同。
但是,除非您尝试修复和实验,否则几乎不可能判断哪个潜在原因是真实的。不过,最直接的方法是注意何时遇到“关键进程死亡”错误。如果在玩游戏时发生,则可能与图形驱动程序有关;如果在连接外部设备时发生硬件问题;或与最近安装的程序或更新相关的文件损坏。但这并不是一个详尽的清单。
“关键进程死亡”错误的原因
以下是系统可能最终出现蓝屏和关键进程故障停止错误的几个常见原因:
- 硬件故障 – 无论是笔记本电脑还是台式电脑,无论出于何种原因(通常只是疏忽和误用)的内部组件故障都可能中断功能并切断关键系统进程的资源。
- 坏硬盘扇区 – 系统进程与其他文件一样,存储在驱动器扇区上。如果这些变坏了,您的系统将无法访问这些进程,因此会抛出蓝屏。
- 损坏或过时的驱动程序 – 错误的驱动程序是许多问题的原因。但是,所有此类问题(包括BSOD和关键进程故障)的总体思路是相同的 – 当驱动程序文件损坏或过时时,硬件和软件之间没有可靠的链接。
- 损坏的程序和 Windows 更新 – 第三方应用程序以及一些未正确下载或完全损坏的 Windows 更新可能会影响系统进程的正常执行。
- 病毒或恶意软件 – 不仅是蓝屏死机错误的另一个常见原因,还有各种其他不需要的现象,在追捕并消灭它们之前,您可能无法控制这些现象。
- 超频 – 每当您超频处理器时,您都冒着给系统带来过度压力的风险,并导致可怕的蓝屏显示进程失败消息。
当您在 Windows 11 上遇到“关键进程死亡”时该怎么办
在收到“关键进程死亡”停止代码的那一刻,除了通过硬重启重新启动 PC 之外,您无能为力(按住电源按钮直到系统关闭,然后再次打开)。之后,您可以尝试使用后面部分中给出的修复程序来解决问题并防止蓝屏再次发生。
但是,如果您陷入启动循环,则在您以某种方式访问操作系统之前,您可能无法使用这些修复程序。在这种情况下,您可以执行以下几项操作:
1.运行启动修复
启动修复是一种 Windows 恢复环境 (WinRE) 工具,用于修复阻止电脑启动的问题。如果已启动,则访问 WinRE 很容易。但是,如果系统无法启动,您将不得不依靠硬重启才能到达那里。
在几分钟内硬重启两到三次将加载 WinRE。操作方法如下:
- 按住电源按钮,直到计算机关闭。再按一次将其打开。在计算机启动的第一个迹象中,再次按住电源按钮将其关闭。然后重新打开它。在 2-3 次尝试启动失败后,您将看到 Windows“正在准备自动修复”,而不是尝试启动到 Windows。

- 在下一个屏幕上,单击“高级选项”。

- 单击“疑难解答”。

- 选择“高级选项”。

- 单击“启动修复”。

- 等待计算机重新启动并等待启动修复执行其操作。

如果启动修复无法修复您的 PC,您将需要访问安全模式,然后从那里应用修复程序。
2.访问安全模式
- WinRE 还可用于访问安全模式。为此,请单击“疑难解答”。

- 然后是高级选项。

- 然后选择“启动设置”。

- 单击“重新启动”。

- 按数字 4 启动至安全模式。

- 进入安全模式后,您会看到一个黑屏,屏幕的四个角上写着“安全模式”。

从现在开始,您可以开始应用下一节中给出的修复程序。
如何修复关键进程死亡蓝屏错误
无论您处于安全模式还是正确启动到 Windows,都可以轻松应用以下修复程序。事实上,在某些情况下,最好处于安全模式,因为从精简版本的 Windows 中应用它们更容易。因此,如果出于任何原因阻止您运行修复程序,请从安全模式中应用相同的修复程序。
说完这些,让我们看看导致关键流程失败的根本问题的可能修复方法。
方法 1:断开有故障的外部设备
通常,问题的原因出在电脑之外,外部设备(如 USB)有故障。如果外部设备损坏,也可能损坏您的PC,一旦系统尝试访问它,它将收到一个返回信号,该信号将导致BSOD“关键进程死亡”错误。有故障的驱动器可能并不总是发生这种情况。但众所周知,坏驱动器是导致蓝屏死机的主要原因。
简而言之,尝试拔下任何和所有外部设备、USB 电缆、键盘、鼠标等,以检查 Windows 在没有它们的情况下是否能够正常启动和运行。如果是这样,问题很可能出在设备上,需要更换。
方法 2: 更新或重新安装驱动程序
不兼容、损坏或过时的驱动程序是许多问题的常见原因,包括关键进程故障和由此产生的蓝屏死机。要解决此问题,您需要更新导致问题的驱动程序,或重新安装它们。要知道要更新哪些驱动程序,请检查BSOD崩溃日志中是否提到了它们。或者,如果驱动程序最近更新过,请将其从系统中删除。这是如何去做的:
- 右键单击“开始”,然后选择“设备管理器”。

- 现在选择一个设备类别以展开它。

- 右键单击您怀疑是问题根本原因的驱动程序,然后选择“更新驱动程序”。

- 在这里,您可以让 Windows 搜索合适的驱动程序,也可以自己选择一个。要让 Windows 接管,请单击“自动搜索驱动程序”。

- 或者,单击“浏览我的计算机以查找驱动程序”。

- 如果您已从制造商的网站下载了驱动程序文件,则可以通过单击“浏览”来浏览它。

- 或者选择“让我从计算机上的可用驱动程序列表中进行选择”。

- 从可用的兼容硬件中进行选择。然后单击“下一步”。

- 驱动程序将立即更新。
- 您也可以卸载驱动程序,然后让 Windows 自动安装一个。为此,请在设备管理器中右键单击设备,然后选择卸载设备。

- 出现提示时,单击“卸载”。

- 现在重新启动你的电脑。启动后,Windows 将检查可用的驱动程序并自动安装它们。
方法 3:从“设置”运行硬件和设备疑难解答
当您希望解决频繁BSOD崩溃和系统进程故障的根本原因时,最好不要遗忘任何石头。运行内部故障排除程序还可以帮助诊断和修复与硬件和连接设备相关的问题,请务必勾选此框,以免错过显而易见的简单解决方案。
- 按下可打开 RUN 命令框。然后键入以下内容并按 Enter:
Win+Rmsdt.exe -id DeviceDiagnostic

- 这将打开硬件和设备的疑难解答。单击“下一步”。

- 等待该过程完成识别。

- 如果设备被诊断为有错误,请通过选择它来对其进行故障排除。
 \
\ - 等待疑难解答执行其操作。

- 应用任何建议的更改。

- 完成后,关闭疑难解答。

方法 4:扫描病毒和恶意软件
为确保没有病毒或恶意软件扰乱关键系统文件和进程,您需要运行完整的系统扫描。大多数防病毒程序都可以选择从应用程序仪表板或主页运行全面扫描。
但对于那些没有安装任何此类程序的人来说,Windows 安全中心是最好的选择。以下是使用它来运行全面扫描并删除病毒和恶意软件的方法:
- 按“开始”,键入“security”,然后选择“Windows 安全中心”。

- 单击“病毒和威胁防护”。

- 单击“扫描选项”。

- 选择“完全扫描”,然后单击底部的“立即扫描”开始扫描。

- 等待扫描完成。这可能需要一些时间,但重要的是你要看透它。

- 删除发现的任何病毒,您应该可以开始了。
方法 5:运行 SFC、DISM 和 CHKDSK 扫描
下一个最好的办法是运行本机文件扫描,检查系统映像、文件和磁盘损坏。其中任何一个都可能导致关键进程失败,因此必须运行三个命令行工具(系统文件检查器 (SFC)、部署映像服务和管理 (DISM) 以及检查磁盘 (CHKDSK) 扫描)并自动应用修复程序。以下是如何去做这些事情:
- 按“开始”,键入cmd,然后右键单击它并选择“以管理员身份运行”。

- 现在,首先,使用以下命令运行 SFC 扫描:
sfc /scannow

- 按Enter键并等待扫描完成。

- 如果发现并修复了任何错误,请重新启动计算机。

- 接下来是DISM。以下是您需要逐个输入的三个命令:
dism /online /cleanup-image /checkhealth

- 按 Enter。现在输入这个:
dism /online /cleanup-image /scanhealth

- 然后再次按 Enter。
dism /online /cleanup-image /restorehealth

- 按Enter键并等待每次扫描完成。

- 重新启动计算机以获得良好的效果。
- 最后,使用 CHKDSK 扫描检查系统磁盘中的错误:
chkdsk C: /f

- 在这里,“C”是您要检查的驱动器的盘符,在本例中为系统驱动器。按回车键。

- 出现提示时,输入“是”,并计划在重新启动时进行磁盘检查。
Y
- 现在重新启动计算机进行检查磁盘扫描,以开始诊断和修复存在的任何问题。

方法 6: 卸载最近安装的程序
如果在最近安装程序后出现“关键进程死亡”消息,则很可能是BSOD崩溃的原因。第三方程序有时可能会引入有问题的文件,从而中断系统进程和驱动程序。您将需要卸载这些应用程序。
- 要卸载应用程序,请按并打开设置。然后单击左侧窗格中的“应用程序”。
Win+I

- 选择“已安装的应用”。

- 向下滚动应用列表,找到要删除的应用。单击它旁边的三点图标。

- 选择“卸载”。

- 再次单击“卸载”。

- 删除所有可能有问题的应用程序后,重新启动计算机以达到良好效果。
方法 7: 卸载 Windows 更新
就像程序一样,Windows 更新文件也可能导致系统崩溃,尤其是在未正确下载和安装软件包的情况下。在寻求修复“关键进程死亡”错误的根本原因时,这是另一个需要研究的可能性。如果在崩溃时最近安装了 Windows 更新,请卸载该更新,如下所示:
- 按下并打开“设置”应用。然后单击左窗格中的 Windows 更新。
Win+I

- 单击右侧的更新历史记录。

- 然后向下滚动到底部,然后单击“相关设置”下的“卸载更新”。

- 单击“卸载”以获取最新更新。

- 再次单击“卸载”。

- 删除 Windows 更新后,您的计算机将重新启动。
方法8:使用系统还原
如果您继续收到相同的BSOD崩溃和关键进程死亡错误消息,则可能需要采取一些严厉的措施。其中最简单的方法是将系统及其配置还原到以前的时间点。操作方法如下:
- 按“开始”,键入“系统还原”,然后选择“创建还原点”。

- 现在单击系统还原。

- 单击“下一步”。

- 选择您希望系统还原到的事件。

- 要了解有关您的系统将在还原过程中经历的程序和驱动程序更改的更多信息,请单击“扫描受影响的程序”。或者,只需单击“下一步”即可继续。

- 最后,单击“完成”开始恢复。

方法 9: 修复启动文件
如果问题的原因在于启动文件,则最终可能会出现启动循环。要解决此问题,请按照以下步骤操作:
- 连续硬重启电脑两到三次(如前所示)。系统启动到启动修复后,单击“高级选项”。

- 然后选择“疑难解答”

- 再次选择“高级选项”。

- 然后单击命令提示符。

- 现在在命令提示符下键入以下命令:diskpart

- 按 Enter。 等待命令执行。然后键入以下内容:
select disk 0

- 按 Enter。

- 现在键入以下内容:
list partition

- 记下“系统”分区类型及其大小(通常为 100 MB)。

- 接下来,通过键入以下命令找出此系统分区的卷号以及安装 Windows 的驱动器号:
list volume

- 然后按 Enter。 找到大小为 100 MB 的卷。这就是系统分区卷。

- 安装 Windows 的卷通常分配有字母 C。

- 现在,使用系统分区的卷号(在本例中为 2)键入以下命令:
select volume 2

- 按 Enter。选择后,使用以下命令为其分配新的驱动器号(例如 Z):
assign letter=Z

- 按 Enter。分配后,键入 ,按 Enter 键,然后退出 Diskpart。
exit
- 最后,键入以下命令:
bcdboot C:\windows /s Z: /f UEFI

- 按 Enter。

- 成功创建启动文件后,关闭命令提示符并单击“继续”以正常重新启动PC。

方法 10:在安全模式下应用修补程序
如果上述任何修复程序无法正常工作,您可能需要切换到安全模式并在那里尝试。更少的进程和服务将在安全模式下中断您的操作,让您轻松运行修复程序。若要启动到安全模式,请访问 WinRE 并从“启动设置”中选择“安全模式”,如前所述。
方法11:重置Windows
当其他一切都无法遏制关键进程持续失败时,重置 Windows 是您最后的手段。
- 确保备份重要文件。然后按 打开设置应用。在右侧向下滚动,然后选择恢复。
Win+I

- 然后选择“重置此电脑”旁边的重置电脑。

- 当系统提示您选择时,选择“保留我的文件”。

- 选择是要“云下载”(从互联网)还是“本地重新安装”(如果您有 Windows 11 安装盘)。我们选择了前者。

- 查看您的选择,然后单击下一步。

- 最后,单击“重置”开始重置Windows。

常见问题
在本节中,我们将回答一些有关关键进程死亡停止代码的常见问题。
为什么我总是让关键进程死亡?
如果您不断收到“关键进程死亡”错误和随附的蓝屏,则意味着导致它的任何原因,无论是错误的驱动程序、恶意软件还是损坏的进程,如果没有人工干预,都不会消失。然而,由于有许多可能的根本原因,归零说起来容易做起来难。因此,为确保您彻底找到正确的解决方案,我们建议您应用所有可用的修复程序。请参阅我们的指南,逐步了解这些内容。
蓝屏错误会损坏我的电脑吗?
虽然BSOD本身不会损坏计算机,但摆脱BSOD所需的硬重启可能会损坏PC的硬盘(不是SSD)。BSOD错误本身仅表明您的系统遇到了问题。随附的错误消息更为重要,因为它提供了可能出错的线索。
如何修复关键进程死机启动循环?
如果硬重启计算机以摆脱关键进程死亡错误,却又回到相同的错误屏幕,则您处于启动循环的不幸情况中。要开始修复它,您首先需要进入安全模式。可以从 Windows 恢复环境访问此功能。连续进行两到三次硬重启将自动将系统发送到“启动修复”,从那里您可以轻松访问 WinRE。请参阅上面的指南以了解更多信息。
BSOD崩溃日志存储在哪里?
Windows 会记录每次计算机崩溃的时间。可以从 访问。C:\Windows\Minidump
蓝屏死机从来都不是一个好兆头。但根据显示的错误消息,其原因可能会有所不同。我们希望您能够摆脱“关键进程死亡”错误屏幕,并从根源上解决问题。
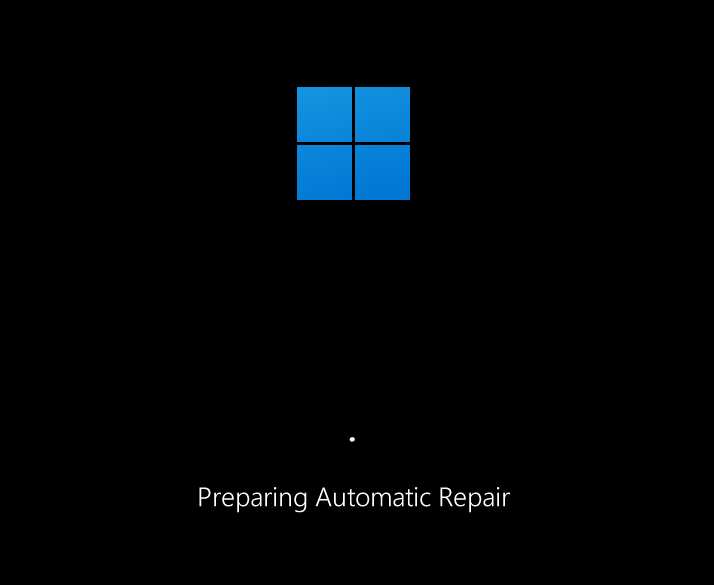
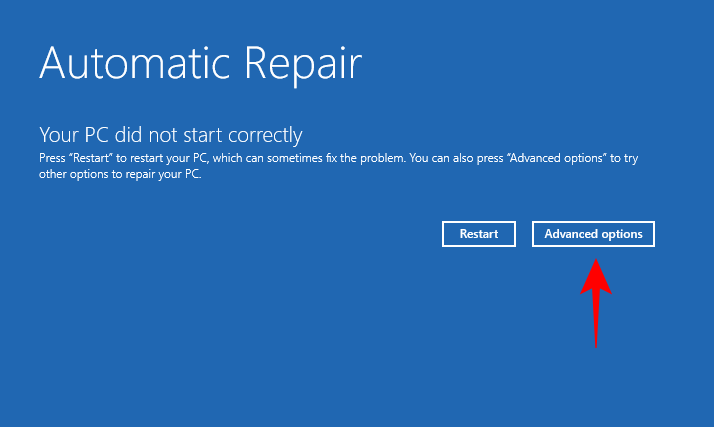
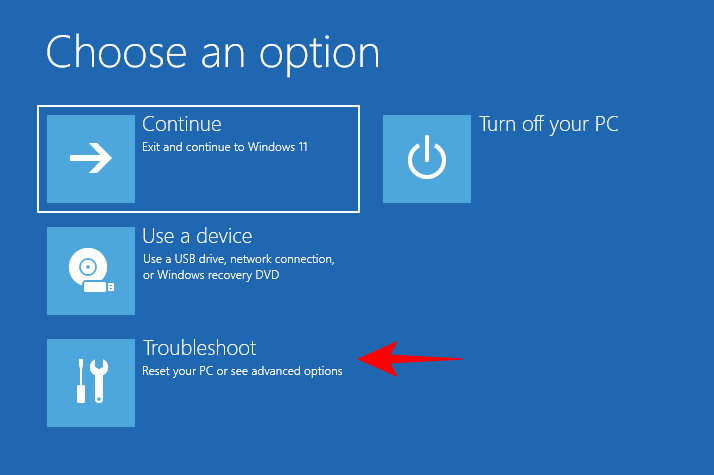
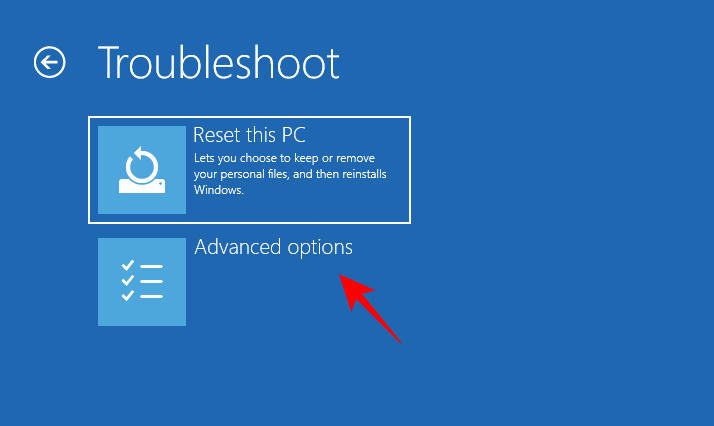
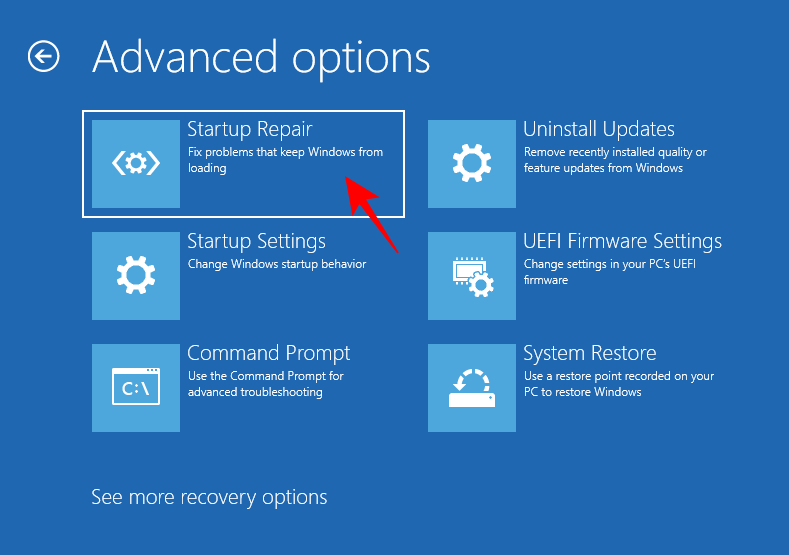
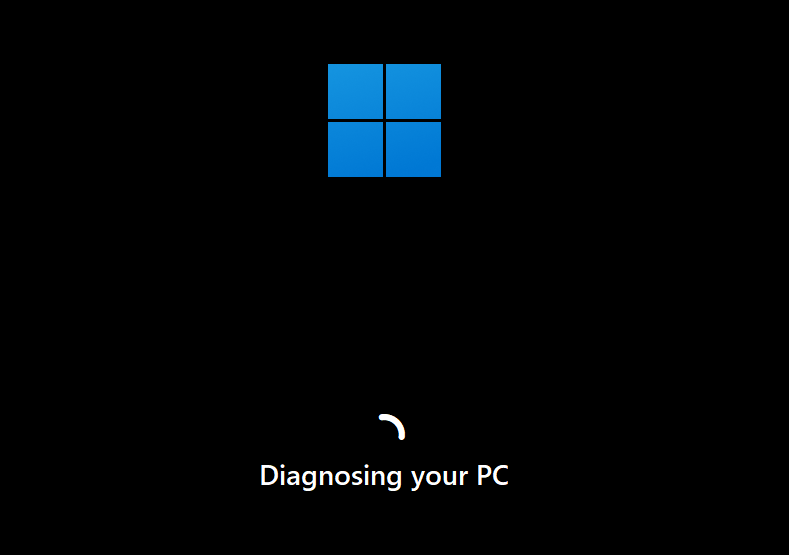
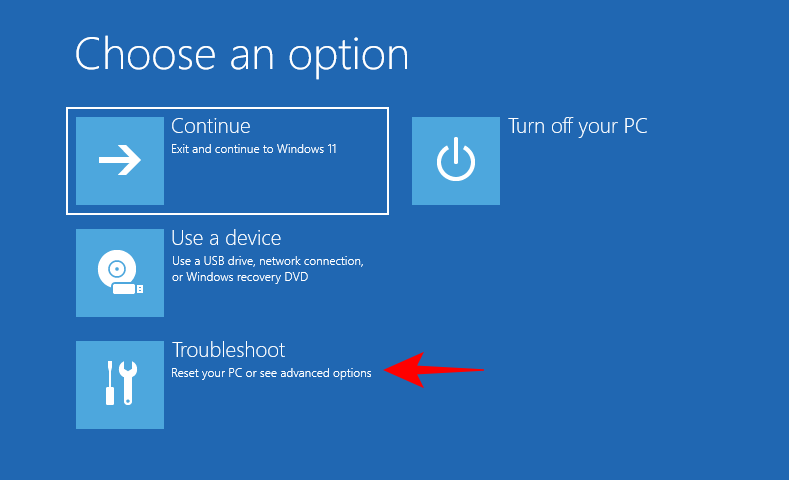
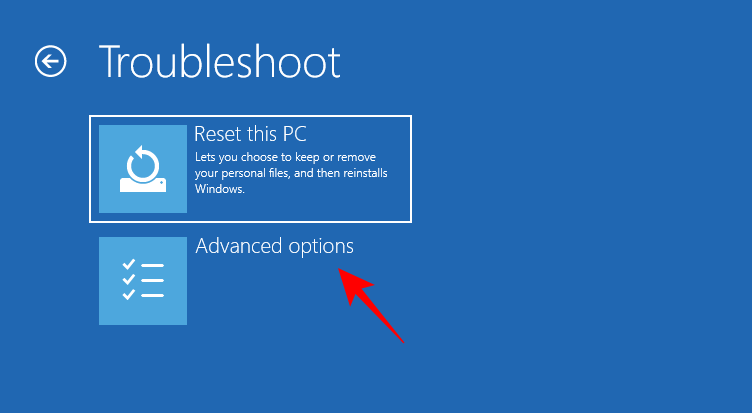
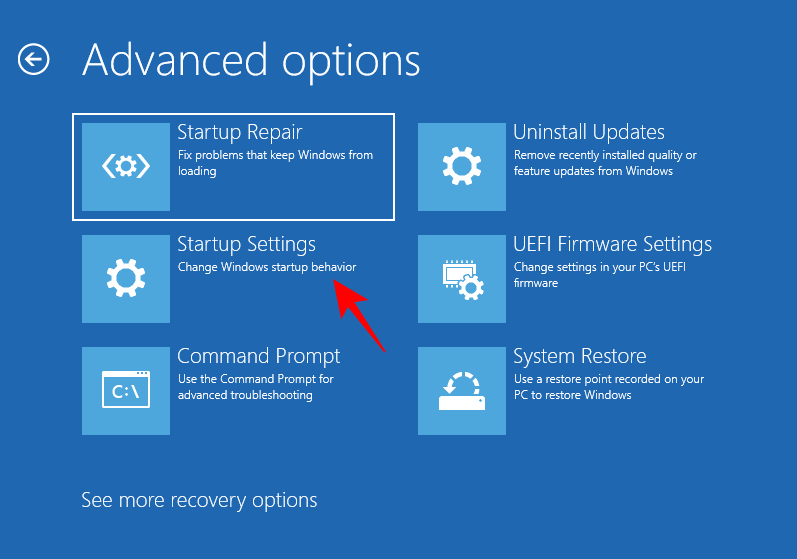

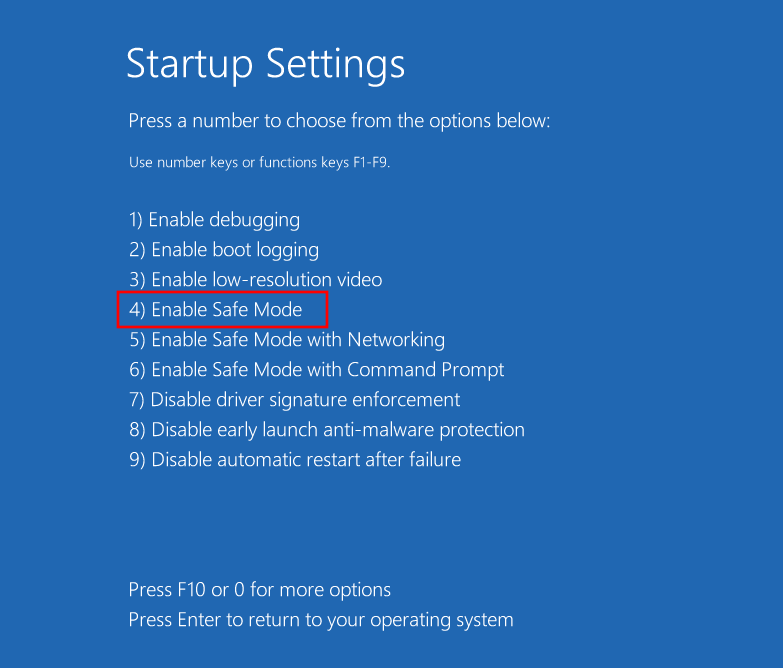
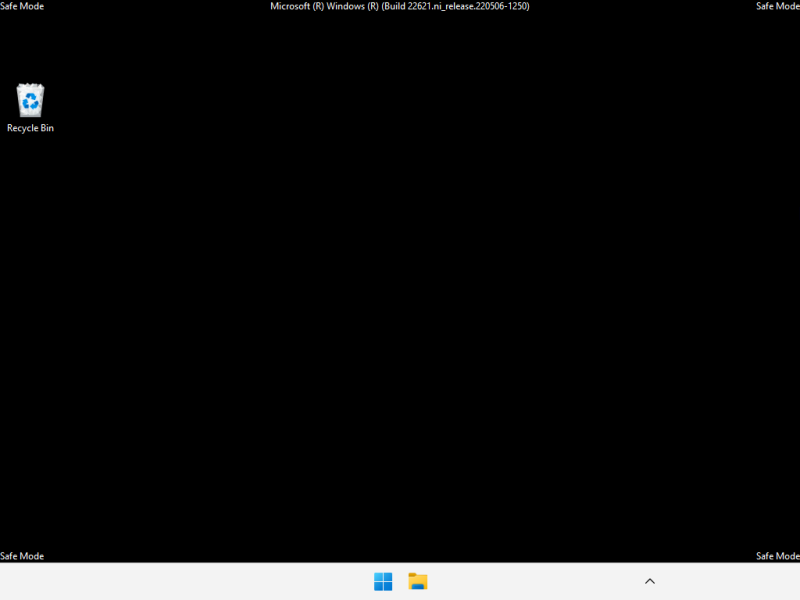
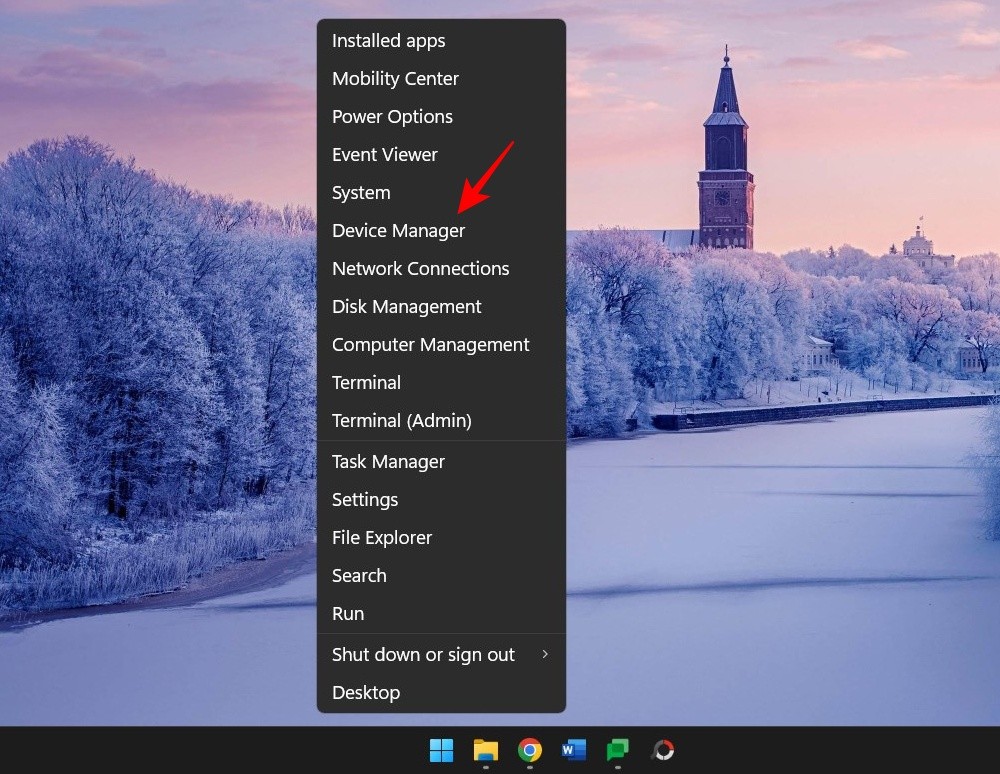
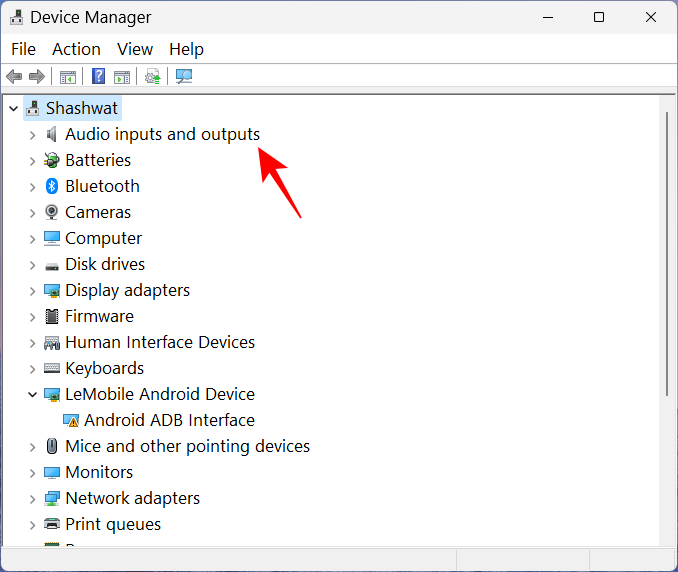
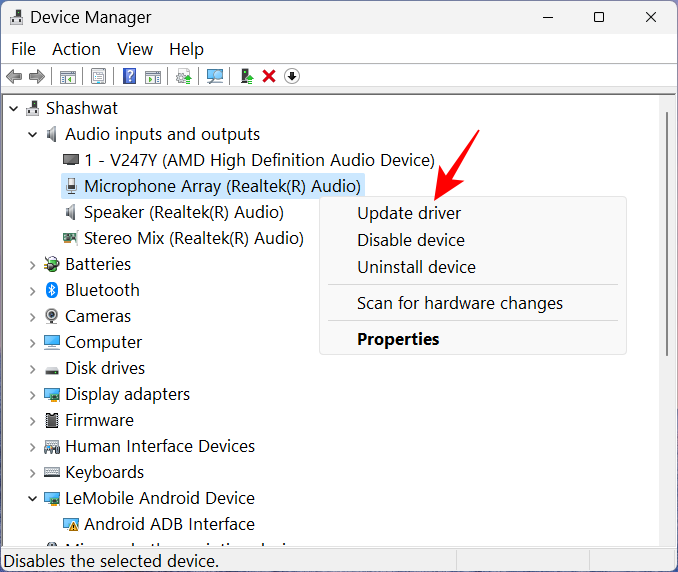
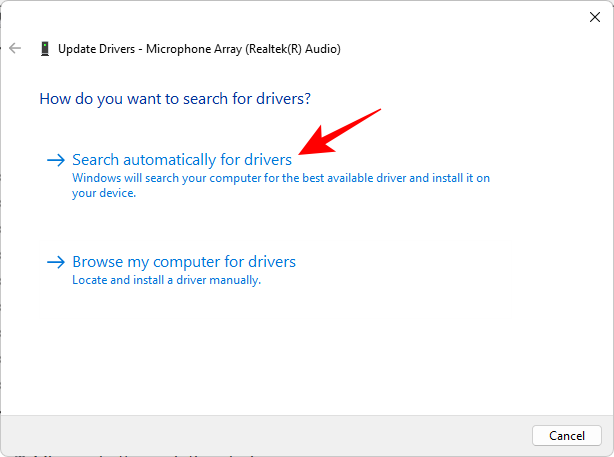
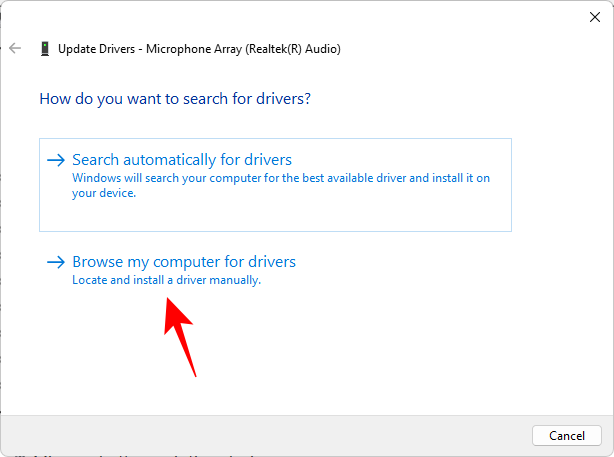
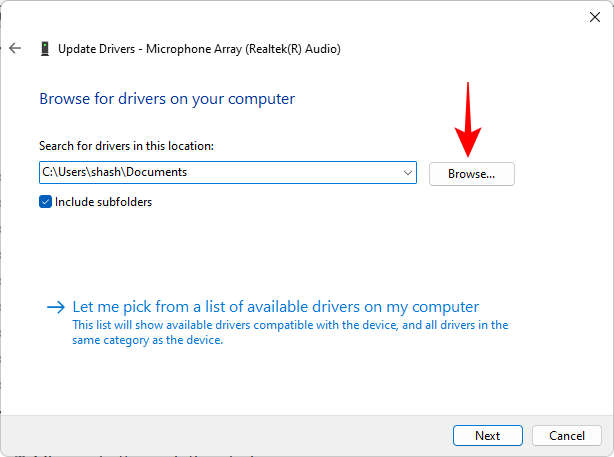

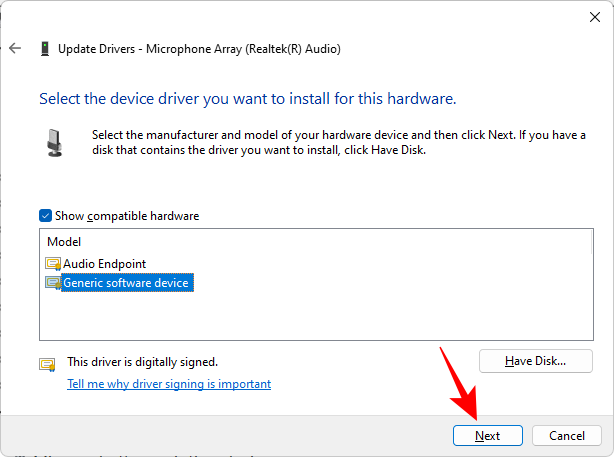
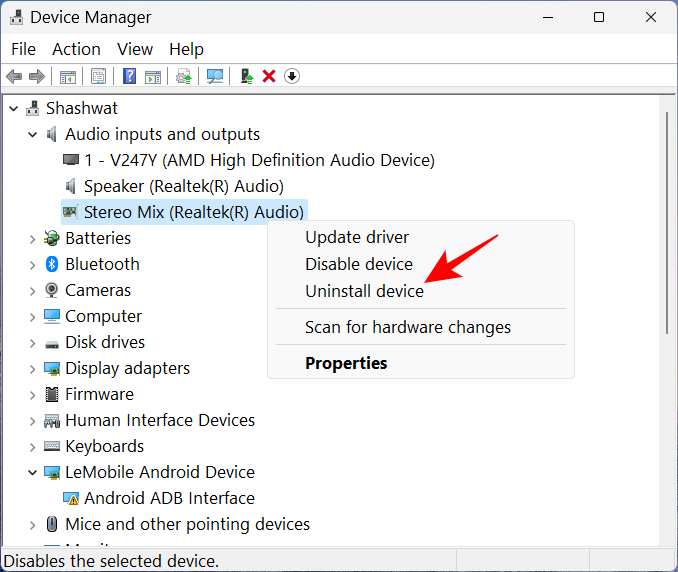
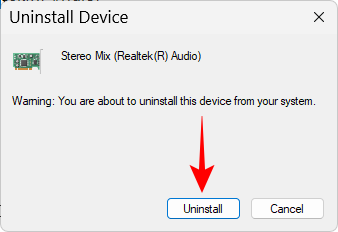
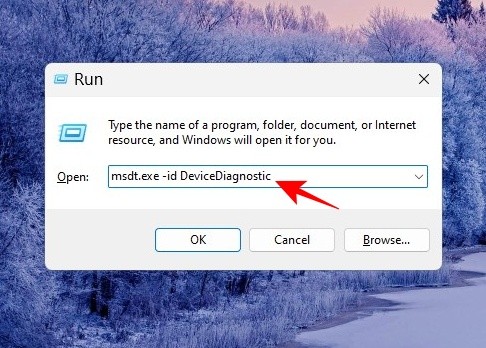
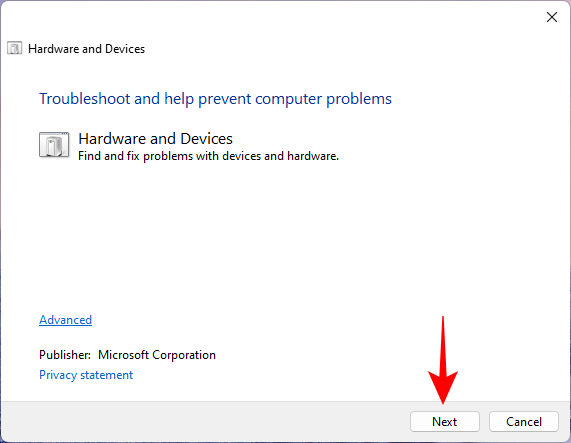
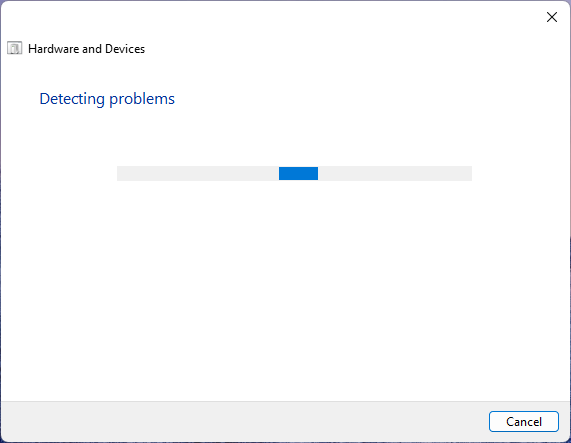
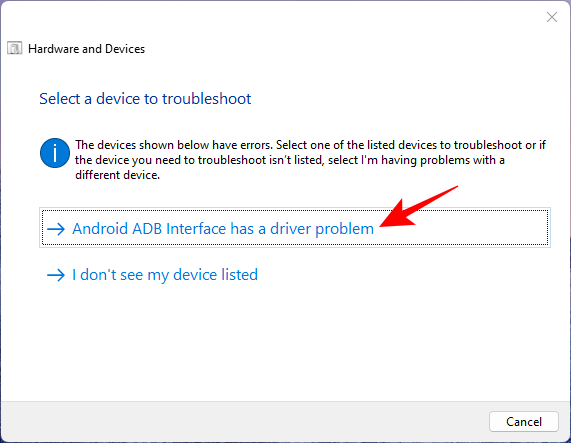 \
\