Microsoft PowerPoint 中的 Desinger 功能确实允许您在 PowerPoint 幻灯片中创建精美的设计。但是,如果您不能在 PowerPoint 中使用设计器,则演示文稿中的幻灯片将不会在人群中脱颖而出。但是,别担心。有一个非常快速和简单的解决方法,除此之外你不需要任何帮助。因此,请按照以下步骤操作,以便您可以立即返回 PowerPoint。
修复 1 – 启用“设计器”选项
需要在 MS PowerPoint 中启用此设计器选项。
第 1 步 –在当前项目中,转到 Powerpoint 中的“文件”菜单。
第 2 步 –接下来,打开“选项”选项卡。
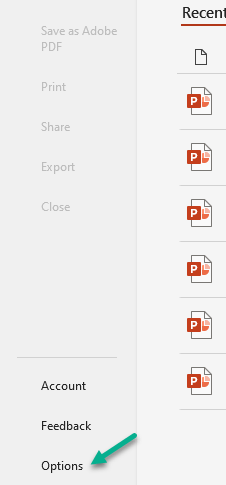
步骤 3 –转到“常规”选项卡。
第 4 步 –在右侧窗格中,您将找到一个选项“PowerPoint 设计器”。
接下来,选中“自动向我展示设计理念”选项。
第 5 步 –现在,勾选“创建新演示文稿时自动向我显示建议”框。点击“确定”以保存更改。
现在,您可以转到您正在处理的项目,并直接从“设计”选项卡启用设计器。
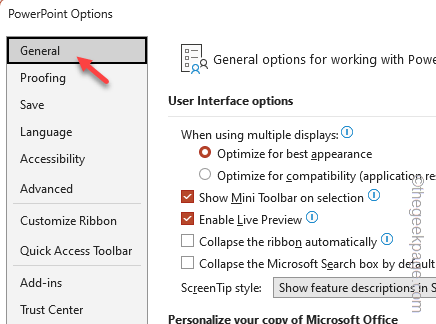
这应该已经解决了您的问题
修复 2 – 打开连接体验功能
Microsoft PowerPoint 中需要连接体验功能才能提供这些设计器功能。
第 1 步 – 为此,您必须转到“文件”选项卡。
第 2 步 –在那里,在左窗格的底部,单击“选项”。
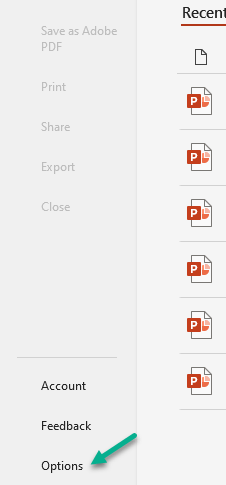
步骤 3 –加载PowerPoint选项时,点击“常规”选项卡。
第 4 步 –在页面的另一侧,单击“隐私设置”。
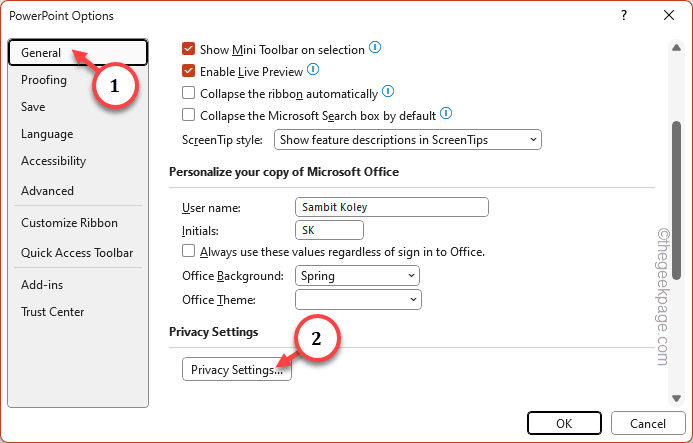
第 5 步 –直接转到“连接体验”选项卡。检查其中的这些选项 –
Turn on experiences that analyze your content Turn on experiences that download online content Turn on all connected experiences
步骤 6 –最后,点击“确定”。

启用连接体验功能后,使用 PowerPoint 中的“设计器”选项卡不会遇到任何困难。
修复 3 – 使用 Microsoft 365 登录
此功能不适用于旧版本的 Microsoft Office 应用程序,如 MS Office 2021、2019 或更早版本。仅当使用 Microsoft 365 凭据登录时,才能访问设计器功能。
第 1 步 –为此,请访问 Microsoft Office 365。
第 2 步 –点击“登录”选项登录。
步骤 3 –使用您的 Microsoft 365 帐户凭据登录(您可以创建一个免费帐户或使用您的普通 Windows ID)。
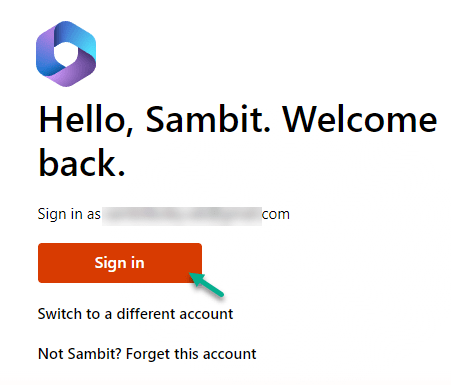
第 4 步 –登录后,点击左侧选项卡中的“PowerPoint”将其打开。
或者,您也可以直接加载项目。
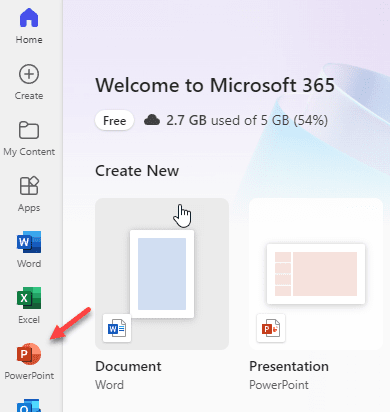
第 5 步 –现在,您可以非常轻松地在幻灯片中使用设计器功能。
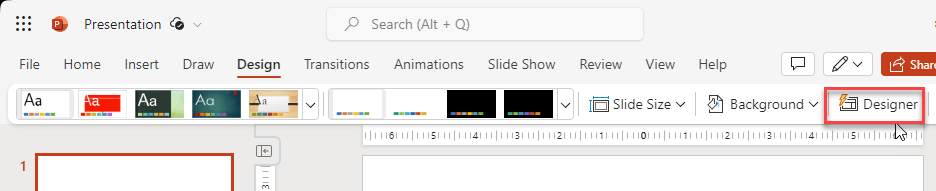
在这种情况下,此解决方法可能很有用。
修复 4 – 使用修复工具
在这种情况下,Office 应用程序的修复工具可以派上用场。
第 1 步 –要使用它,请同时按下 Win+I 键。
第 2 步 –出现“设置”页面时,转到“应用”选项卡。
步骤 3 –现在,点击对面窗格中的“已安装的应用程序”。

第 4 步 –在搜索框中输入“Office”以执行搜索操作。
第 5 步 –稍后,单击应用程序包旁边的点菜单,然后使用“修改”选项。
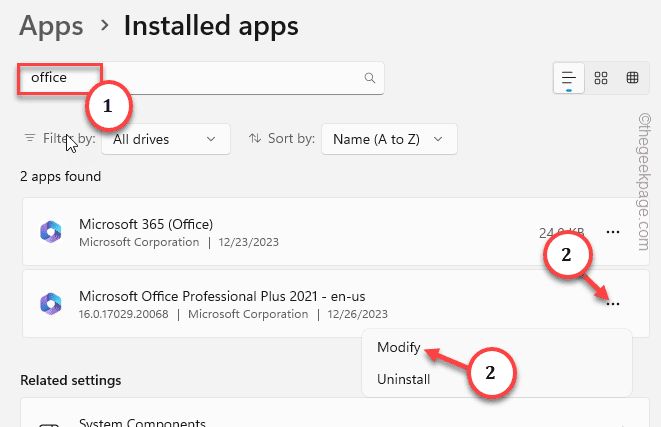
步骤 6 –当卸载程序打开时,选择“快速修复”选项。
步骤 7 –最后,点击“修复”。

修复过程完成后,检查这是否有效。
修复 5 – 不要选择标准主题
在 PowerPoint 中使用标准主题可以优化 Designer 的效果。
第 1 步 –在PowerPoint工作簿中,转到“设计”选项卡。
第 2 步 –但是,不要从那里选择任何标准设计。
步骤 3 –相反,请转到“设计器”选项卡,然后根据您的使用情况选择/生成新幻灯片。
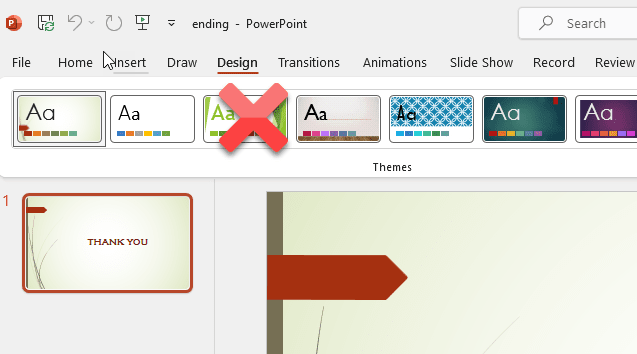
第 4 步 –如果您之前已经选择了标准选项,请右键单击该幻灯片并点击“布局”。
第 5 步 –最后,选择“空白”或您选择的任何其他基本布局。
然后,您可以在幻灯片上应用 Desinger 主题。
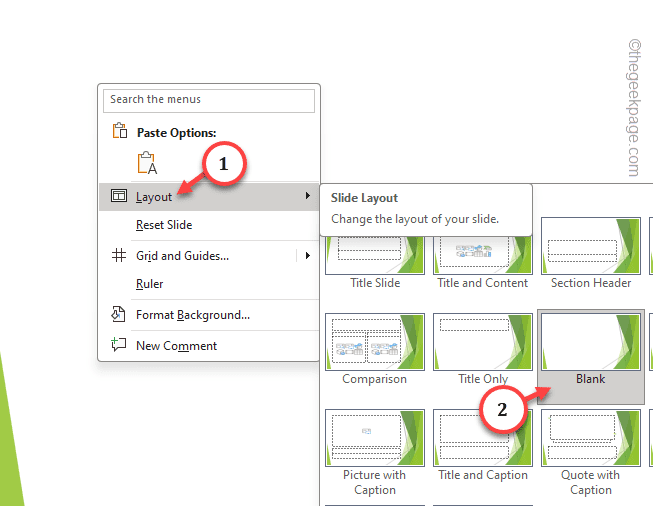
使用 Microsoft PowerPoint 中的设计器功能不会有任何问题。