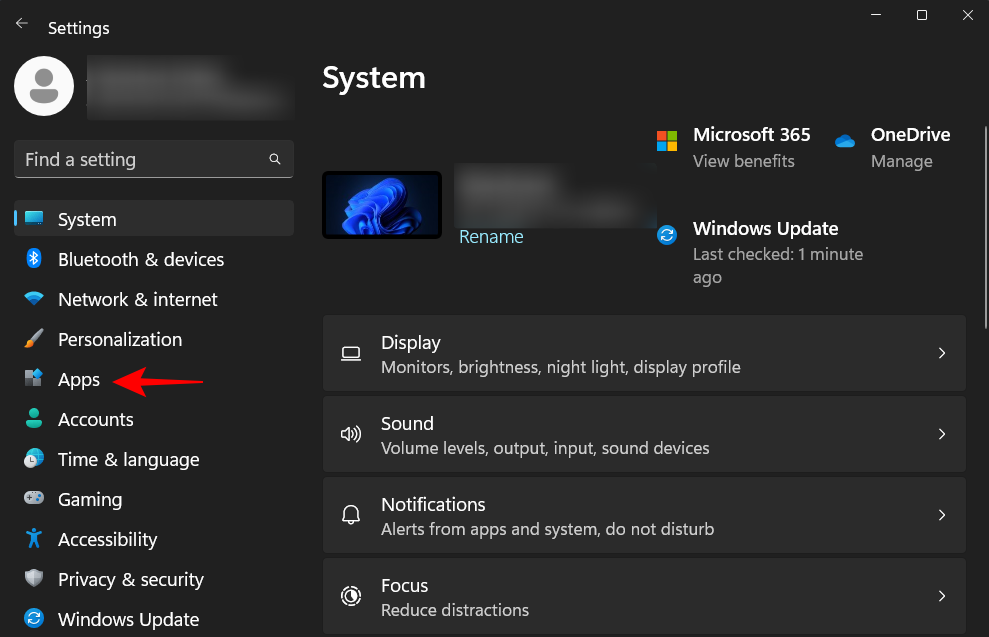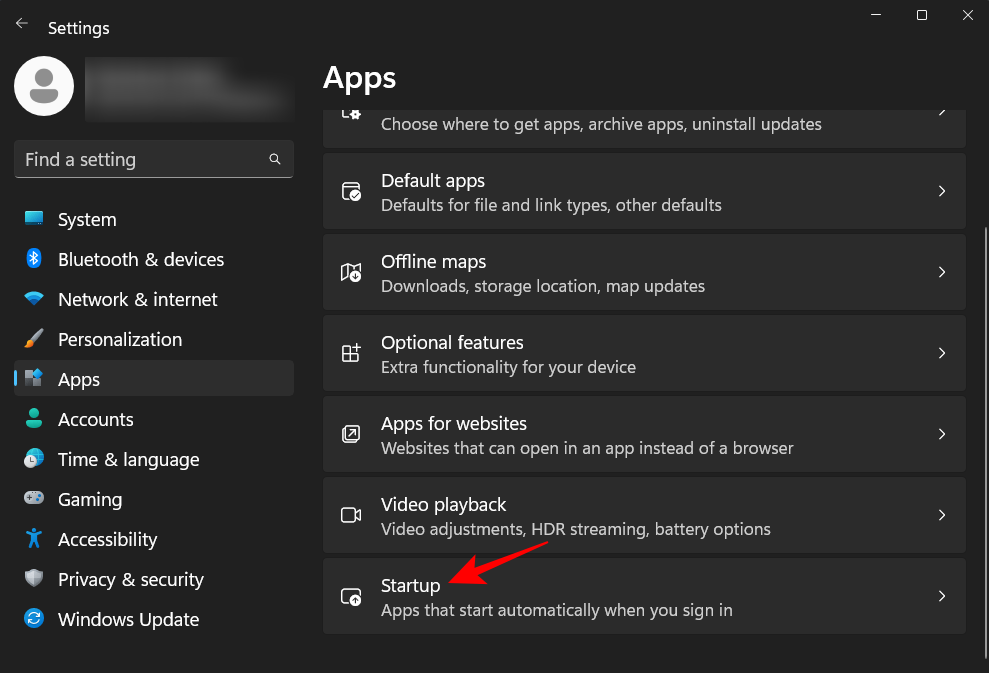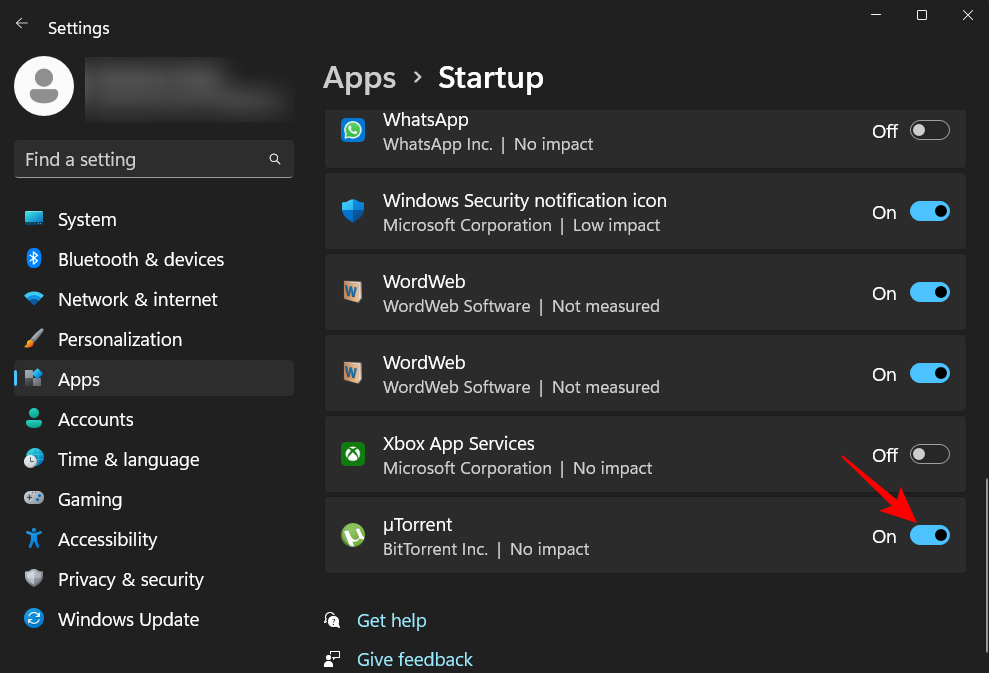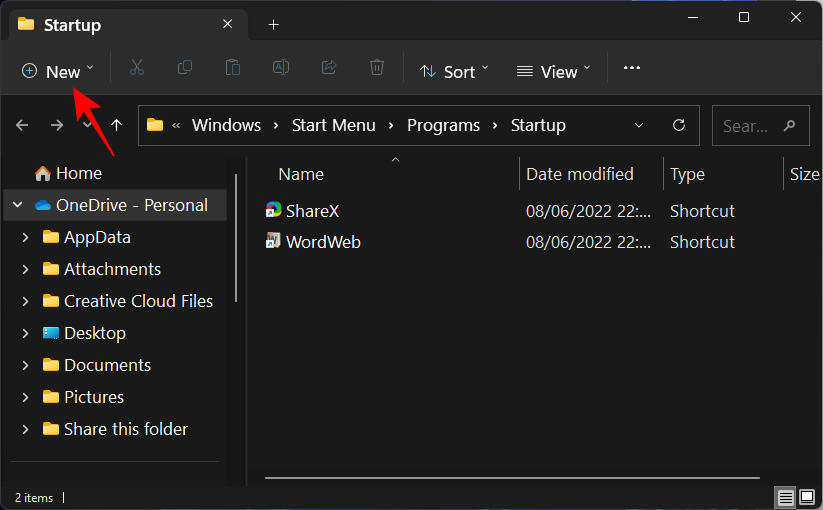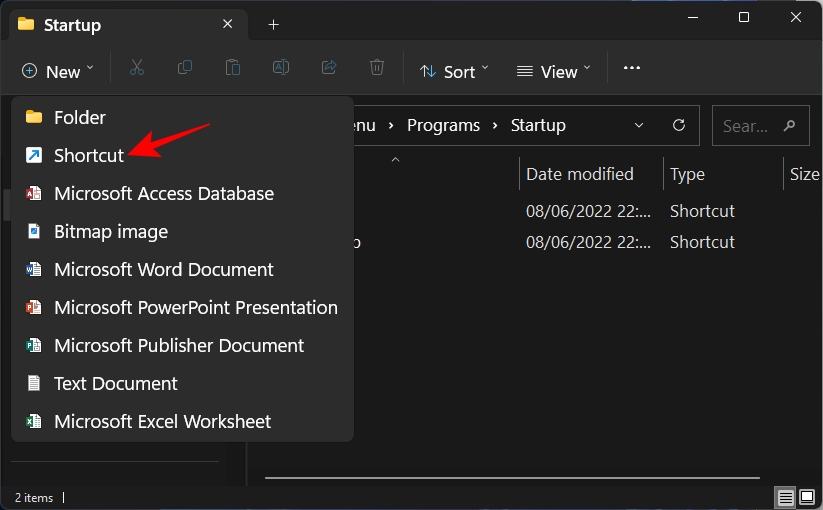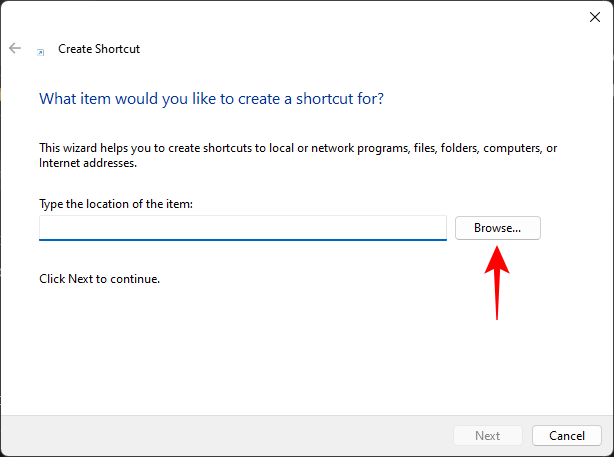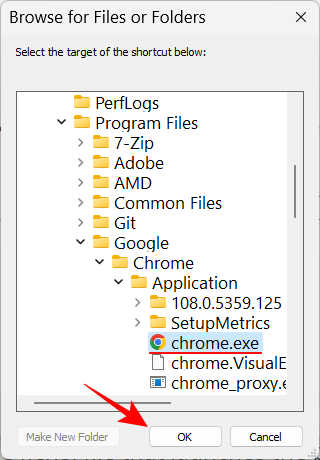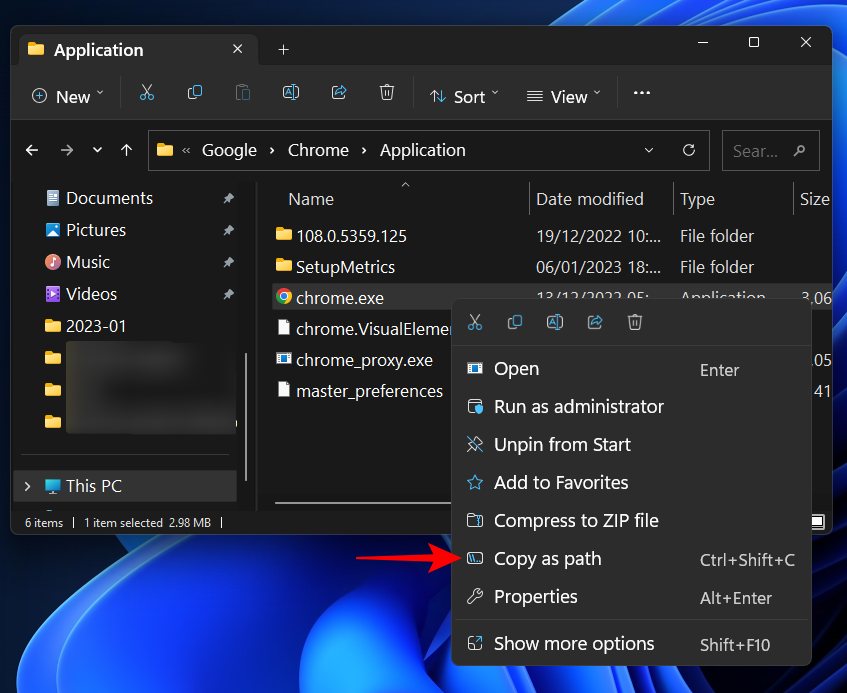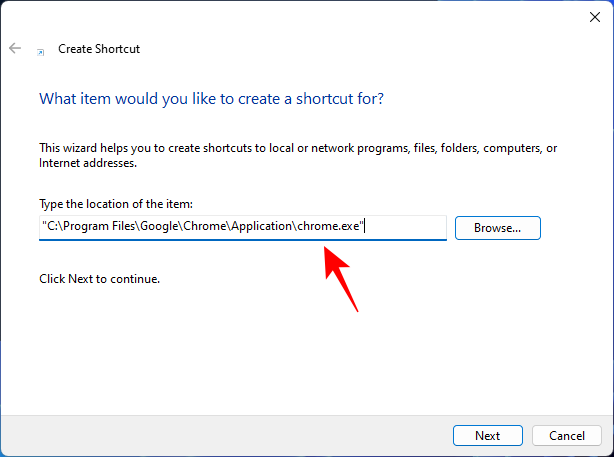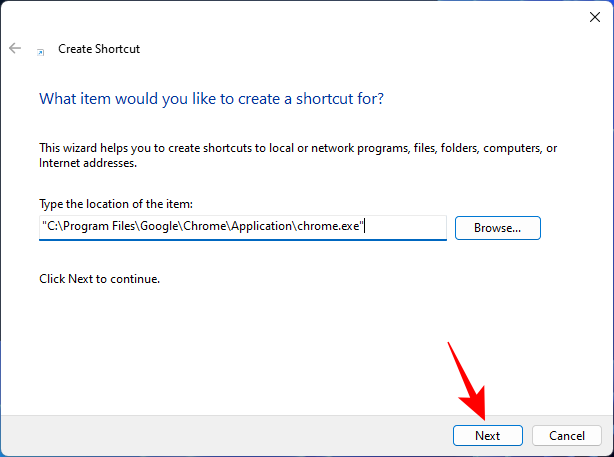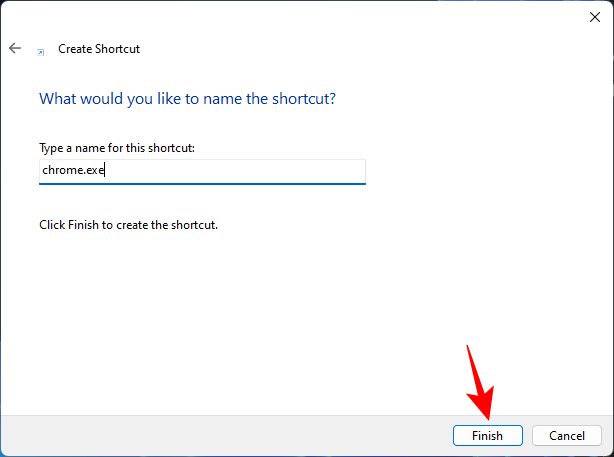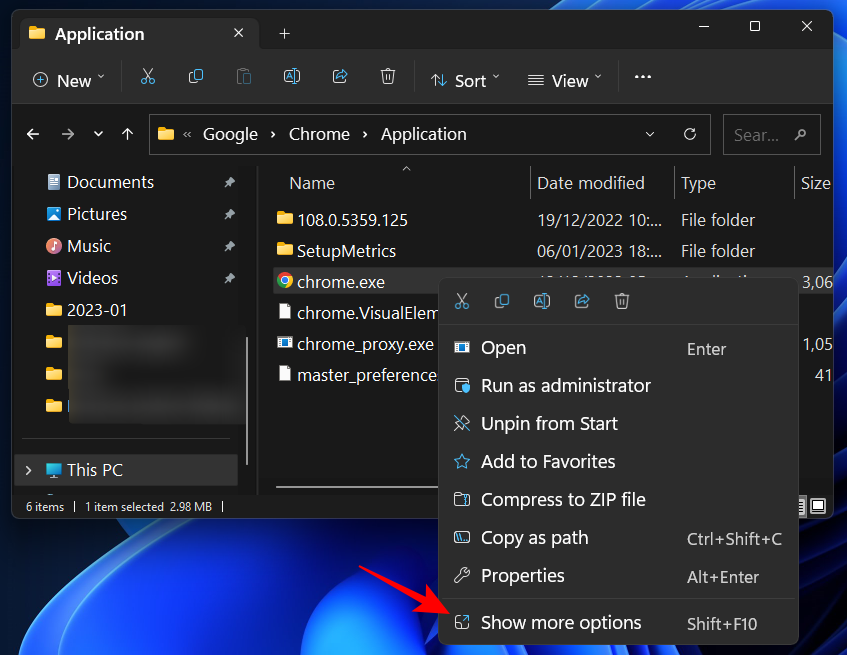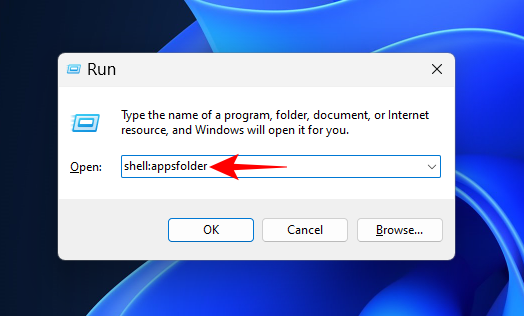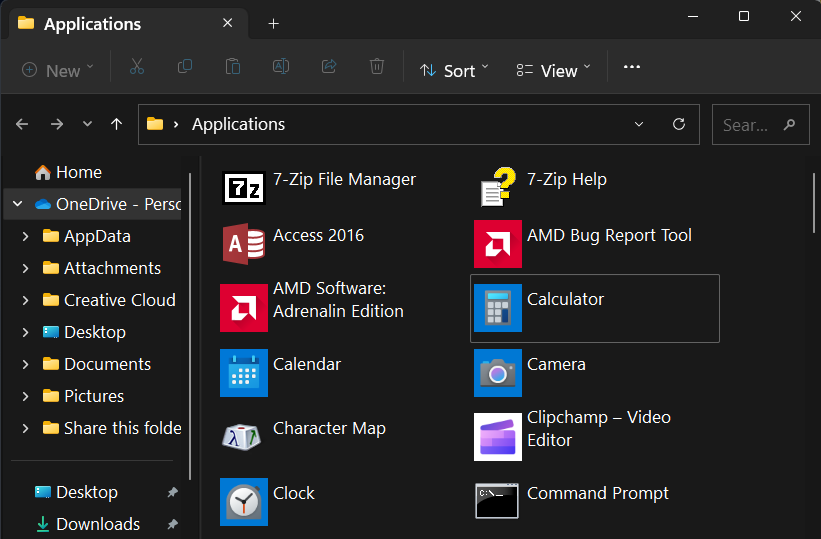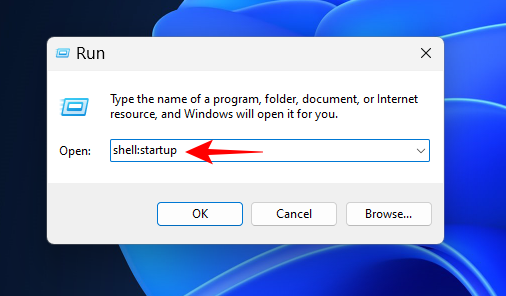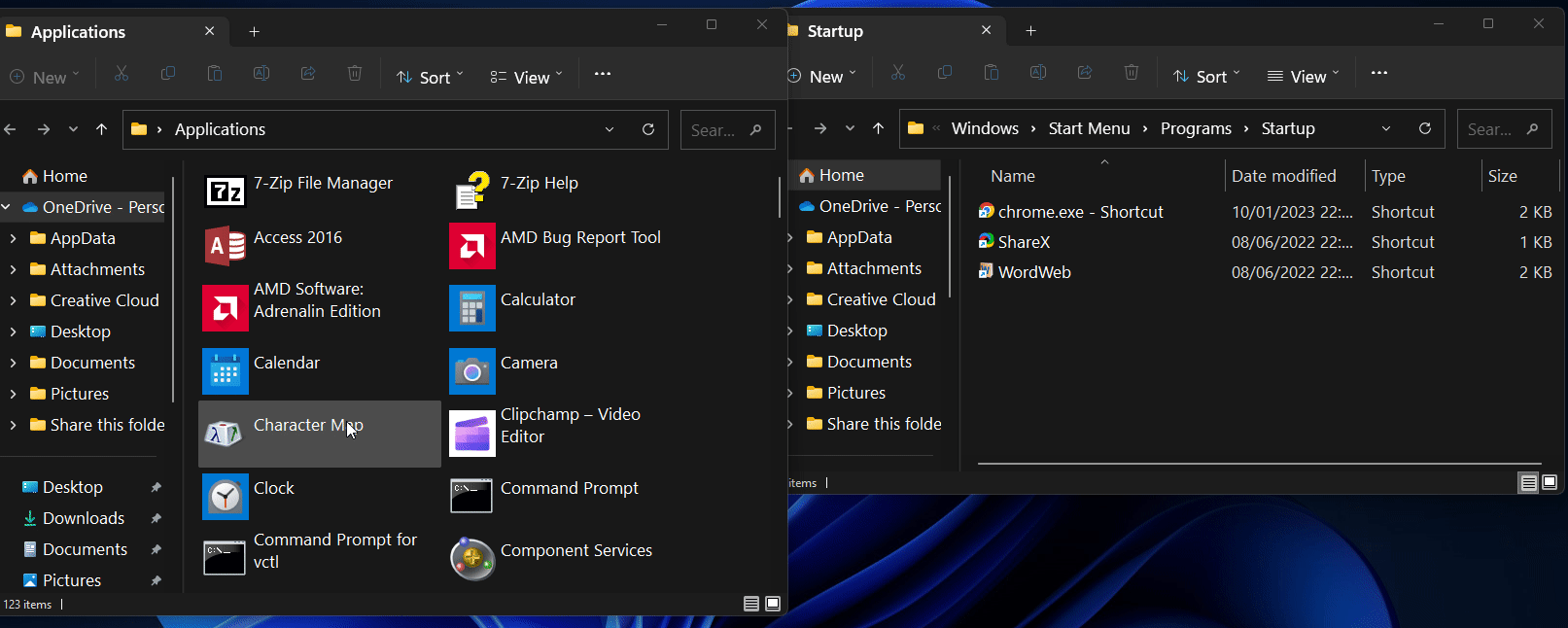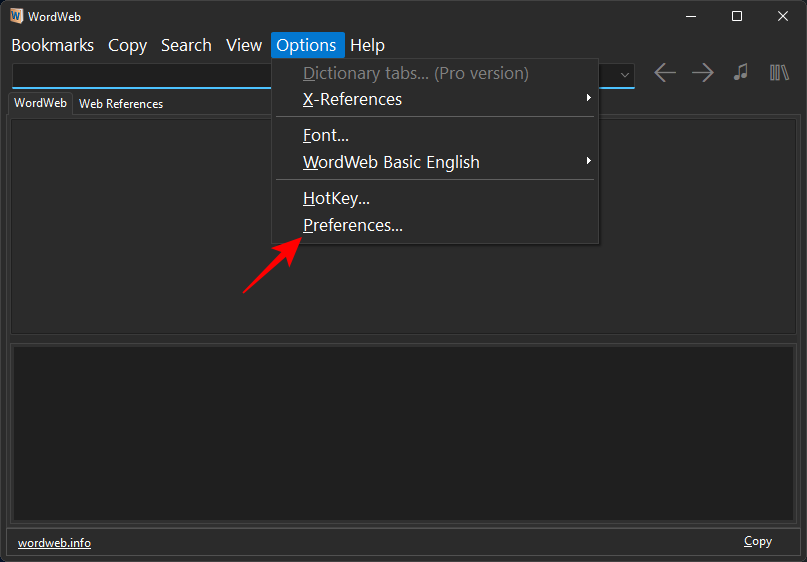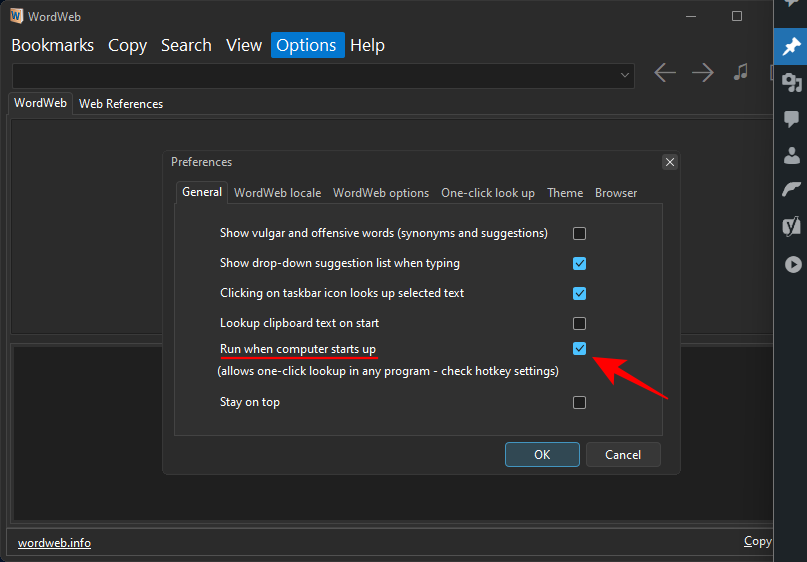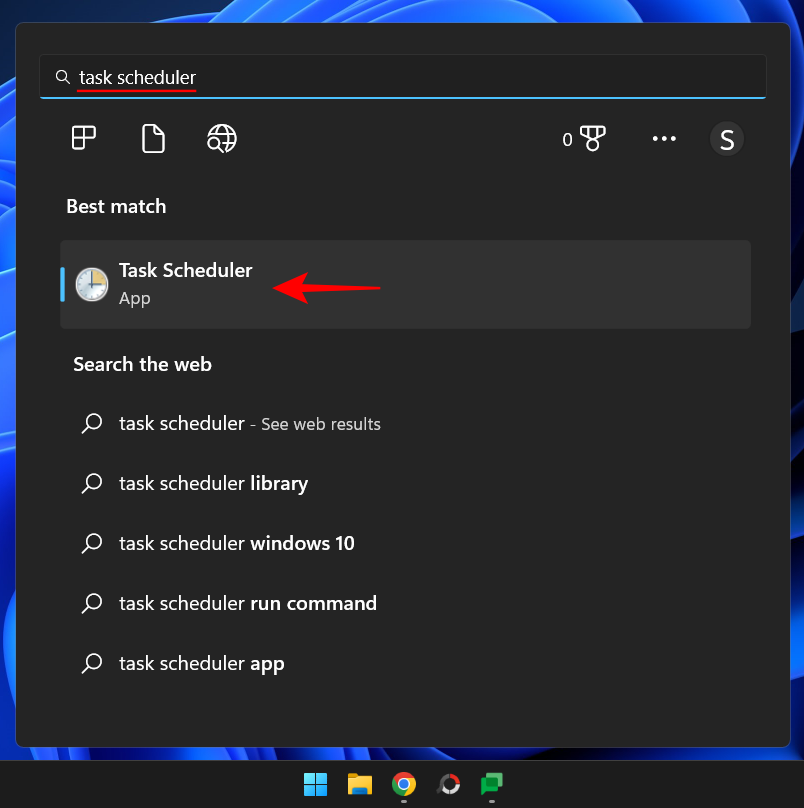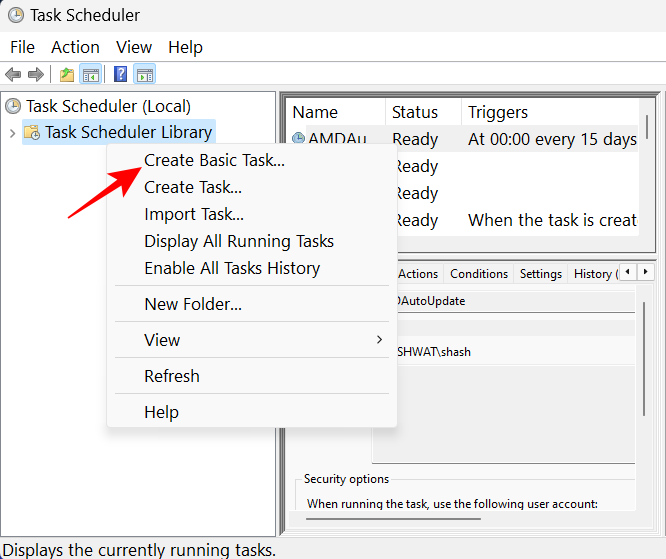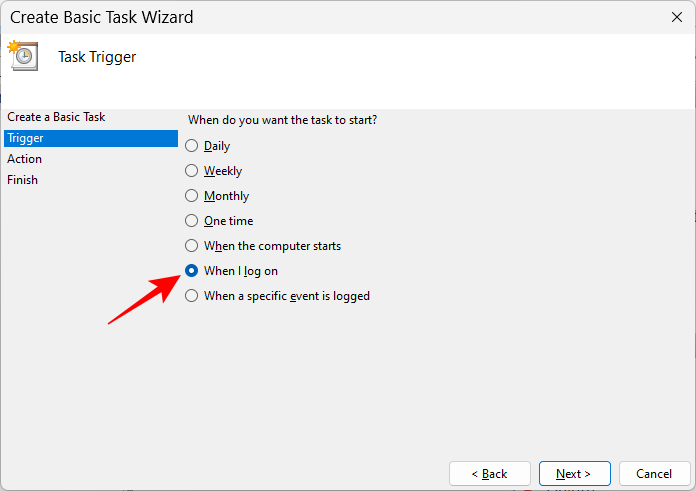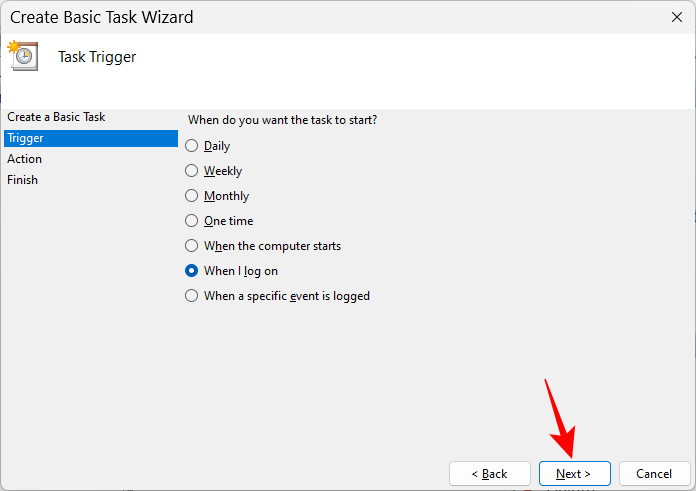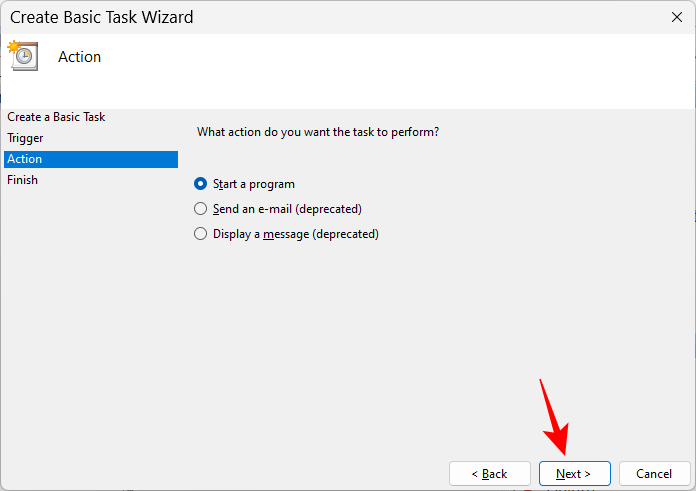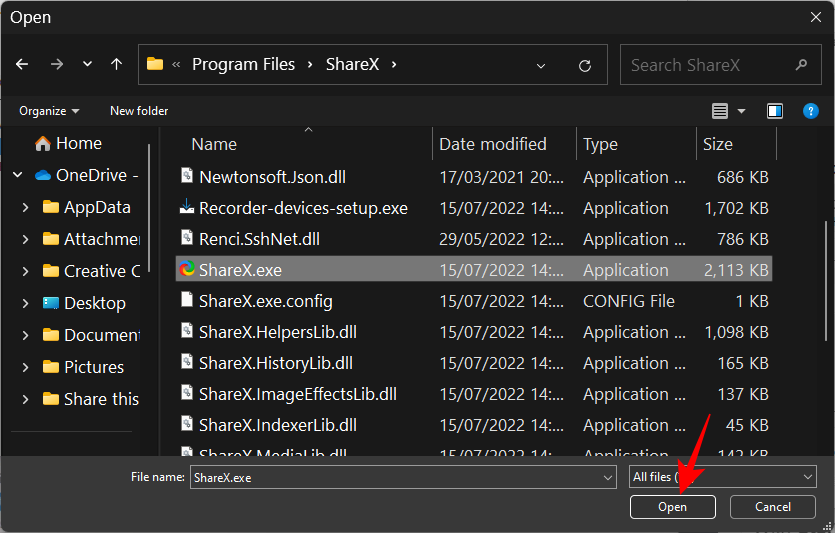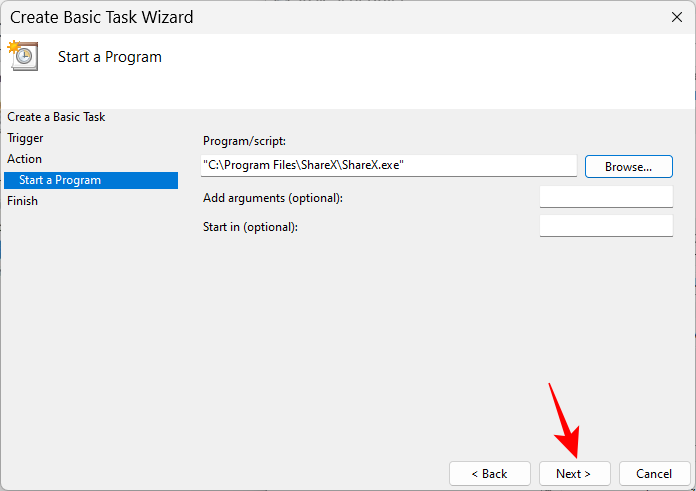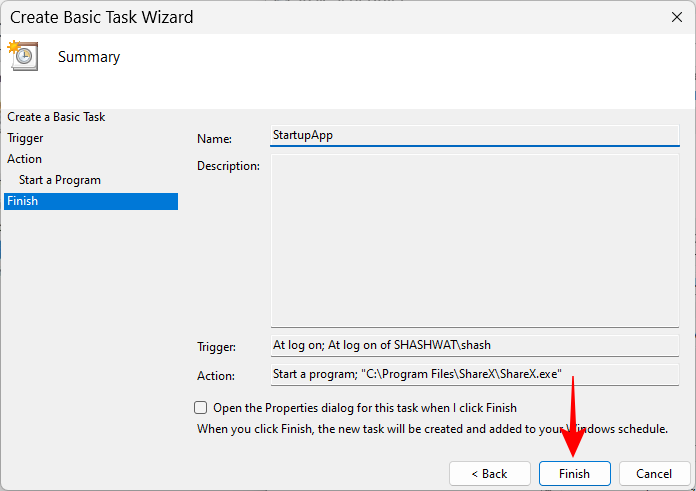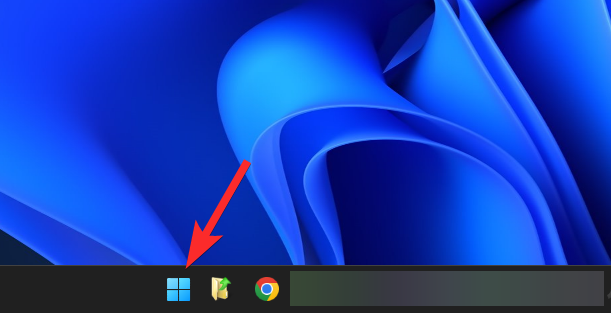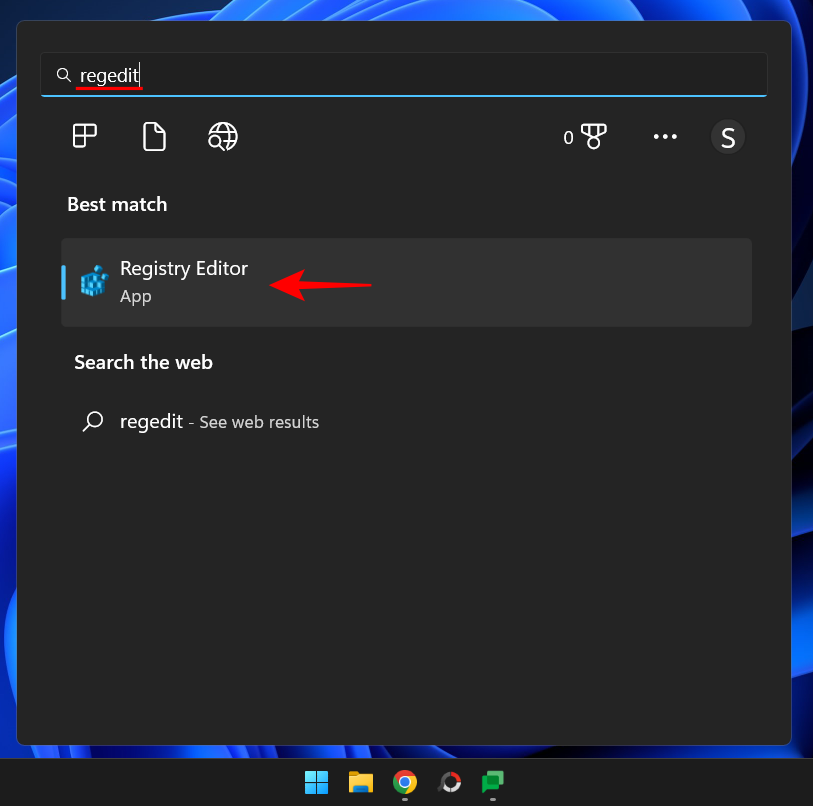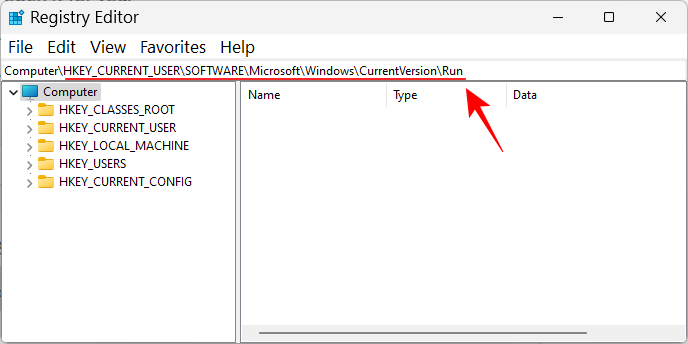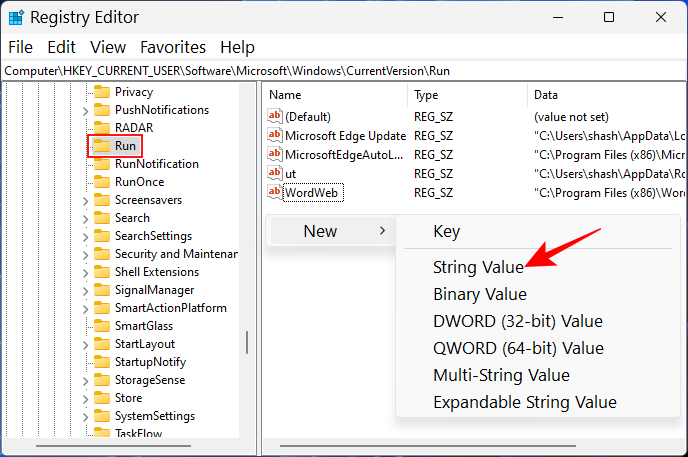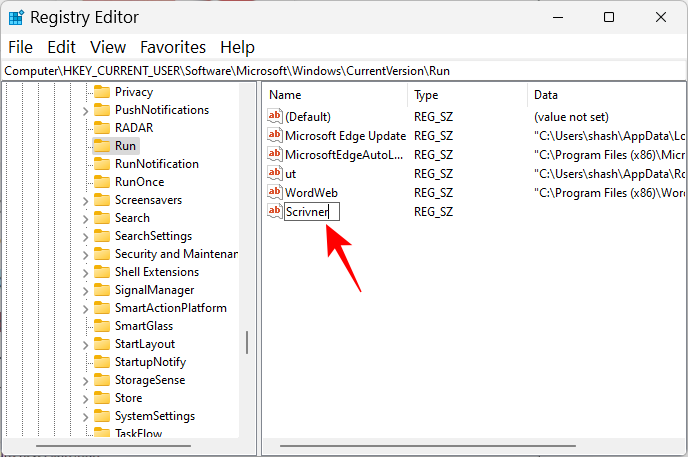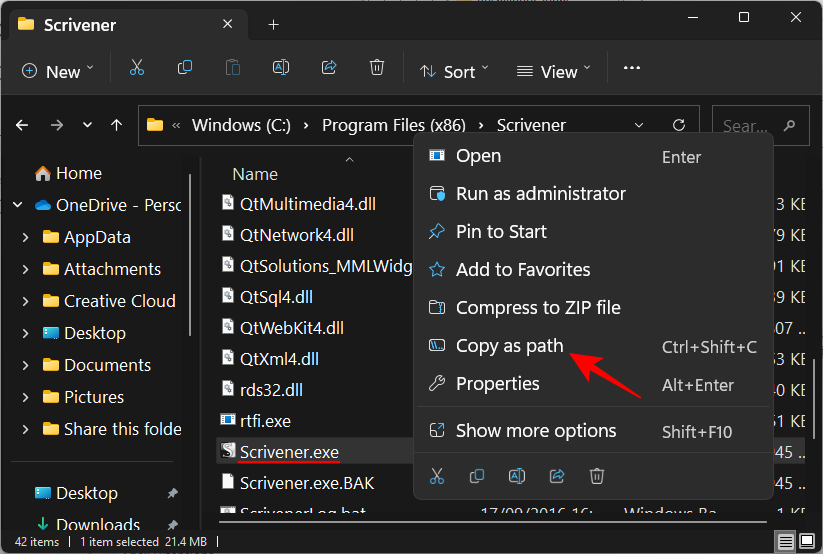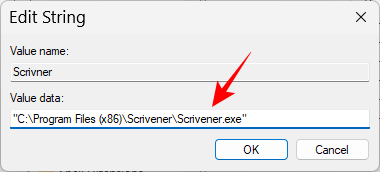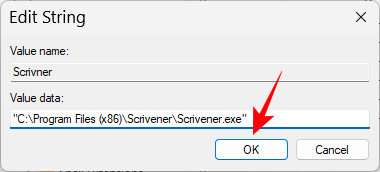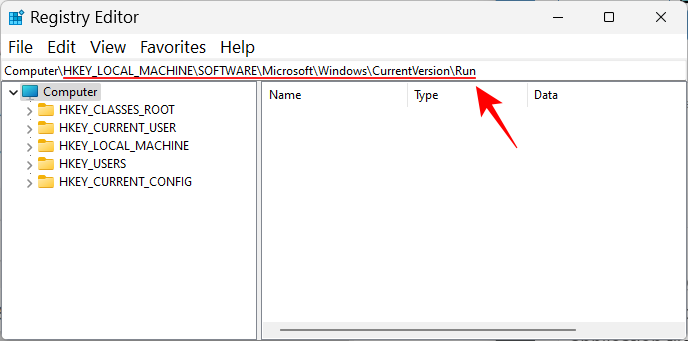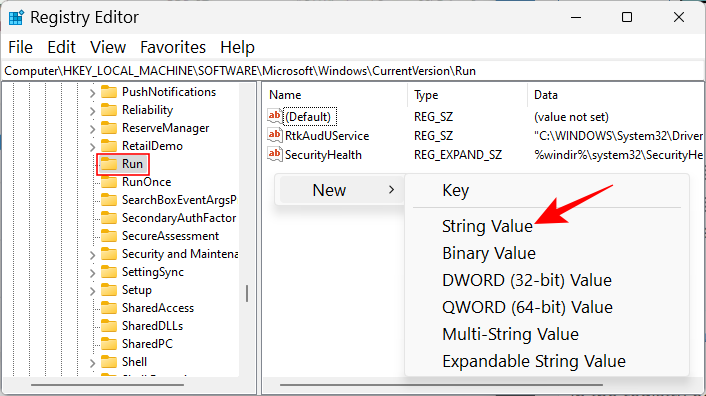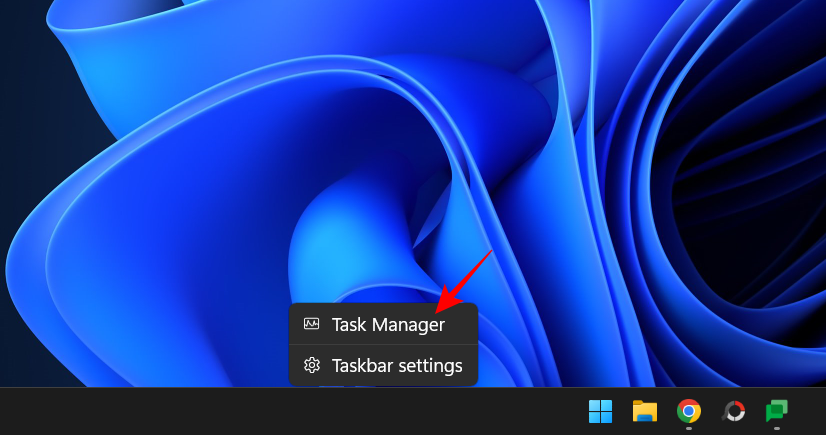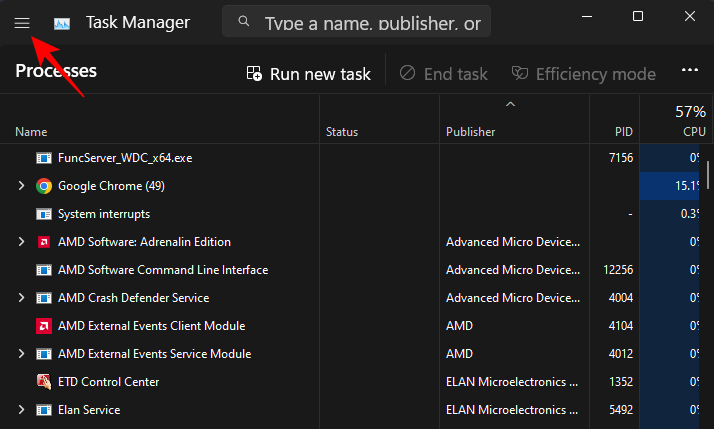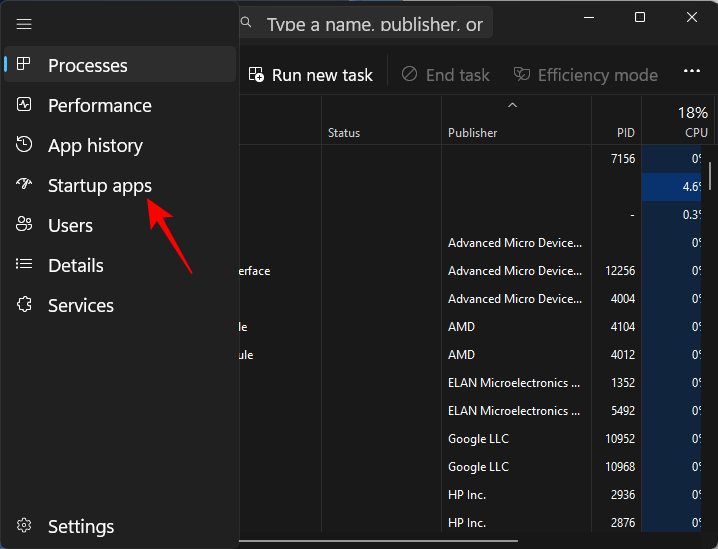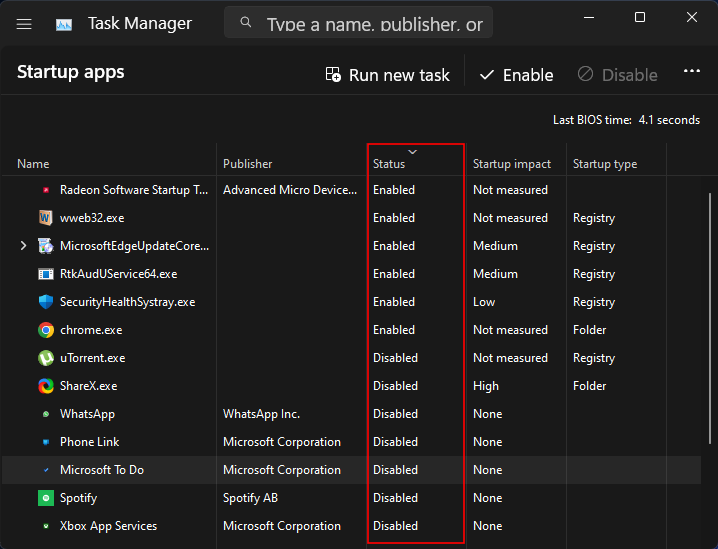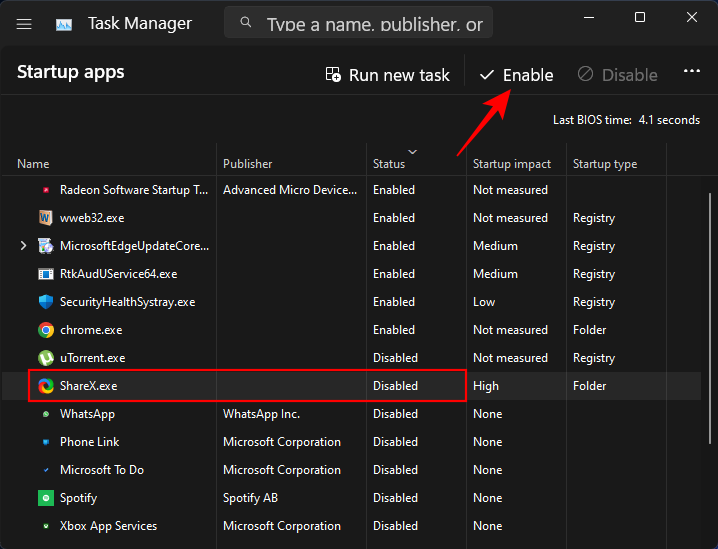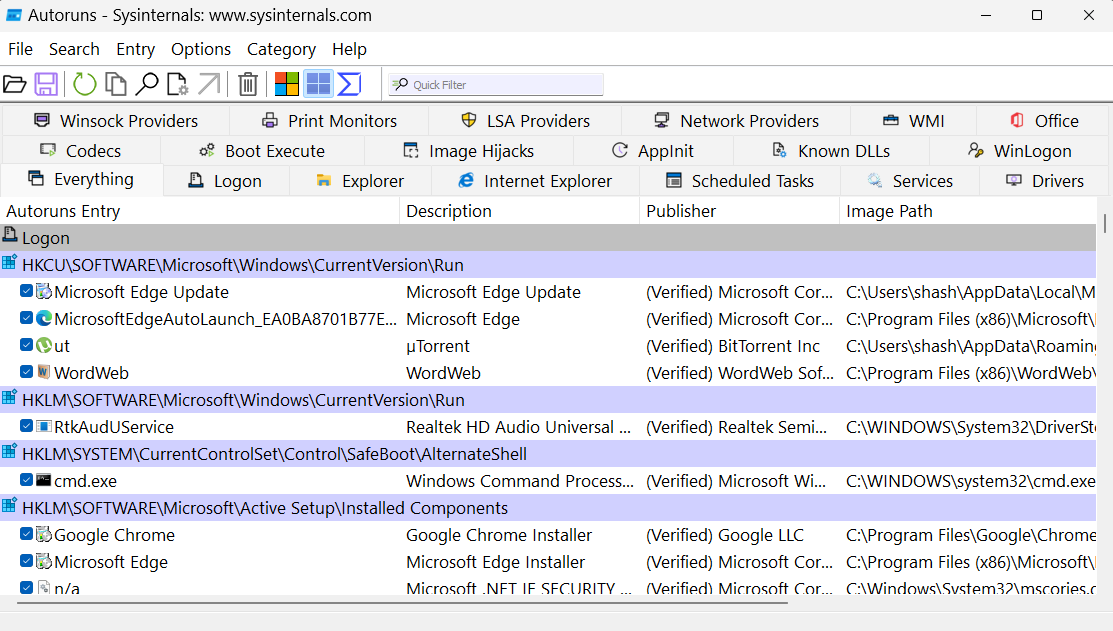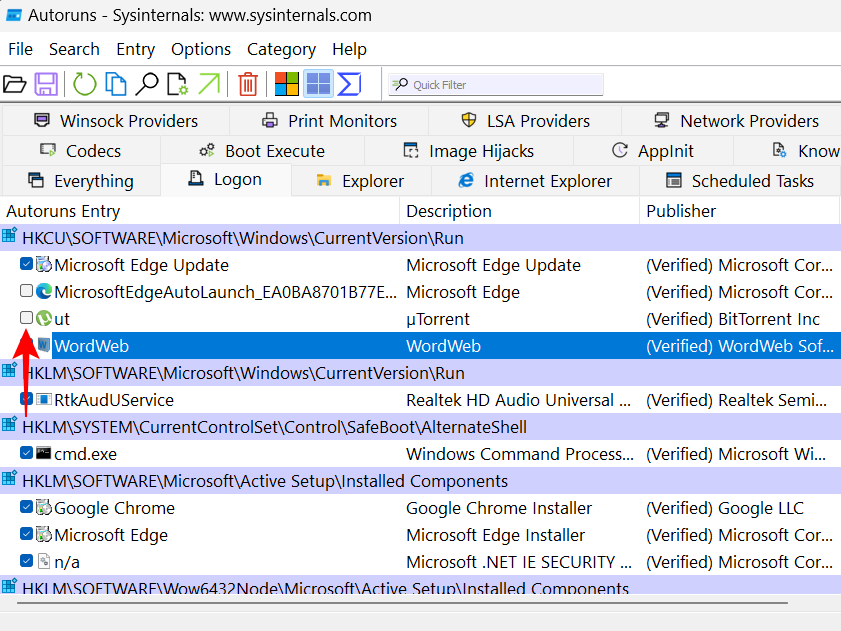作为日常 Windows 用户,您需要在登录后立即启动某些应用程序和程序,这样您就不必自己经历这样做的麻烦。Windows 通过启动应用程序提供了一种快速简便的方法。
在安装大多数应用程序期间,您可以从设置本身中选择应用程序是否应在登录时启动。但您可能并不总是得到此选项。幸运的是,Windows 允许您随时添加更多程序以启动。有六种以上的方法可以将程序添加到“启动”文件夹。
在本文中,我们将向您展示在 Windows 11 上添加程序以启动的所有可用方法和方法,以及如何独立访问启动文件夹。让我们先从小事开始。
如何将程序添加到启动中
以下是将程序添加到启动的不同方法。
方法1:从“设置”应用
进行任何此类更改的传统方法是从“设置”应用执行此操作。方法如下:
- 按下可打开“设置”应用。然后点击应用程序。
Win+I

- 在右侧向下滚动,然后选择“启动”。

- 您将在此处找到要启用或添加到启动的应用程序列表。只需轻拂要在启动时启动的开关旁边的开关即可。

如果此处未列出某些已安装的应用程序,请继续使用其他方法将它们添加到启动中。
方法 2: 在启动文件夹中创建快捷方式
在“启动”文件夹中具有快捷方式的应用会在你启动电脑时打开。您可以通过在文件夹中为程序创建快捷方式,自行将程序添加到启动程序中。这是如何去做的:
- 导航到 Startup 文件夹 –
我们将使用当前用户的 Startup 文件夹作为示例,但要知道它对所有用户的 Startup 文件夹的工作方式也相同。C:\Users\(username)\AppData\Roaming\Microsoft\Windows\Start Menu\Programs\Startup - 进入“启动”文件夹后,单击“新建”。

- 然后选择快捷方式。

- 在“创建快捷方式”窗口中,单击“浏览”。

- 现在导航到要在启动时运行的应用程序的可执行文件,然后选择它。
注意:已安装应用的默认驱动器是“C”系统驱动器。其中,经典或旧版 32 位程序将安装在“Program Files (x86)”文件夹中,而大多数 64 位程序将安装在“Program Files”文件夹中。 - 找到应用程序的文件夹和可执行文件后,选择它。然后单击“确定”。

- 应用程序的位置现在将在字段中显示。添加文件位置的另一种方法是使用文件资源管理器导航到该文件位置,右键单击可执行文件,然后选择“复制为路径”。

- 将复制的路径粘贴到位置字段中。

- 单击“下一步”。

- 单击 Finish。

程序应用现在将位于“启动”文件夹中。
方法 3: 创建程序快捷方式并将其移动到 Startup 文件夹
您可以在其他任何位置创建应用的快捷方式,然后将其移动到“启动”文件夹,而不是在“启动”文件夹中创建快捷方式。现在,有几种方法可以创建快捷方式,其中一种我们已经在方法 2 中看到过。
- 如果要在桌面上创建快捷方式,只需右键单击桌面,选择“新建”,然后选择“快捷方式”。

- 然后使用“创建快捷方式”窗口,如前所示。或者,您可以直接转到应用程序的可执行文件并将其快捷方式发送到桌面。为此,请右键单击应用程序,然后选择“显示更多选项”。

- 然后选择“发送到”并单击“桌面(创建快捷方式)”。

- 现在唯一要做的就是复制此快捷方式 (),然后将其 () 粘贴到 Startup 文件夹中。
Ctrl+CCtrl+V - 或者将其拖放到那里。

方法 4:将 Windows 应用程序复制到“启动”文件夹
有一些现代本机应用程序,如日历、相机、计算器等,其快捷方式无法使用上述方法创建。但它们位于“应用程序”文件夹中,其中还列出了所有其他应用程序,因此您可以轻松地将应用程序从那里移动到“启动”文件夹。操作方法如下:
- 按下打开 RUN 框,键入并按 Enter。
Win+Rshell:appsfolder

- 这将打开“应用程序”文件夹。

- 现在打开“启动”文件夹,如前所示(在当前用户的“启动”文件夹的“运行命令”
框中键入)。shell:startup
- 将两个文件夹并排排列。然后,将应用程序从应用程序窗口拖放到“启动”文件夹中。

您的快捷方式现在已添加到“启动”文件夹中。
方法5:从应用程序的设置和首选项
- 某些第三方 App 还提供在 App 的偏好设置部分中启用“启动时运行”或类似设置的选项。

- 在启动时要运行的应用程序中查找“常规”设置或首选项。然后查找类似于“启动时运行”或“计算机启动时运行”的选项。如果可用,请确保它已启用并“确定”或“保存”您的设置。

如果您的应用没有此类选项,请使用其他方法。
方法 6:使用任务计划程序
任务计划程序应用可用于根据预定义的计划自动执行各种操作,例如在启动时运行应用。这是如何做到的:
- 按“开始”,键入任务计划程序,然后按 Enter。

- 然后右键单击左窗格中的“任务计划程序库”,然后选择“创建基本任务…”

- 为此任务命名,然后单击“下一步”。

- 选择“登录时”。

- 然后单击“下一步”。

- 选中“启动程序”后,单击“下一步”。

- 点击浏览

- 导航到应用程序的可执行文件,选择该文件,然后单击“打开”。

- 然后单击“下一步”。

- 查看您的配置,然后单击 Finish。

现在,您的应用程序将在下次启动时启动并运行。
方法 7:使用注册表编辑器
注册表编辑器提供了另一种将程序添加到启动的途径。这些步骤会略有不同,具体取决于您是为单个用户还是所有用户添加这些步骤。
对于当前用户
- 单击任务栏上的“开始”按钮或按键盘上的 Windows 键。

- 键入 regedit,然后按 Enter。

- 导航到以下地址:
或者,复制上述内容并将其粘贴到注册表编辑器的地址栏中。HKEY_CURRENT_USER\Software\Microsoft\Windows\CurrentVersion\Run

- 然后按 Enter。在左窗格中选择“运行”后,右键单击右侧的空白区域,选择“新建”,然后选择“字符串值”。

- 为此字符串命名,然后双击进行修改。

- 在“数值数据”字段中,我们将添加应用程序文件的路径。为方便起见,请在文件资源管理器中导航到应用程序文件,右键单击该文件,然后选择“复制为路径”。

- 然后将其粘贴到值字段中。

- 单击“确定”。

下次重新启动并登录时,新添加的应用程序将自动启动。
对于所有用户
如果希望在启动时为系统上的所有用户启动应用,则需要创建字符串值的位置会有所不同。
- 在注册表编辑器中,导航到以下地址:
HKEY_LOCAL_MACHINE\SOFTWARE\Microsoft\Windows\CurrentVersion\Run

- 现在,和以前一样,右键单击右侧,选择“新建”和“字符串值”。

- 为字符串值命名,输入应用程序的文件位置并保存。

方法8:在任务管理器中启用启动应用程序
任务管理器还允许您启用某些应用程序。这是如何去做的:
- 右键单击任务栏,然后选择“任务管理器”。

- 或按下并打开任务管理器。单击左上角的汉堡包图标。
Ctrl+Shift+Esc
- 选择“启动应用”。

- 在这里,您将找到一个应用程序列表,与“设置”应用程序中的应用程序(如方法 1 所示)中的应用程序相同,您可以启用或禁用这些应用程序。在“状态”下检查其当前状态。

- 要使应用程序在启动时运行,只需选择它并单击顶部的启用即可。

方法 9:使用第三方应用程序 (Sysinternals 自动运行) 管理启动应用
除了本机解决方案之外,您还可以研究专为管理启动应用程序而构建的程序,尤其是在您必须定期管理启动应用程序和服务的情况下。Microsoft的自动运行工具是一个不错的选择。
但它只允许您管理已设置为在登录时启动的应用程序,而不会添加任何新应用程序。尽管如此,它可以在多种方面提供帮助,并使管理程序成为一次或两次点击。使用上面给出的链接下载并运行应用程序。
请注意,此应用程序是一个高级工具,将向您显示有关在启动时运行的每个事物的信息,包括我们没有业务干预的重要服务和注册表项。因此,如果您不了解特定条目的用途,最好不要理会它。
- 在“一切”选项卡下,您会找到许多内容,从离散程序到后台服务和触发其他任务的任务。

- 但是,我们只需要处理“登录”部分。单击它以切换到它。

- 在这里,您所要做的就是通过勾号启用或禁用启动程序。

如何在 Windows 11 中查找并打开启动文件夹
让我们看看 Startup 文件夹在 Windows 11 中的位置。有两个单独的启动文件夹 – 一个用于当前用户(您的用户名),另一个用于系统上所有用户的通用文件夹。
1. 对于当前用户
当前用户的位置如下所示:
C:\Users\(username)\AppData\Roaming\Microsoft\Windows\Start Menu\Programs\Startup
要访问它,您只需按并自行导航到该文件夹即可打开文件资源管理器。或者,您可以复制上面给出的地址并将其粘贴到文件资源管理器的地址栏中,然后按Enter键。Win+E
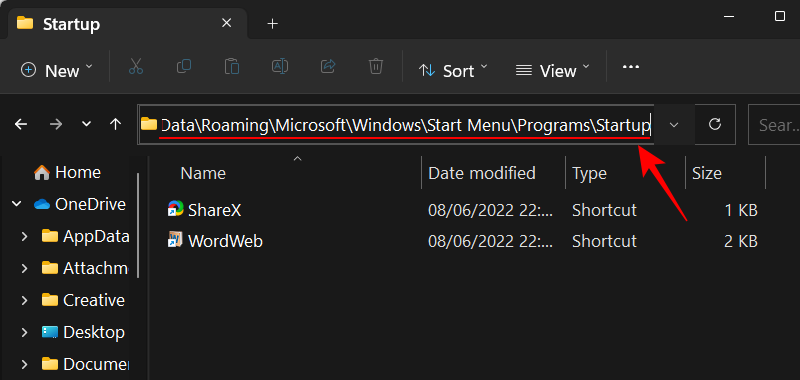
更快的方法是直接使用 shell 命令。为此,请按 打开 RUN 框。然后输入:Win+R
shell:startup
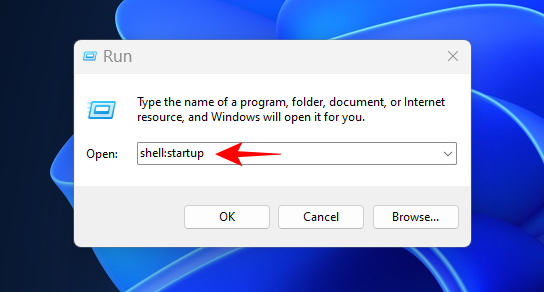
然后按 Enter。 瞧!您已到达用户的“启动”文件夹。
2. 对于所有用户
公共启动文件夹的位置如下所示:
C:\ProgramData\Microsoft\Windows\Start Menu\Programs\Startup
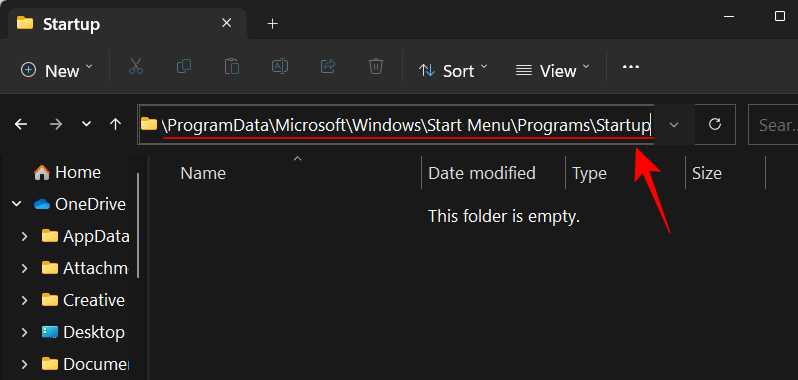
而相同的 shell 命令是:
shell:common startup

注意:如果使用文件资源管理器访问“启动”文件夹,则必须将文件资源管理器的视图选项设置为显示“隐藏项目”,才能访问文件路径位置中的某些隐藏文件夹。
常见问题
让我们来看看有关在 Windows 11 上将程序添加到启动的几个常见问题。
为什么我在启动列表中找不到已安装的应用程序?
“设置”应用中的启动列表不会显示计算机上所有已安装的应用。如果要将不在启动列表中的程序添加到启动中,则必须使用其他同样简单的方法。请参阅上面的指南以了解更多信息。
Windows 11 启动文件夹位于何处?
Windows 有两个启动文件夹 – 一个用于当前用户,另一个用于所有用户。以下是他们的位置:
用户启动文件夹:C:\Users\(username)\AppData\Roaming\Microsoft\Windows\Start Menu\Programs\Startup
所有用户启动文件夹:C:\ProgramData\Microsoft\Windows\Start Menu\Programs\Startup
如何使用命令访问启动文件夹?
访问启动文件夹的最快方法是使用 RUN 命令。使用快捷方式打开“运行”框。然后键入您的启动文件夹,或键入常见的启动文件夹,然后按 Enter。Win+Rshell:startupshell:common startup