Microsoft 推出了 CoPilot,这是一种可提高您的生产力和工作效率的 AI 工具。尽管该功能应该在 Windows 22 的 2H11 版本中出现,但许多用户注意到任务栏设置中没有缺少 Copilot 按钮。因此,我们创建了本指南来解决问题并找回任务栏中丢失的 CoPilot 按钮。
修复 1 – 检查 Windows 版本(更新)
检查计算机上的 Windows 版本,因为 CoPilot 在最新版本的 Windows 上可用。
第 1 步 –若要检查当前 Windows 的版本,请立即使用 Win+R 键调用“运行”对话框。
第 2 步 – 在那里输入并按 Enter。
winver
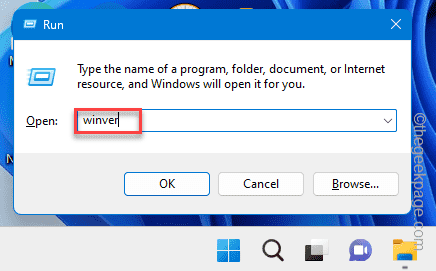
现在,您将看到有关Windows版本的详细信息。
如果您使用的是 Windows 22H2(操作系统内部版本 22621.2361)之后的任何版本,则您的 Windows 计算机与 Copilot 兼容,您可以从任务栏启用它。
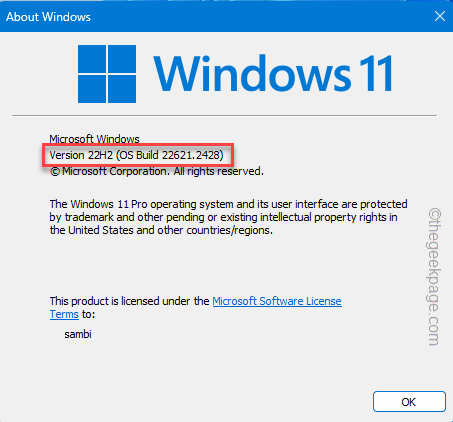
如果您使用的是旧版本的操作系统,请考虑升级它 –
第 1 步 –同时按住 Win+I 键几秒钟。
第 2 步 –转到“Windows 更新”。
步骤 3 –在右侧窗格中,点击“检查更新”选项以查询最新更新。
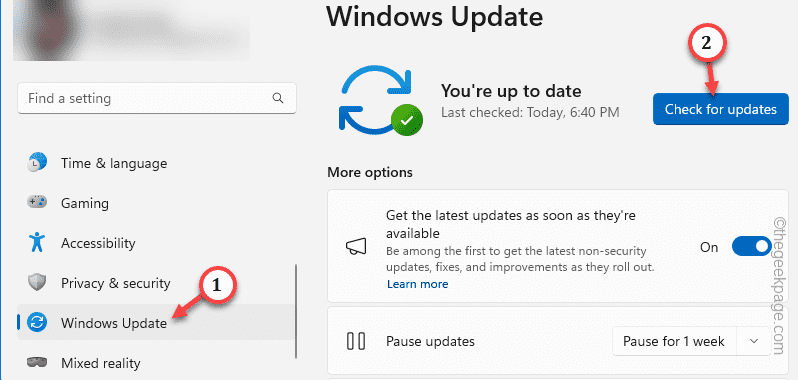
第 4 步 –此外,如果您发现任何累积更新或功能更新处于挂起状态,请点击“下载并安装”按钮下载并安装更新。
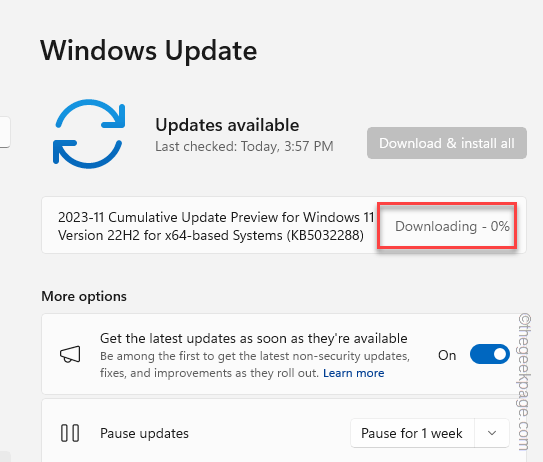
等到 Windows 更新到最新版本。在更新过程中,您的系统将重新启动。
完成后,您可以从任务栏设置中启用 CoPilot。
修复 2 – 使用 Vivetools
但是,如果您的计算机是最新版本,CoPilot仍然没有显示怎么办?
第 1 步 –在 Github 中打开 Vivetools。
第 2 步 –向下滚动并查找“下载”部分。点击一次即可查看下载内容。

步骤 3 –现在,您将在计算机上看到 Vivetools 的版本。因此,点击“ViveTool.zip”以下载最新的zip文件。
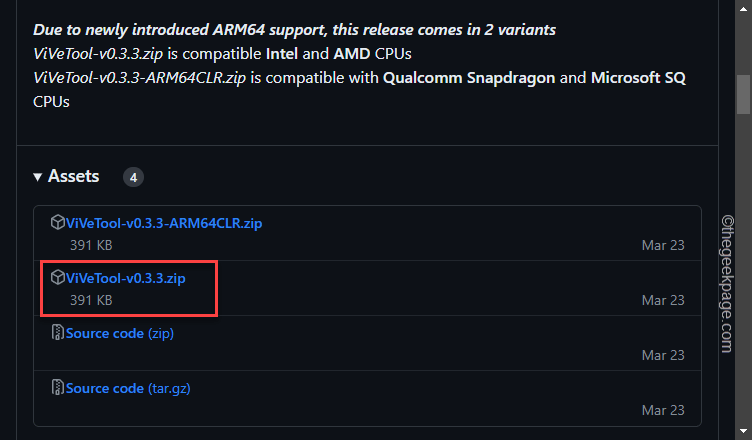
第 4 步 –下载该工具后,转到下载位置并将文件解压缩到 C: 驱动器中。
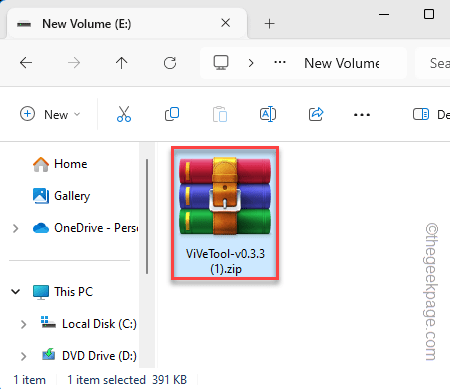
第 5 步 –这个提取位置非常关键。因此,要么记下它,要么从地址栏中查看它。

步骤 6 –您必须访问终端。因此,直接在搜索框中输入“cmd”。
步骤 7 –接下来,只需右键单击那里的“命令提示符”,然后选择“以管理员身份运行”。
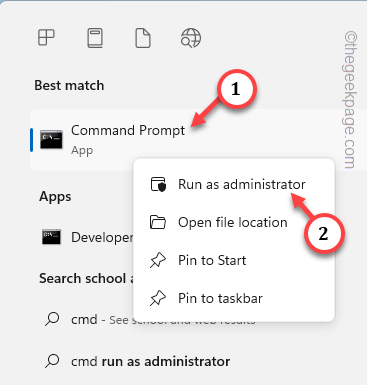
步骤 8 –您必须直接从终端运行 Vivetool。粘贴并修改此代码,然后按 Enter*。
cd "Vivetoollocation"
[现在,将“Vivetoollocation”替换为 Vivetool 在系统上的实际位置。
示例 – Vivetool 当前提取在我们系统上的这个位置 –
C:\ViveTools
所以,代码应该是——
cd C:\ViveTools
]
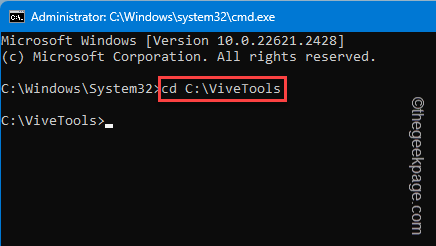
步骤 9 –进入 Vivetool 目录后,粘贴此代码并按 Enter。
vivetool /enable /id:44774629,44776738,44850061,42105254,41655236

成功运行命令后,应显示此消息 –
Successfully set feature configuration(s).
接下来,重新启动计算机。当系统重新启动时,您可以
[
*注意 – 如果这引发了任何错误,例如“找不到路径”,请执行以下步骤 –
第 1 步 –您必须返回到根目录。因此,键入“C:”并按Enter键。
第 2 步 –然后,使用 cd 命令并访问 Vivetool 安装目录。
修复3 –使用Microsoft帐户
仅当您使用 Microsoft 帐户登录时,才能使用 Microsoft Copilot。不能仅通过本地帐户启用或使用 Microsoft CoPilot。
第 1 步 –要检查这一点,您必须转到“设置”。打开“帐户”设置。
第 2 步 –在那里,单击“电子邮件和帐户”。
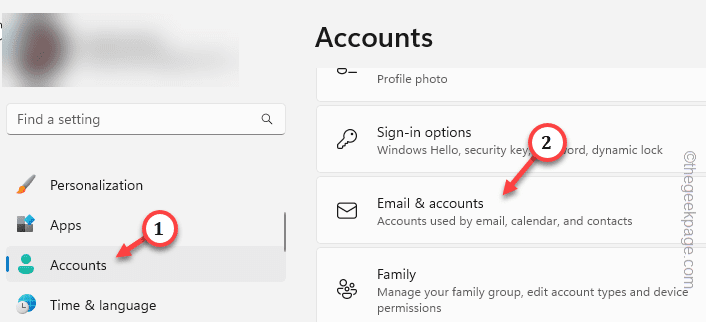
步骤 3 –在左侧,您应该找到您的帐户。如果显示“本地帐户”,请使用“添加 Microsoft 帐户”选项创建新的 Microsoft 帐户。
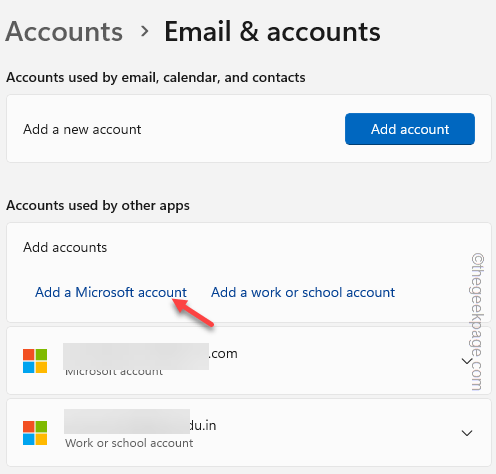
登录后检查任务栏设置。
修复 4 – 检查您的位置
Windows CoPilot 功能尚未在世界各地推出。Microsoft 已向北美、亚洲部分地区和南美推出。因此,由于该功能仅限于少数几个区域,因此您无法从外部获取它。
除此之外,此功能在古巴、中国、俄罗斯、叙利亚等地区将不可用。