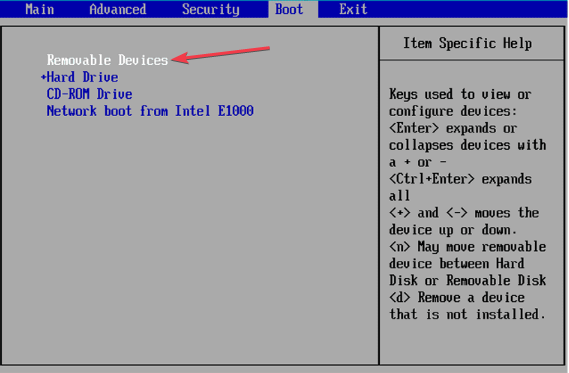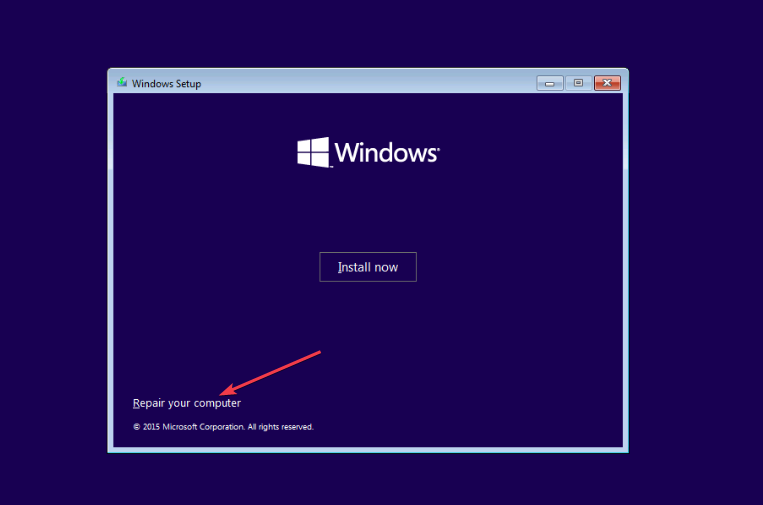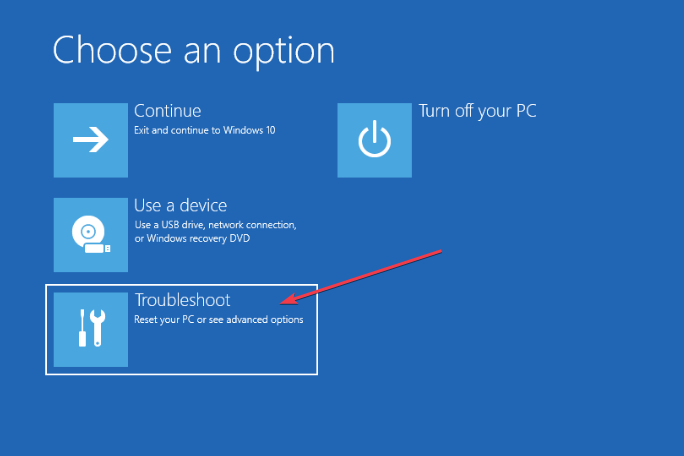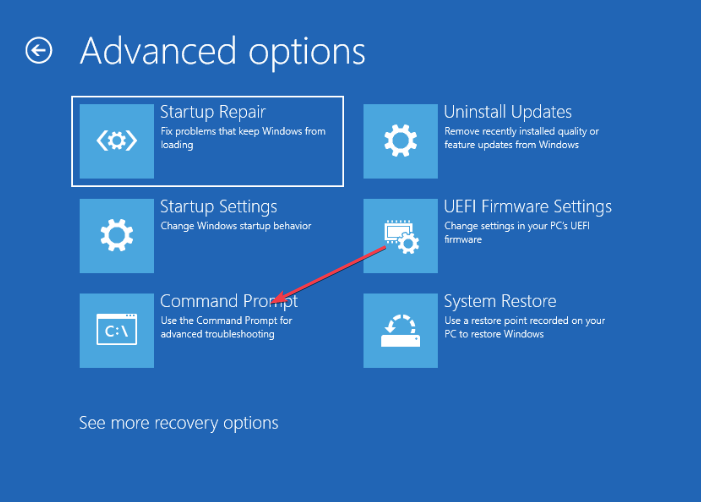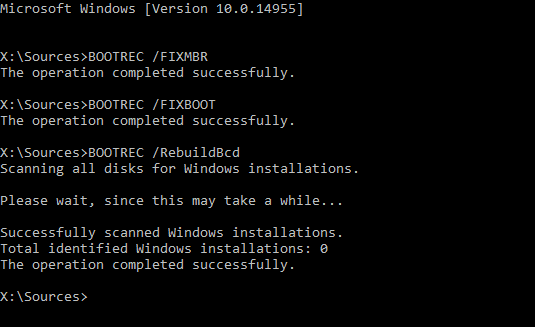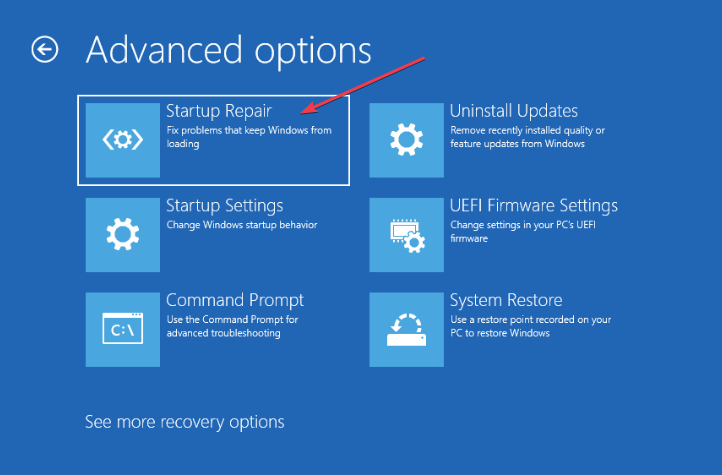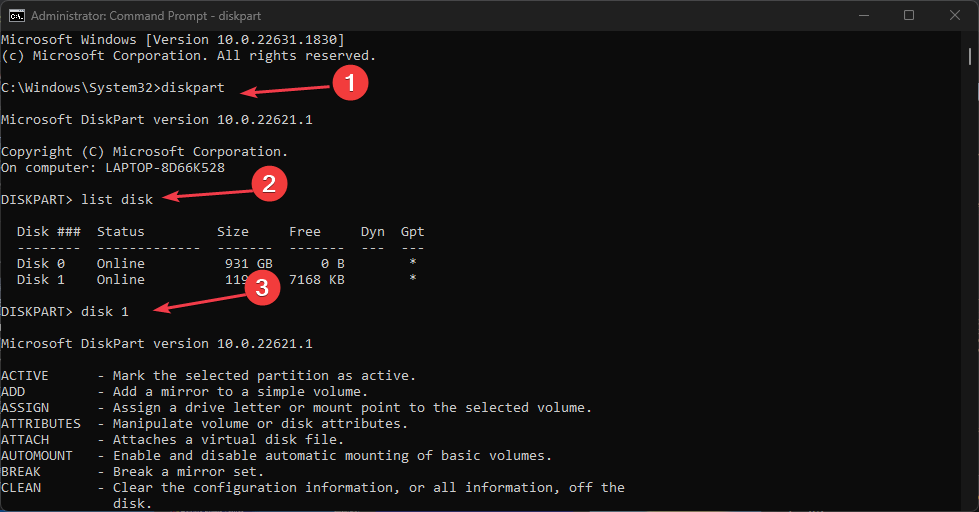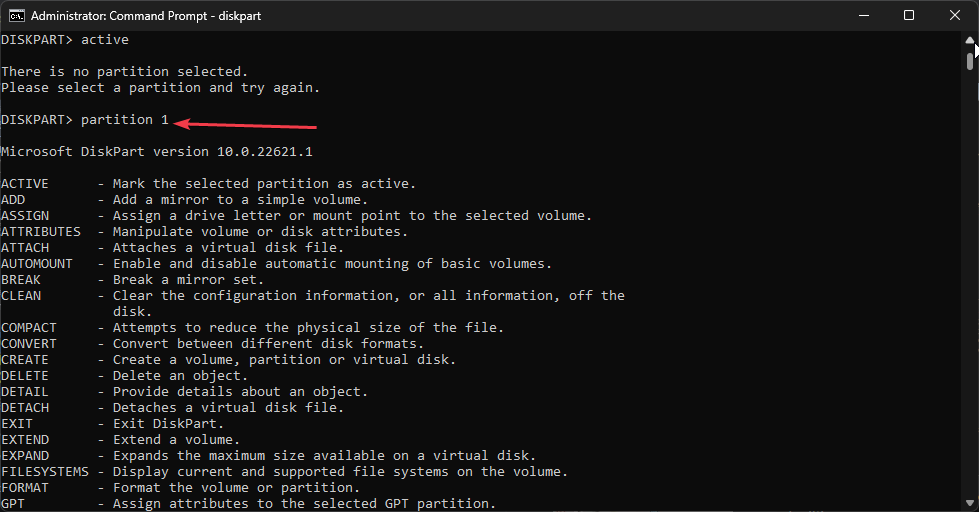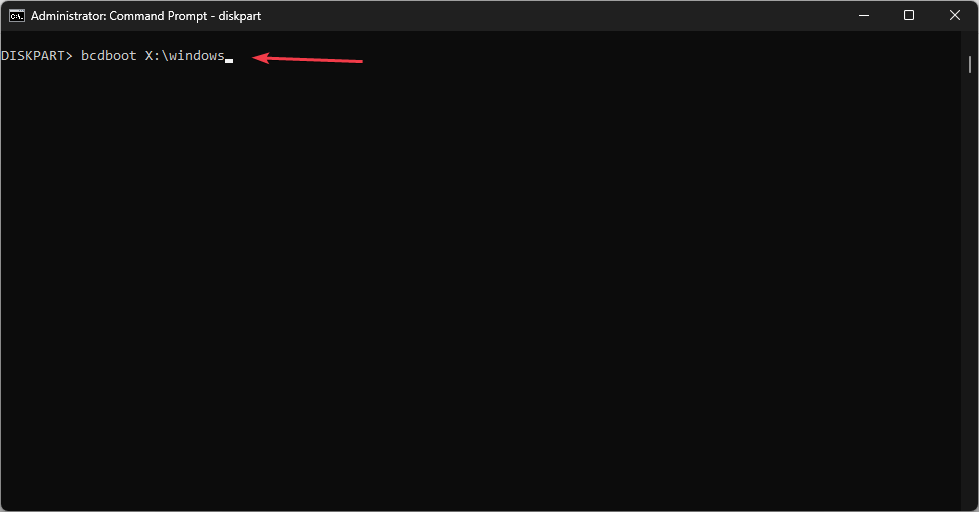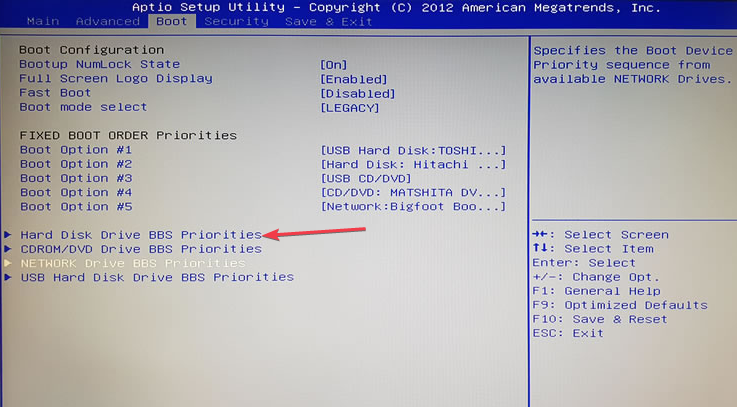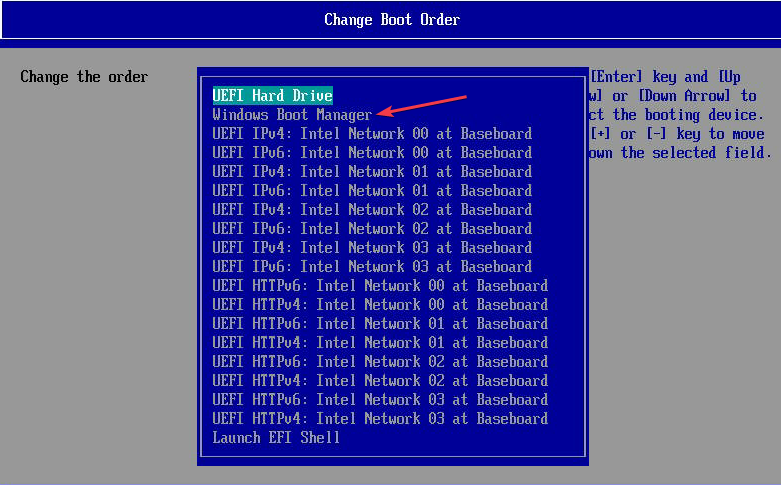MBR 错误 1 通常是指计算机硬盘驱动器的主引导记录 (MBR) 发生的错误。许多用户抱怨在启动过程中出现错误,阻止系统启动。因此,本文将讨论修复PC上的错误。
或者,您可以查看我们对适用于 Windows 计算机的最佳启动修复工具的评论。
什么原因导致 MBR 错误 1?
有几个因素可能导致 Windows 上的 MBR 错误,包括:
- 双启动或多启动配置 – 当计算机上安装了多个操作系统时,如果未正确设置启动加载程序或启动配置数据 (BCD),则可能会发生错误。
- 磁盘设置不正确 – 如果 BIOS 或 UEFI 固件中的磁盘设置配置错误或与操作系统不兼容,则可能导致 MBR 错误。当磁盘配置发生更改或连接了不兼容的硬件时,可能会发生这种情况。
- 磁盘损坏 – 磁盘上的物理损坏或逻辑错误可能导致主引导记录损坏。这可能是由于断电、关机不当、磁盘故障或其他硬件问题造成的。
- 软件或驱动程序冲突 – 在某些情况下,软件或驱动程序之间的冲突可能会导致 MBR 错误。安装或更新修改引导过程或与磁盘操作交互的软件时,可能会发生这种情况。
上面列出的原因不一定在每台计算机上都相同。但是,我们将带您完成解决问题的基础知识。
如何修复 MBR 错误 1?
在尝试任何高级修复之前,请先执行一些初步检查,以确定并可能解决问题:
- 重新启动计算机 – 有时,临时故障或错误可能会导致 MBR 错误。因此,重新启动计算机可能会解决问题。
- 断开外部设备 – 外部设备的问题可能会干扰启动过程并导致 MBR 错误。因此,请断开任何外部设备(如 USB 驱动器、外部硬盘驱动器或打印机)与计算机的连接。
- 检查磁盘连接 – 确保将硬盘驱动器连接到主板的所有电缆都已牢固插入,因为松动或错误的连接可能导致 MBR 错误。
某些PC问题很难解决,尤其是在Windows的系统文件和存储库丢失或损坏时。
请务必使用专用工具,例如 Fortect,它将扫描损坏的文件并将其替换为其存储库中的新版本。
如果在执行这些步骤后问题仍然存在,您可能需要继续执行更高级的故障排除方法:
1. 更改 BIOS 中的引导顺序
- 单击按钮,从下拉菜单中选择电源,然后单击重新启动以重新启动设备。Windows
- 系统重新启动时,反复按 。、、、或打开计算机的 BIOS 设置实用程序。F2F4F8F10F12

- 导航到“启动”、“启动选项”、“启动顺序”或“高级选项”选项卡,具体取决于制造商的称呼。
- 选择硬盘或可移动设备作为第一个引导设备,然后按 Enter 键。

- 计算机将从硬盘而不是网络源启动。
将硬盘驱动器设置在引导顺序的顶部允许计算机仅从定义了引导过程的设备引导。
查看我们的文章,了解修复所选磁盘的步骤不是固定的MBR磁盘错误,如果您遇到它。
2. 手动重建 BCD
- 使用 Windows 安装 USB 或 DVD 启动计算机以打开 Windows 恢复环境 (WinRE)。
- 选择您的语言首选项,然后单击下一步。
- 在下一个屏幕上,单击“修复计算机”。

- 选择疑难解答,然后选择高级选项。

- 从高级选项中,选择命令提示符。

- 逐个运行以下命令,在每个命令后按下:Enter
bootrec /fixmbrbootrec /fixbootbootrec /scanosbootrec /rebuildbcd
- 尝试重新启动电脑以使其生效。
Windows 恢复环境中的 bootrec 命令行工具将重建和修复主引导记录。阅读有关在 Windows PC 上拒绝 bootrec /fixboot 访问时该怎么做的信息。
3. 启动修复后运行磁盘部分命令
- 插入 Windows 安装磁盘或连接包含 Windows 10 安装文件的可启动 USB 闪存驱动器。
- 启动计算机并从驱动器启动计算机。
- 如果出现提示,请选择语言和键盘,然后单击下一步。
- 单击屏幕左下角的修复计算机。

- 单击故障排除。

- 然后,在可用选项中选择启动修复。

- 完成启动修复后,以管理员身份打开 Windows 命令提示符。
- 键入以下内容,然后在每个选项后单击:Enter
diskpartdisk 0list partition
- 记下安装 Windows 的位置的分区号,并将该编号替换为下面的 X。
- 现在,键入以下内容:
partition Xactiveexit
- 最后,输入以下内容并按:Enter
bcdboot X:\windows
4. 使用 Windows 启动管理器作为默认启动
- 转到计算机 BIOS 并找到启动部分。
- 然后,单击硬盘驱动器BBS优先级。

- 在下一个窗口中,选择“Windows 启动管理器”,然后使用该键将其移动到顶部。+

- 按确认,按保存并重新启动。EnterF10
总之,您可以了解如果 Windows 10 无法在您的 PC 上启动该怎么办。此外,我们还有一篇关于如何修复 Windows 11 上的 EFI 引导加载程序的详细文章。
© 版权声明
文章版权归作者所有,未经允许请勿转载。