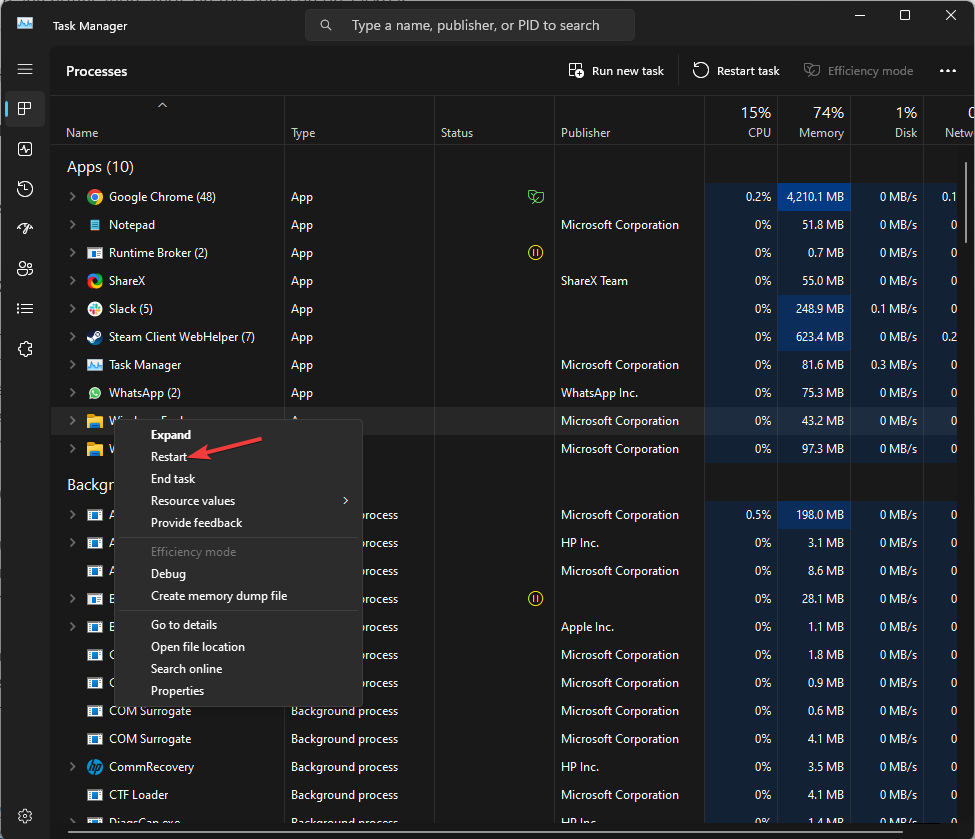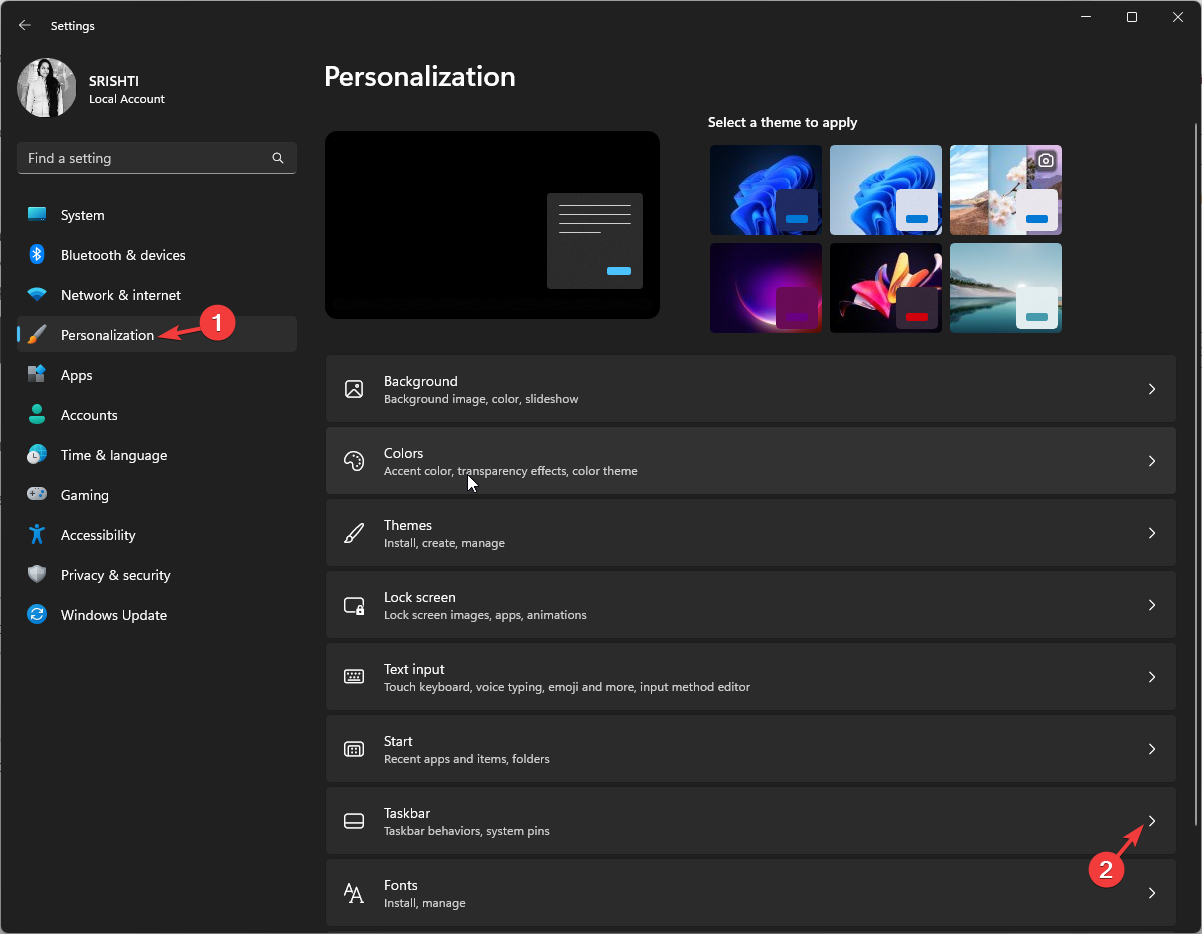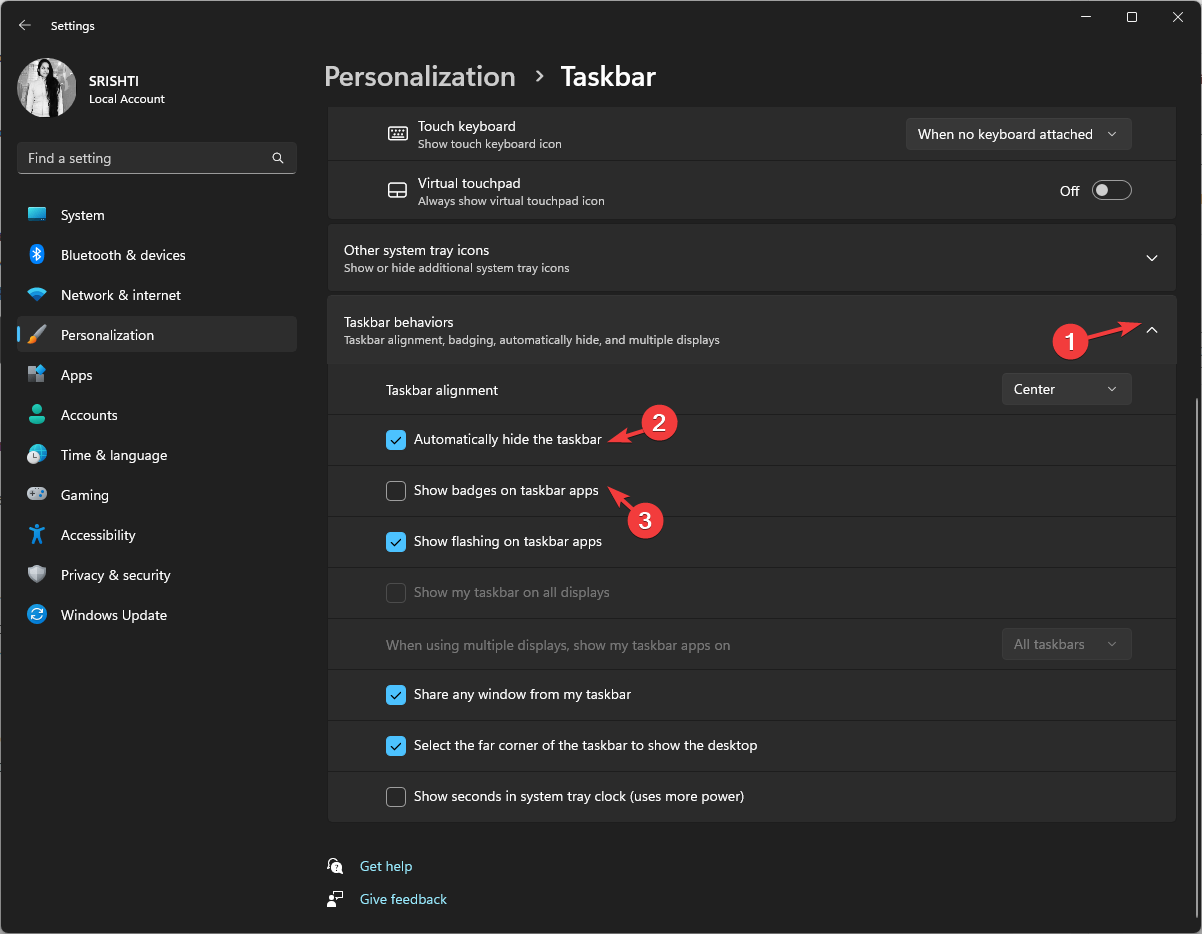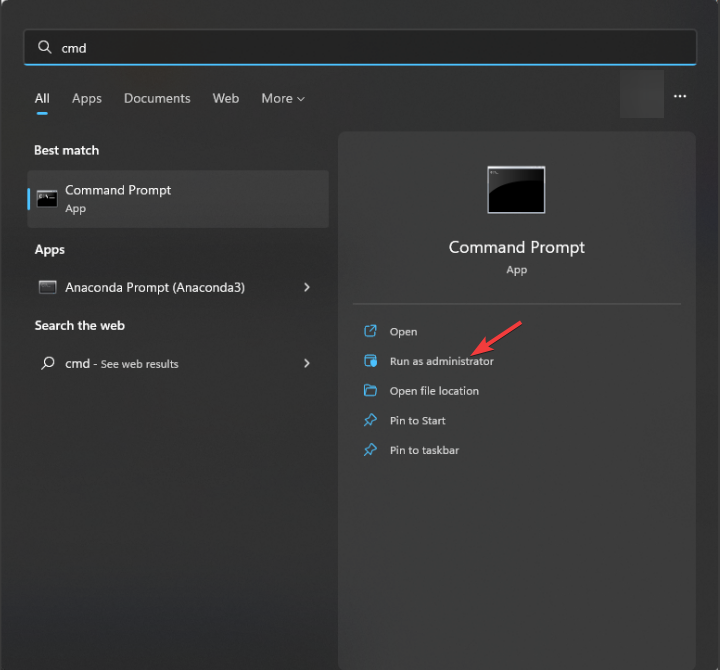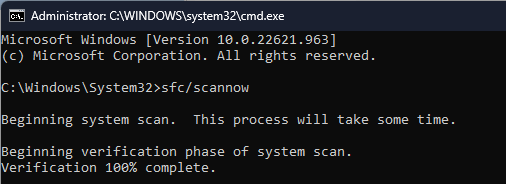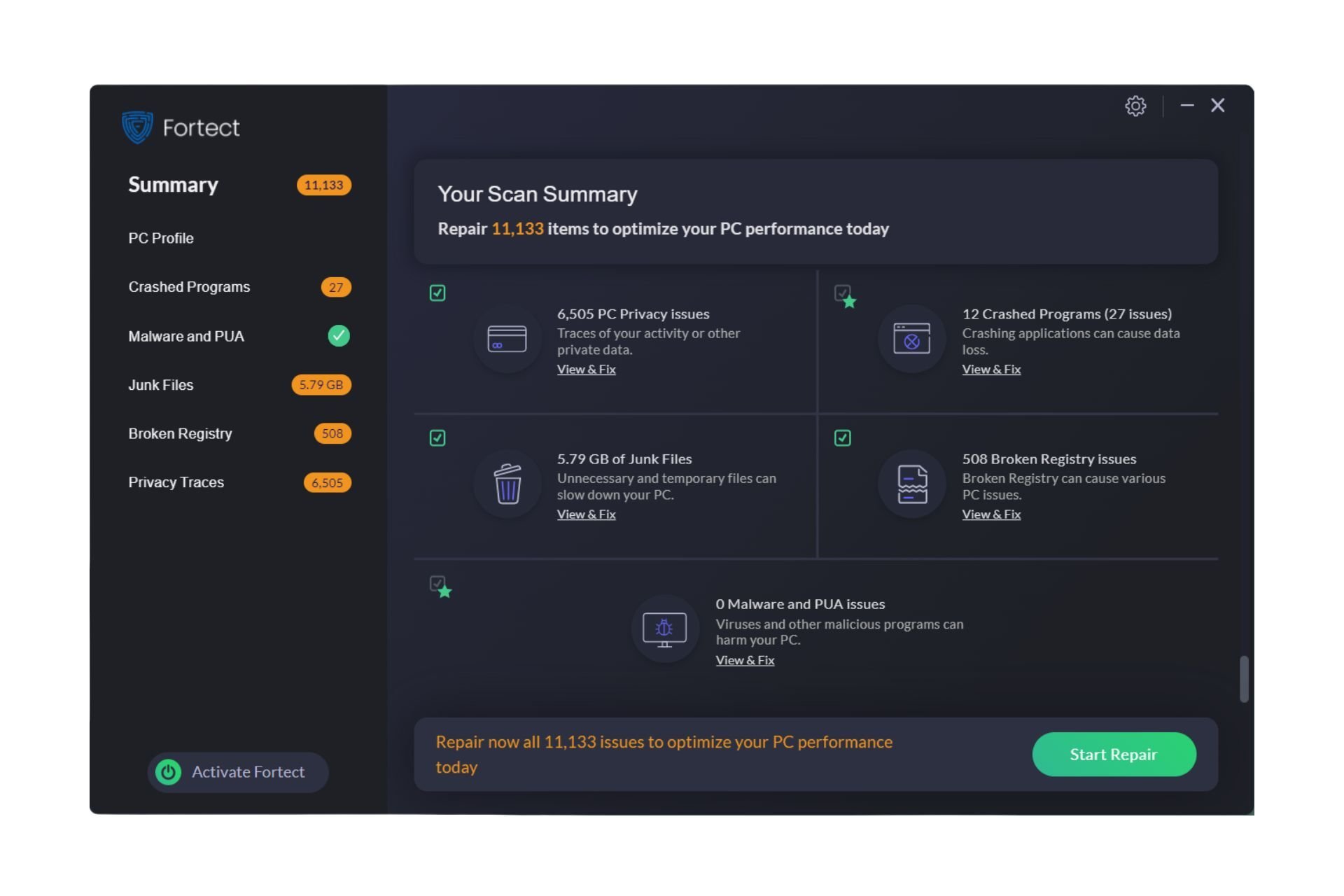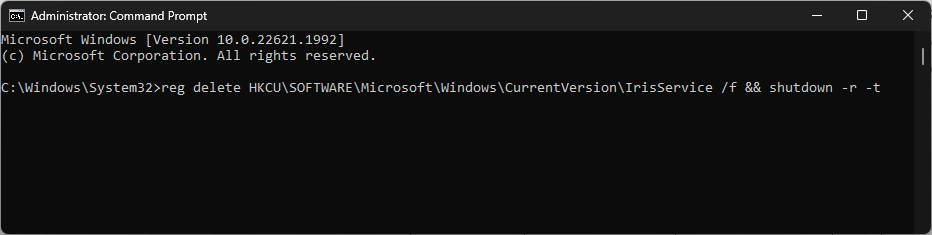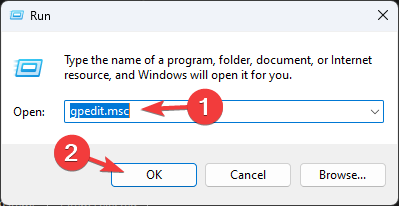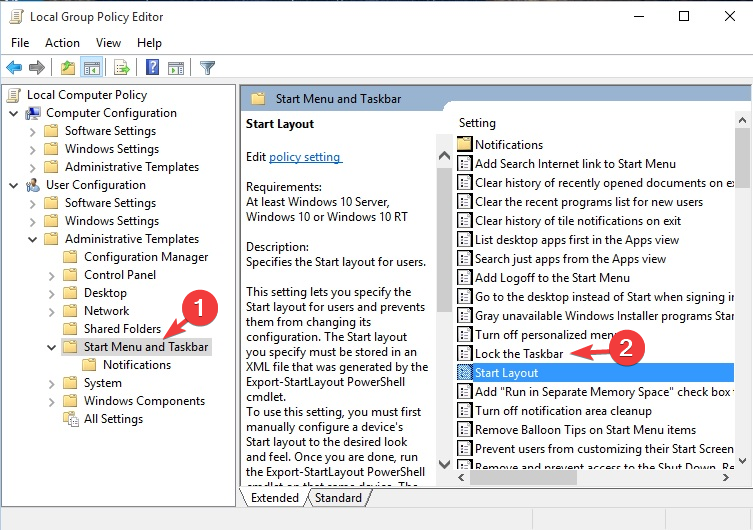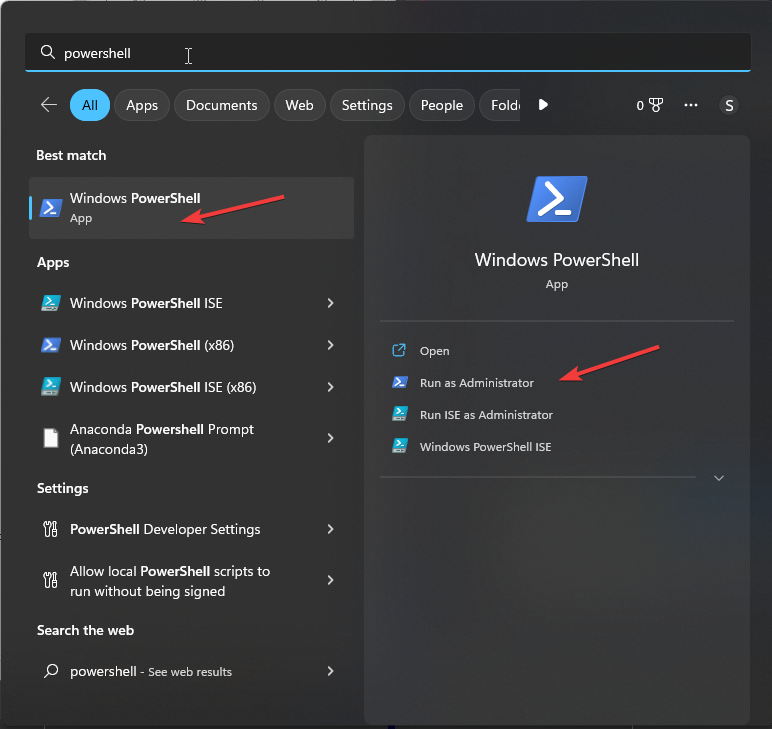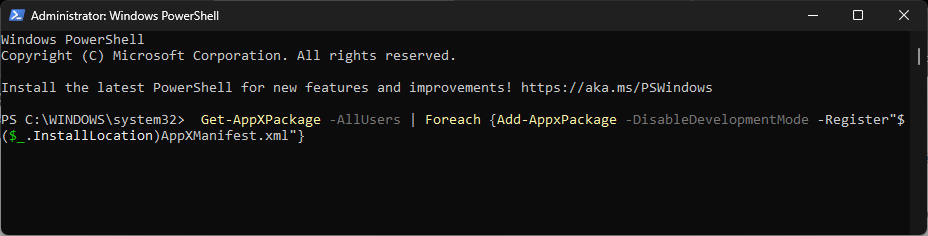Windows 11 任务栏的显着功能之一是它能够自动隐藏,允许用户在使用全屏应用程序或媒体时最大化他们的屏幕空间。
但是,一些 Windows 11 用户报告了一个问题,即任务栏在进入全屏模式时无法自动隐藏,从而导致不必要的分心并降低沉浸式体验。
在本指南中,我们将探讨此行为背后的可能原因,并为您提供解决问题的有效解决方案。
为什么我的 Windows 11 任务栏没有全屏消失?
Windows 11 上任务栏在全屏模式下未消失的问题可能由多种因素引起。下面是此行为的一些可能原因:
- 任务栏设置 – 如果禁用自动隐藏功能或任务栏设置为始终可见,则即使您进入全屏模式,它也会保留在屏幕上。
- 软件兼容性 – 计算机上运行的某些软件应用程序或实用程序可能与任务栏自动隐藏功能冲突。
- 文件资源管理器不起作用 – 如果文件资源管理器无法正常工作,则可能会导致任务栏行为不自然。尝试重新启动 Windows 资源管理器。
- 系统故障或错误 – 与任何操作系统一样,Windows 11 可能有其自身的故障或错误,会影响某些功能(包括此功能)的行为。确保您的 Windows 已更新。
现在您知道了原因,请转到故障排除方法以解决问题。
如何使任务栏全屏消失?
某些PC问题很难解决,尤其是在Windows的系统文件和存储库丢失或损坏时。
请务必使用专用工具,例如 Fortect,它将扫描损坏的文件并将其替换为其存储库中的新版本。
在执行高级故障排除步骤之前,应考虑执行以下检查:
- 重新启动计算机。
- 确保您的 Windows 是最新的。
- 尝试使用该键进入全屏状态,并查看任务栏是否仍然存在。F11
- 检查任务栏上的应用程序图标上是否有任何通知警报。
完成后,请查看提到的解决问题的解决方案。
- 按 + + 打开任务管理器应用程序。CtrlShiftEsc
- 转到“进程”选项卡,找到并右键单击“Windows 资源管理器”,然后选择“重新启动”。

- 任务栏和其他文件资源管理器窗口将消失,然后出现。
2. 检查任务栏设置
- 按 + 打开“设置”应用。WindowsI
- 转到“个性化”选项卡,然后选择“任务栏”。

- 转到任务栏行为,检查“自动隐藏任务栏”旁边是否有复选标记。如果没有,请打勾。

- 此外,取消选中在任务栏应用上显示徽章。
3. 运行 SFC 和 DISM 扫描
- 按键,键入 cmd,然后单击以管理员身份运行。Windows

- 键入以下命令以检测和修复位于名为 Windows 组件存储(WinSxS 文件夹)的压缩文件夹中的缓存副本的系统文件问题,然后点击:Enter
sfc/scannow
- 复制并粘贴以下命令以修复Windows映像并恢复系统运行状况,然后按:Enter
Dism /Online /Cleanup-Image /RestoreHealth
- 等待命令完成并重新启动计算机以确认更改。
通过使用可靠的第三方修复软件,您可以更轻松、更快速地执行此过程,以防止再次发生多个稳定性错误。
4. 删除与任务栏相关的注册表项
- 按键,键入 cmd,然后单击以管理员身份运行。Windows

- 复制并粘贴以下命令以删除注册表并点击:Enter
reg delete HKCU\SOFTWARE\Microsoft\Windows\CurrentVersion\IrisService /f && shutdown -r -t 0
- 现在重新启动计算机以使更改生效。
5. 使用组策略编辑器
- 按 + 打开“运行”框。WindowsR

- 键入 gpedit.msc,然后单击“确定”以打开组策略编辑器。
- 转到“用户配置”,然后选择“管理模板”。
- 在下一个窗口中,选择“开始”菜单和任务栏。

- 找到锁定任务栏,双击它,然后选择禁用。

- 单击应用,然后单击确定以保存更改。
6. 重新注册任务栏包
- 按键,键入电源外壳,然后单击以管理员身份运行。Windows

- 键入以下命令以重新注册任务栏包并点击:Enter
Get-AppXPackage -AllUsers | Foreach {Add-AppxPackage -DisableDevelopmentMode -Register"$($_.InstallLocation)AppXManifest.xml"}
- 完成后重新启动计算机。
因此,这些是可用于修复Windows 11任务栏不会全屏消失的方法。
© 版权声明
文章版权归作者所有,未经允许请勿转载。