您是否遇到带有停止代码“HYPERVISOR ERROR”的蓝屏错误?由于 Hyper-V 功能被广泛用于管理 Windows 11,10 上的虚拟机,这些类型的 Hypervisor 错误并不少见。因此,我们收集了一些最简单的解决方案来解决 Windows 11 设备中的此虚拟机监控程序错误。
修复 1 – 机器是否支持虚拟化
您的计算机是否支持虚拟化功能?如果它不支持该功能,则无法使用基于虚拟机监控程序的虚拟机。
第 1 步 –您所要做的就是右键单击Windows按钮,然后选择“任务管理器”选项以打开任务管理器。
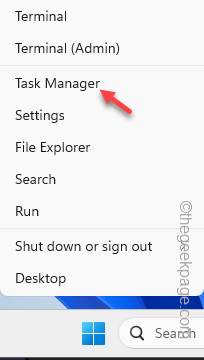
第 2 步 –在“任务管理器”页面中,点击“≡”,然后单击“性能”窗格。

步骤 3 –在右侧窗格中查找“虚拟化”或“虚拟机”设置。
第 4 步 –如果显示“已禁用”,则表示系统上的虚拟化功能已禁用。
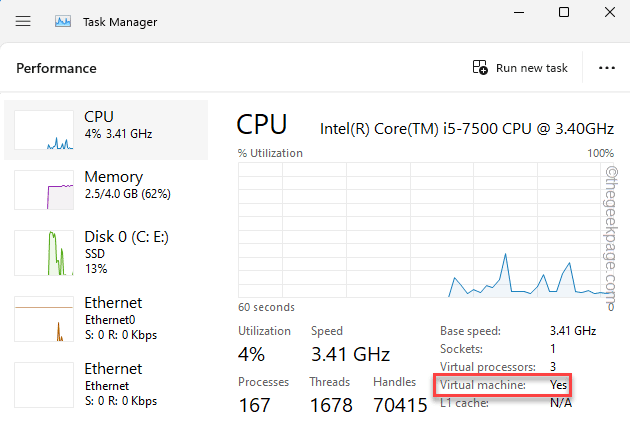
您必须在设备上启用虚拟化,并且只能从 BIOS 页面执行此操作。
第 5 步 –转到系统设置。同时使用 Win+I 键,您可以做到这一点。
步骤 6 –点击“系统”窗格。
步骤 7 –打开“恢复”选项进行查看。

步骤 8 –找到“高级启动”菜单,然后点击“立即重新启动”以重新启动计算机。
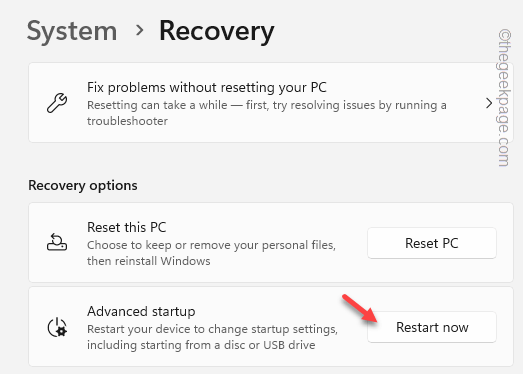
您的计算机应启动到 RE 模式。
步骤 9 –现在,点击“疑难解答”模式以访问它。

步骤 10 –接下来,点击“高级选项”选项。

第 11 步 –选择打开计算机上的“UEFI 固件”。

您的计算机将重新启动,并且 BIOS 页面应加载。
步骤 12 –在BIOS页面加载时转到“高级”窗格。
步骤 13 –找到“英特尔(R)虚拟化技术”或与虚拟化相关的任何其他设置,并将其设置为“启用”模式。

将更改保存在 BIOS 中,让系统自动启动。
登录后,尝试创建或运行虚拟机并对其进行测试。
修复 2 – 切换虚拟机管理程序启动提示
如果您使用终端来控制计算机上的虚拟机管理程序,这将有所帮助。
第 1 步 –只需点击一下 Windows 按钮,然后在那里输入“命令”。
第 2 步 –稍后,当您在搜索结果中看到“命令提示符”时。接下来,您必须点击“以管理员身份运行”。
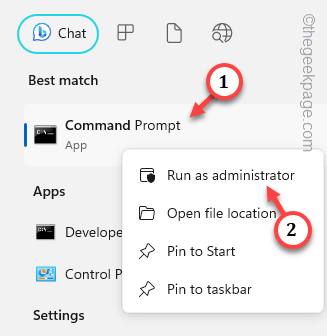
第 3 步 – 复制此行并在终端中输入。最后,按 输入 键将启动模式设置切换为自动。
bcdedit /set hypervisorlaunchtype auto
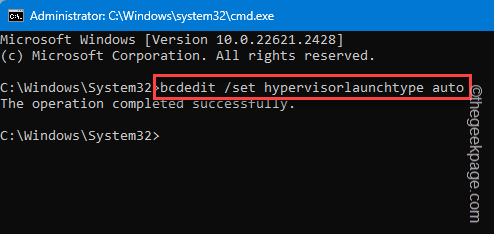
在此之后,您可以关闭终端。
现在,在重新启动系统之前,这将不起作用。虚拟机管理程序将自动启动。
修复 3 – 重新启动 Hyper V 服务
Hyper-V 功能确实依赖于其他几个系统服务。
第 1 步 –您可以先搜索“服务”。
第 2 步 –然后,点击“服务”以访问以打开服务。

步骤 3 –在服务列表中找到第一个 Hyper-V 功能(它是“Hyper-V 数据交换服务”),然后双击该功能以访问它。
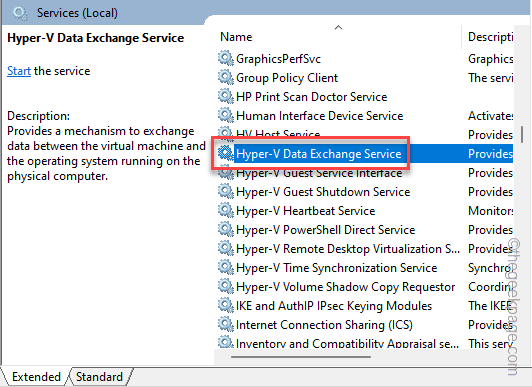
第 4 步 –如果服务正在运行,请点击“停止”以停止服务。等待几秒钟。
第 5 步 –接下来,点击“开始”以启动服务。
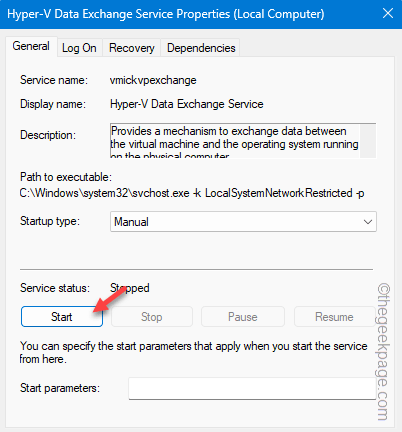
步骤 6 –运行所有 Hyper-V 服务并重新启动这些服务。
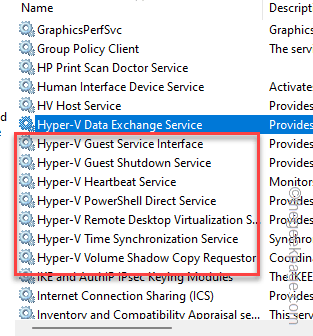
最后,您可以退出“服务”页面。接下来,尝试登录虚拟机并亲自查看。
修复 4 – 使用终端禁用 Hyper-V
如果您使用的是第三方虚拟化软件,如 Vitrix、VMWare、Hyper-V,则可能会发生冲突并导致 HYPERVISOR BSOD 错误。
第 1 步 –为此,您将需要一个终端。因此,同时按下 Windows 键和 R 键。
第 2 步 –接下来,写下并按 Ctrl、Shift 和 Enter 键。
cmd
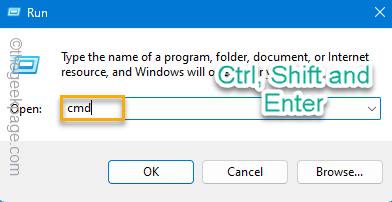
步骤 3 –直接粘贴命令并按 Enter 以禁用 Hyper-V 功能。
dism.exe /Online /Disable-Feature:Microsoft-Hyper-V
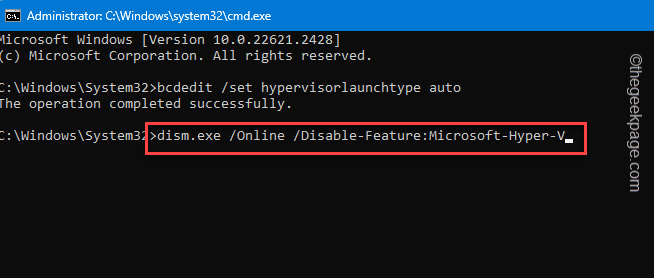
现在,由于您已禁用Hyper-V,请重新启动系统并尝试使用其他第三方应用程序。
如果可以使用其他虚拟应用程序创建和控制其他虚拟机,请继续使用它。
第 4 步 –如果要再次激活 hyper-V,可以使用此代码来执行此操作。
dism.exe /Online /Enable-Feature:Microsoft-Hyper-V /All

检查这是否解决了 HYPERVISOR 蓝屏死机问题。
修复 5 – 更新 Hyper-V 驱动程序
应将计算机上的 Hyper-V 设备驱动程序更新到最新版本,然后进行测试。
第 1 步 –只需右键单击Windows按钮,然后点击“设备管理器”。
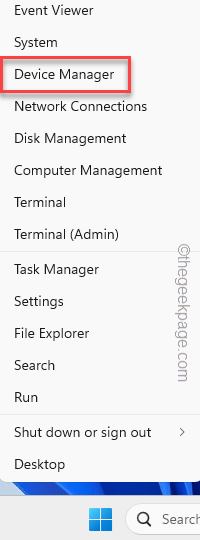
第 2 步 –打开“设备管理器”页面后,展开“系统设备”设备。
步骤 3 –接下来,右键单击“Microsoft Hyper-V 虚拟化基础结构驱动程序”驱动程序,然后单击“更新驱动程序”。
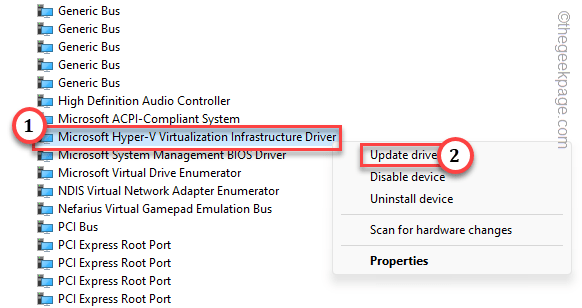
第 4 步 –点击下一页上的第一个选项“自动搜索驱动程序”。
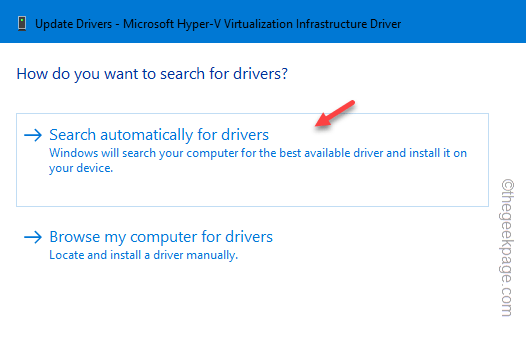
如果设备驱动程序有挂起的更新,Windows 将自动更新此与 Hyper-V 相关的驱动程序。