自定义是 Windows 11 上的游戏名称。凭借精美的主题、背景(包括 Windows Spotlight 提供的主题)和颜色口音,您会认为 Windows 11 可以让您随心所欲地个性化您的桌面。但是,使用GIF文件设置动态壁纸是一种不同的资源匮乏的野兽,由于性能原因,它并不总是得到Microsoft的批准。
幸运的是,有多种方法仍然可以在 Windows 11 上将 GIF 设置为壁纸。以下是您需要了解的所有信息。
Windows 11 是否原生支持 GIF 作为壁纸?
不幸的是,Windows 11 不允许您将 GIF 原生设置为桌面背景。虽然 Microsoft 没有明确说明,但很明显,使用 GIF 作为壁纸会消耗大量资源,并且可能不利于性能和电池寿命。这是在更高版本的 Windows 中删除将 GIF 设置为桌面背景的功能的主要原因之一。尽管如此,通过使用下面提到的第三方工具,您仍然可以将 GIF 设置为壁纸,前提是您有足够的系统内存和功能强大的显卡。
如何在 Windows 11 上使用第三方应用程序将 GIF 设置为壁纸
以下是一些免费和付费的第三方工具,您可以使用它们将 GIF 设置为 Windows 11 上的壁纸。
1.活泼壁纸(免费)
Lively Wallpaper 是在 Windows 11 上设置移动壁纸(包括 GIF)的最常用壁纸应用程序之一。以下是设置方法:
首先,按“开始”并打开Microsoft商店。
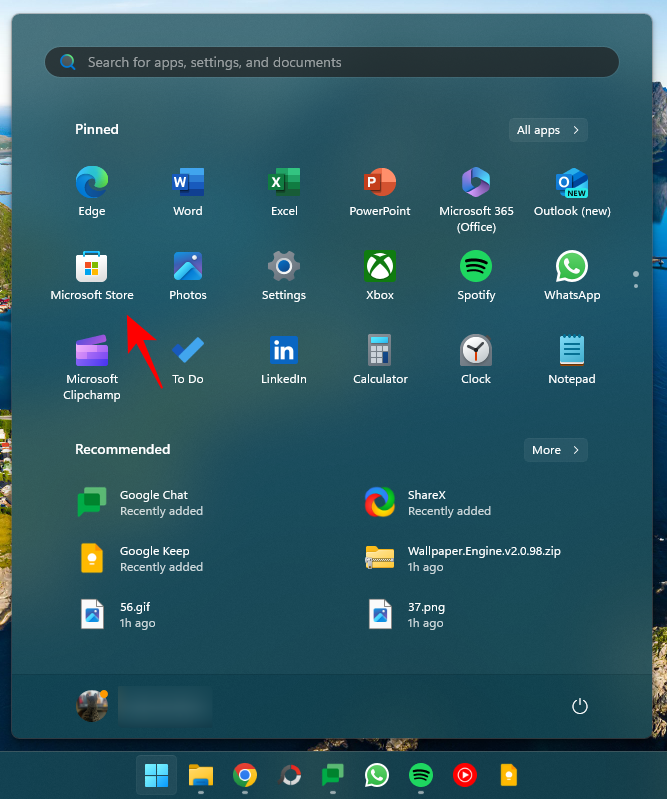
在搜索栏中输入 Lively Wallpaper 并选择它。
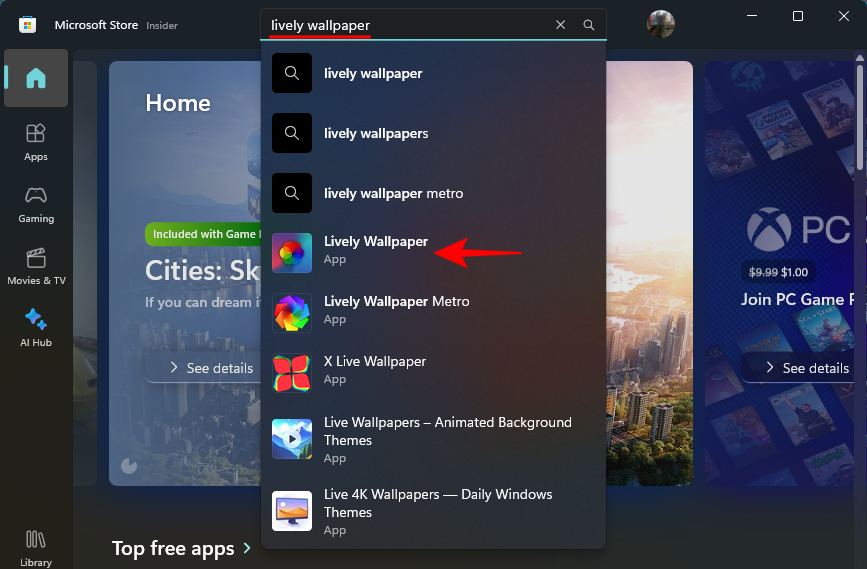
单击“安装”以下载并安装它。
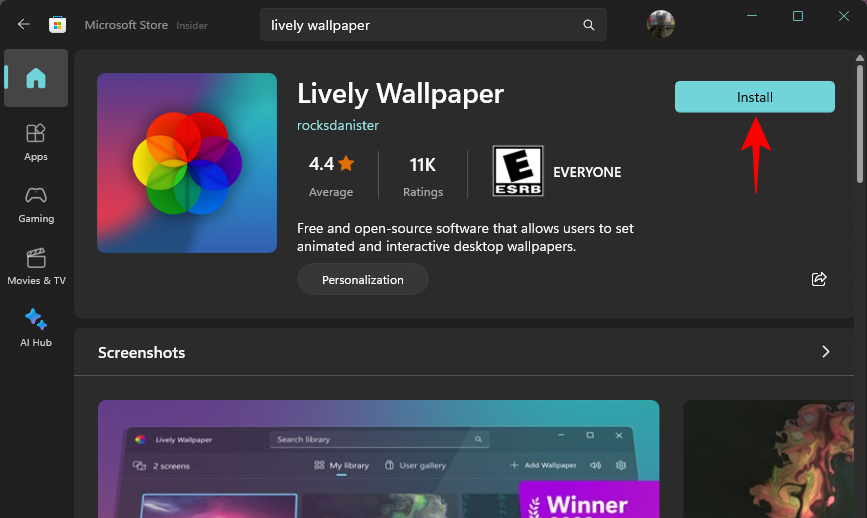
安装后,单击“打开”。
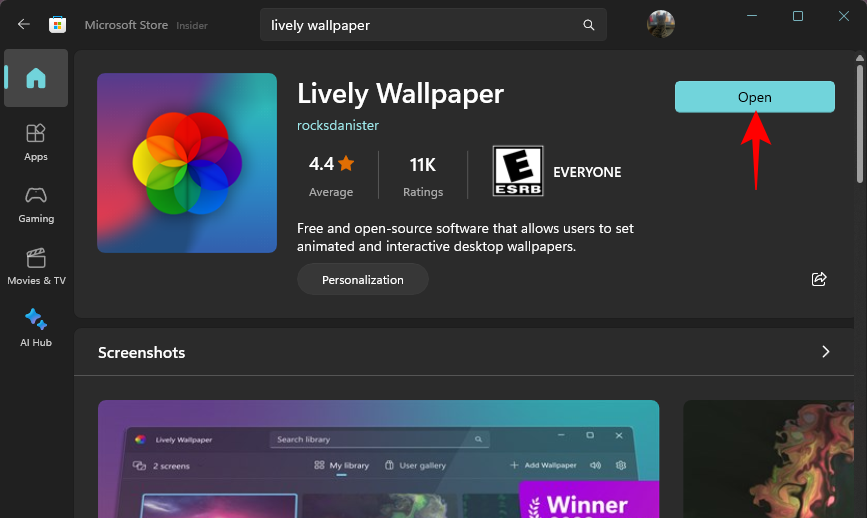
要将您自己的 GIF 添加为壁纸,请单击顶部的添加壁纸。

如果您在 PC 上保存了 GIF(或 MP4)文件,请单击“选择文件”旁边的“打开”。
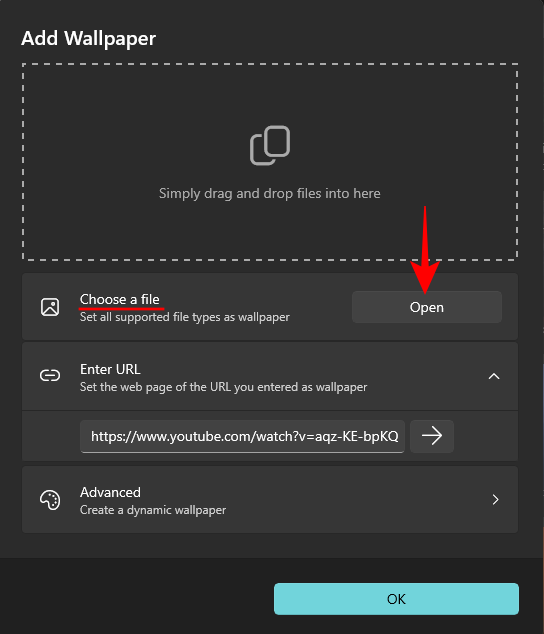
选择您的 GIF 或 MP4 文件,然后单击“打开”。
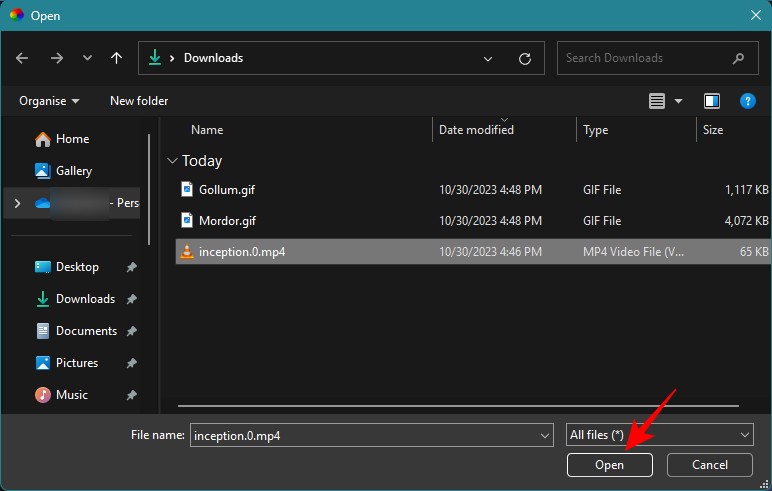
然后单击“确定”。
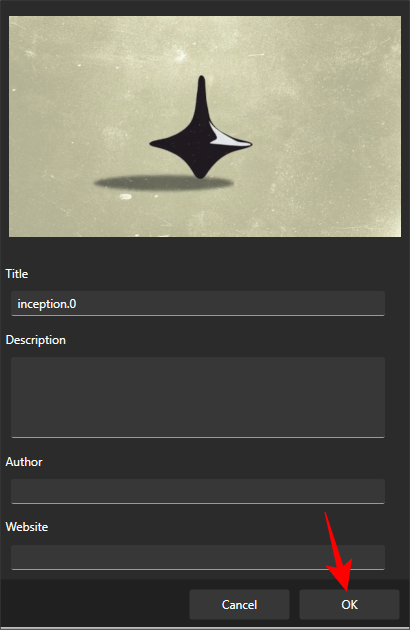
等待它被应用。沐浴在GIF/MP4壁纸的荣耀中。
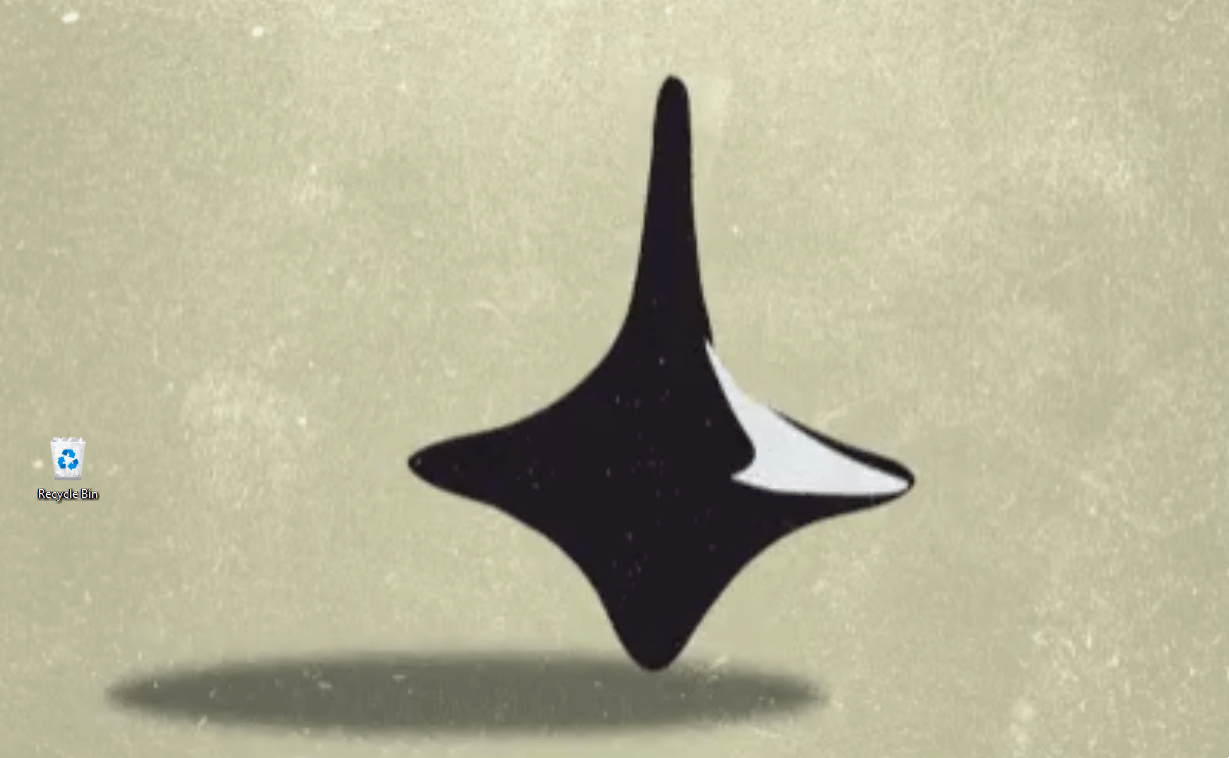
要配置其设置,请单击顶部的“活动壁纸”选项。

在这里,如果您连接了多个显示器,您可以决定要 GIF 壁纸出现在哪个屏幕上。
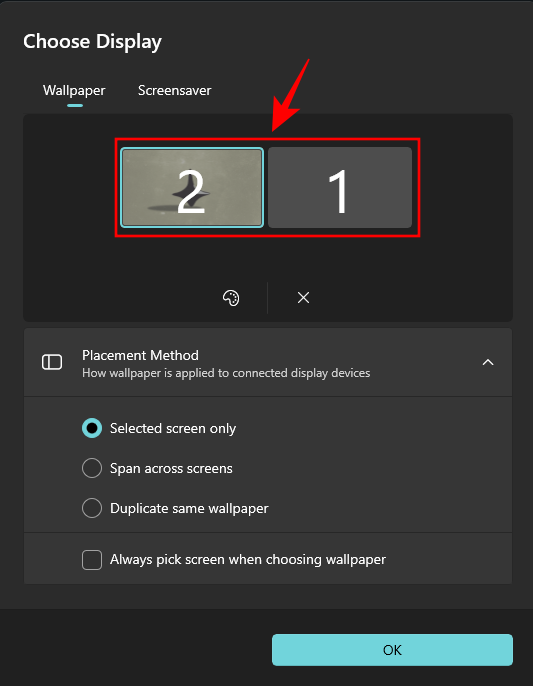
或者,如果您希望GIF壁纸“跨屏幕”或在另一个屏幕上复制,请选择各自的选项。
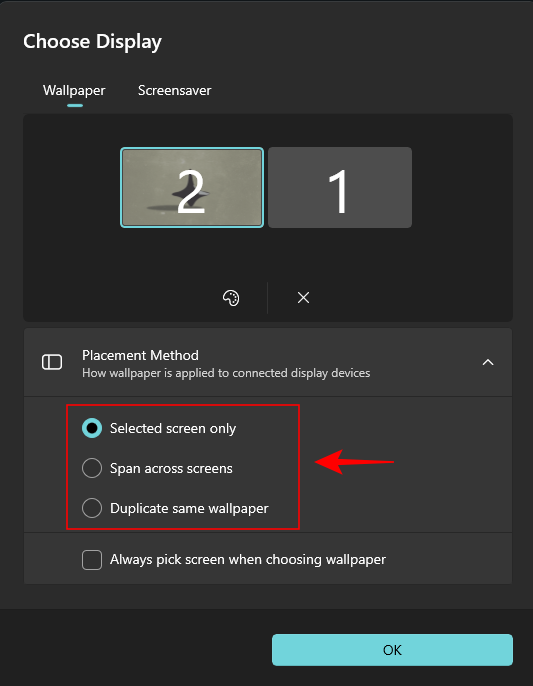
要更改 GIF 壁纸的颜色、饱和度、亮度、对比度和其他设置,请单击调色板图标。
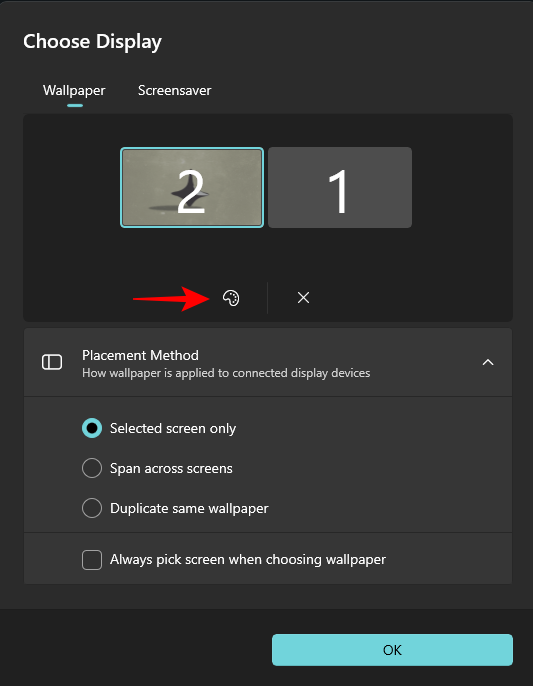
使用滑块调整不同的颜色设置。
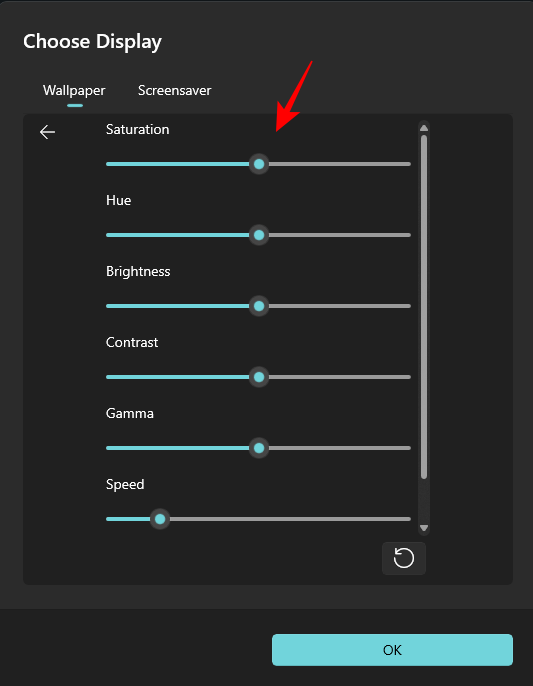
设置完成后,单击“确定”完成。

要关闭 GIF 壁纸,请单击 X 图标。
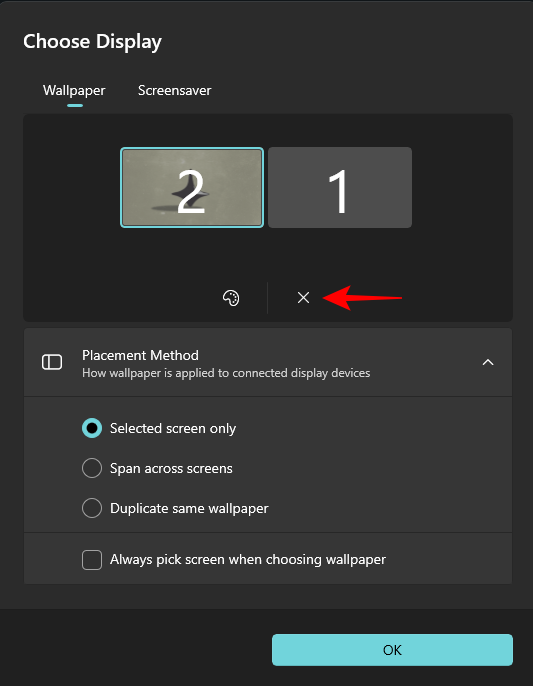
另一方面,您也可以使用 GIF 的 URL 并将其设置为壁纸。首先,单击顶部的添加壁纸。

然后将GIF的链接粘贴到“输入URL”下的字段中。
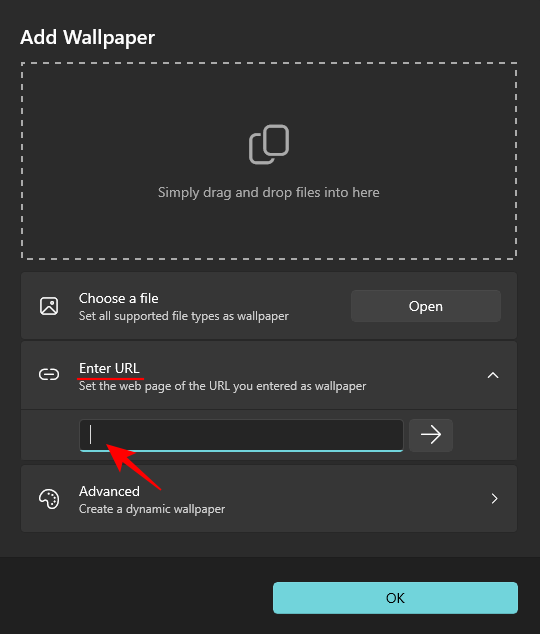
单击它旁边的箭头。
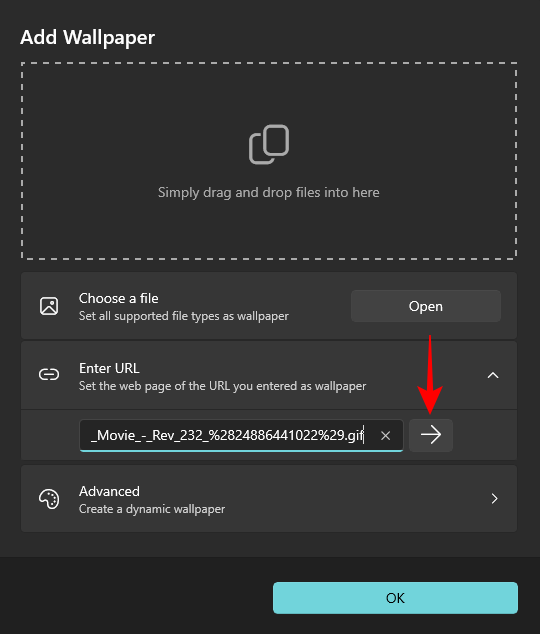
检查您的 GIF,然后单击确定。
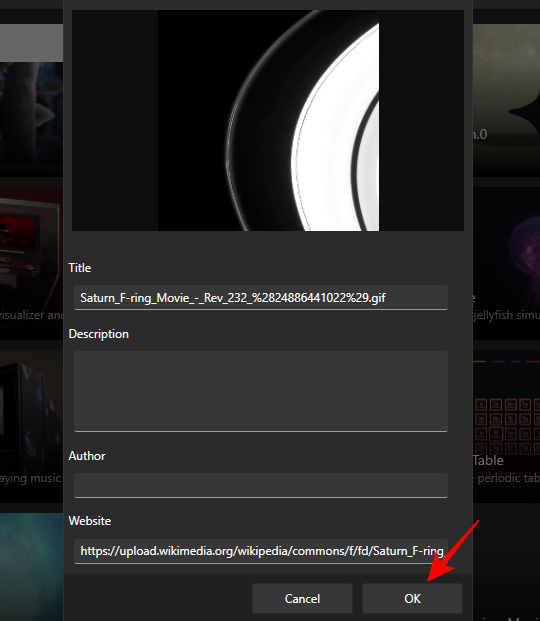
您的 GIF 将被设置为您的壁纸。
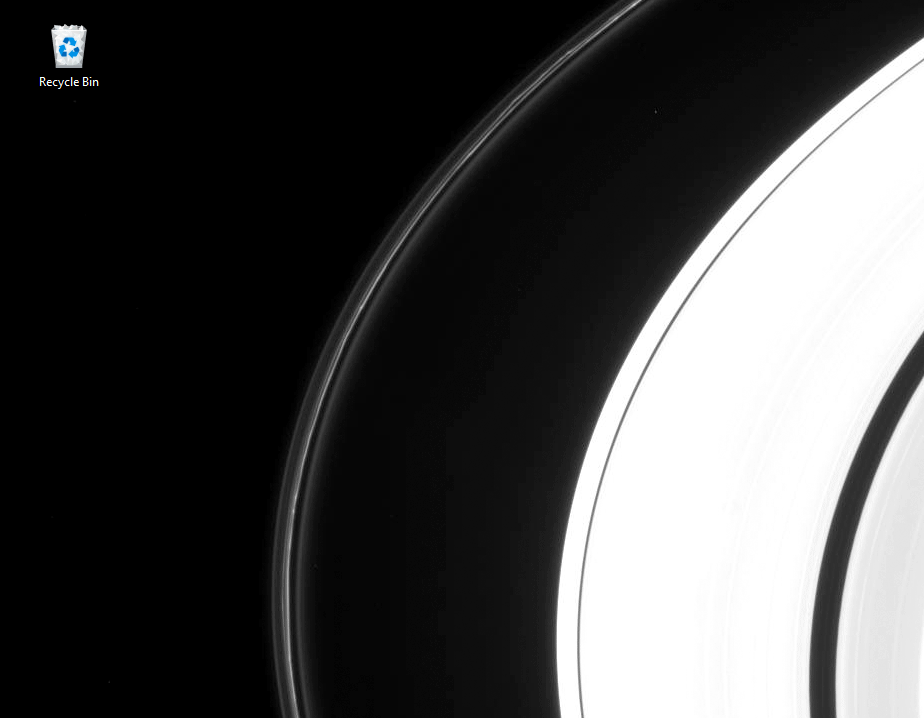
您可以自定义GIF壁纸的设置,如下所示。
2. BioniX 壁纸(免费)
Bionix wallpaper 是另一个免费的壁纸应用程序,可让您在 Windows 11 上使用 GIF 作为桌面背景。设置方法如下:
首先,单击下面的链接下载 Bionix Wallpaper 应用程序。
- BioniX 桌面壁纸应用程序 | 下载链接
在 BioniX 壁纸页面上,单击下载 v13(v14 仍处于测试阶段)。

下载后,运行安装程序。
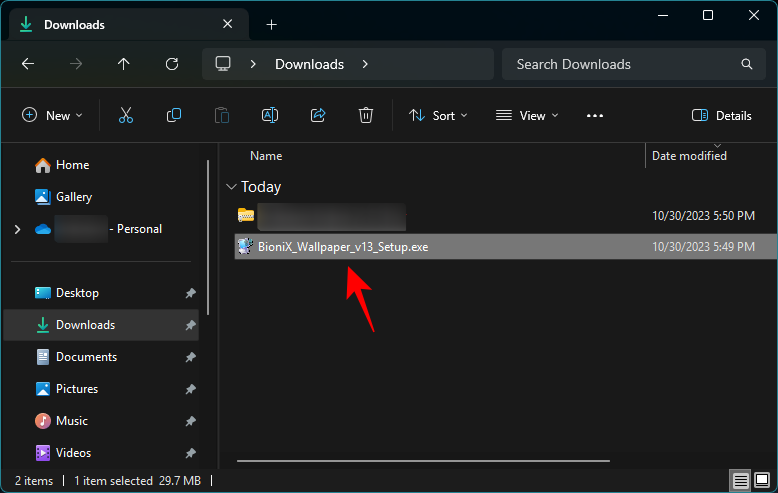
单击“安装”开始安装。
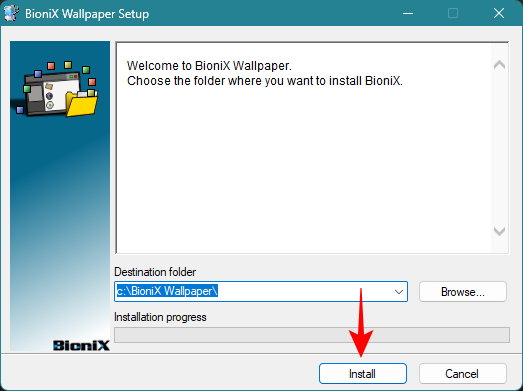
BioniX 壁纸应用程序打开后,将 GIF 拖放到那里。
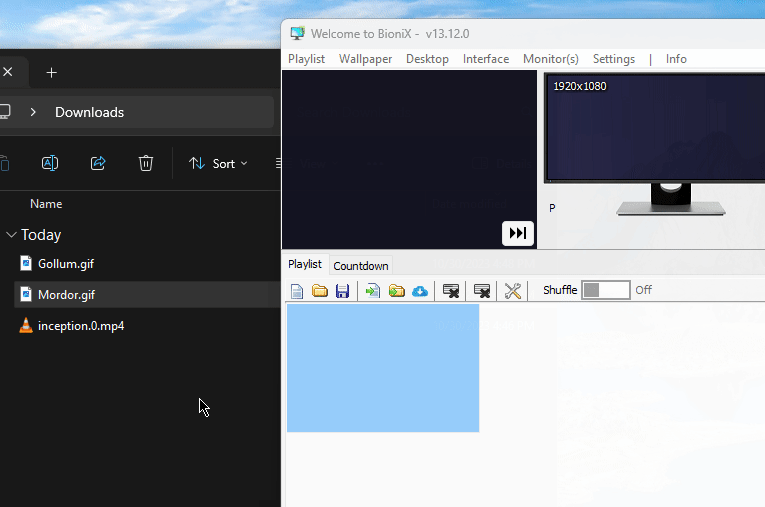
现在,要将其应用为墙纸,只需单击快进图标即可。
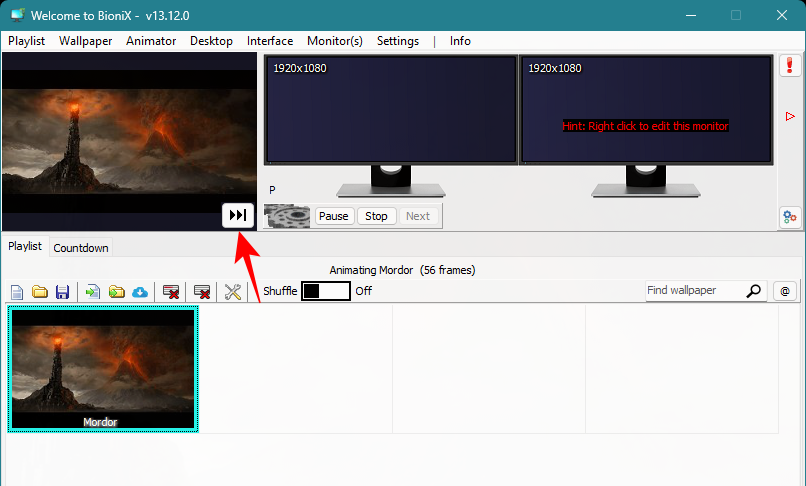
您的GIF壁纸将立即应用。

有很多设置可以让你改变GIF壁纸的显示方式。例如,如果您将一堆 GIF 添加到播放列表中,您可以打开“随机播放”按钮以随机循环浏览它们。
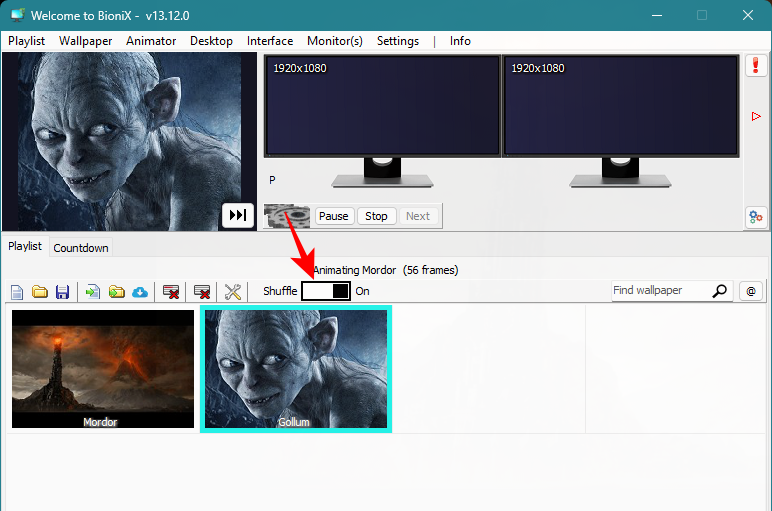
要选择GIF在随机播放时作为壁纸保留多长时间,请单击“倒计时”选项卡。
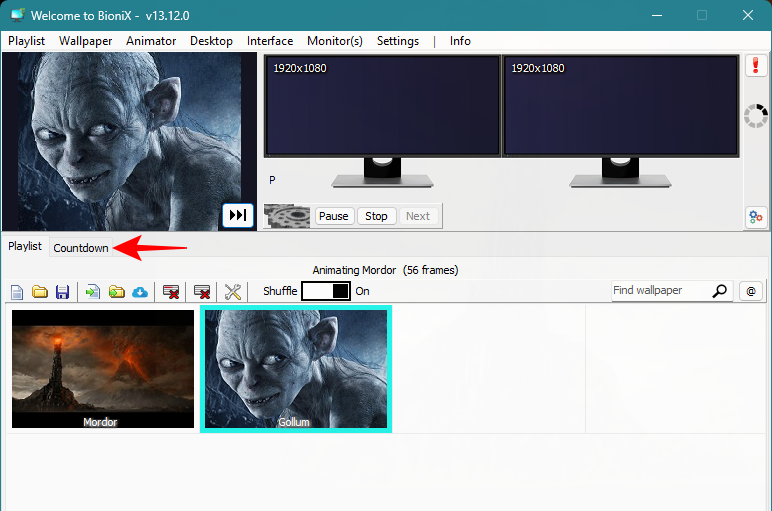
然后在“每次更换壁纸”下输入持续时间,然后单击“播放”按钮。
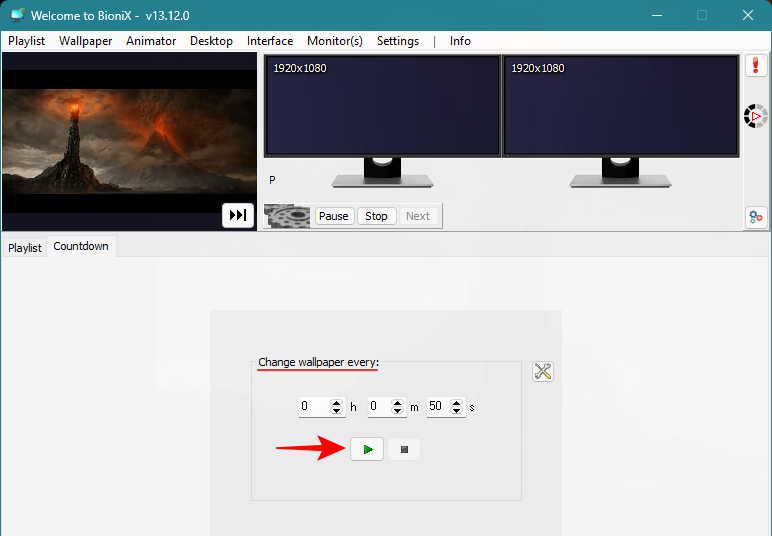
如果您连接了多个屏幕,请单击“设置”,然后选择“多显示器设置”。

然后选择您希望墙纸在不同显示器上的显示方式 – 无论您是想克隆、扩展还是单独应用它。

如果您不想让 GIF 动画化,而是想将其保留为静态壁纸,只需单击“暂停”或“停止”。
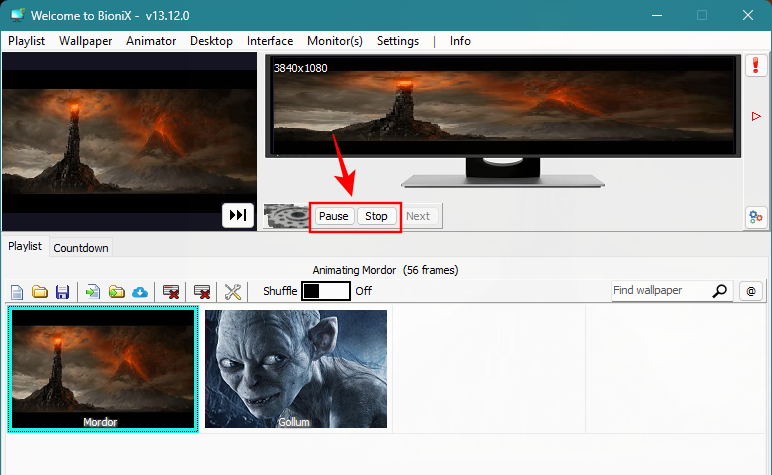
3. Stardock DeskScapes (付费) – 仅限动画 MP4 壁纸
Stardock 的 DeskScapes 是一款付费壁纸应用程序,但它也可以用于 30 天的试用期。另一个需要注意的是,它并不完全使用 GIF 作为壁纸。但是您可以使用它循环播放 MP4 文件作为实时桌面背景。因此,如果您有要用作壁纸的短 MP4 文件,这是目前最好的壁纸应用程序之一。以下是获取和使用它的方法:
首先,单击下面的链接下载并安装 Deskscapes。
- Stardock DeskScapes 办公桌景观 | 下载链接
在 Stardock DeskScapes 页面上,单击“免费试用”。
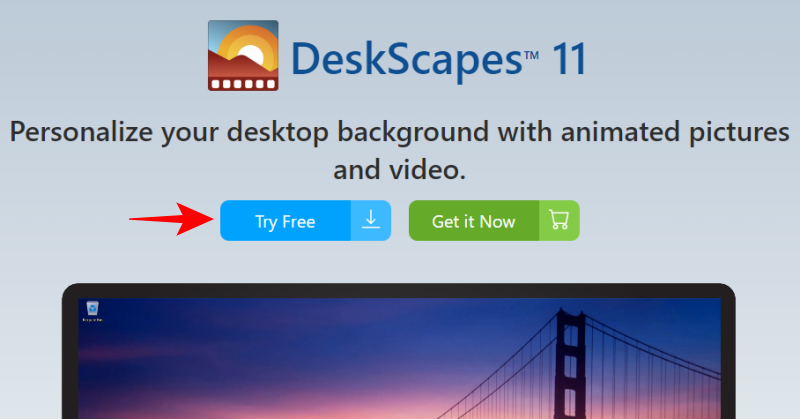
下载安装文件后,双击以运行它。

按照屏幕上的说明进行安装,然后单击“开始 30 天试用”。
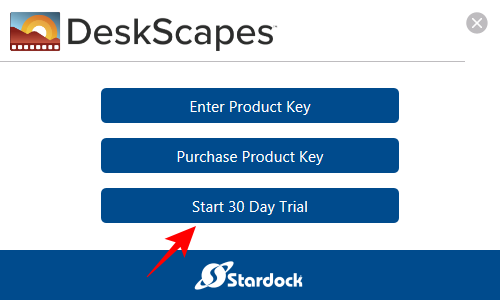
输入您的电子邮件,然后点击继续。
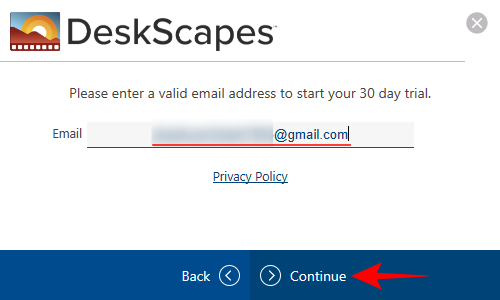
现在打开您的电子邮件客户端,然后单击激活 30 天试用。
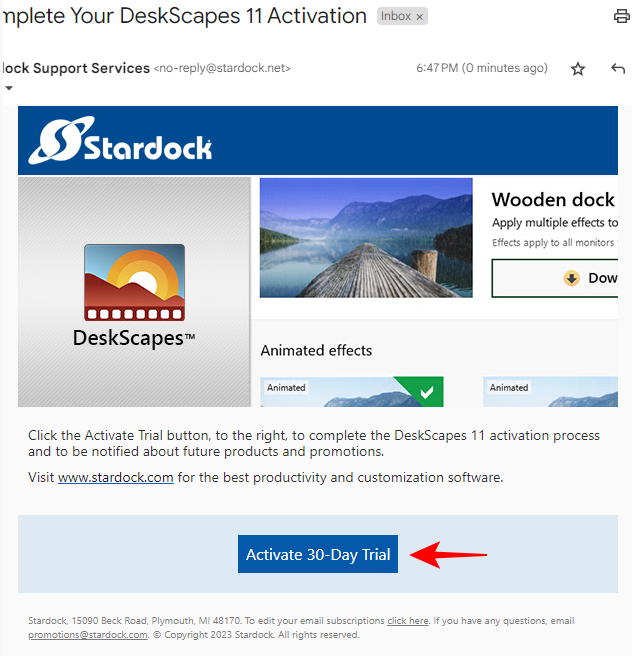
激活后,返回应用程序并单击“完成”。

Stardock 的 DeskScape 应用程序具有大量功能、设置和定期添加壁纸的用户社区——包括静态和动画。
要将 MP4 文件用作动画壁纸,首先请确保将动画壁纸复制并传输到 PC 的“视频”文件夹中。然后单击左侧侧面板中的视频。

单击 + 图标以访问“视频”文件夹中的子文件夹。
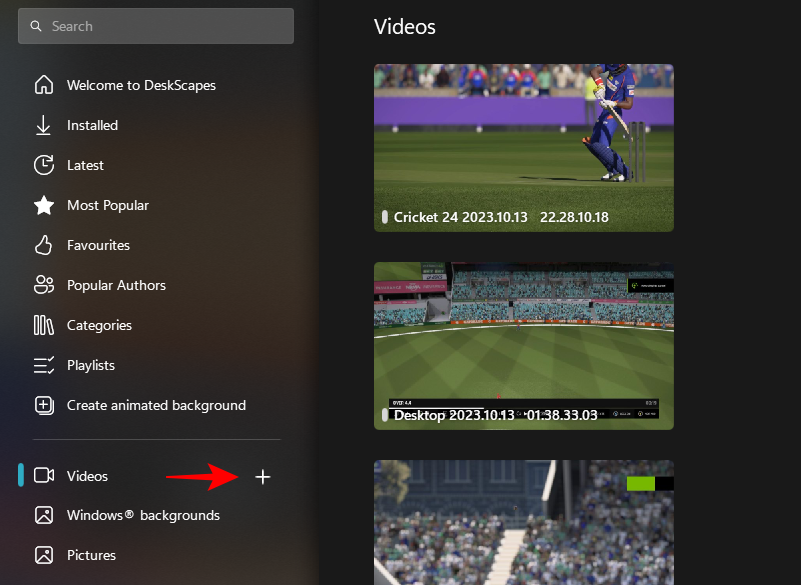
选择您复制动画壁纸文件的文件夹(对我们来说,这是一个标题为“桌面”的文件夹)。

点击你的动画壁纸。
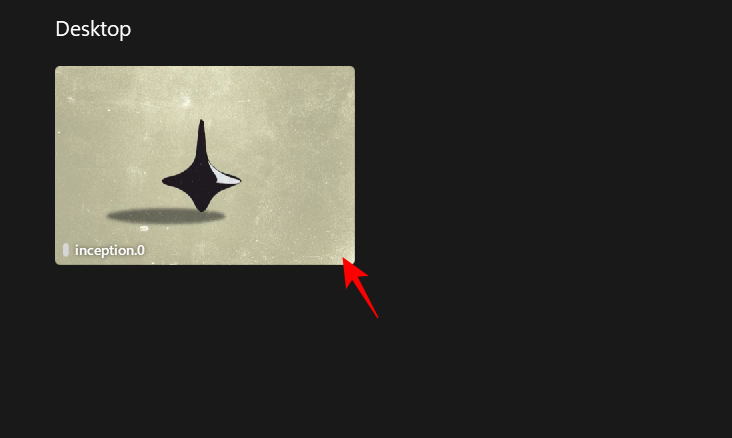
单击“应用背景”。
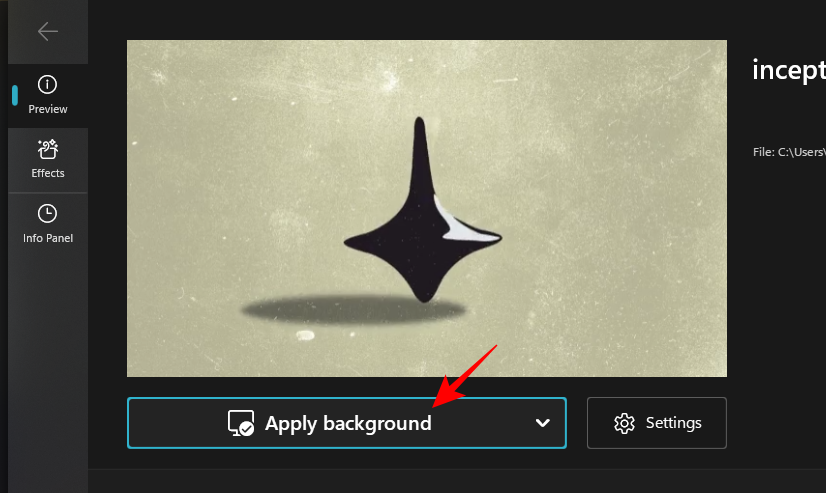
然后选择要查看应用壁纸的显示器或屏幕。

墙纸将立即应用。

您可以使用“设置”选项进一步自定义动画壁纸。

同样,您也可以下载并应用社区上传的动画壁纸。
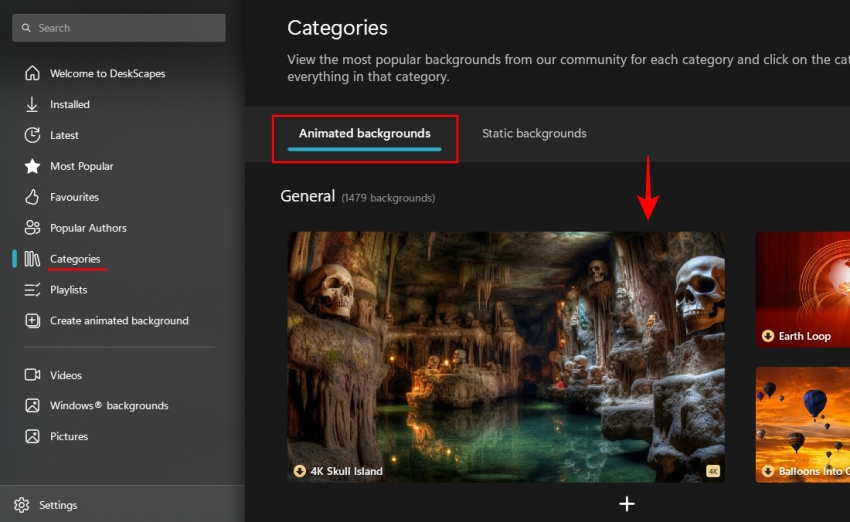
在哪里可以找到壁纸的 GIF?
使用GIF作为壁纸非常有趣。但是 GIF 文件的质量有时可能是一个问题,尤其是当您必须在屏幕上拉伸壁纸时。虽然这归结为品味和偏好的问题,但通常最好获得足够大以适合您屏幕的高质量 GIF。
您可以获得体面到高质量 GIF 的一些网站包括 GIFER、GIPHY、GIF 和 GIF subreddit 等。
您还可以使用 ShareX 等工具来捕获和保存您自己的 GIF(快捷方式 – )。Ctrl+Shift+PrtSc
常见问题
让我们来看看有关在 Windows 11 上使用 GIF 作为壁纸的一些常见问题。
您可以将动态壁纸放在锁屏 Windows 11 上吗?
不可以,您不能将动态壁纸放在 Windows 11 锁屏上。
为什么 Windows 11 不允许您将 GIF 用作壁纸?
GIF 和动画壁纸会占用大量系统资源,从而导致性能问题并更快地耗尽电池电量。这主要是为什么 Windows 11 不允许您将 GIF 用作壁纸的原因。
哪个第三方应用程序最适合使用 GIF 作为壁纸?
Lively Wallpaper 应用程序是在 Windows 11 上将 GIF 设置为壁纸的最佳第三方应用程序。