一旦被照片捕捉到,一个地方的景观就会在时间上固定下来。或者至少以前是这样。如今,图像编辑功能已经发展到这样的程度,您只需单击一个按钮即可添加 AI 生成的元素、更改图像的样式等等。那么,为什么风景图像会有所不同呢?
Photoshop的景观混合器神经修复器就是这样一种人工智能驱动的功能,它可以改变风景的环境,以反映您想要的一天和一年中的任何时间。因此,您基本上可以用雪覆盖青翠的田野,将白天变成午夜,并在贫瘠的景观中种植茂密的植被。以下是使用 Photoshop 风景混合器转换景观所需的所有信息。
如何使用 Photoshop 的横向混合器功能转换风景
风景混合器允许您应用现成的预设或使用自己的图像与风景图像混合并对其进行转换。让我们看看如何实现这一目标。
要求
由于 Photoshop 是付费产品,因此请确保首先满足以下要求:
- 获取 Photoshop 的付费订阅(或试用版)。
- 下载并安装 Adobe 的 Creative Cloud 应用程序。
- 从 Adobe Creative Cloud > Photoshop >安装的所有应用程序>安装 Photoshop。
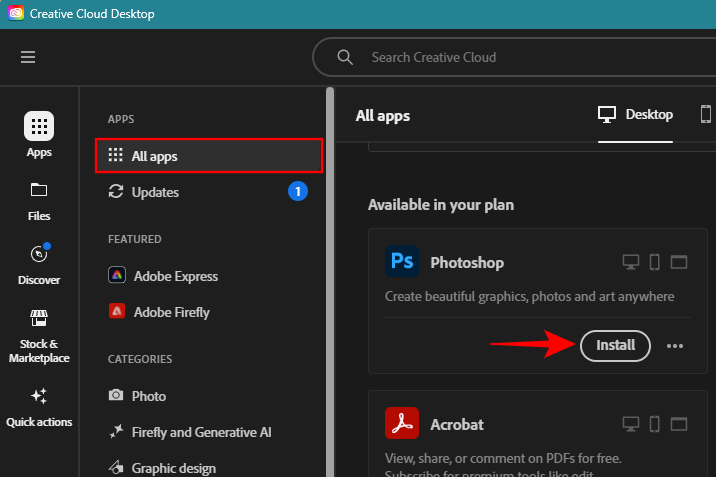
1. 在 Photoshop 中打开图像
首先,启动Photoshop并单击“打开”。
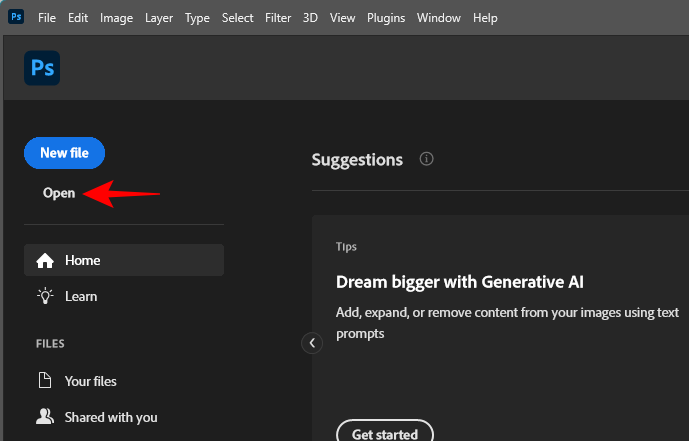
选择您的图像,然后单击“打开”将其导入。
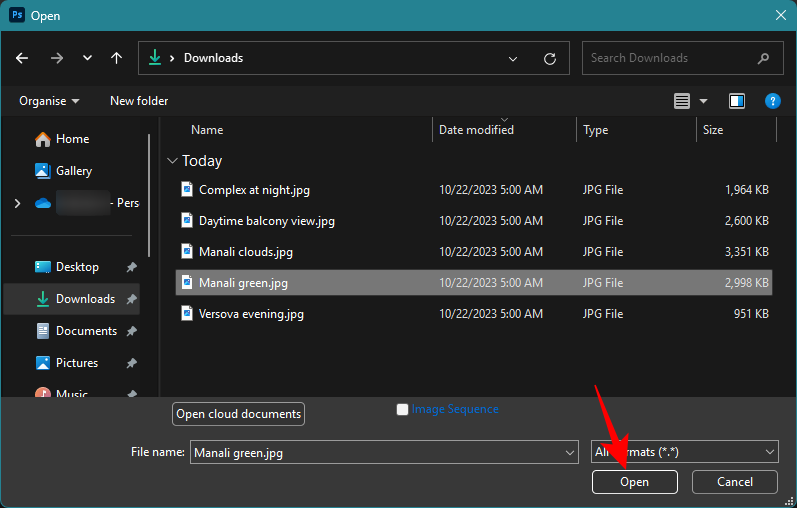
或者,只需将图像拖放到Photoshop中即可。
2. 下载并启用景观混合器神经过滤器
接下来,单击最上方工具栏中的过滤器。
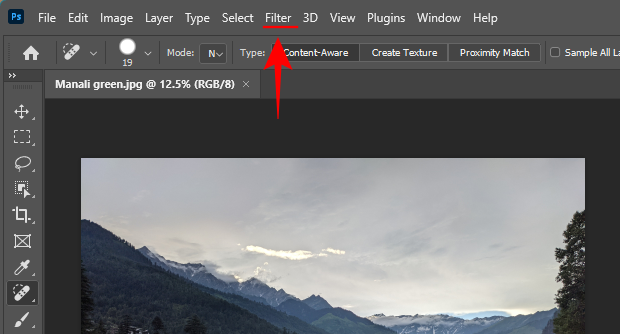
选择神经过滤器。
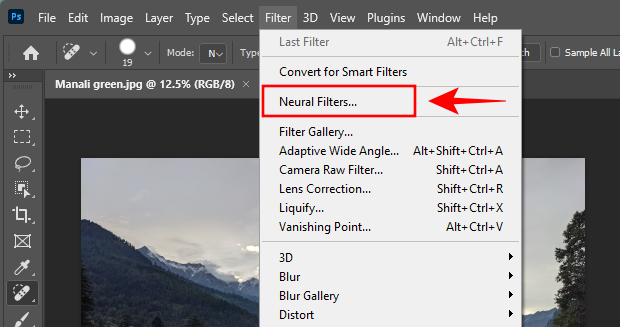
在右侧,单击景观混合器,然后单击下载以获取它。
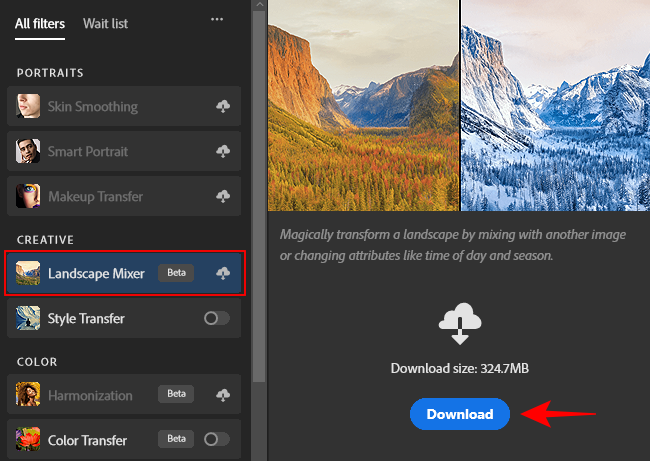
下载后,请确保将其打开以开始使用它。
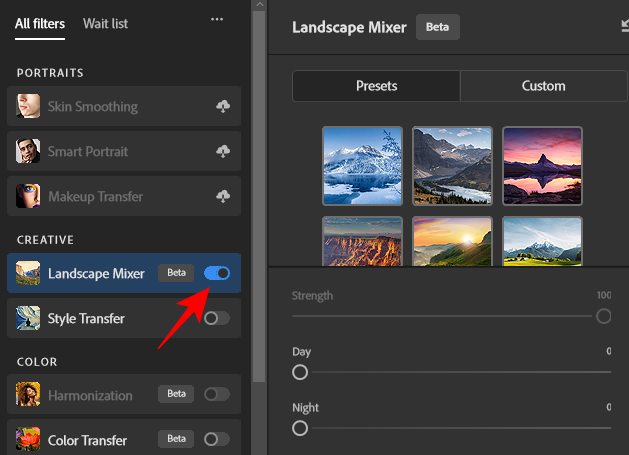
3. 使用景观混合器预设转换一天中的时间和季节
横向混合器提供 15 种预设供您转换图像。单击一个以将其应用于您的图像。
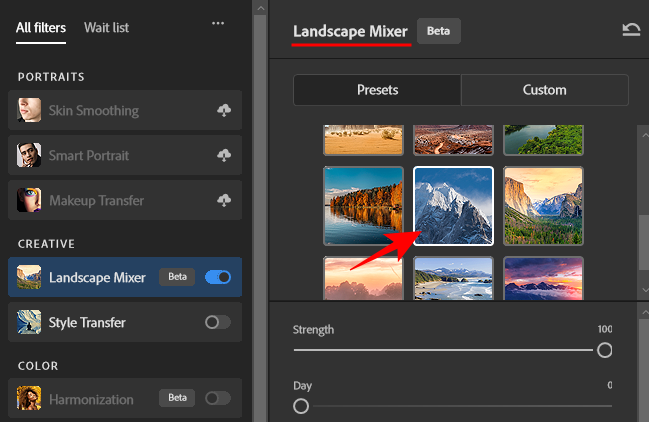
等待图像处理完成。然后使用应用的默认设置进行检查。

自动设置可能最适合您的图像,也可能不适合您的图像。因此,请使用“强度”滑块来调整滤镜应用于图像的力度。
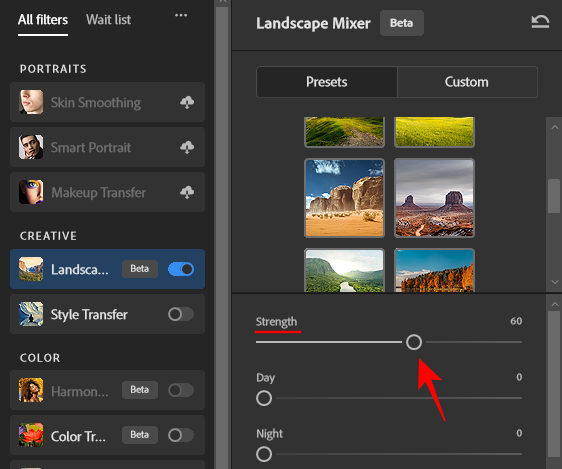
【注】即使您不使用任何可用的预设,也可以调整这些设置。
在它下面,您将找到“白天”和“夜晚”选项来更改一天中的时间。
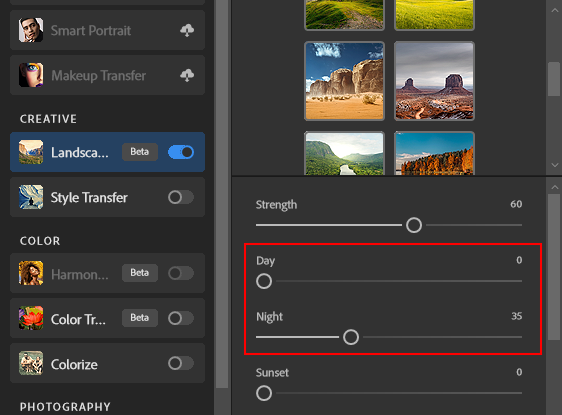
您还可以调整“日落”滑块,为您的风景营造出深夜的昏暗效果。
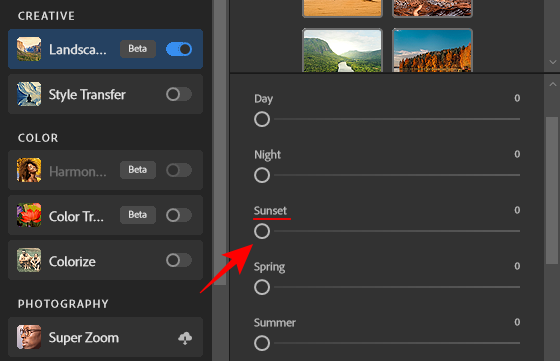
此后,您有季节滑块 – 春季,夏季,秋季和冬季。根据您希望在景观中出现的季节性元素,使用相应的滑块来确定您希望看到多少季节性效果。
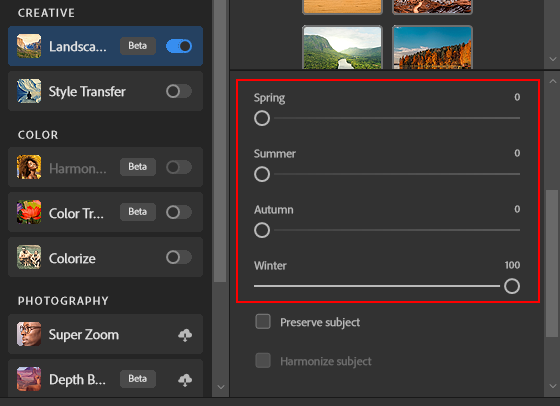
如果您的风景具有效果覆盖的主题,请打开“保留主题”和“协调主题”选项。
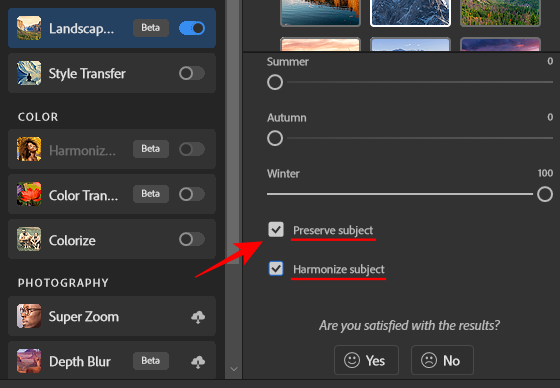
完成后,单击“确定”以确认更改并将过滤器应用于您的景观。
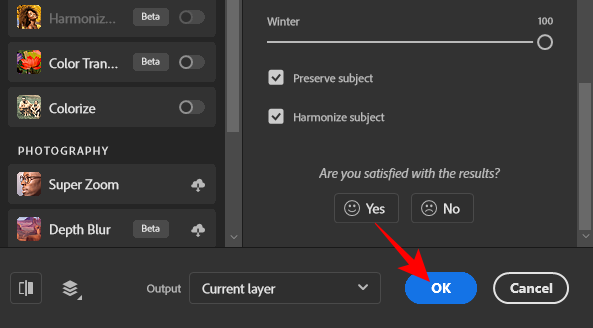
4. 通过将景观与另一张图像混合来转换景观
除了使用预设,您还可以混合自己图像中的元素并变换风景照片。为此,请从“横向混合器”边栏中选择“自定义”。
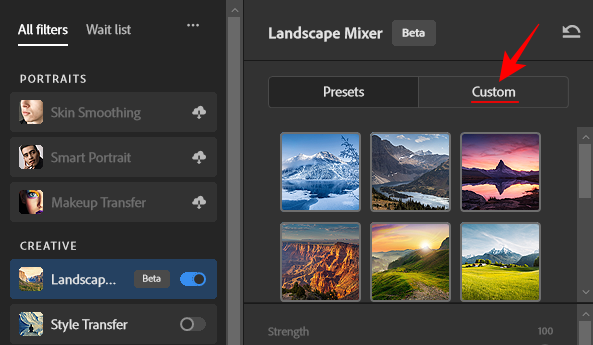
然后单击“选择图像”旁边的文件夹图标。
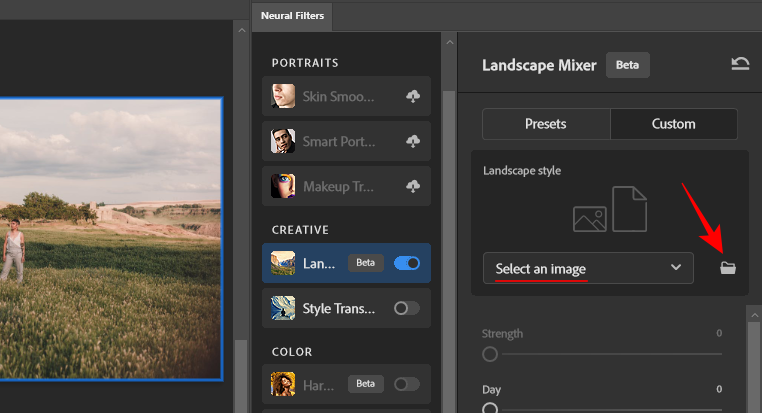
导航到您的文件,选择它,然后单击“打开”。
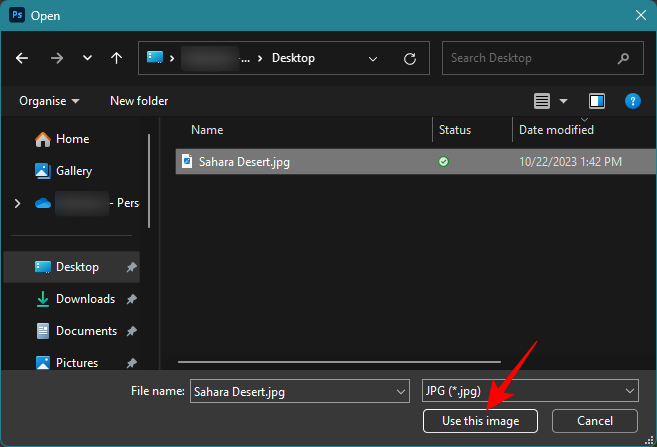
一旦上传图像,其效果将全力应用。
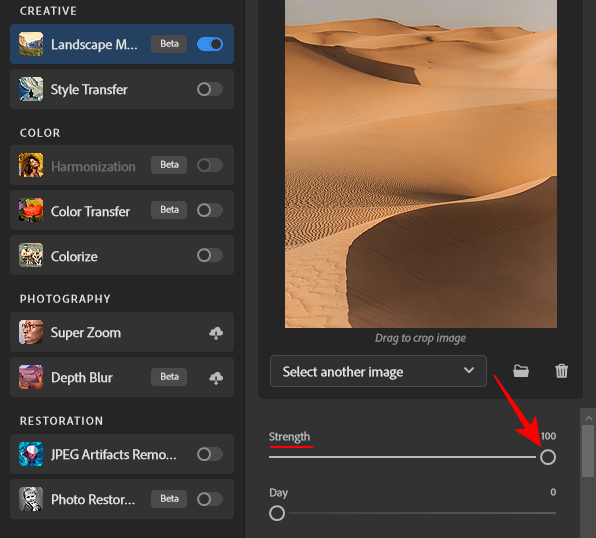
和以前一样,根据您的喜好调整滑块。确保在需要的地方选中“保留主题”。
最后,单击右下角的确定。
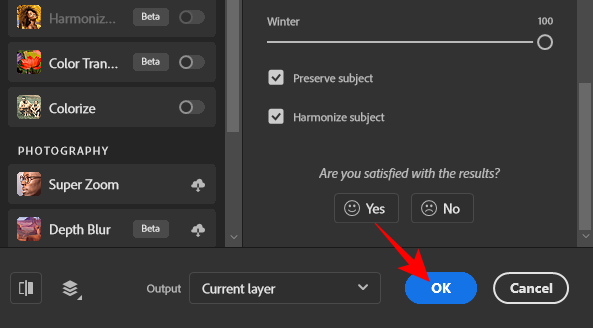
5. 导出图像
转换景观图像后,如有必要,请进行任何其他更改。然后,要保存您的文件,请单击文件。
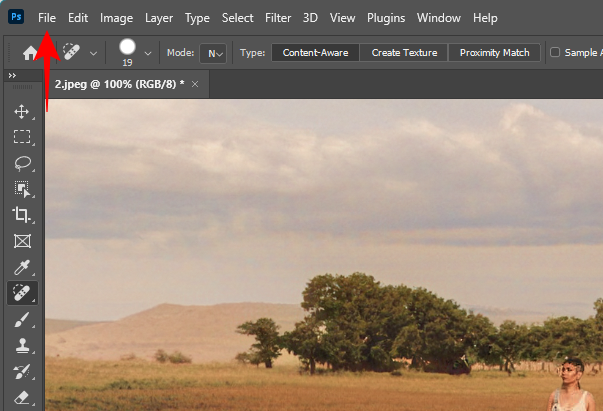
将鼠标悬停在导出上,然后选择快速导出为 PNG。
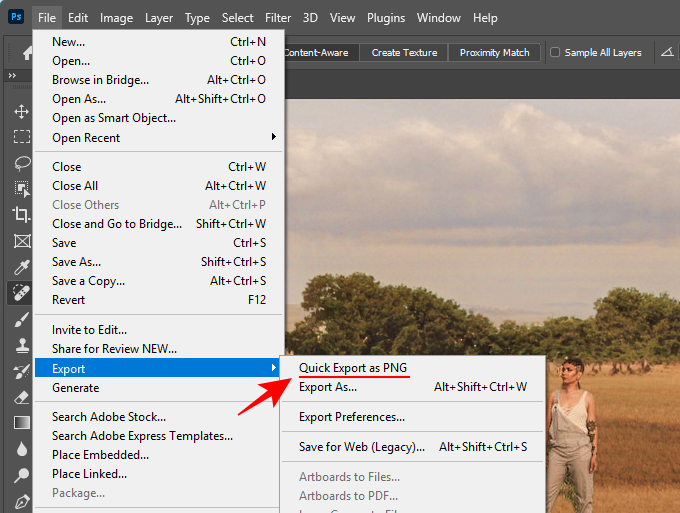
选择一个位置,为文件命名,然后单击保存。
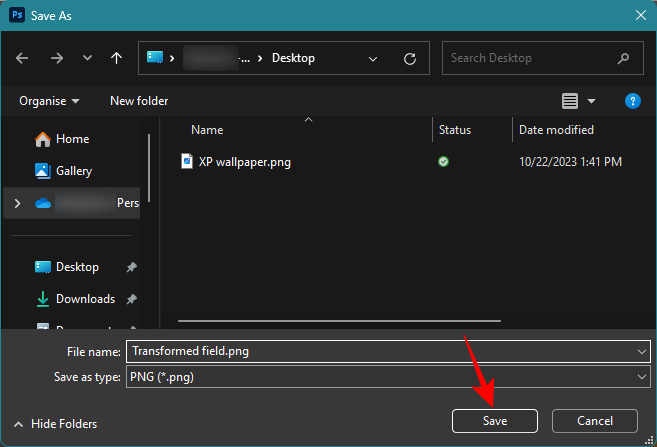
或者,如果要以其他格式保存文件,请选择“导出”,然后单击“导出为”。
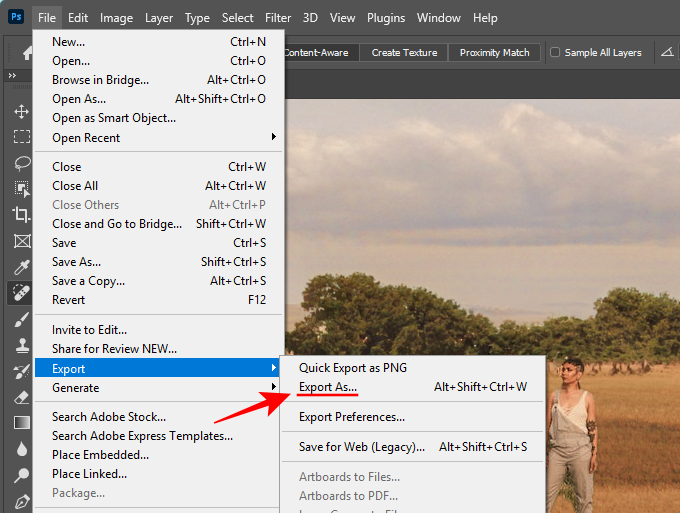
从“格式”下拉菜单中选择您的格式。

选择您的质量级别。

指定图像大小。
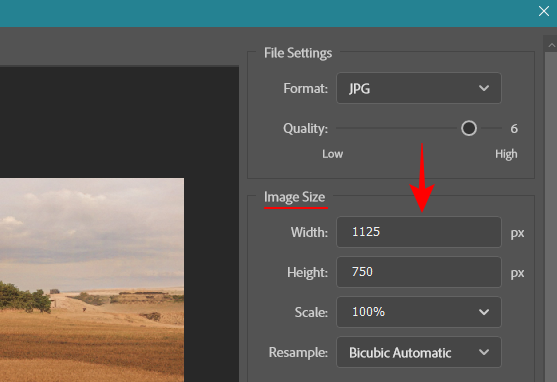
然后,最后,单击导出。

6 个 Photoshop 横向混合器示例(图片前后)
让我们看几个示例,说明横向混合器筛选器可以通过不同的滑块调整实现什么。
示例 1:
以前

后
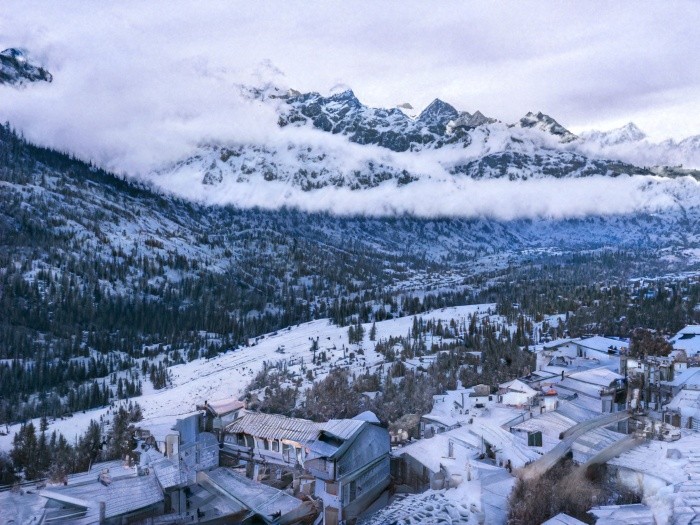
示例 2:
以前

后

标题:
示例 3:
以前

后

示例 4:
以前

后
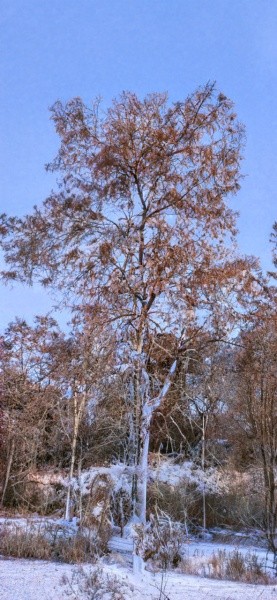
示例 5:
以前

后

示例 6:
以前

后

使用 Photoshop Landscape Mixer 的提示
Photoshop的Landscape Mixer神经滤镜目前处于测试阶段,因此您可能会发现某些预设的结果并不完全令人满意。当然,很大程度上取决于效果的强度以及风景图像本身。但是在使用效果设置时,您应该记住某些事项。
首先,如果您找不到适合您的景观的预设,则不必选择预设。只要您找到一个滑块调整来改变一天中的时间和季节并产生您正在寻找的结果,就不需要选择参考图像或预设。
其次,如果效果开始掩盖您的主体或在其上绘画,请确保选择“保留主体”选项。由于主题是自动识别的,因此不能保证始终有效。然而,当它做对时,它在保留主题方面做得足够不错。
但是,与此同时,如果保留主体使其像拇指酸痛一样突出,则最好将其关闭,更改滑块设置或选择不同的预设或参考图像。
最后,在使用不同的滑块时尝试使用您的最佳判断来获得您正在寻找的效果。这意味着组合不同的滑块设置,知道哪个做什么,并尝试使用它们以找到风景图像的最佳位置。
常见问题
让我们看一下有关使用 Photoshop 横向混合器转换风景图像的几个常见问题。
如何在 Photoshop 中更改季节?
要更改风景图像中的天气,请将景观混合器神经过滤器应用于图像,并使用春季、夏季、秋季或冬季的季节滑块。
如何防止横向混合器滤镜影响拍摄对象?
要防止风景混合器滤镜影响风景图像的拍摄对象,请选中滤镜设置中的“保留主体”和“协调主体”旁边的框。