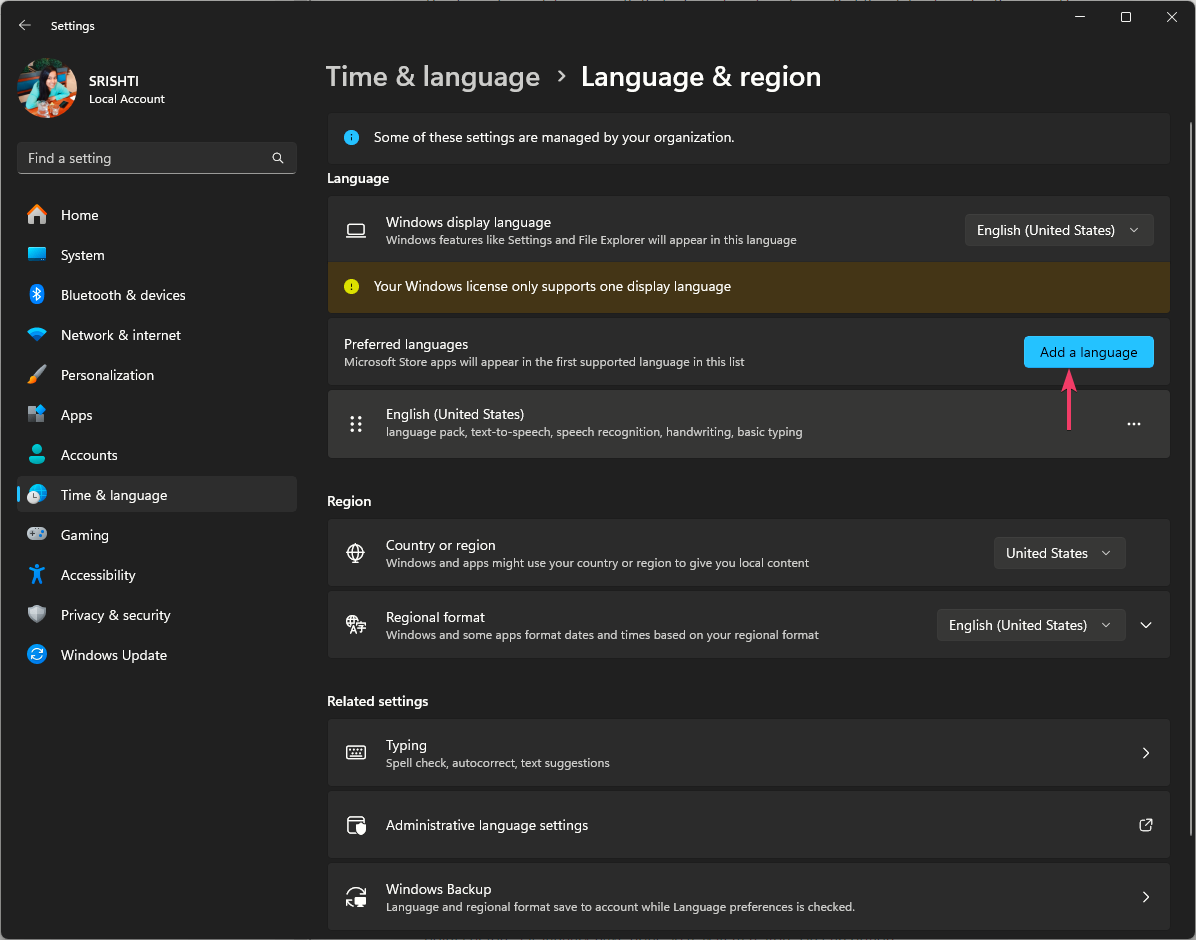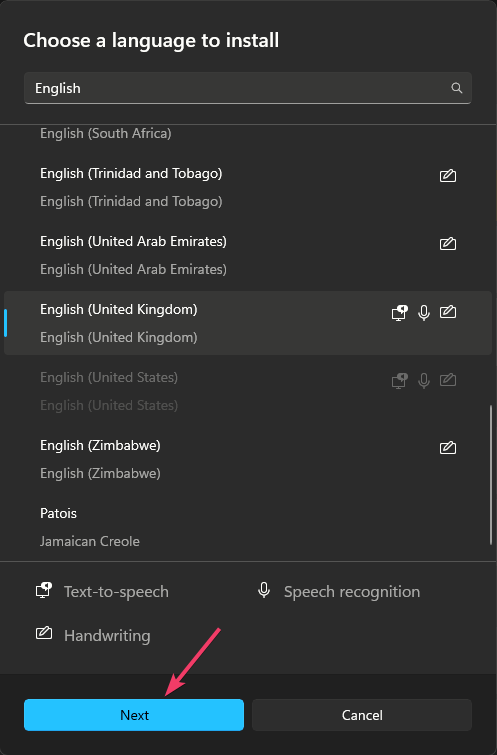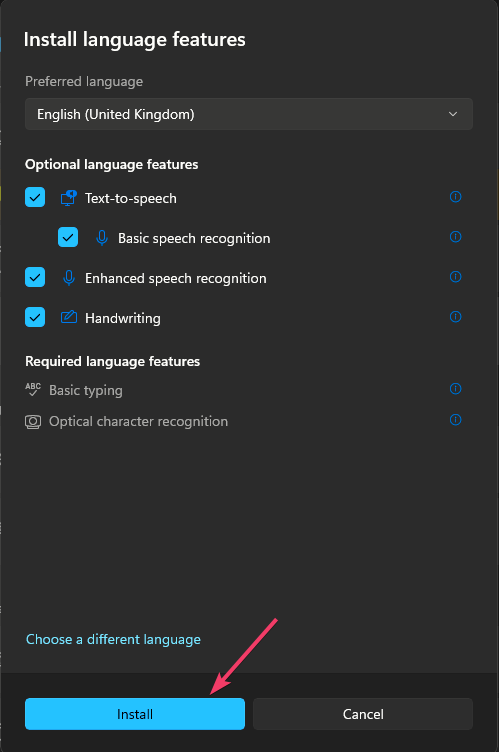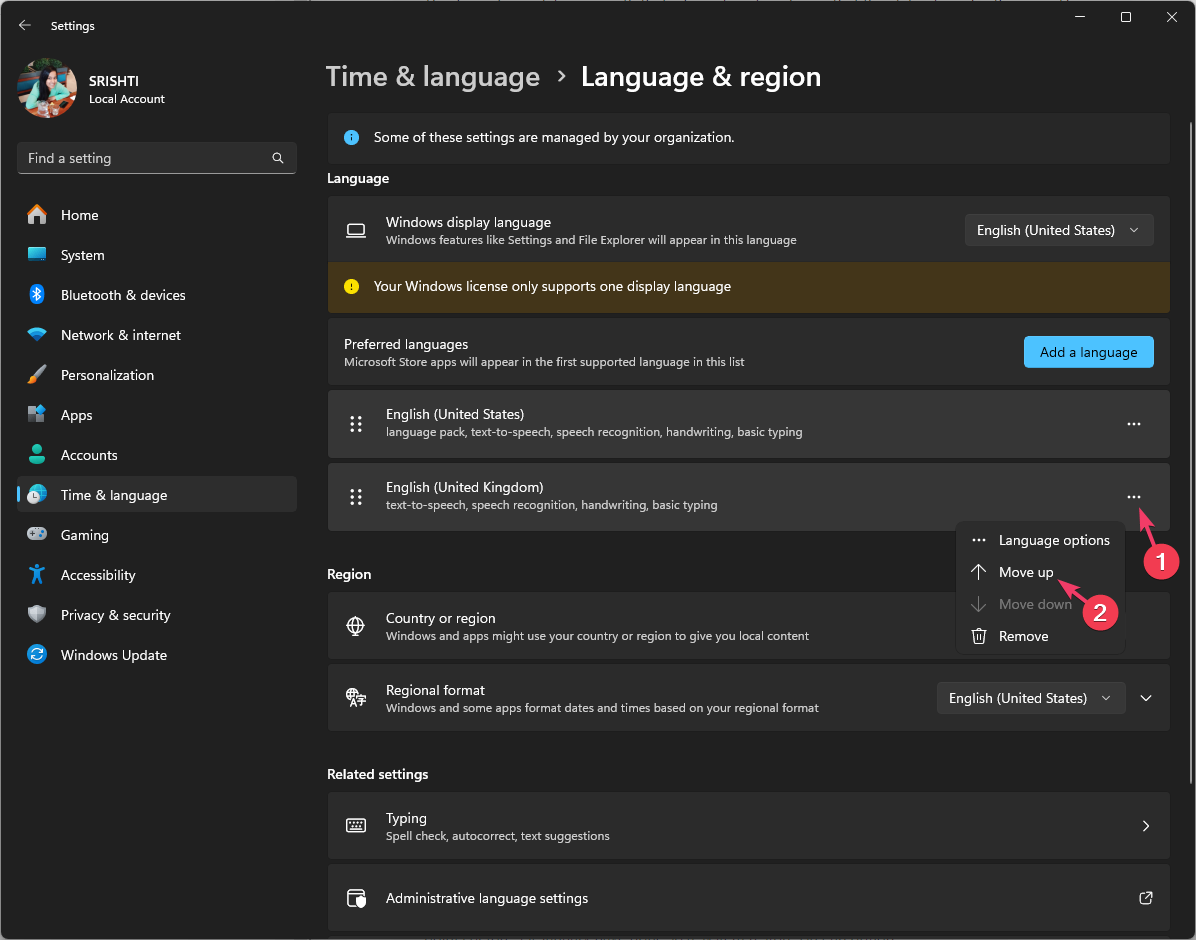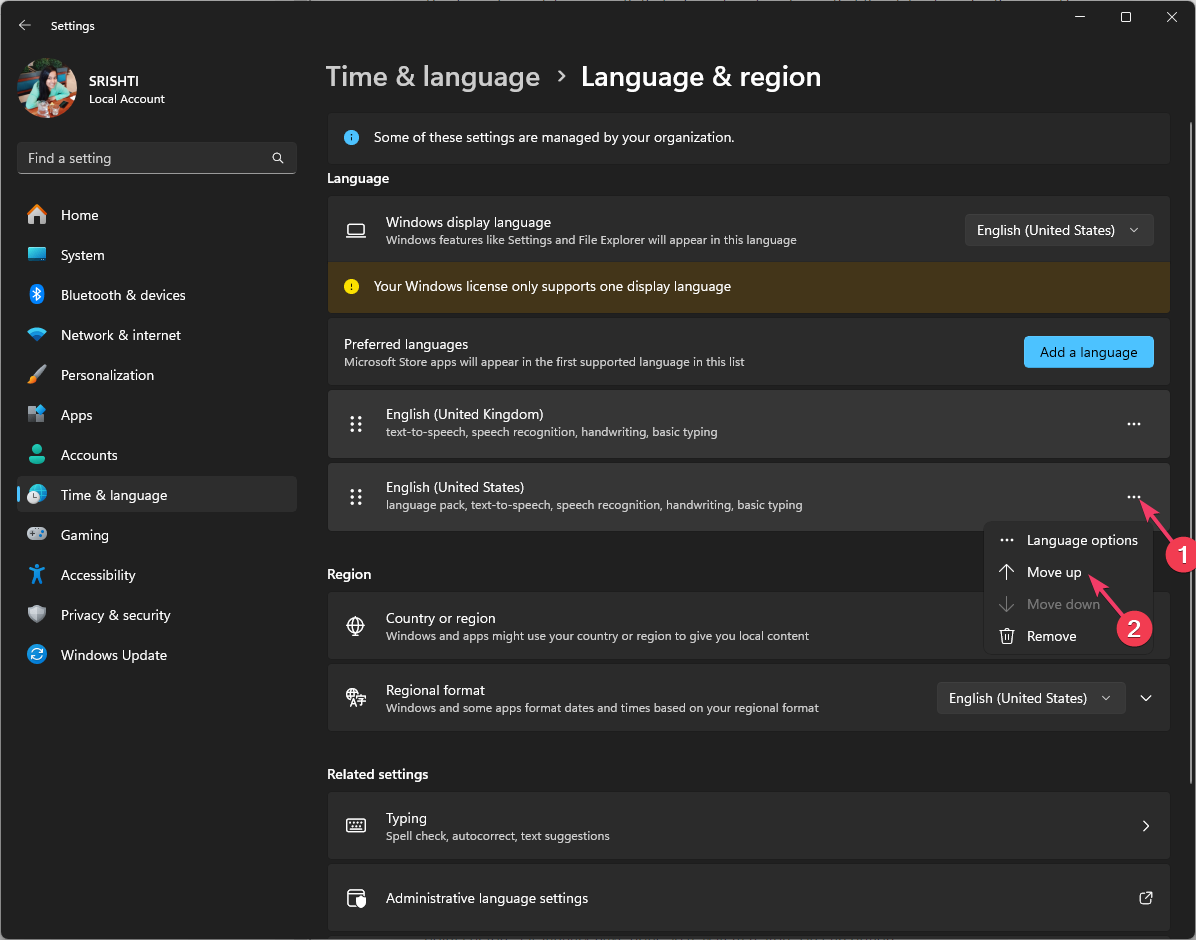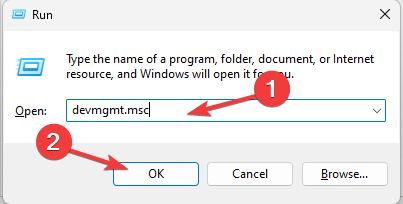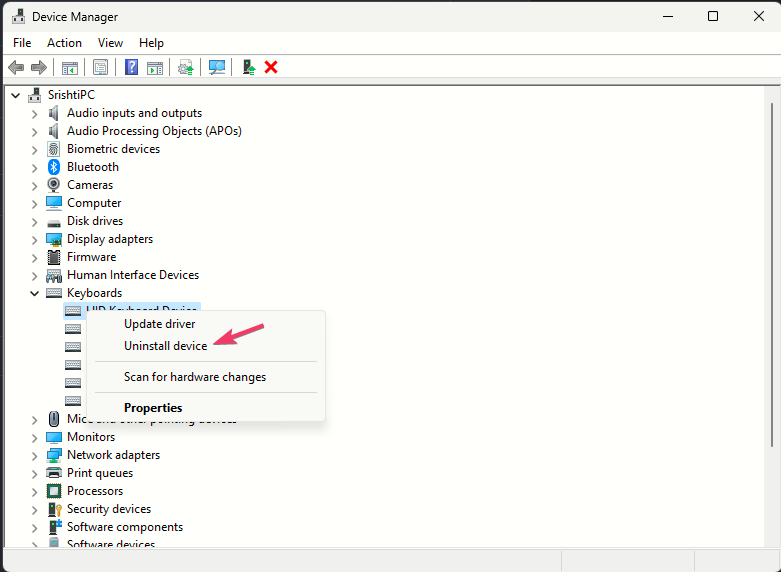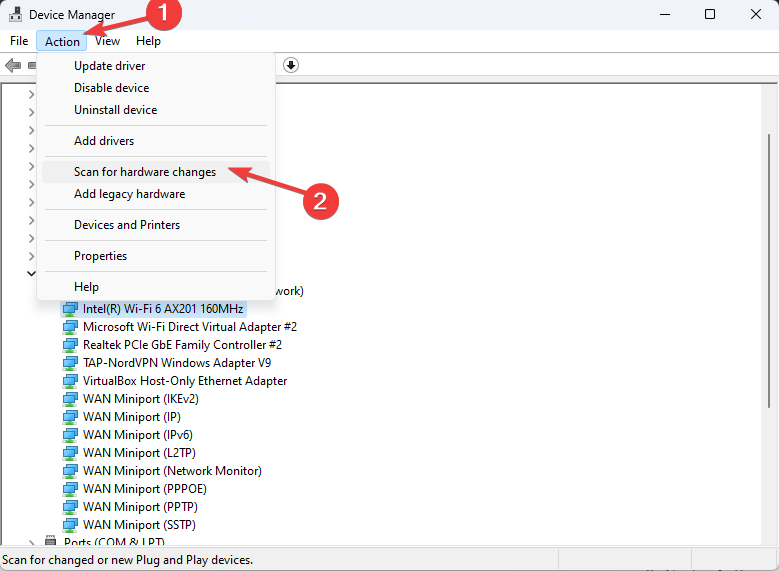如果您遇到键盘问题,则需要将键盘设置重置为默认值。在本指南中,我们将讨论将键盘设置更改回正常状态的步骤。
如何将键盘设置更改回正常?
1. 再次选择首选语言
- 按 + 打开“设置”应用。WindowsI
- 单击左窗格中的“时间和语言”。

- 选择“语言和地区”。
- 在“首选语言”下,单击“添加语言”。

- 选择任何其他语言,如英国英语,然后单击下一步。

- 选择“安装”。

- 安装后,单击新安装语言旁边的三个点图标,然后选择“上移”以使其成为默认语言。

- 现在重新启动计算机,然后按照 1 到 4 的步骤操作。
- 找到旧的默认语言,单击三个点图标,然后选择“上移”。

这会将您的键盘设置重置为默认值。如果您已经添加了多种语言,请上移列出的任何一种语言以使其成为首选语言,然后重新启动计算机并再次上移旧的首选语言。
您也可以使用类似的步骤在 Windows 10 上将键盘设置更改为正常。
2.重新安装键盘驱动程序
- 按 + 打开“运行”对话框。WindowsR

- 键入 devmgmt.msc,然后单击“确定”以打开设备管理器应用。
- 转到“键盘”,然后单击以展开类别。
- 右键单击列出的键盘,然后选择“卸载设备”。

- 转到“操作”,然后选择“扫描硬件更改”。

Windows 将扫描并安装适用于您设备的最新驱动程序,然后重新启动您的 PC 以完成。
重置键盘后,您可以添加或删除键盘布局以相应地对其进行自定义;阅读本指南以检查详细步骤。
如果您在删除键盘布局时遇到问题,可能是因为缺少权限、设置损坏或它是默认布局;阅读本指南以了解如何修复它。
© 版权声明
文章版权归作者所有,未经允许请勿转载。