环境变量是运行应用和程序的位置路径(或环境)。它们可以由用户创建、编辑、管理或删除,并在管理某些进程的行为时派上用场。
下面介绍如何创建配置文件以同时管理多个变量,而无需在 Windows 上单独编辑它们。
如何在环境变量中使用配置文件 Windows 11 和 10
在 Windows 上,有两组环境变量 – 用户变量(应用于当前用户)和系统变量(全局应用)。但是,使用像 PowerToys 这样的工具,您可以创建一个单独的配置文件来添加新的和现有的变量并一次管理它们。方法如下:
步骤 1:安装 PowerToys
PowerToys 具有环境变量工具,可用于创建配置文件来管理环境变量。要使用它,您首先需要安装 PowerToys。为此,请打开 Microsoft 商店。
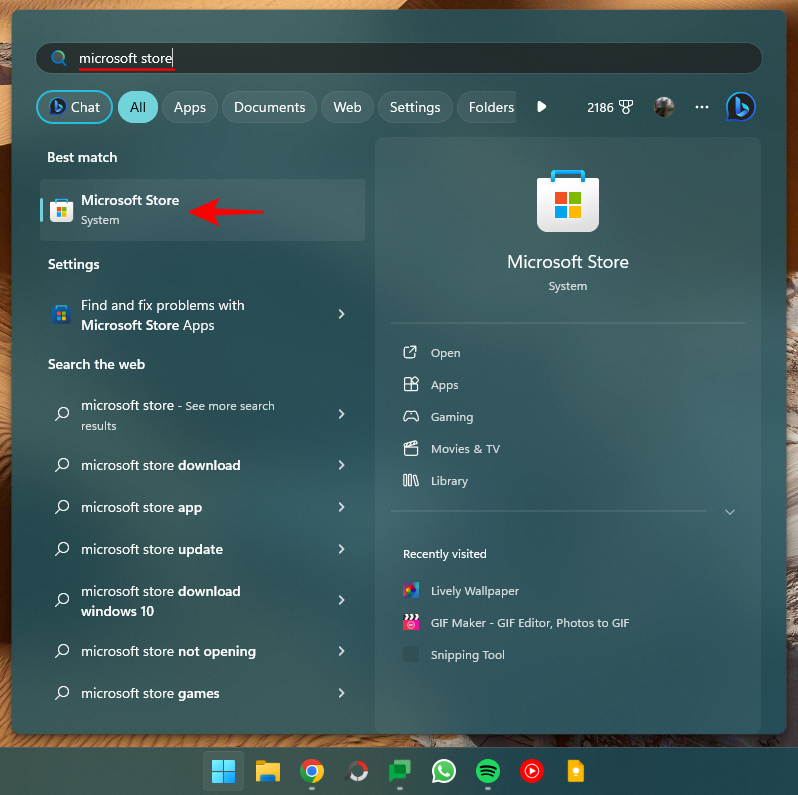
搜索 PowerToys。
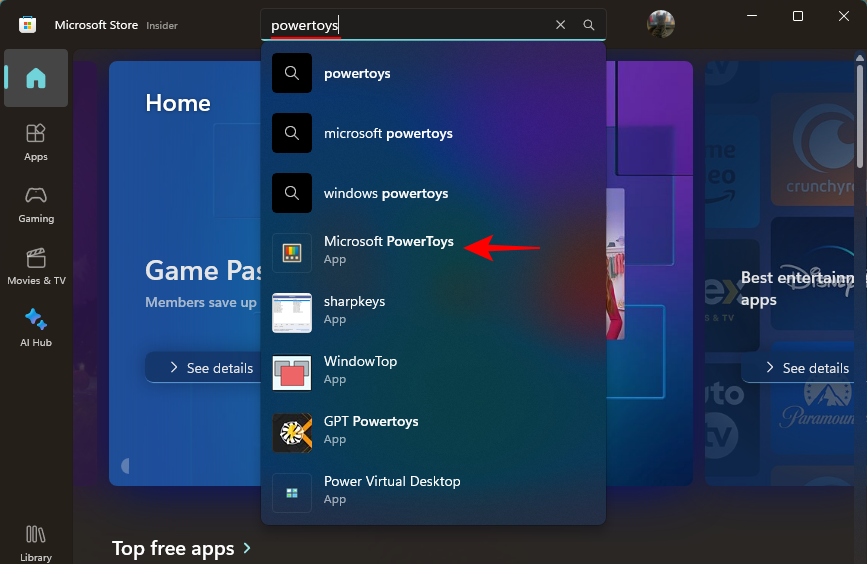
单击“安装”。
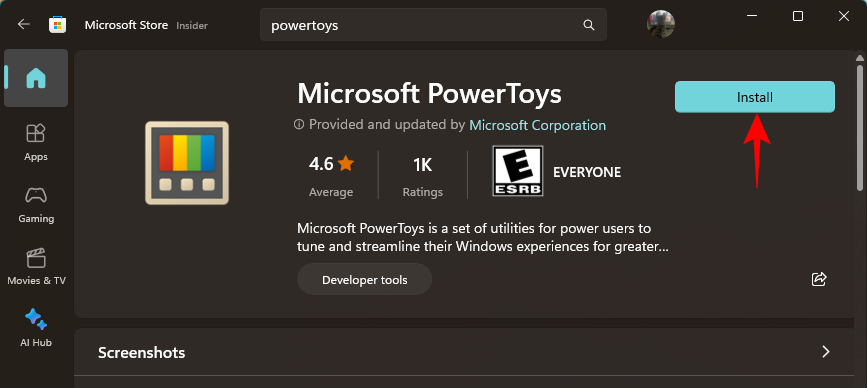
您还可以从其 GitHub 页面安装 PowerToys,如下所示:
单击 GitHub 页面上的下载链接。
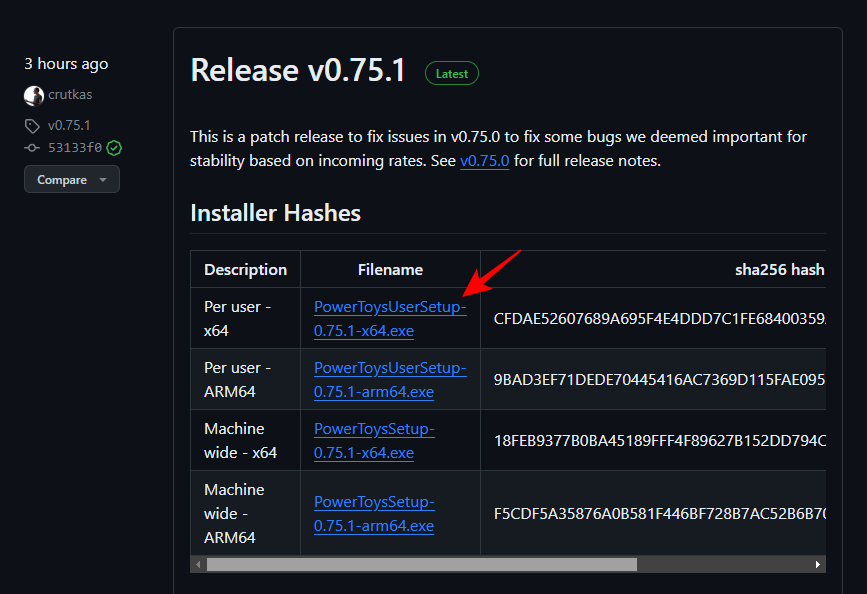
下载后,运行 PowerToys 安装程序。
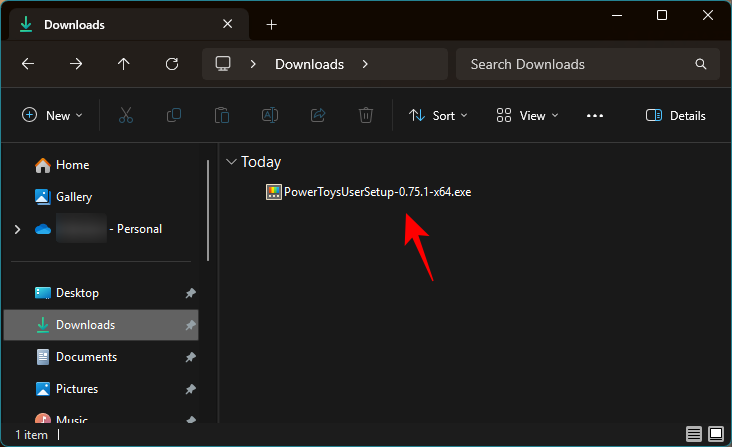
同意条款和条件,然后单击“安装”。
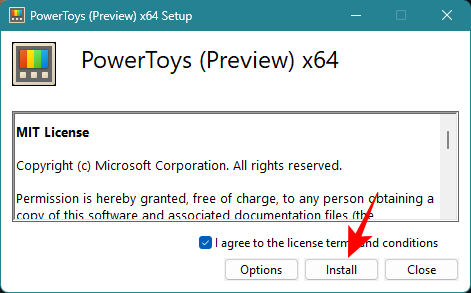
步骤 2:在 PowerToys 中启用环境变量
启动 PowerToys,然后单击左侧的“环境变量”。
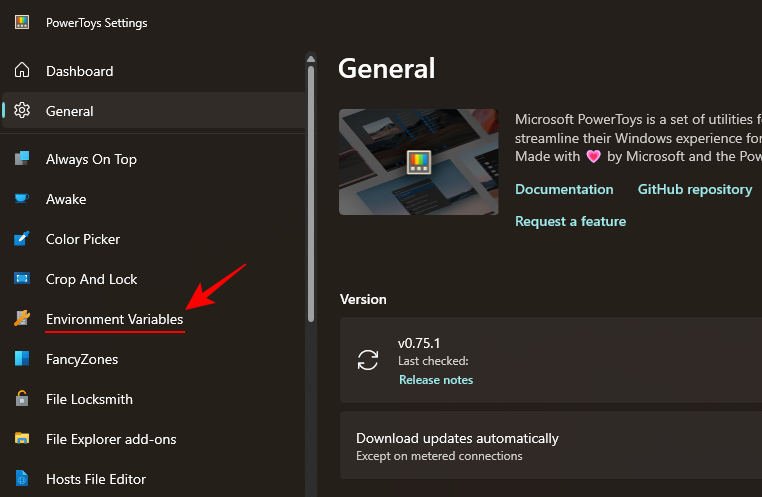
在右侧,打开启用环境变量。
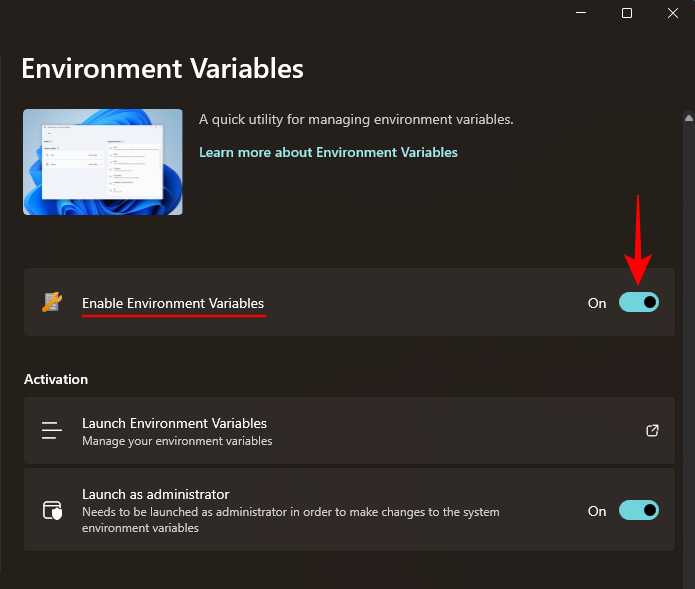
此外,请确保打开“以管理员身份启动”,以便您可以根据需要对“系统”变量进行更改。

第 3 步:设置新的配置文件
单击“启动环境变量”将其打开。
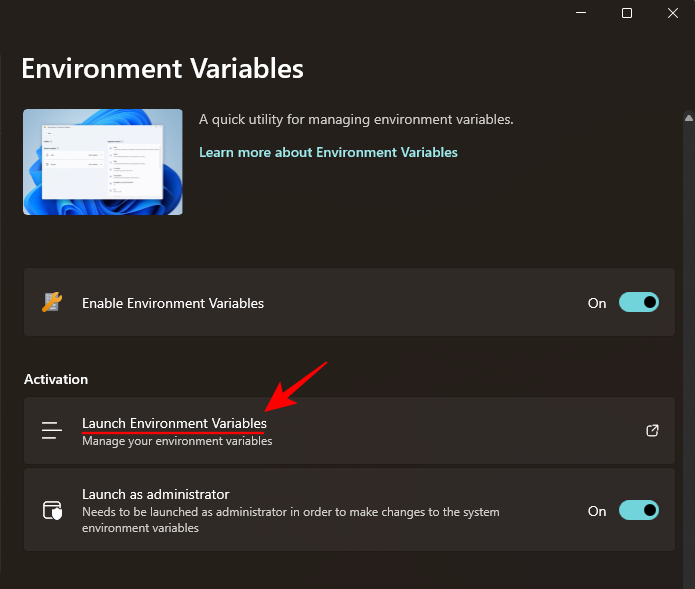
在“环境变量”窗口中,您会在左侧找到两个默认变量配置文件 – 用户和系统。
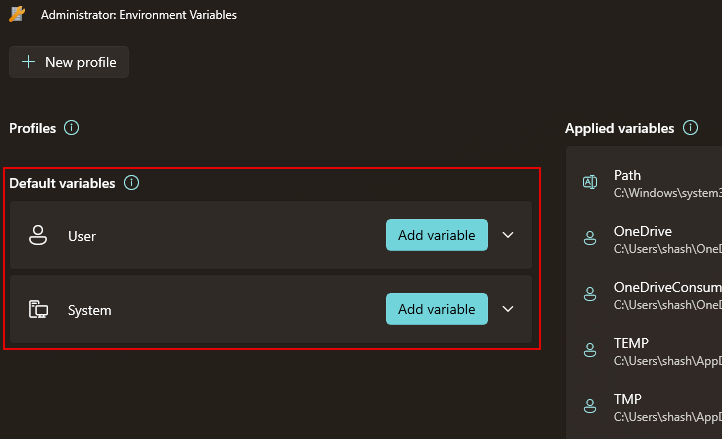
应用的变量将位于右侧。
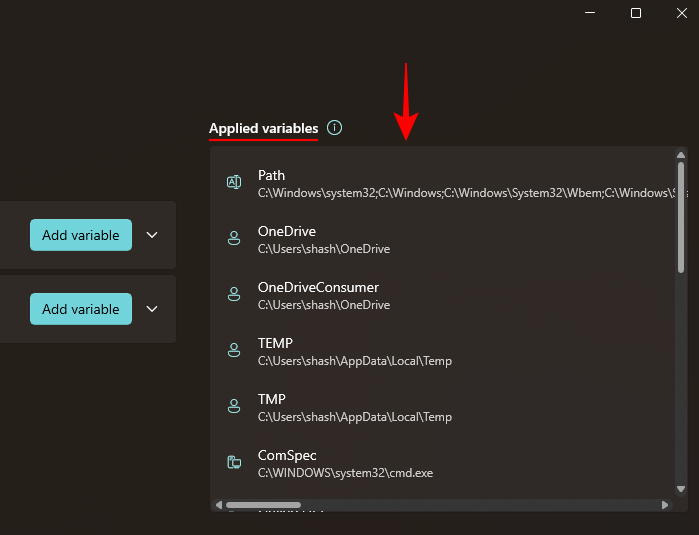
要添加新的配置文件,请单击左上角的 + 新建配置文件选项。
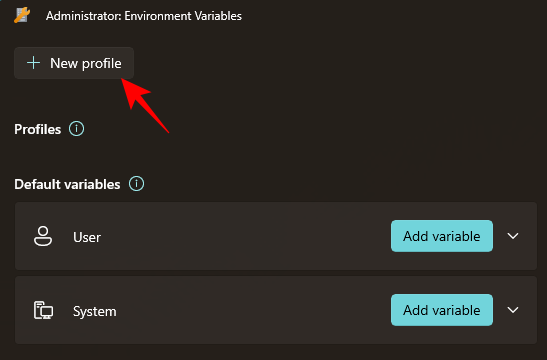
并为您的个人资料命名。

第 4 步:添加变量 – 新变量和现有变量
单击“添加变量”以执行此操作。
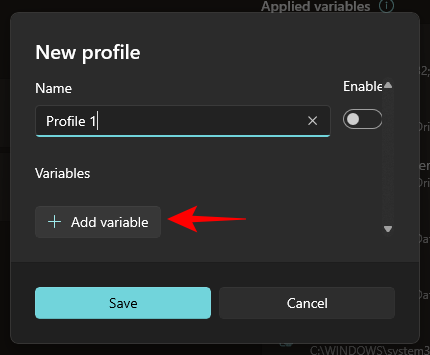
在这里,您可以在配置文件中添加新变量和现有变量。要添加新的配置文件,请在“新建”下输入环境变量的名称和值。
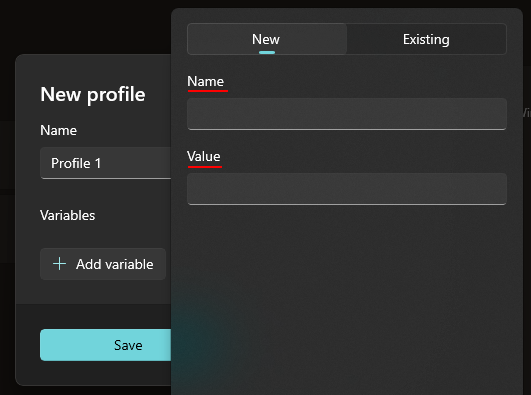
然后单击底部的添加。
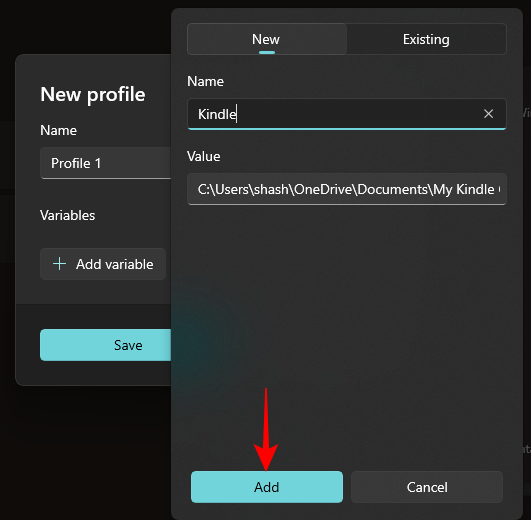
您的新环境变量将添加到您的配置文件中。
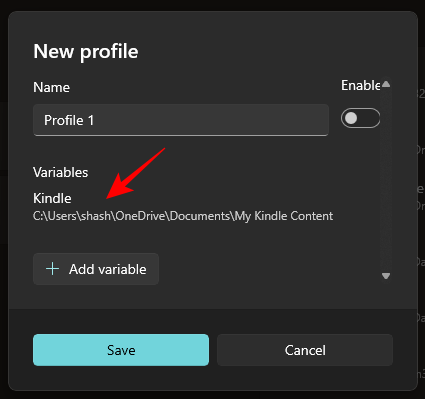
要添加现有变量,请单击“现有”选项卡。
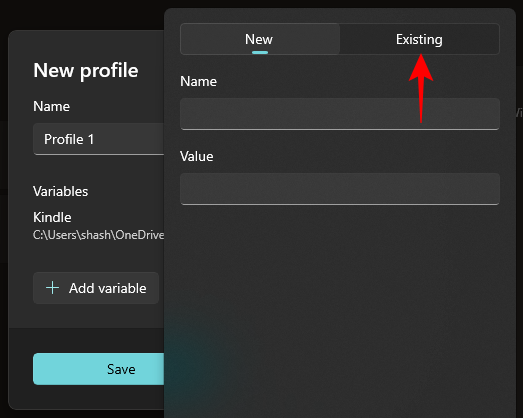
然后选择要添加的变量。
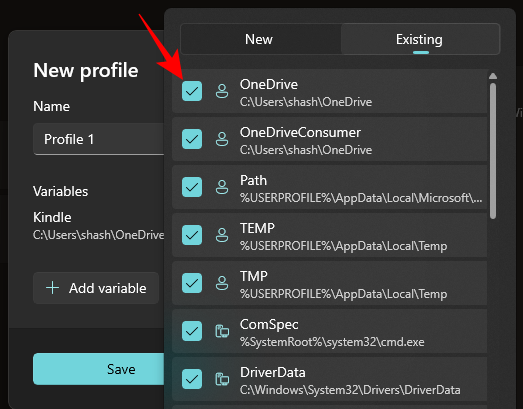
然后单击底部的添加。
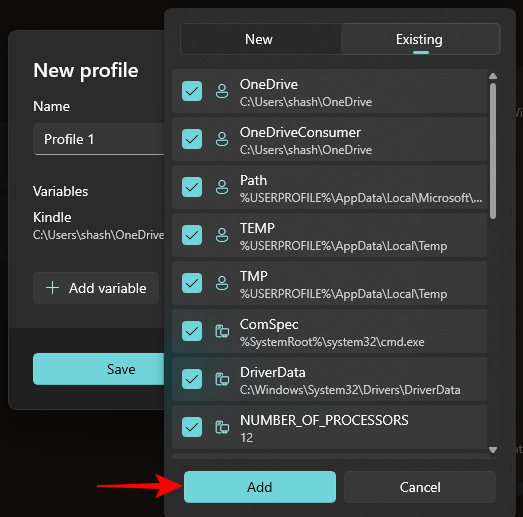
最后,点击保存。
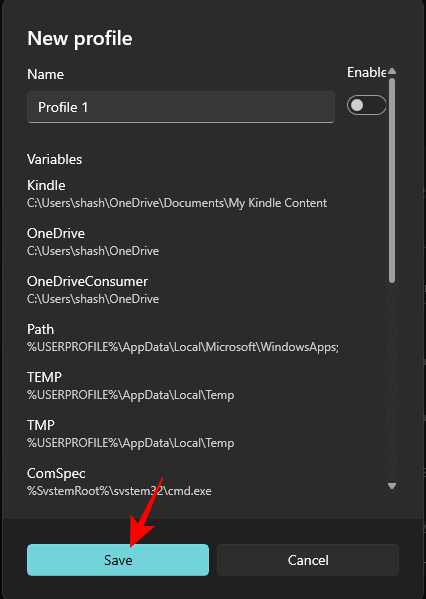
第 5 步:编辑或删除变量
您的自定义环境变量配置文件将列在“配置文件”部分下。单击它旁边的向下箭头可查看属于配置文件的变量。
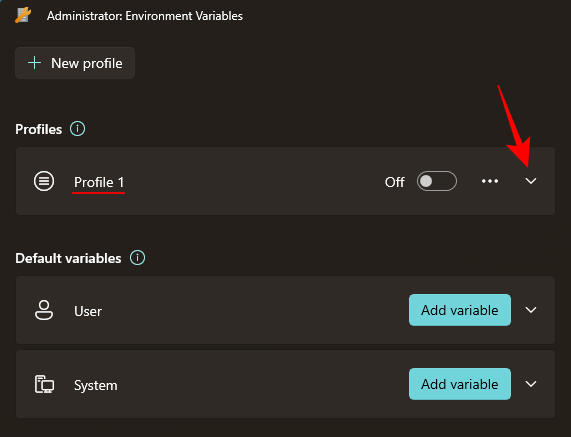
要编辑或删除配置文件中的变量,请单击变量旁边的三点图标。
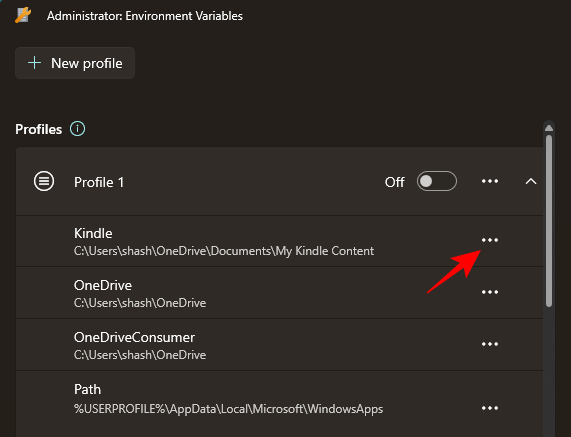
选择“编辑”以修改其名称或值。

进行必要的更改,然后单击“保存”。
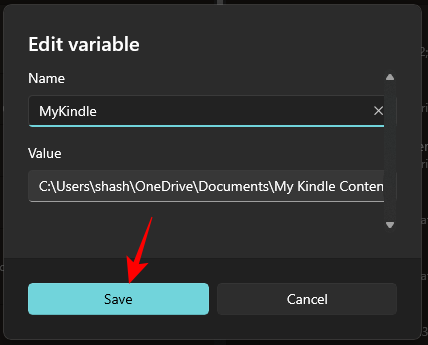
选择“删除”以从配置文件中删除变量。
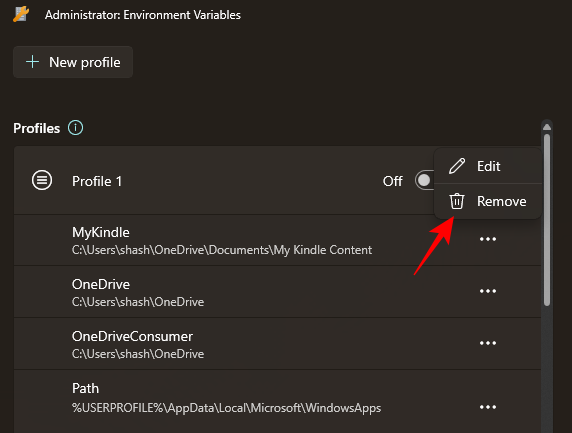
单击“是”进行确认。
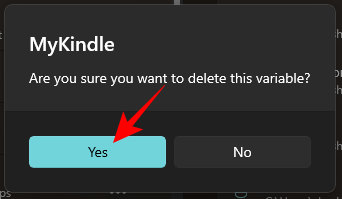
要编辑配置文件本身,请单击配置文件旁边的三点图标,然后选择编辑。
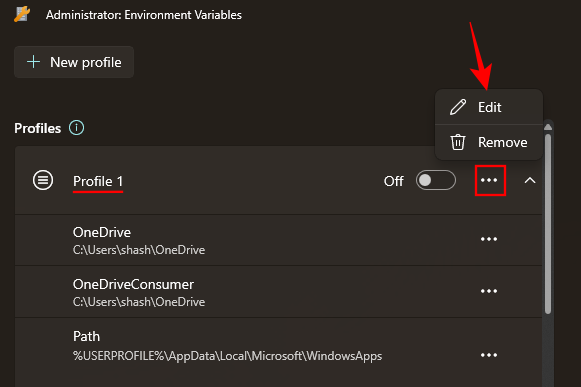
这将带您进入与之前相同的窗口,您可以在其中添加(和编辑)新的和现有的变量。
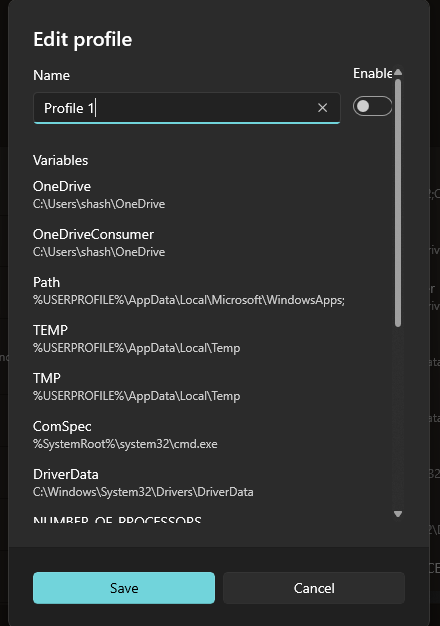
若要删除配置文件,请选择“删除”。
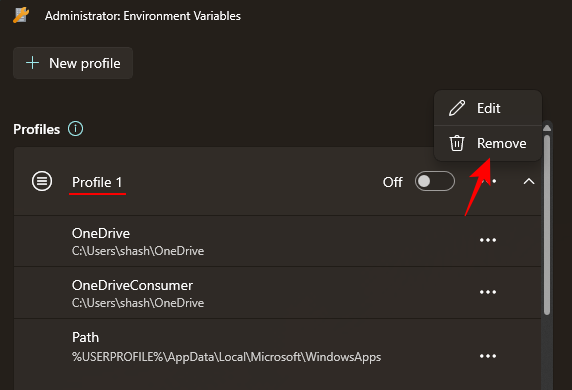
选择“是”进行确认。
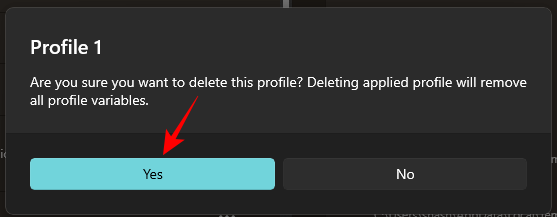
步骤 6:启用或禁用配置文件
最后,不要忘记打开配置文件以应用已添加到其中的变量集。
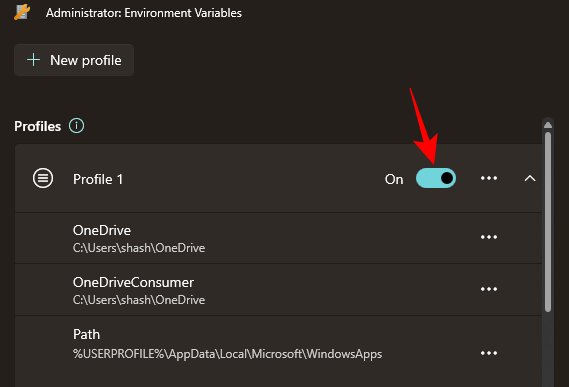
应用的变量将显示在“环境变量”窗口的右侧。
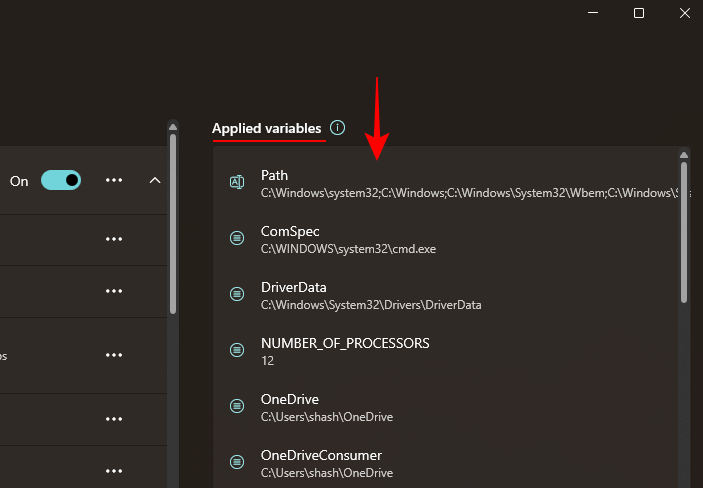
请注意,您一次只能应用一个配置文件,无论您创建的配置文件数量如何。
要禁用配置文件,只需将其关闭即可。
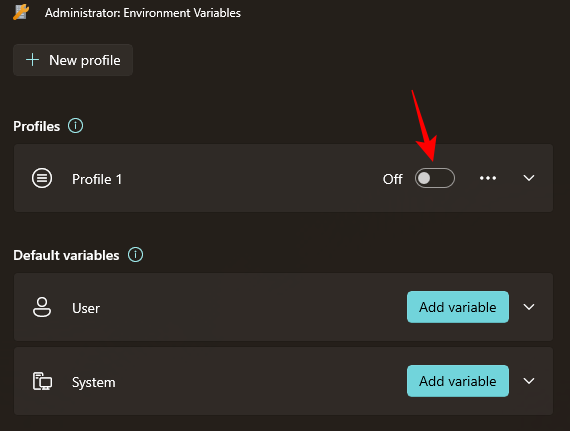
在环境变量中创建配置文件时会发生什么情况?
那么,您添加到该配置文件中的变量将接管用户和系统变量,当它们很常见时。您将能够分别通过打开或关闭配置文件来轻松打开和关闭变量。它不会改变用户和系统环境变量中的内容,但如果这三个变量是通用的,则优先顺序将是这样的:配置文件>用户>系统。
为什么要在环境变量中使用配置文件
通过对环境变量使用单独的配置文件,您可以执行以下操作:
- 轻松添加所需的新变量,而无需更改用户和系统变量。
- 一次管理一组变量。
- 突出显示与用户变量同名的变量。
PowerToys 的环境变量工具还允许您从“默认变量”部分管理现有的用户和系统变量。只需确保您以管理员身份运行该工具,以允许对系统变量进行更改。
常见问题
让我们看一下有关在 Windows 上的环境变量中使用配置文件的一些常见问题。
如何使用 PowerToys 修改默认系统变量?
若要修改默认系统变量,请以管理员身份在 PowerToys 中运行环境变量工具。然后单击“默认变量”下的“系统”选项卡,单击要修改的变量旁边的三点图标,然后选择“编辑”或“删除”。
哪个变量在同名的配置文件和用户变量之间具有优先级?
如果两个变量具有相同的名称,则属于配置文件的变量将获得优先权。公共变量的优先顺序如下:配置文件>用户>系统。
您可以使用两个配置文件吗?创建多个配置文件时会发生什么情况?
好吧,您一次只能使用一个配置文件。您可以创建多个配置文件,但一次只能保持一个活动状态。