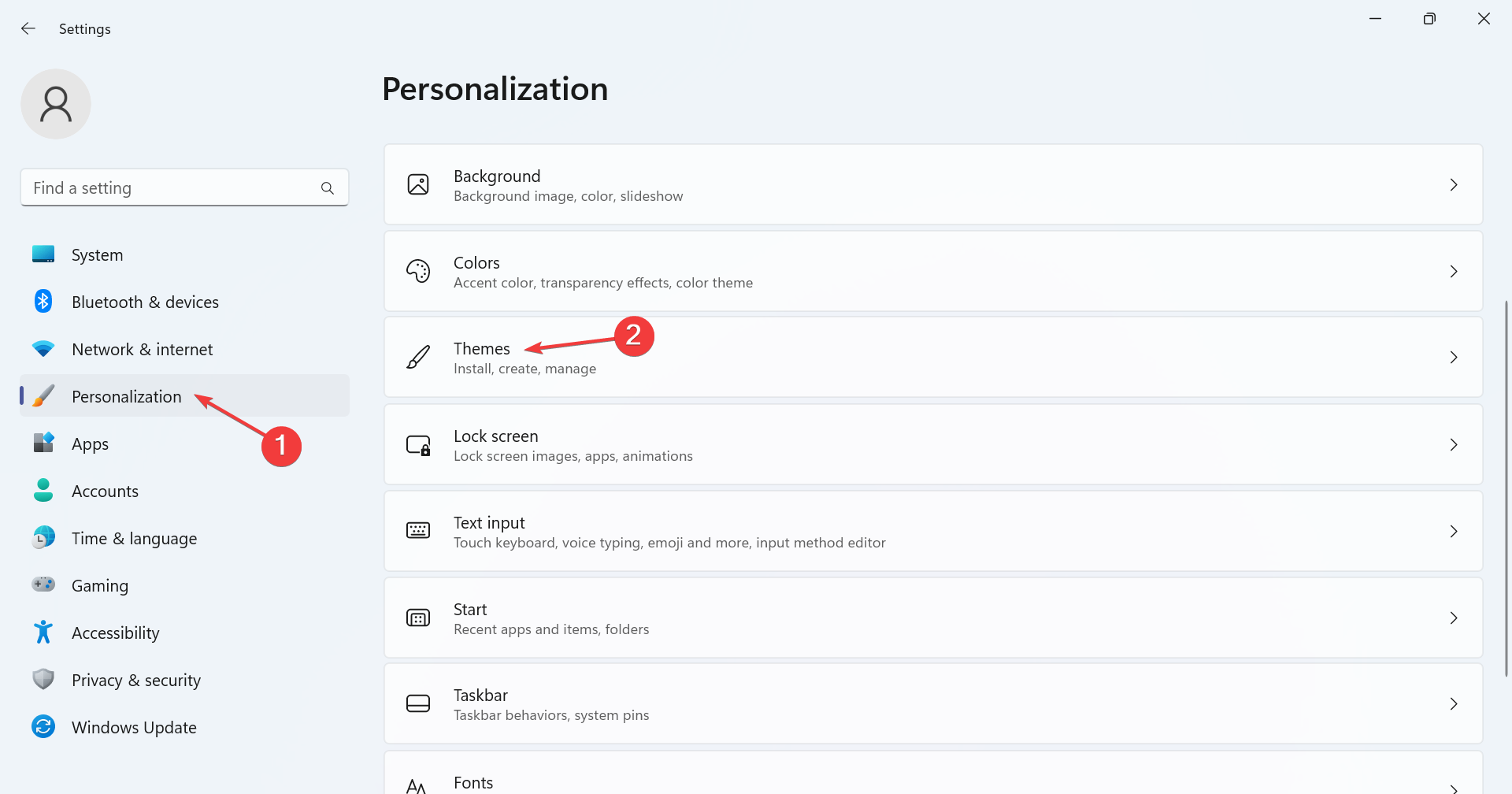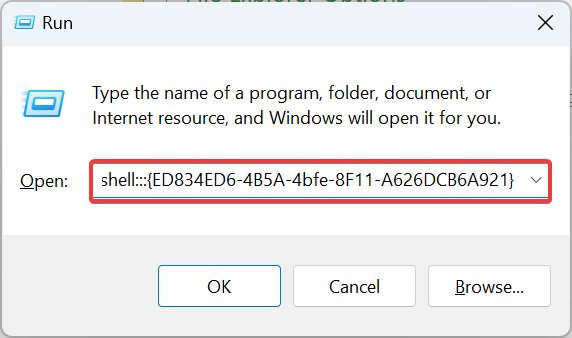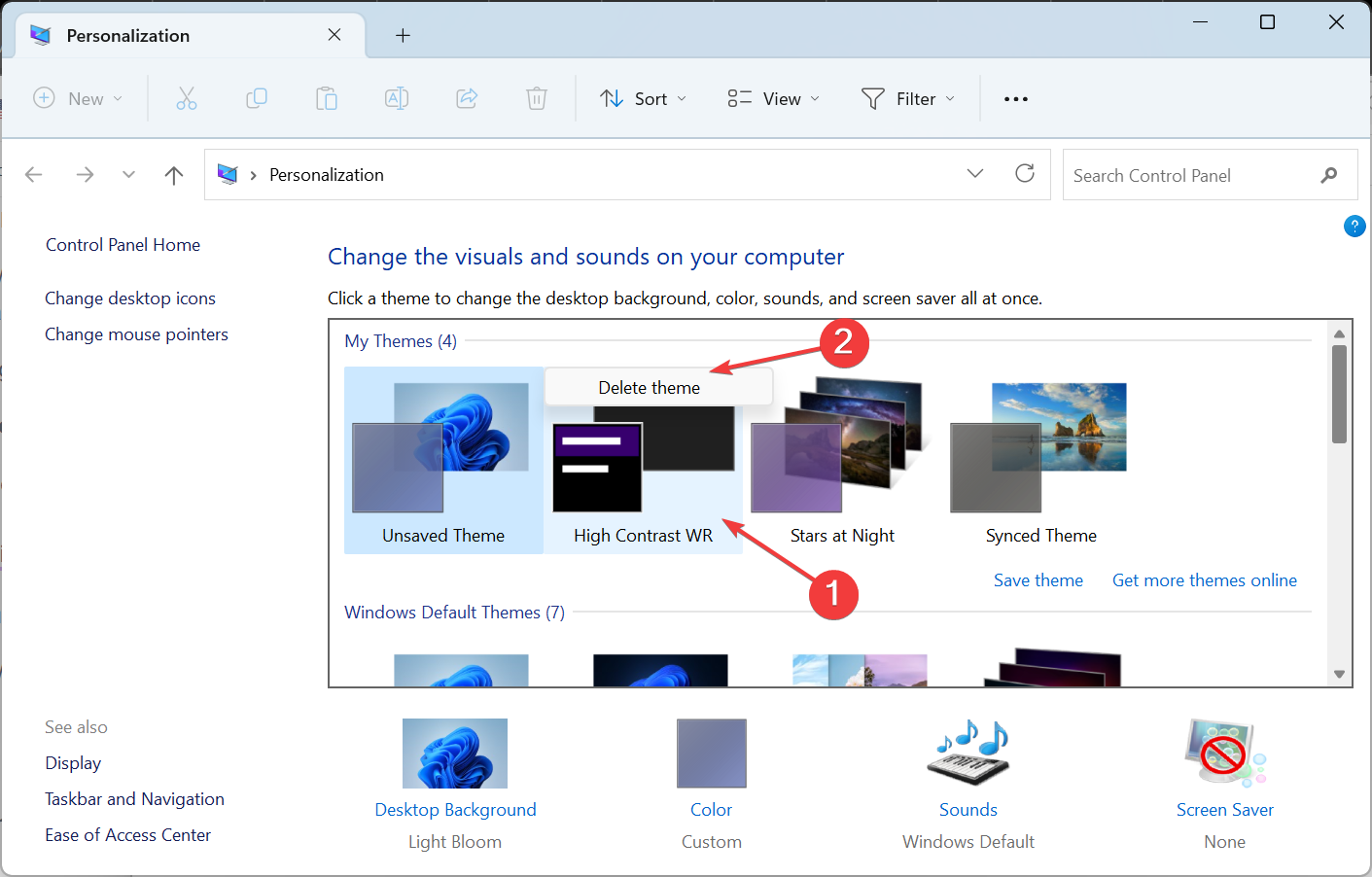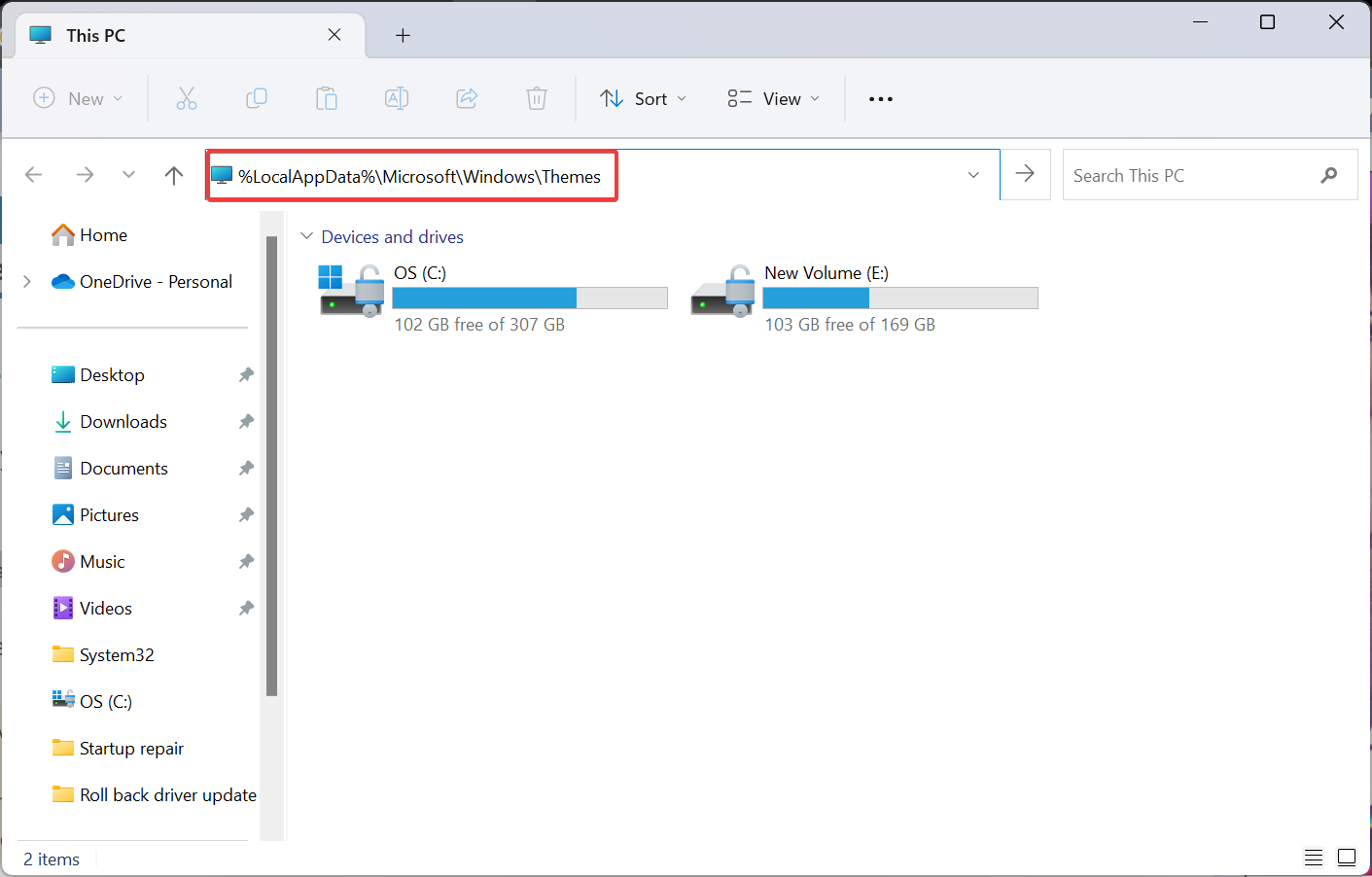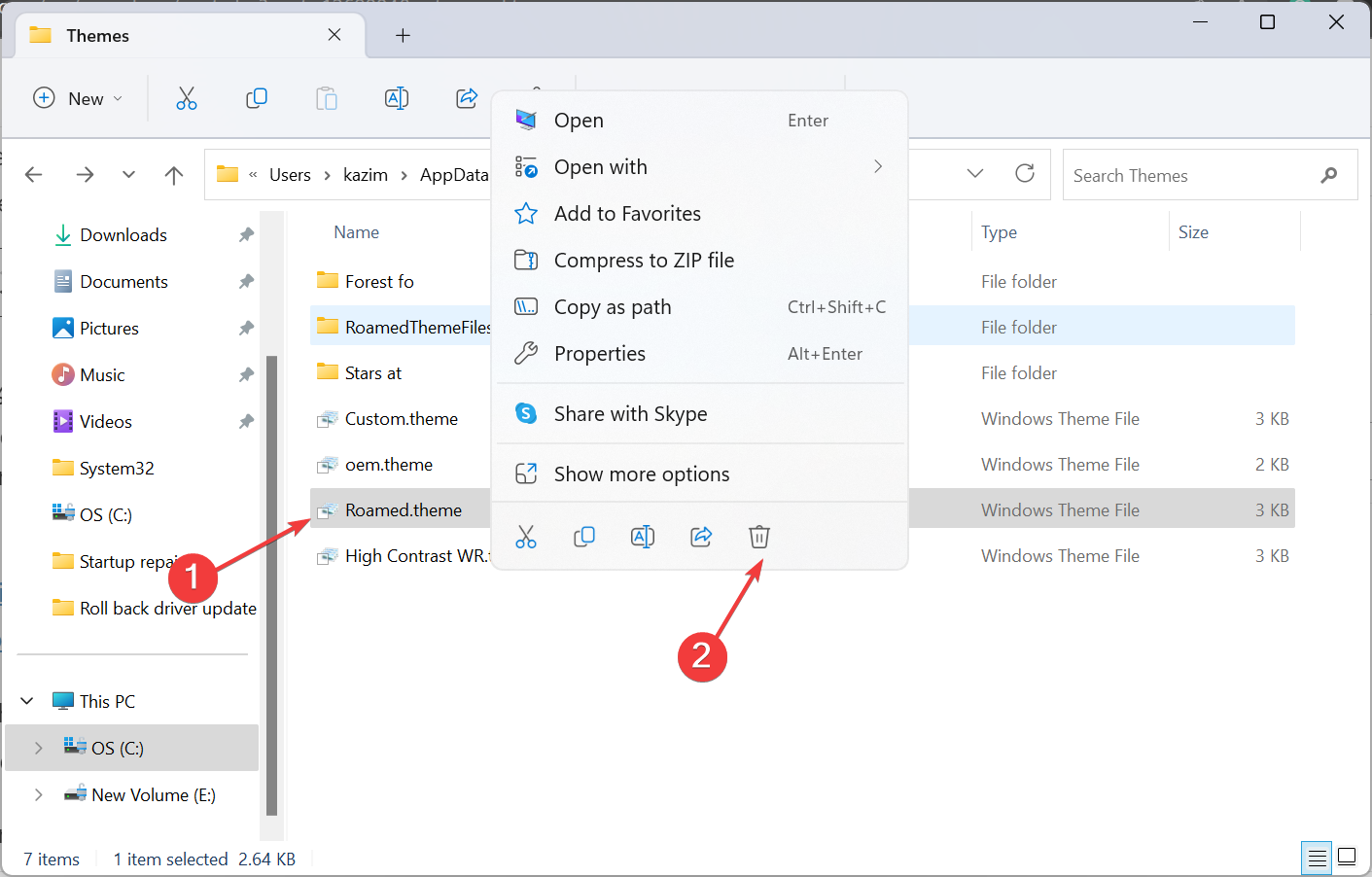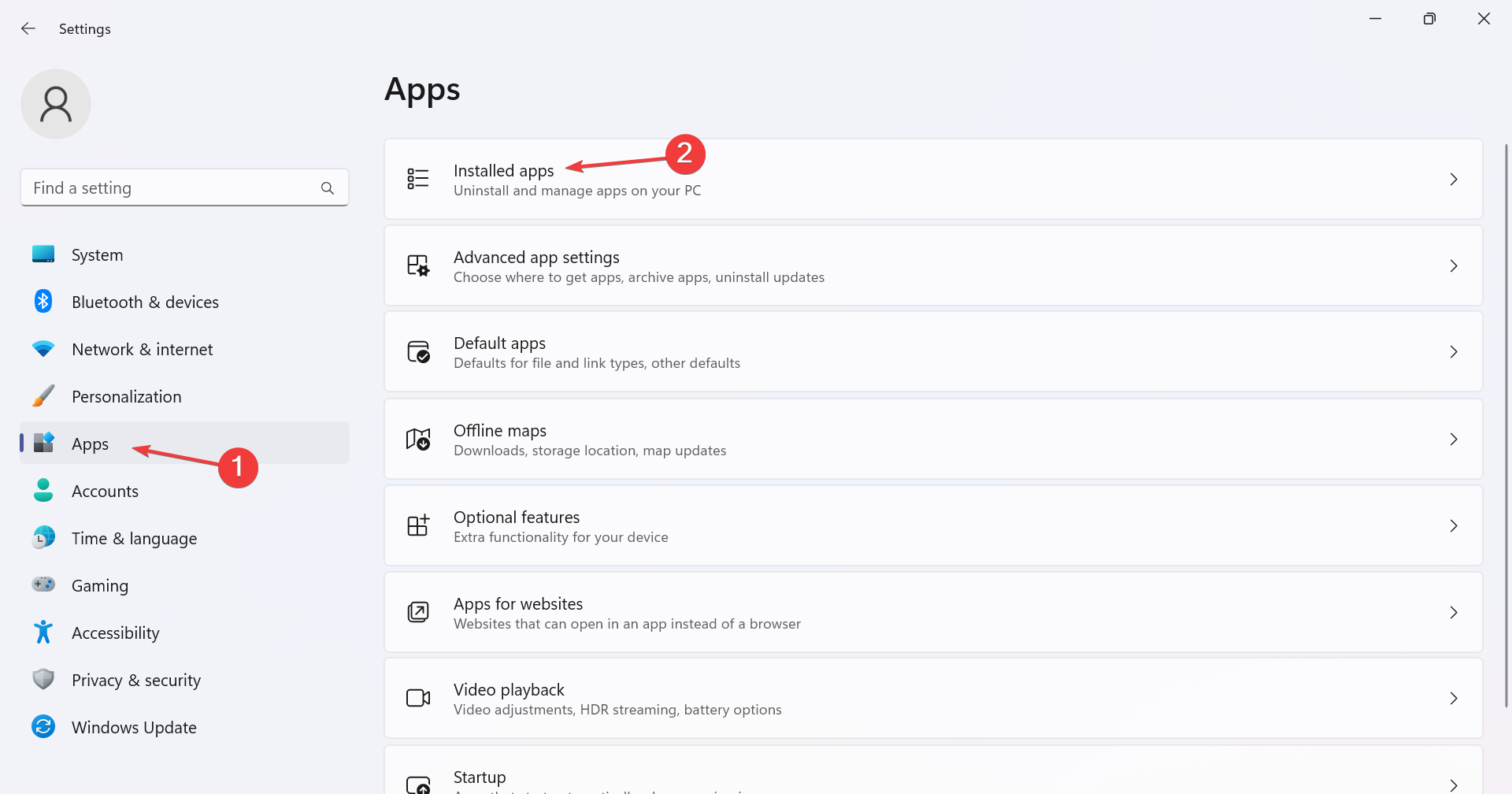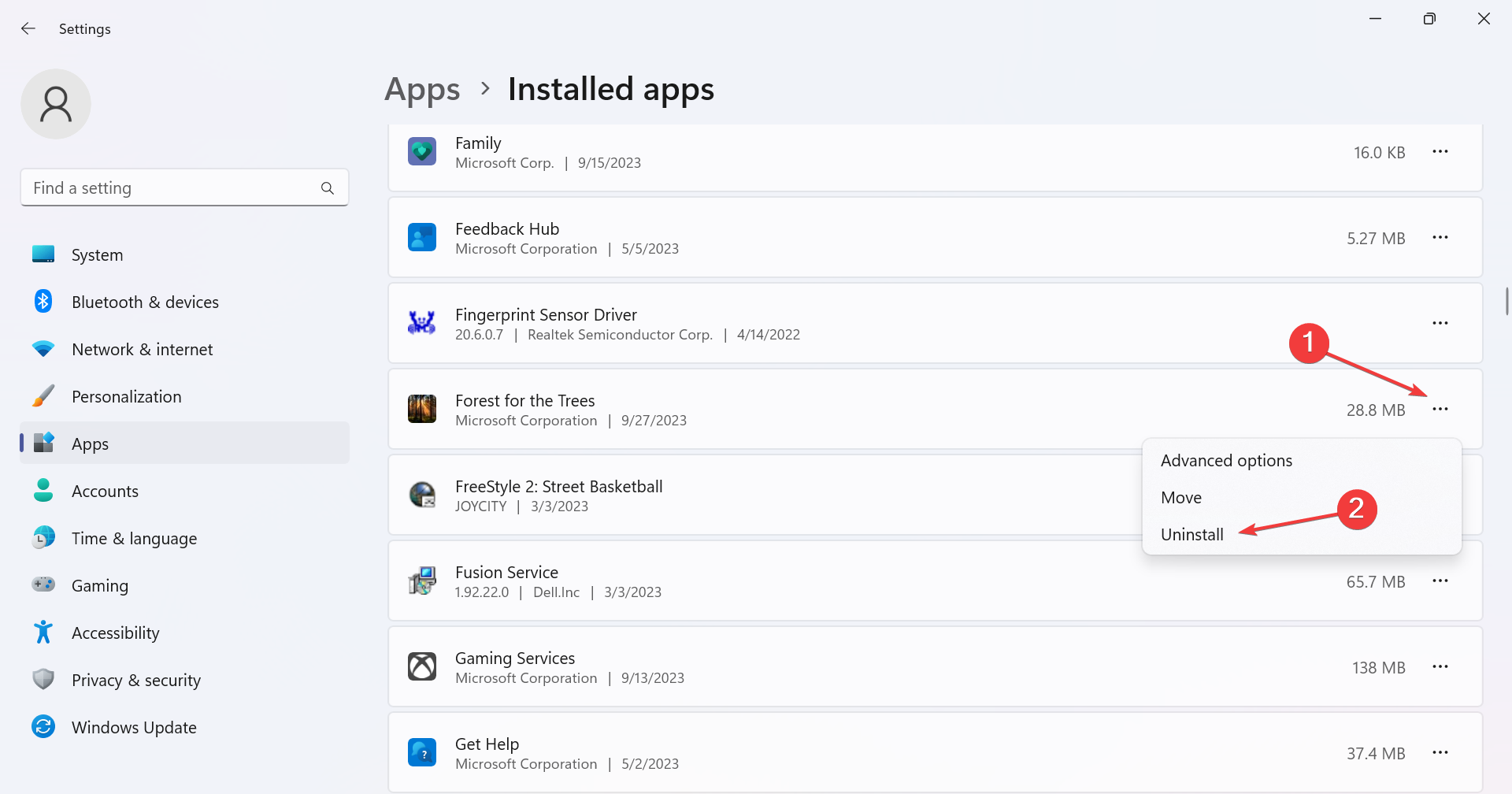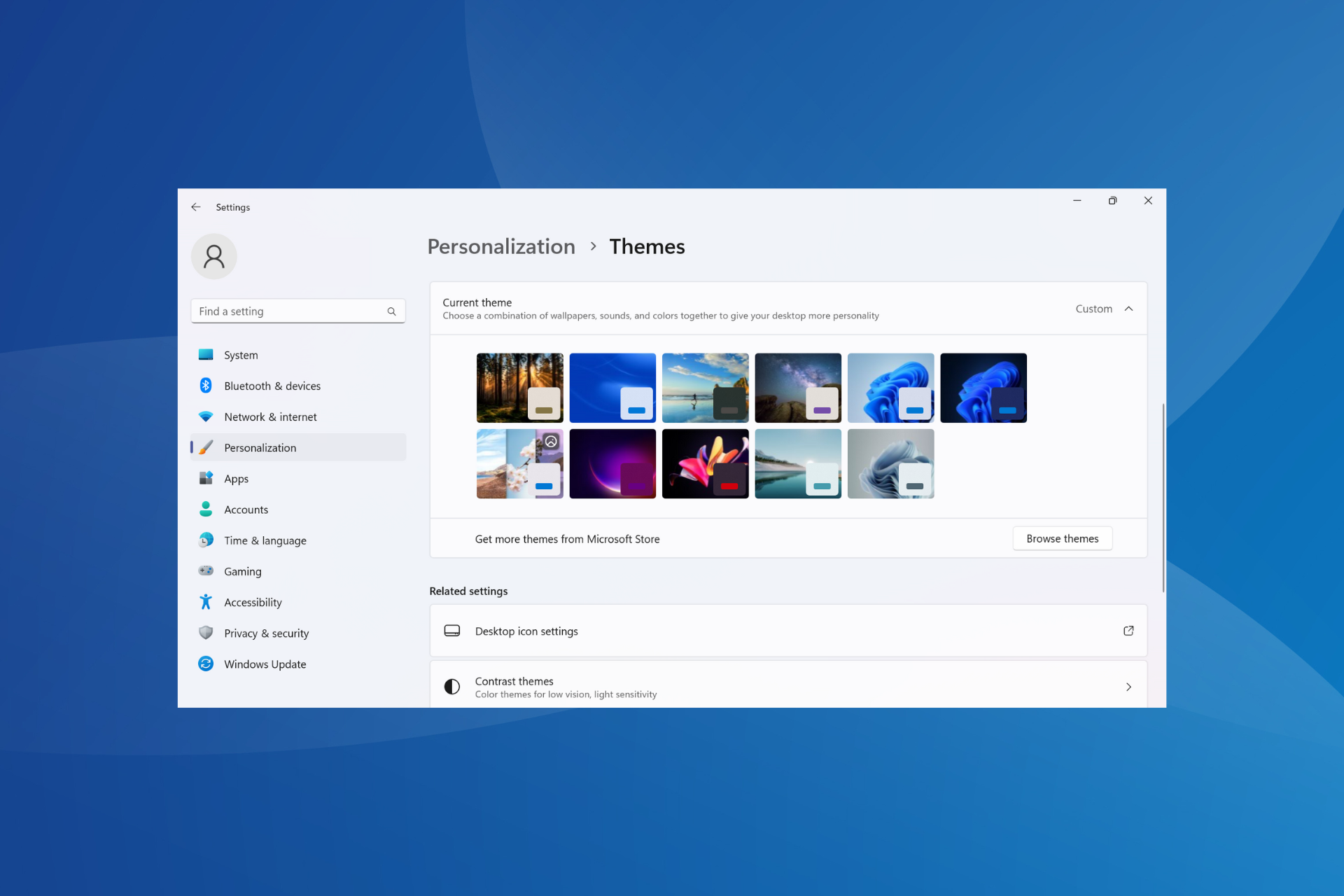
主题对于希望修改 Windows 体验的用户起着不可或缺的作用。它可能会更改桌面背景、动画、锁定屏幕、鼠标光标、声音和图标等。但是,如果您想在 Windows 11 中删除主题怎么办?
这同样简单,并且有一些选项可用,无论是当前用户配置文件还是整个系统,即所有用户。此外,您甚至可以删除 Windows 11 中的自定义主题,如果它们不再用于该目的。
如何找到我当前的主题?
按 + 打开“设置”应用>从导航窗格中转到“个性化”>单击“主题”>当前主题将列在右侧。WindowsI
如何在 Windows 11 上移除/删除主题?
1. 通过主题设置
- 按 + 打开“设置”,从左窗格中选择“个性化”,然后单击“主题”。WindowsI

- 现在,右键单击此处列出的任何主题,然后选择“删除”。

- 在确认提示中单击“是”。
如果在 Windows 11 中删除主题时“删除”选项灰显,则它当前设置为主题,或者是Microsoft提供的默认主题。在前者的情况下,只需更改活动主题,然后继续删除。
2. 从控制面板
- 按 + 打开运行,将以下路径粘贴到文本字段中并点击:WindowsREnter
shell:::{ED834ED6-4B5A-4bfe-8F11-A626DCB6A921}
- 右键单击“我的主题”下列出的任何条目(活动主题除外),然后从上下文菜单中选择“删除主题”。

- 在出现的确认对话框中单击“是”。
您无法通过控制面板甚至内置主题删除 Windows 11 默认主题。
此外,虽然控制面板有一个专门的个性化部分,其中包含之前的主题列表,但情况发生了变化,用户被迫使用设置。但是有了外壳,你仍然可以访问它。
3.通过文件资源管理器
- 按 + 打开文件资源管理器,将以下路径粘贴到地址栏中并点击:WindowsEEnter
%LocalAppData%\Microsoft\Windows\Themes
- 右键单击要删除的主题,然后选择“删除”。

- 在提示中单击“是”。
在存储主题背景的文件资源管理器中,手动创建的主题(包括浅色主题和高对比度主题)将作为文件列出,而默认操作系统安装中包含的任何主题或从 Microsoft 应用商店下载的任何背景都列在文件夹下。
我们建议您更改主题的路径,而不是将其删除。移动到其他文件夹后,主题将不会在控制面板或设置中列出。
删除文件/文件夹将删除 Windows 11 中活动用户的主题。此外,如果要删除所有用户的主题,请对主题文件夹使用以下路径并清除它们:C:\Windows\Resources\Themes
4. 卸载应用程序(适用于从Microsoft商店下载的主题)
- 按 + 打开“设置”,导航到左侧的应用程序,然后单击已安装的应用程序。WindowsI

- 找到从Microsoft商店下载的主题,单击它旁边的省略号,然后选择卸载。

- 再次单击确认框中的卸载。
如何将我的 Windows 11 主题更改为默认主题?
按 + 打开“设置”>转到“个性化”>单击右侧的主题>选择要在 Windows 11 中使用的主题。WindowsI
如果内置的不能完成这项工作,您可以随时在 Windows 中安装第三方主题。
现在您知道如何在 Windows 11 中更改和删除主题,我们已经为迭代创建了一个必备的最佳免费主题和皮肤列表。
请记住,主题过多可能会引发问题并导致主题自动更改。在大多数情况下,可以通过重建缓存来解决此问题。