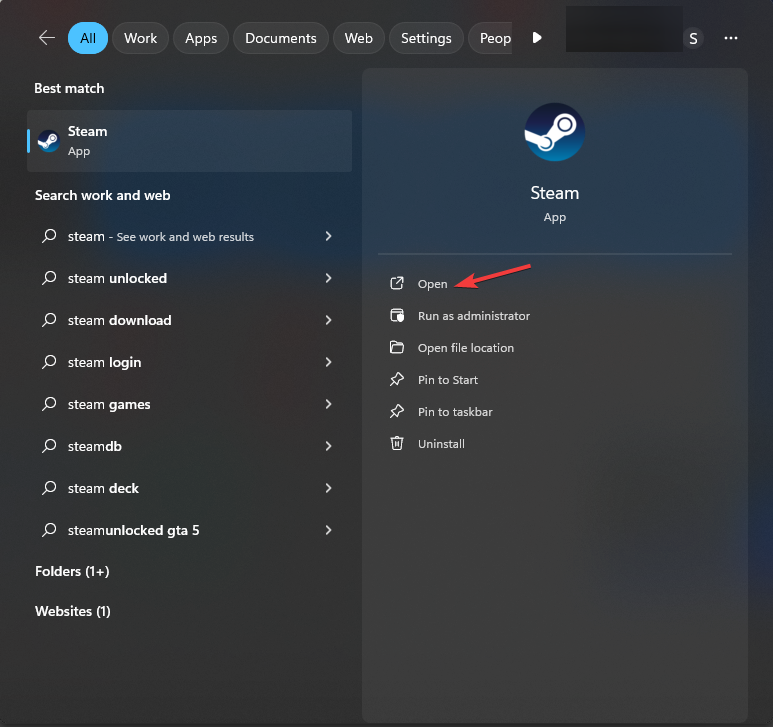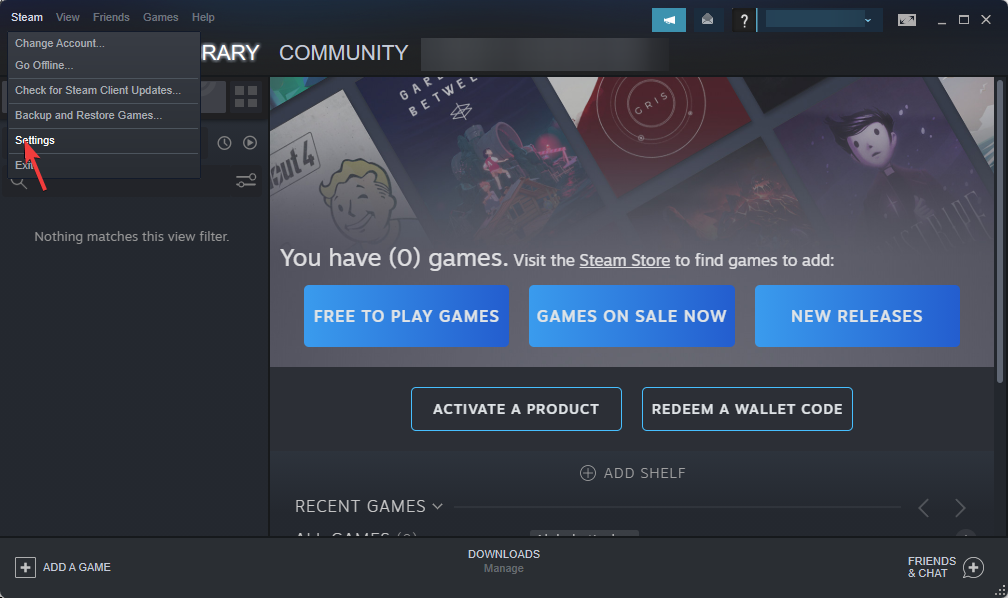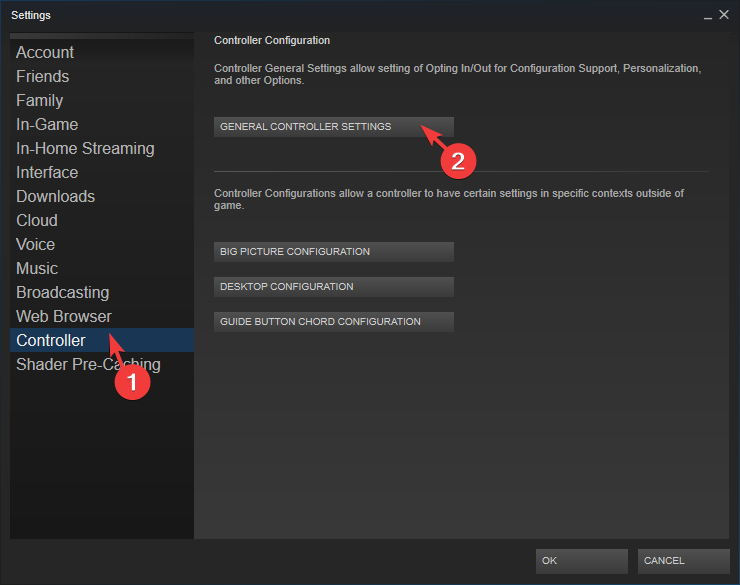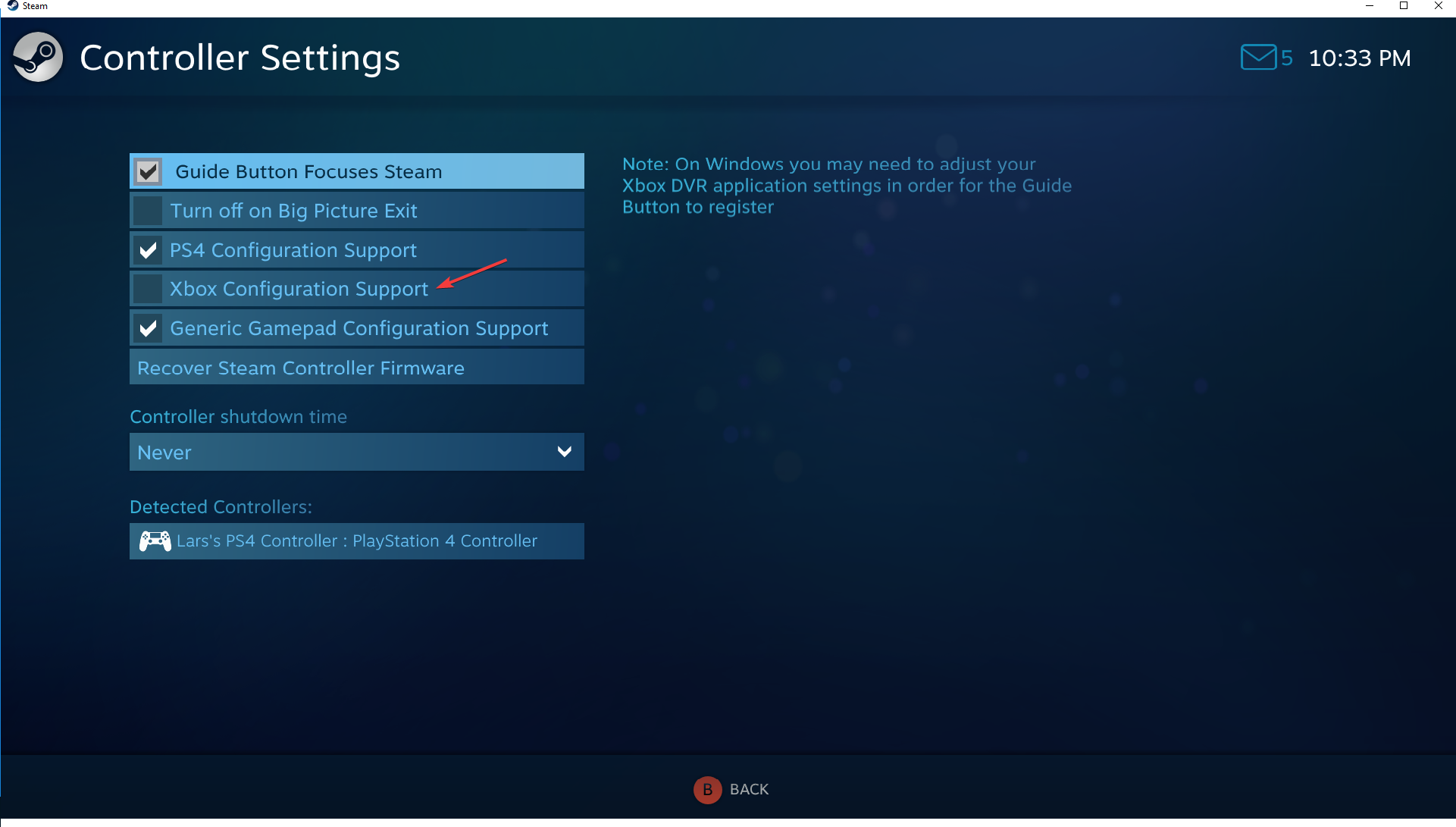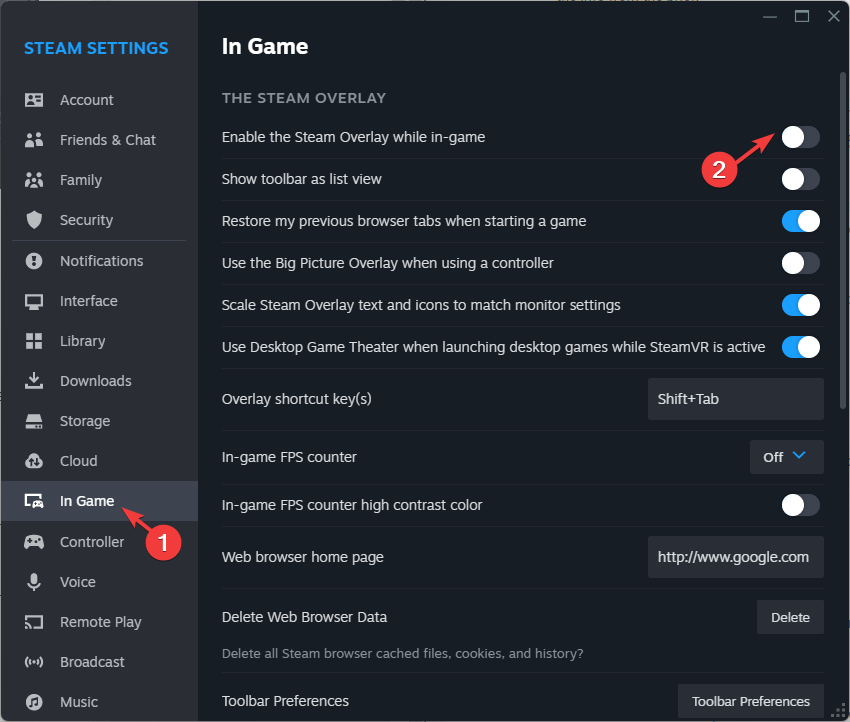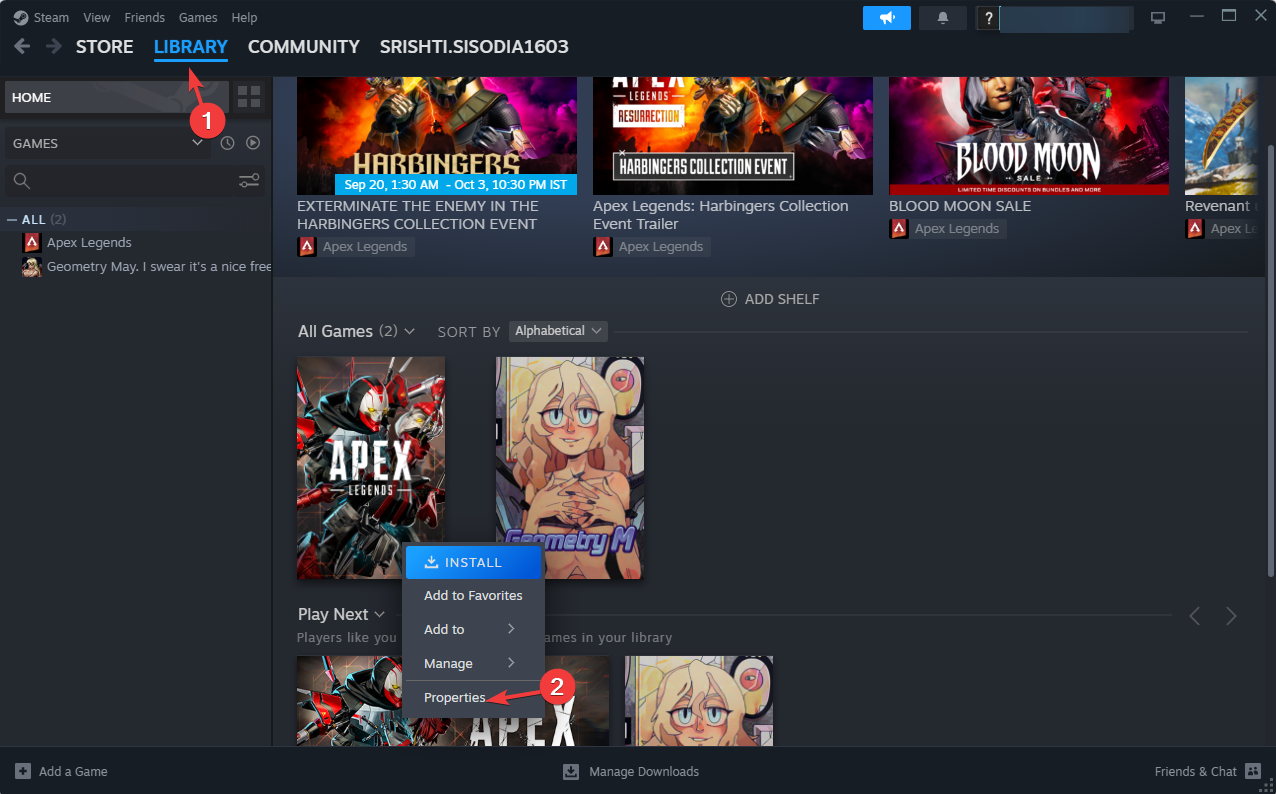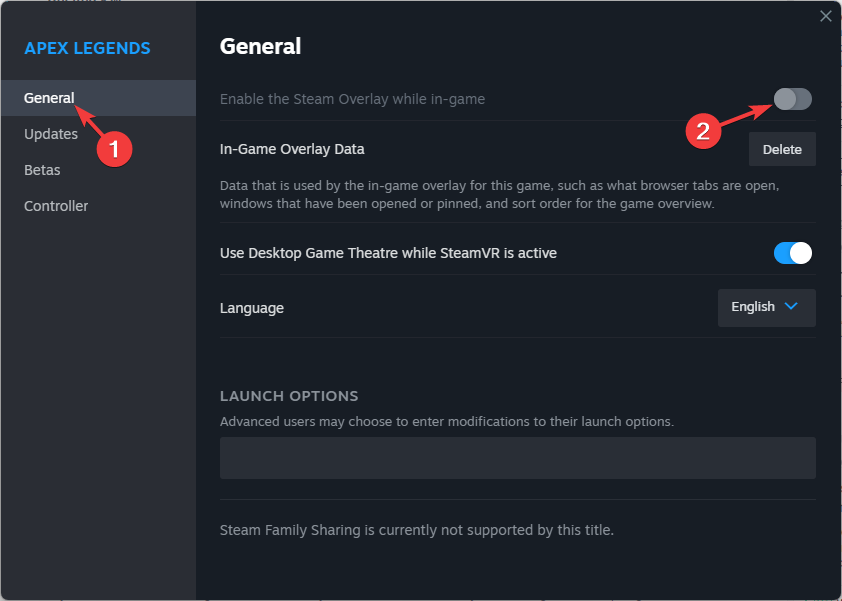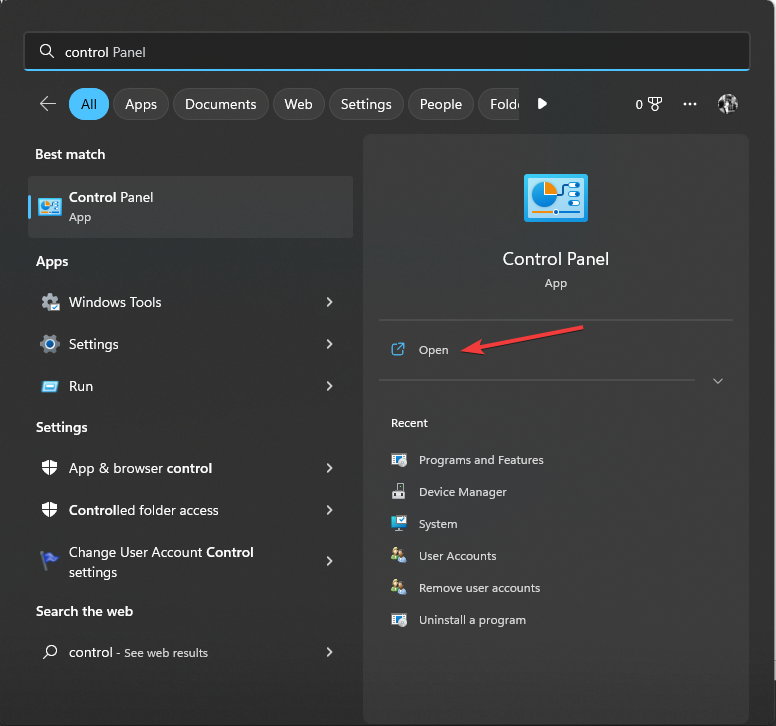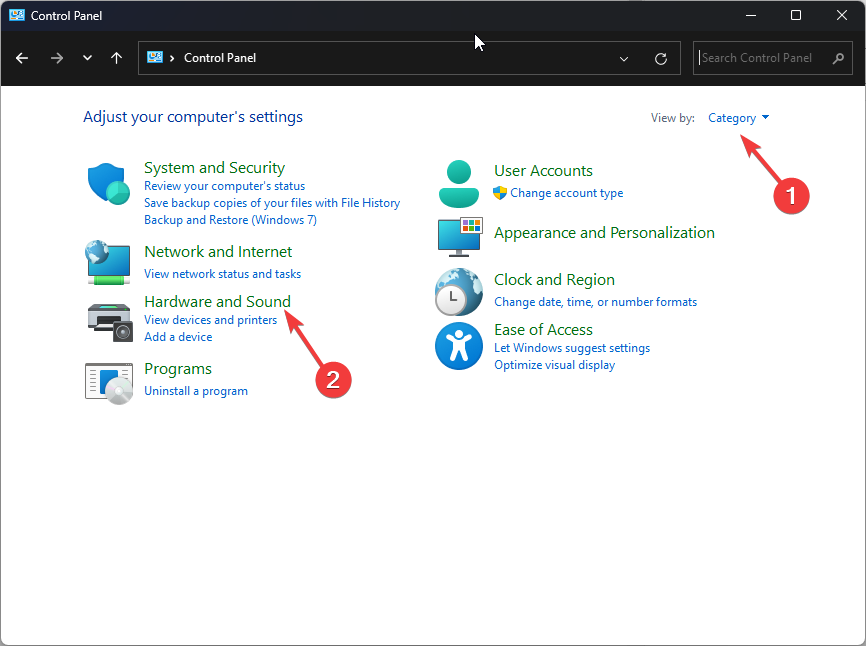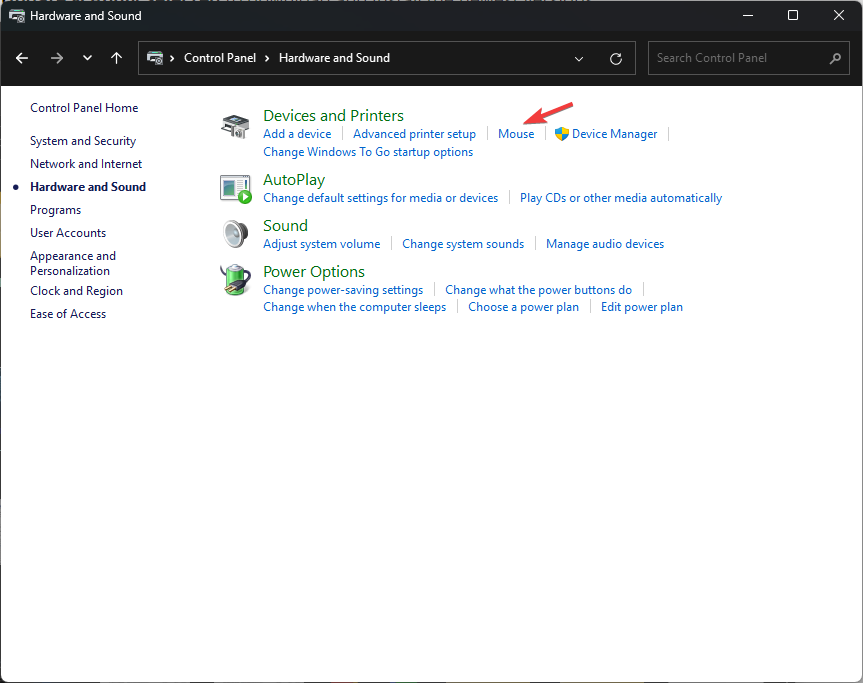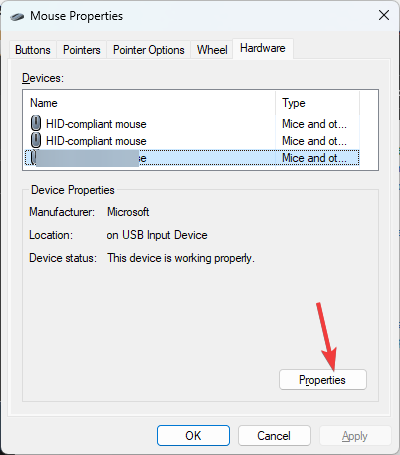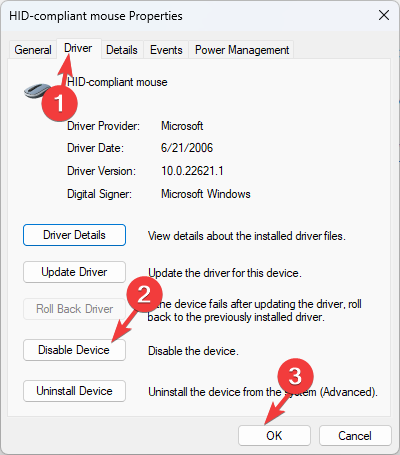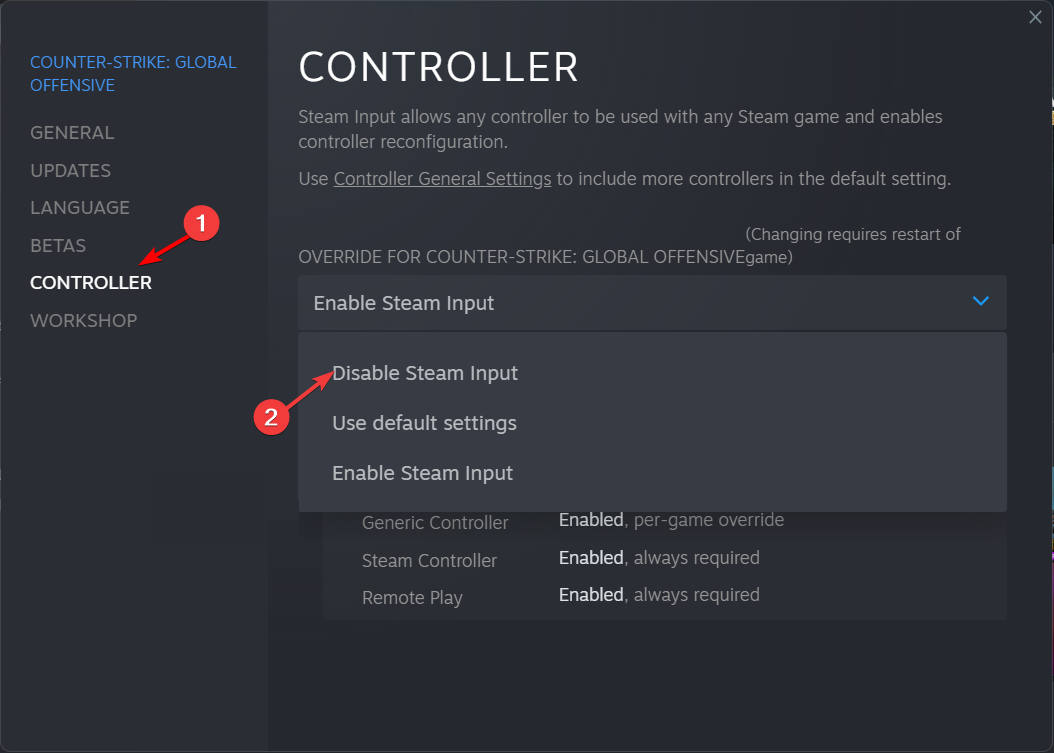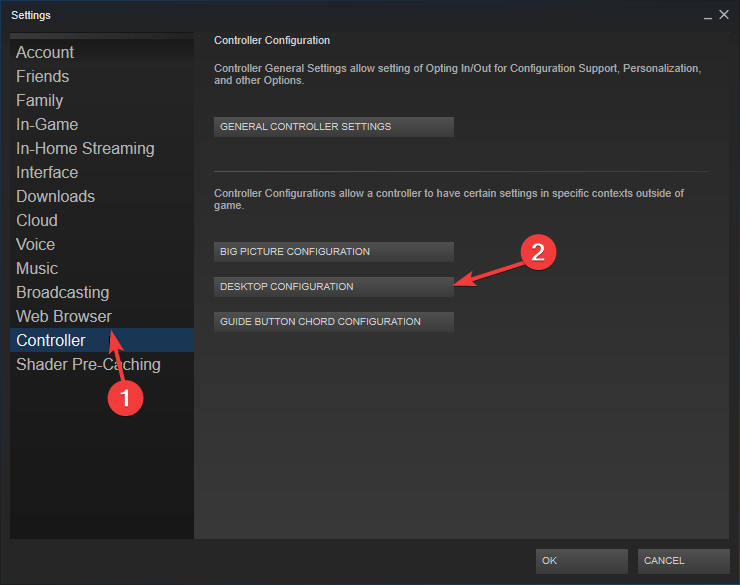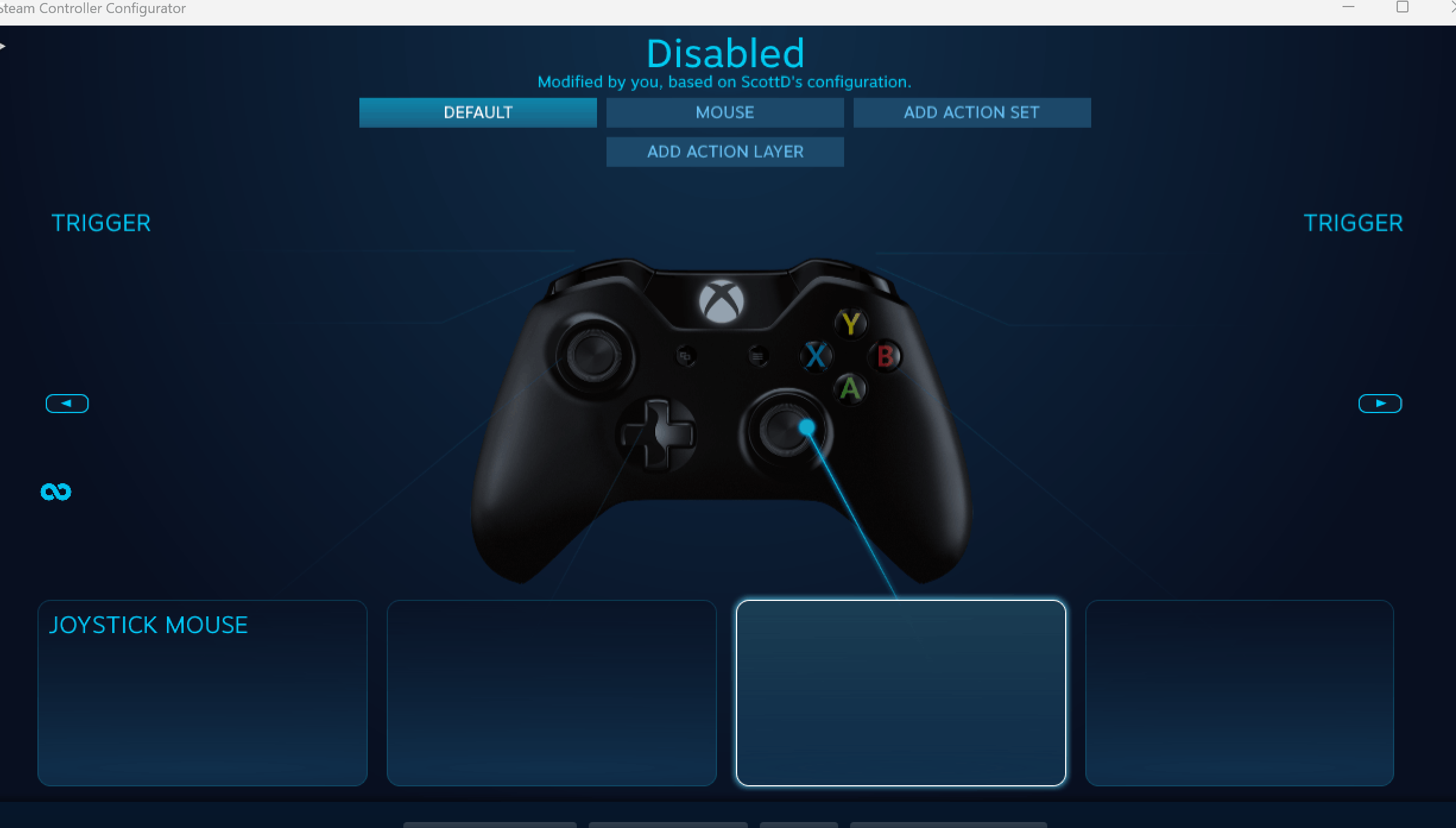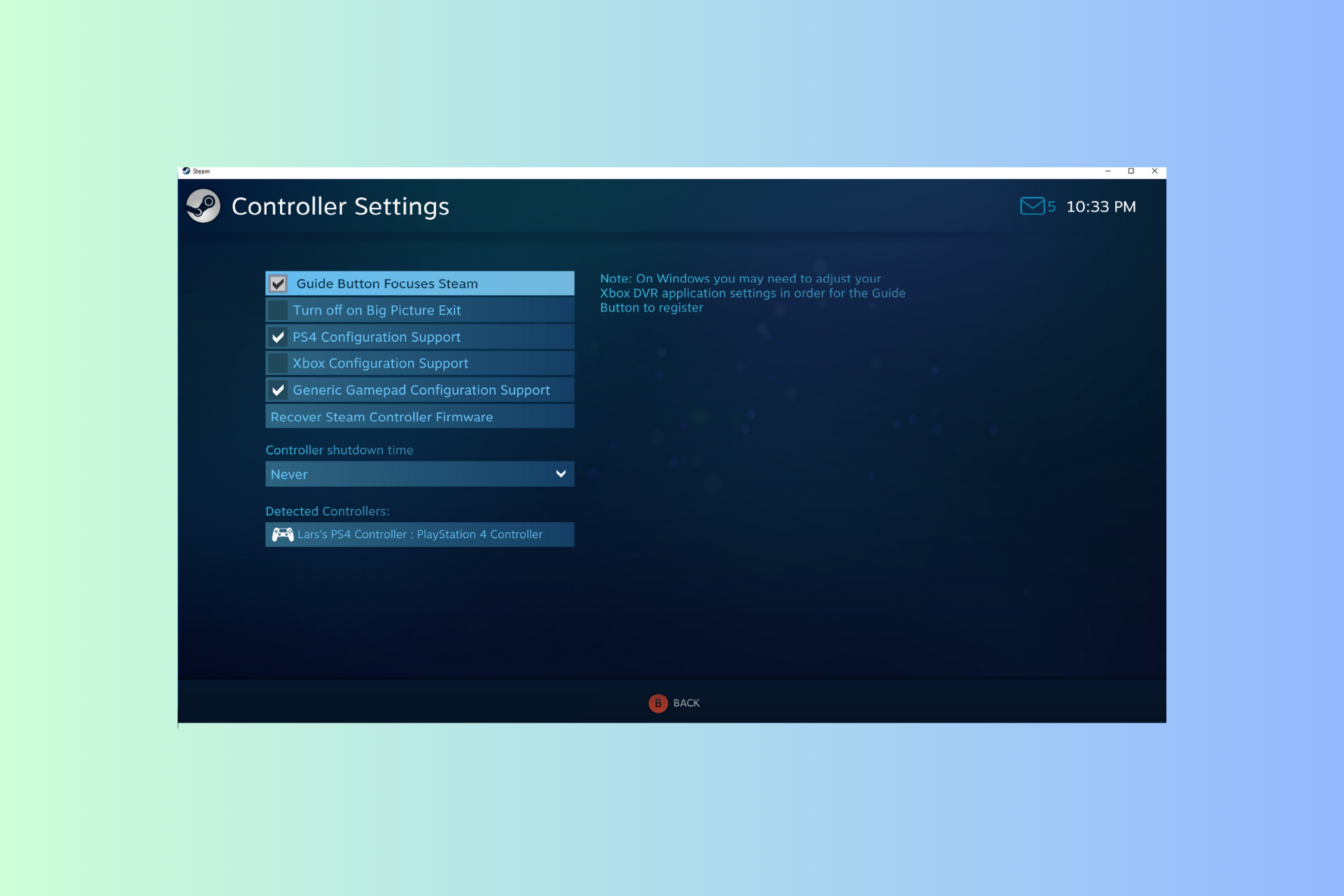
如果您的控制器在加载游戏时就像 Windows 11 上的鼠标一样,扰乱了您的游戏体验,本指南可以提供帮助!
在解释其可能的原因后,我们将立即讨论一些经过专家测试的解决方案,并附上分步说明。
为什么我的控制器像鼠标一样工作?
- Steam 上的控制器设置配置错误。
- 在控制面板设置中作为鼠标启用。
- 软件冲突。
- 过时的驱动程序。
如何阻止我的控制器在 Windows 11 上像鼠标一样运行?
在移动详细的故障排除步骤之前,请尝试以下修复程序以消除问题:
- 重新启动计算机并检查挂起的 Windows 更新。
- 先让游戏加载,然后插入或连接控制器以避免鼠标输入问题。
- 将非 Steam 游戏添加到 Steam 库中。
- 检查游戏控制器是否正确校准。
1. 禁用 Xbox 配置支持选项
- 按键,键入 steam,然后单击打开。Windows

- 在左上角,单击 蒸汽 并选择设置。

- 接下来,导航到“设置”窗口中的“控制器”。
- 转到常规控制器设置。

- 删除“Xbox 配置支持”选项旁边的复选标记,然后单击“返回”图标。

- 单击“确定”保存更改,然后重新启动 PC 并检查控制器是否控制鼠标光标。
如果您使用控制器玩非 Steam 游戏,则此方法有效。但是,如果从 Steam 库玩游戏,请对以下步骤进行逆向工程以启用该功能。
2. 停用在游戏中启用 Steam 叠加选项
- 按键,键入 steam,然后单击打开。Windows

- 在左上角,单击 Steam 应用程序菜单并选择设置。

- 从设置窗口的左窗格中找到游戏内。

- 关闭开关以在游戏中启用 Steam 叠加层。
- 重新启动 Steam 应用程序以使更改生效。
但是,如果要为单个游戏禁用它,请按照以下步骤操作:
- 启动 Steam 客户端,单击库,然后从主屏幕找到游戏。
- 右键单击它并选择属性。

- 在属性窗口中,转到常规选项卡并关闭切换开关以在游戏中启用 Steam 叠加层。

- 重新启动 Steam 以保存更改。
3.从控制面板将其禁用为鼠标
- 按键,键入控制面板,然后单击打开。Windows

- 选择“类别”作为“查看方式”,然后单击“硬件和声音”。

- 在“设备和打印机”选项下,单击“鼠标”。

- 在“鼠标属性”窗口中,选择与控制器相关的鼠标。通常,它以名称出现 阿尔法鼠标;选择它并单击性能。

- 在以下窗口中,转到“驱动程序”选项卡,然后单击“禁用设备”按钮。

- 在两个窗口中单击“确定”以保存更改并停用鼠标仿真。
您还可以使用相同的步骤禁用控制器作为键盘(如果它的行为类似于键盘)。您需要做的就是单击“设备和打印机”选项下的“键盘”链接,选择键盘,然后将其禁用。
4. 选择禁用蒸汽输入选项
- 按键,键入 steam,然后单击打开。Windows

- 转到“库”,找到并右键单击游戏以选择“属性”。

- 在“属性”窗口中,单击“控制器”选项卡。
- 从下拉列表中选择禁用 Steam 输入选项以关闭鼠标仿真。

打开或关闭 Steam 输入还可以帮助您解决其他控制器问题,例如控制器无法在您的 PC 上运行。
5. 修改桌面配置设置
- 启动 Steam 客户端,然后从左上角单击 Steam 并选择设置。

- 接下来,导航到 Steam 设置窗口中的控制器。
- 单击桌面配置按钮。

- 如果您看到与下面相同的图像,则表示操纵杆鼠标已启用;将其更改为无并关闭蒸汽。现在检查控制器是否移动鼠标指针。

始终保持 Steam 应用程序更新并正确建立控制器连接,尤其是在使用有线应用程序时。
如果您遇到其他Xbox控制器问题,可以尝试使用适用于Windows的控制器软件;阅读本指南以了解更多信息。
© 版权声明
文章版权归作者所有,未经允许请勿转载。