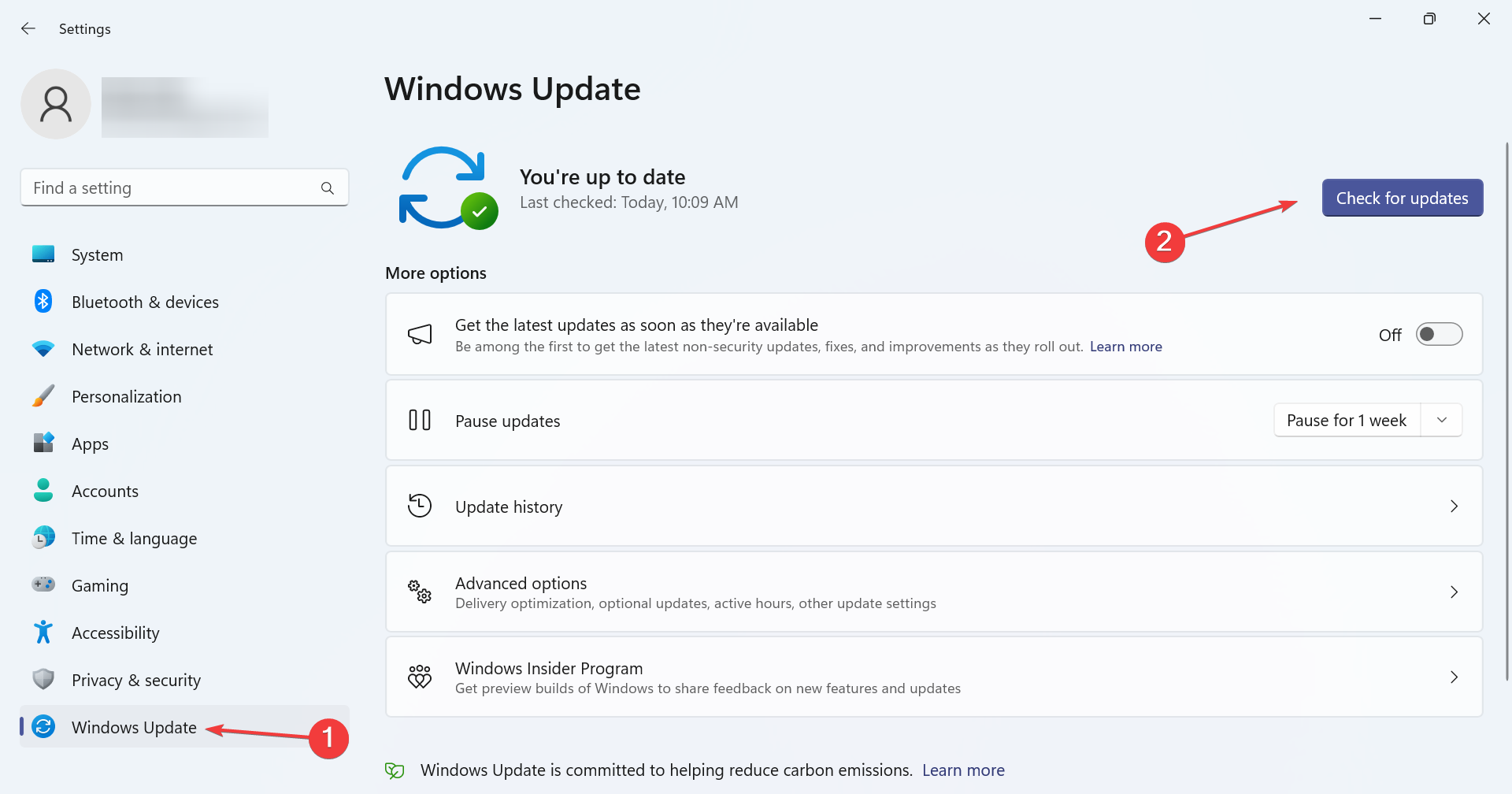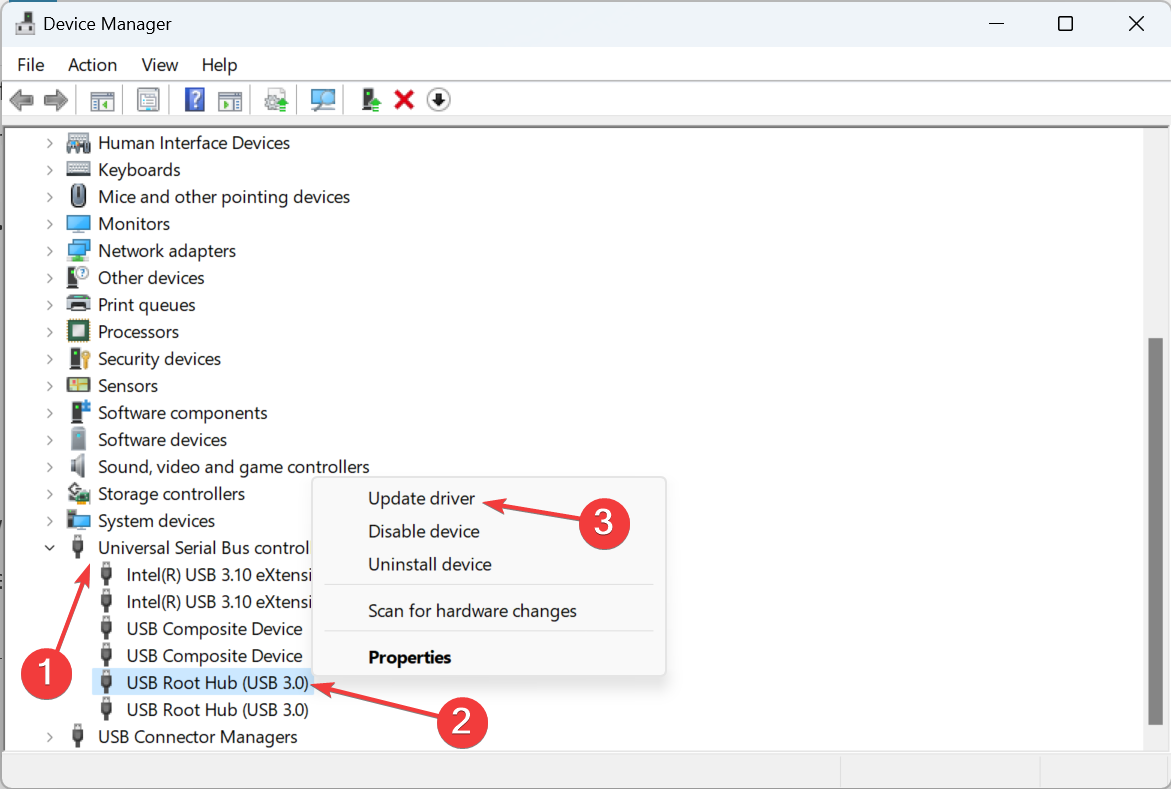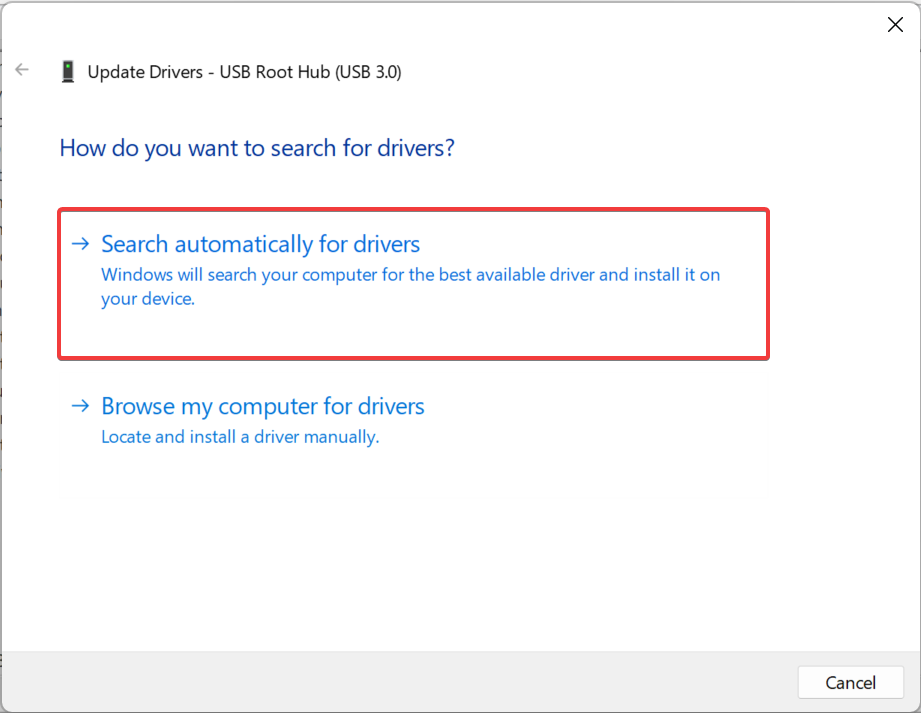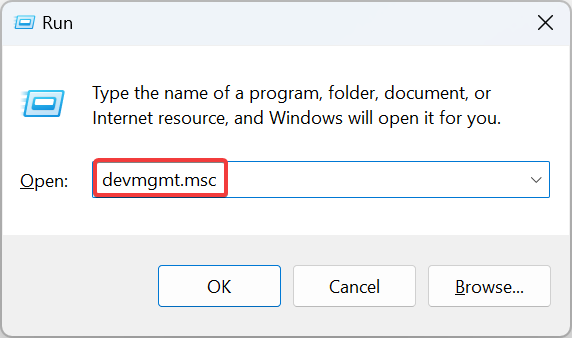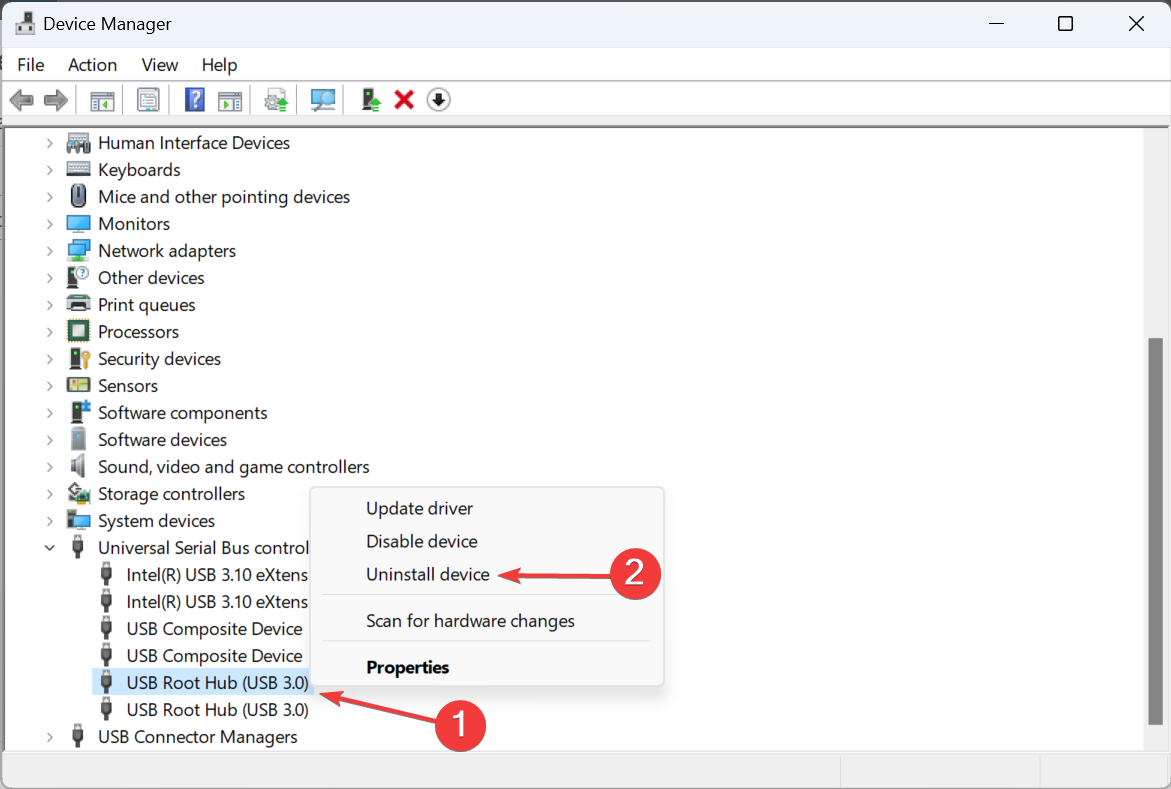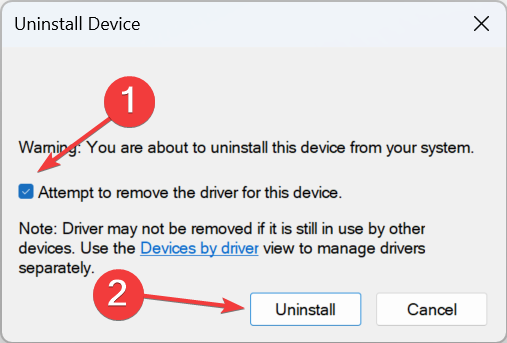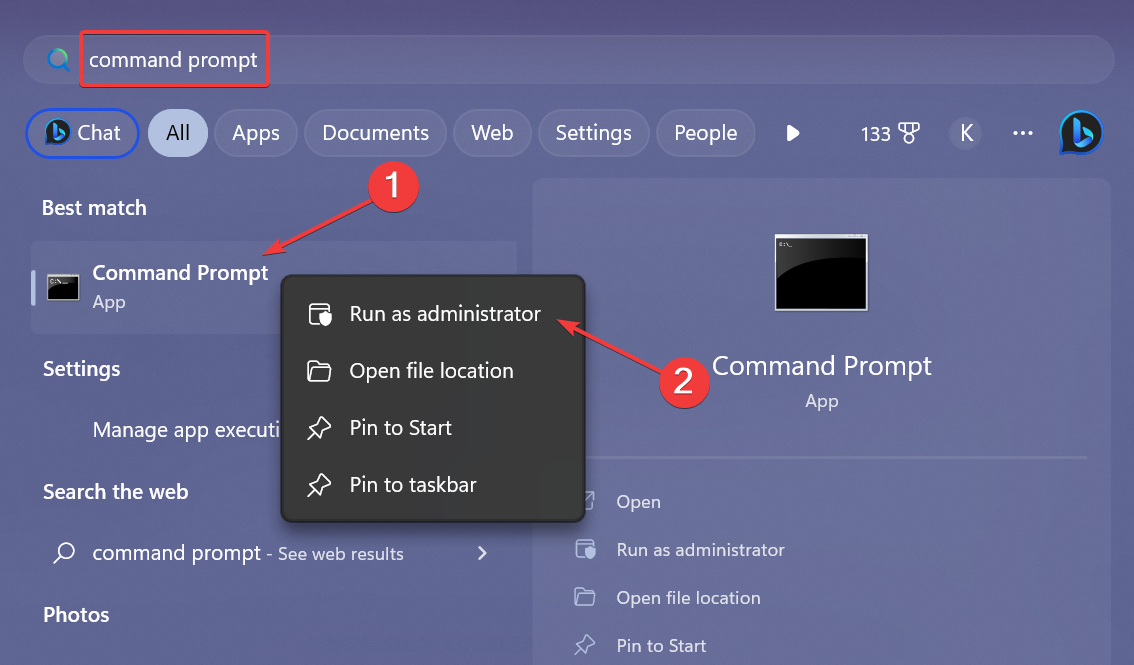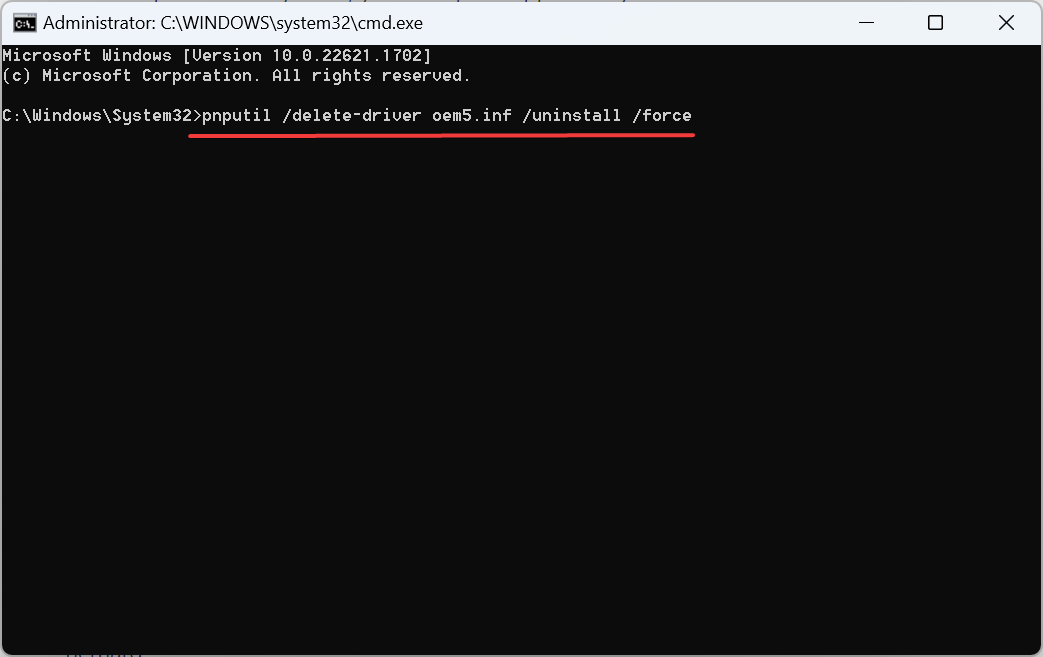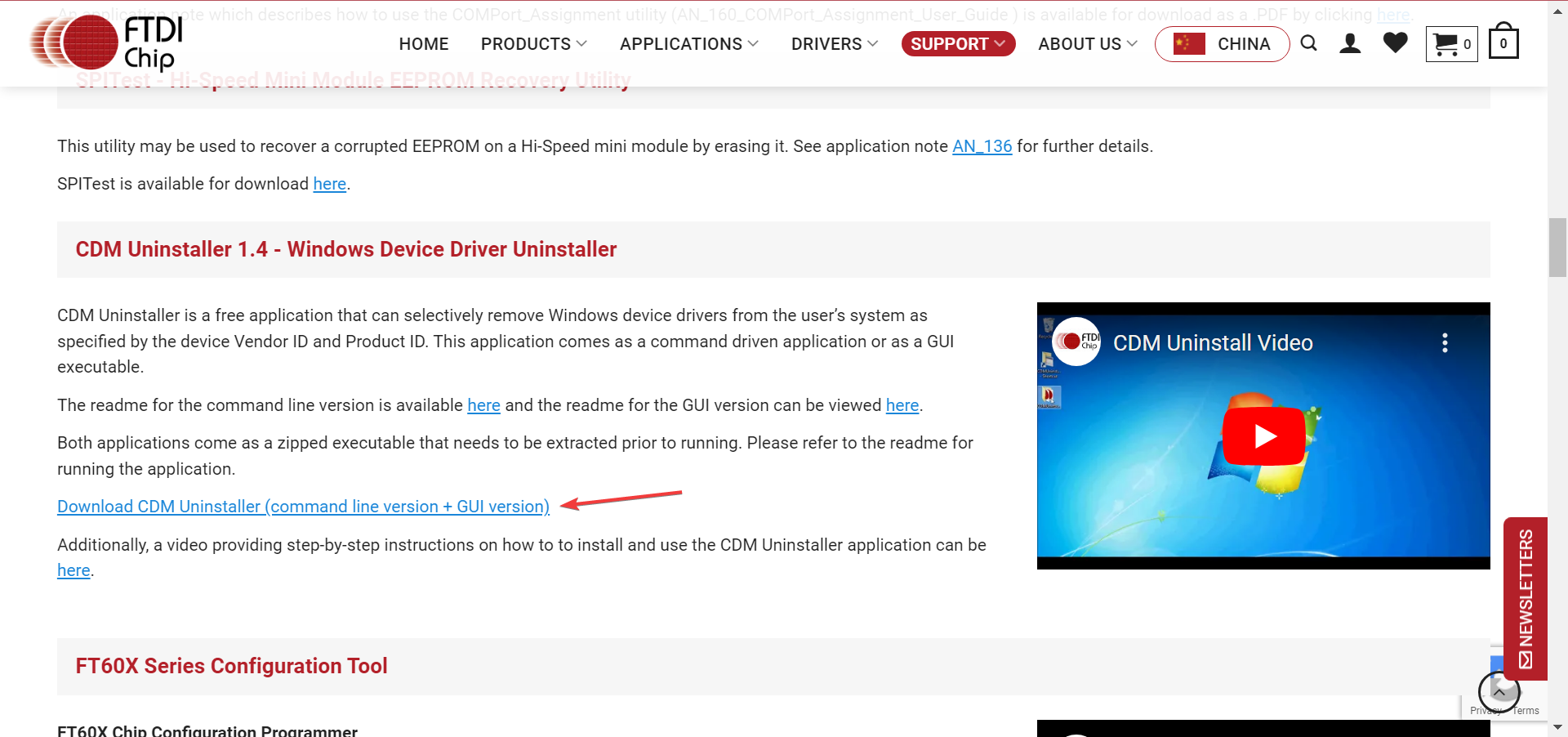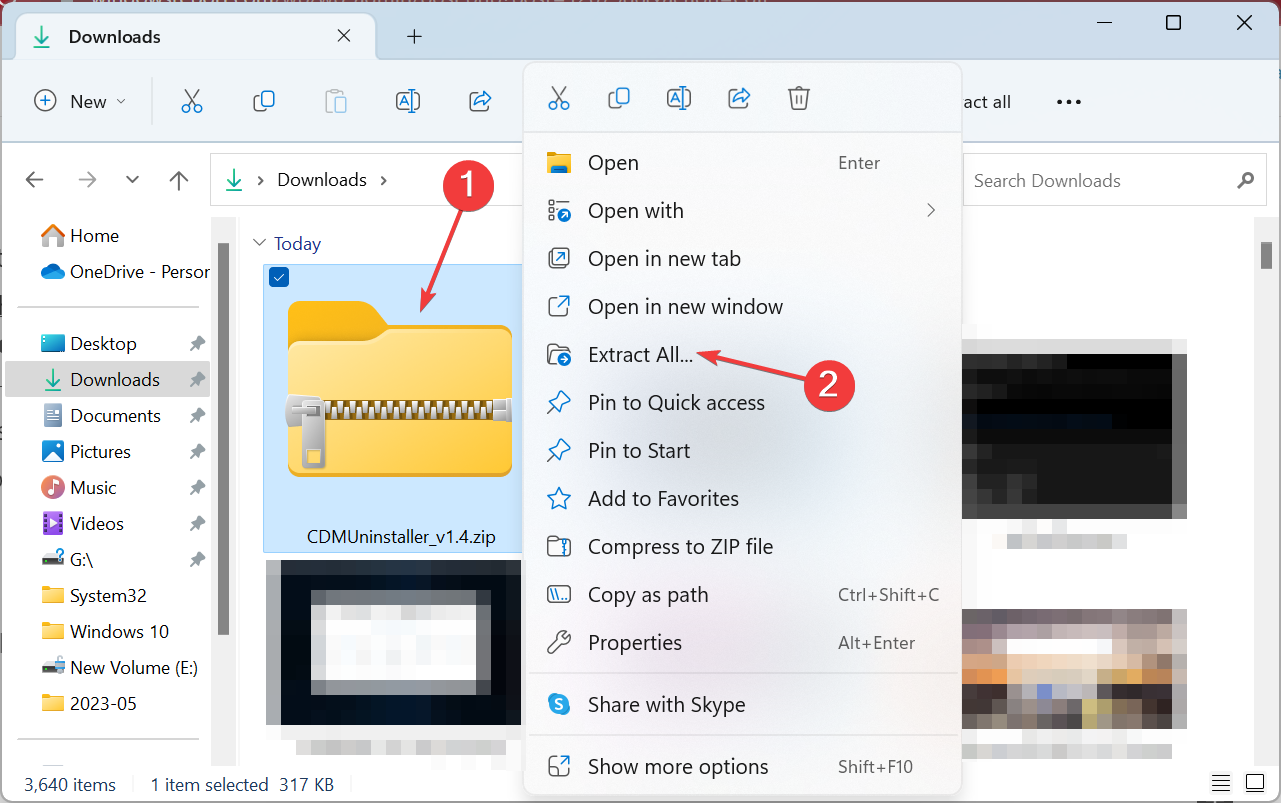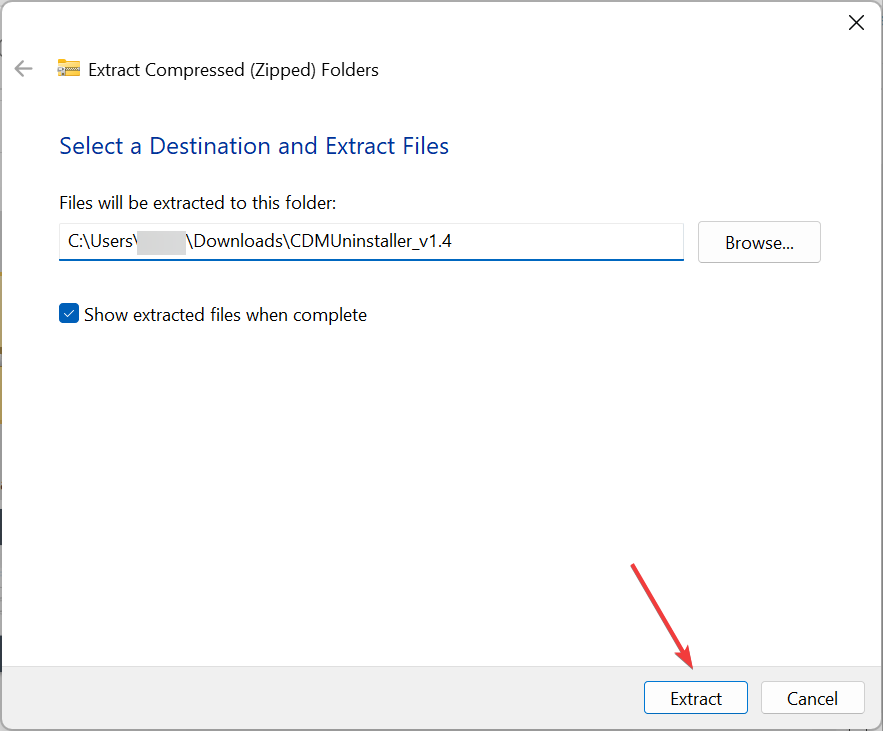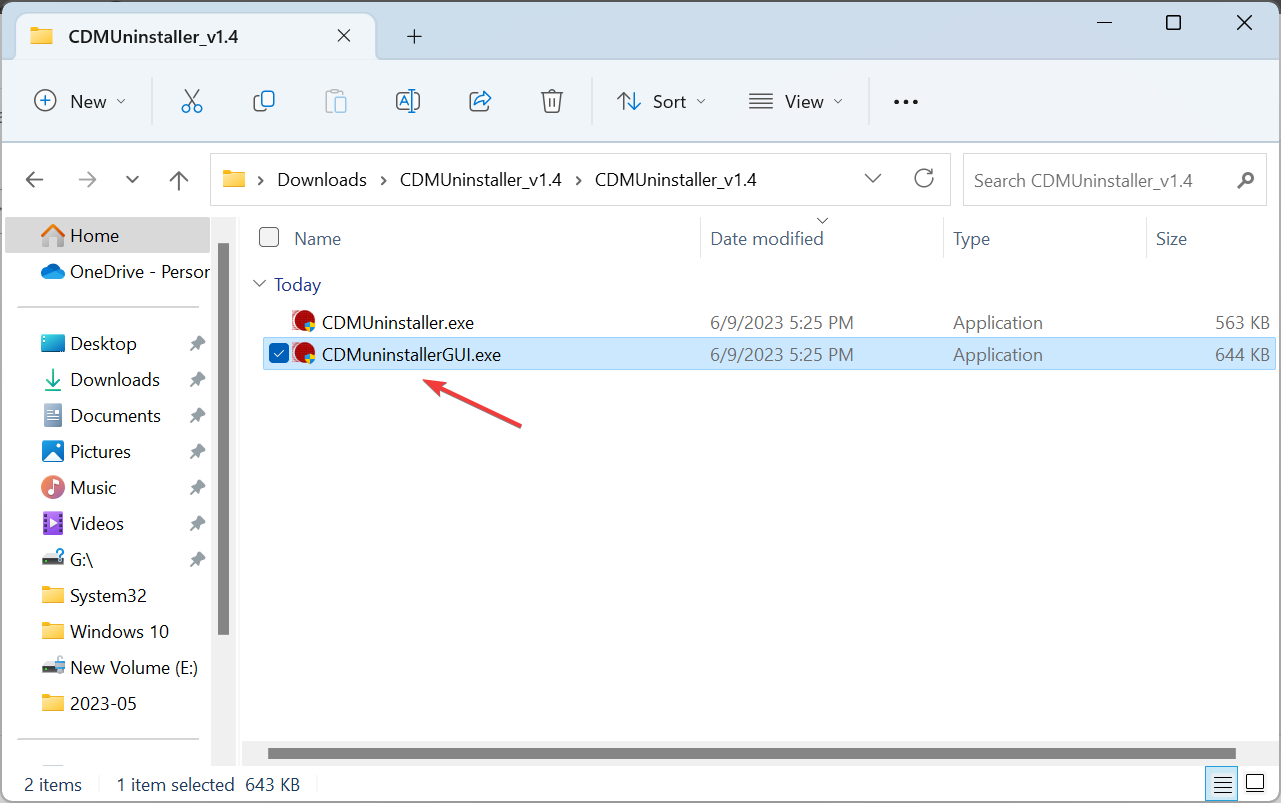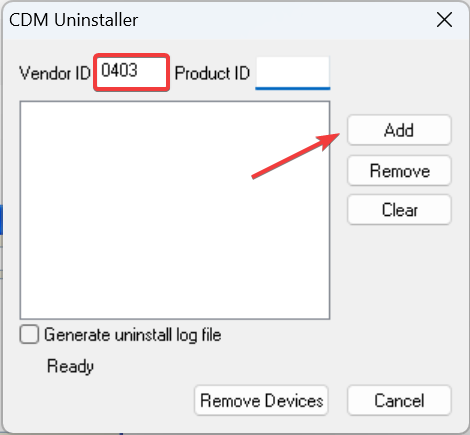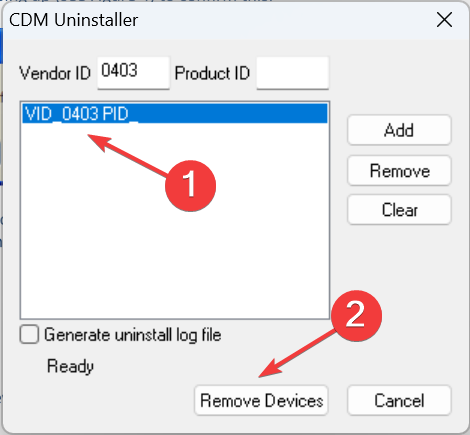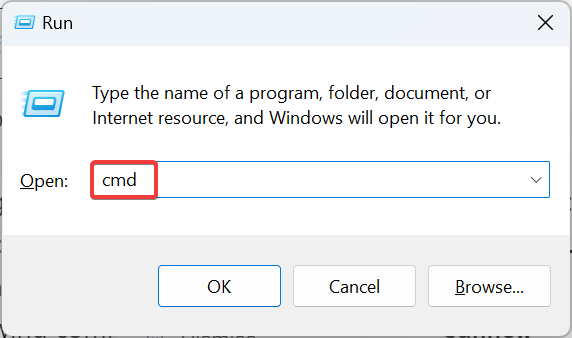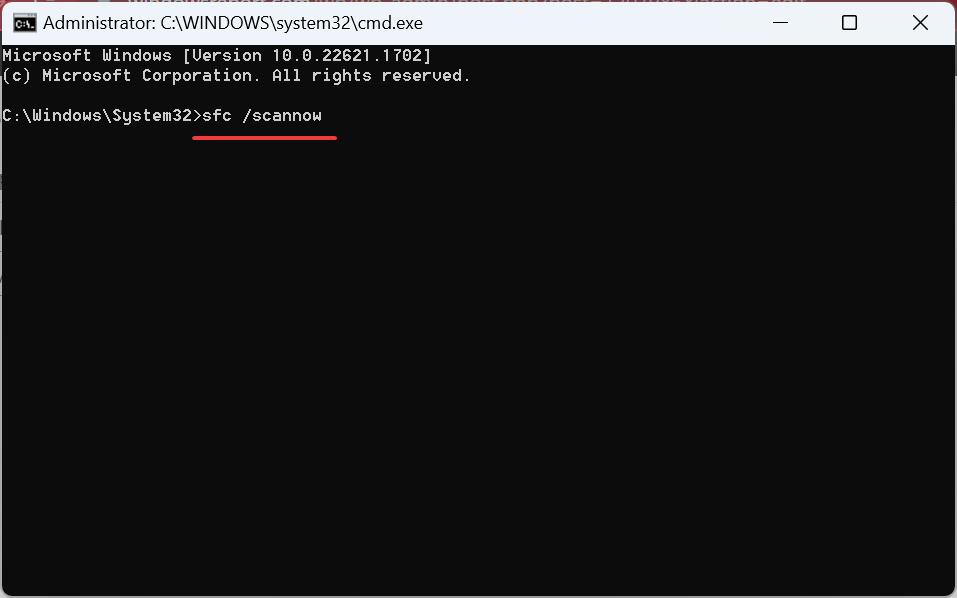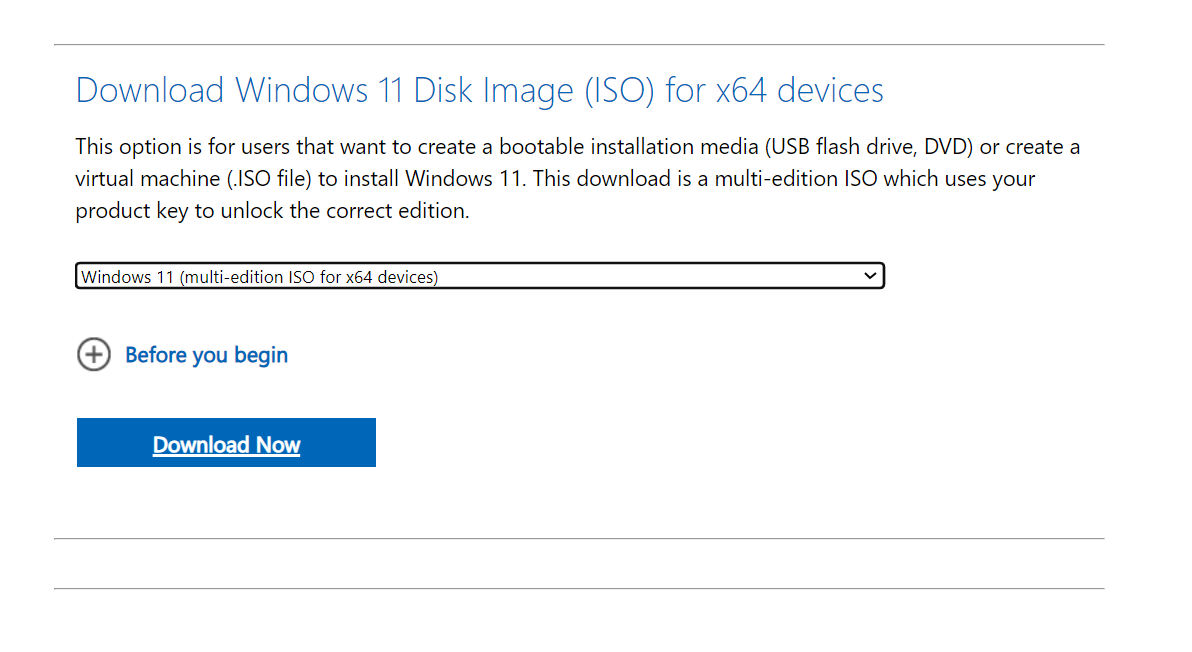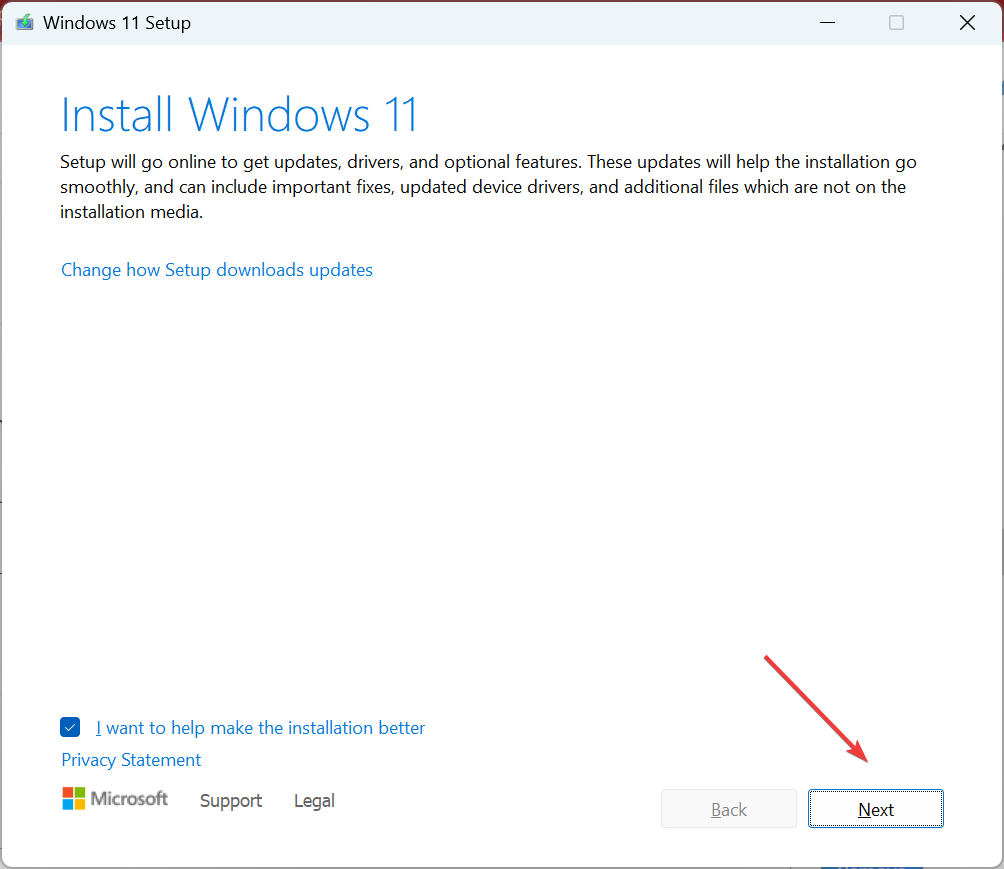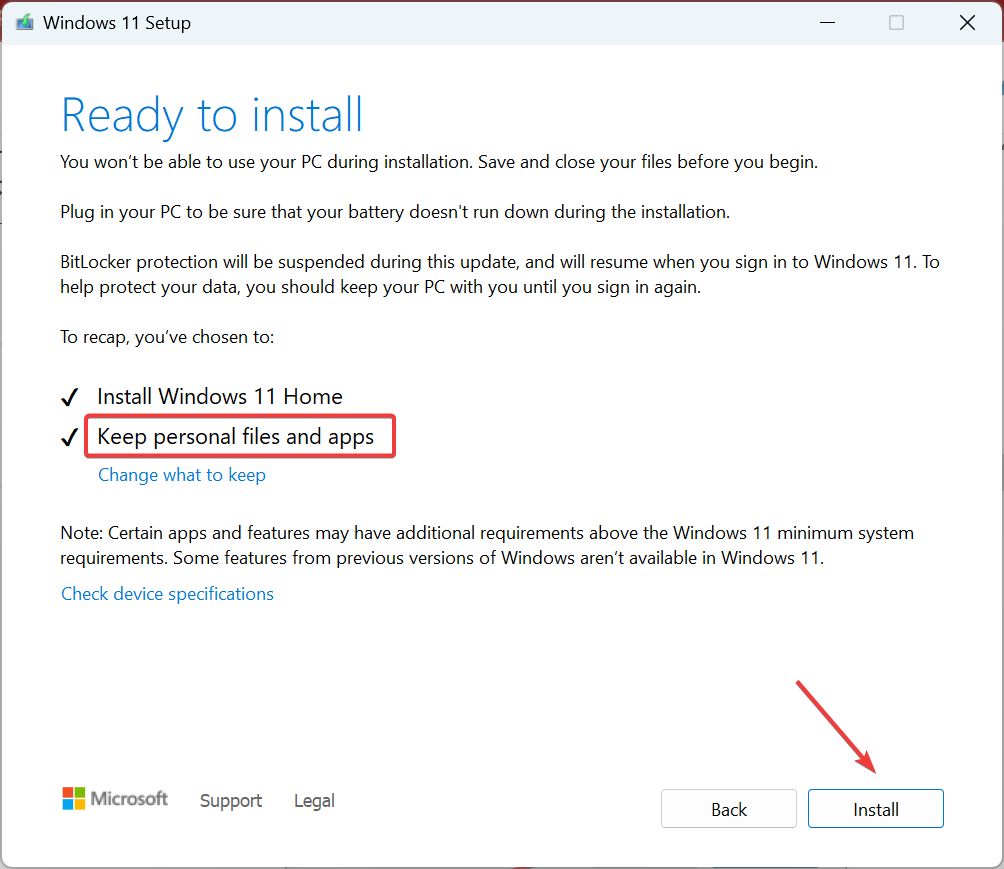Windows 提供了多种设置来增强安全性,启用这些设置可提供更安全的体验。其中之一是内存完整性,它可以防止恶意软件影响核心Windows进程。但是,许多人发现ftdibus.sys阻止启用内存完整性。
许多用户报告了在 Windows 11 中打开内存完整性的问题,而这个特定文件负责大多数情况。该文件究竟做了什么,为什么会影响核心安全功能?继续阅读以找出答案!
FTDIBUS 系统有什么用?
ftdibus.sys文件链接到FDTIBUS USB驱动程序,它通常默认安装在PC上,这意味着计算机在首次购买或设置时已经拥有它。
该驱动程序可确保USB设备的有效运行,并且是关键的Windows进程。因此,禁用它可能会影响PC,但最好进行验证。
ftdibus.sys 文件可以在以下位置找到:C:\Windows\System32\Drivers
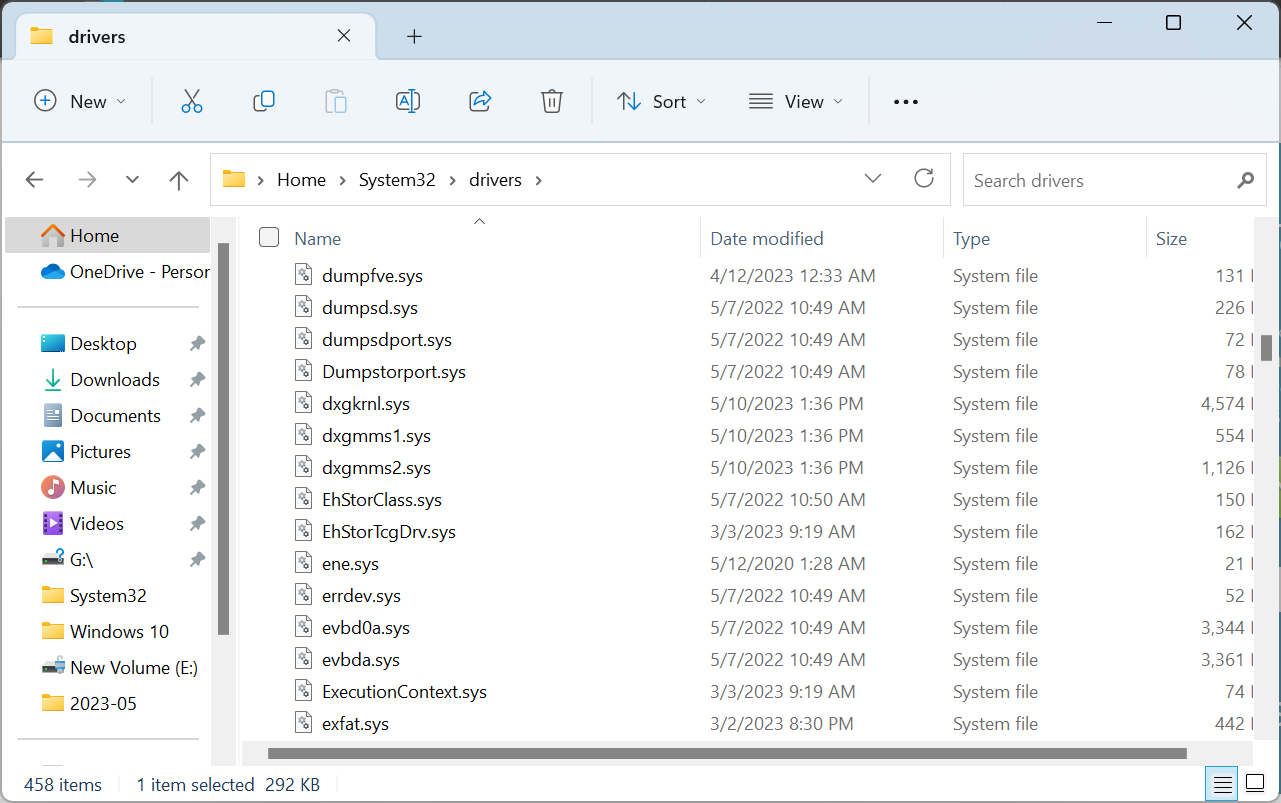
如果它不存在,您很可能没有安装驱动程序或将其存储在不正确的目录中。
打开内存完整性好吗?
是的,我们建议启用内存完整性以获得安全的 Windows 体验,因为它可以防止重大恶意软件攻击并确保你的电脑和存储数据的安全。
此外,只要内置安全功能不与已安装的应用程序冲突或影响关键进程,您就应该始终启用它。这是规则!
如果 ftdibus.sys 阻止内存完整性,我该怎么办?
在我们继续之前,请尝试以下快速解决方案:
- 重新启动计算机。
- 检查 BIOS 更新并安装最新版本,然后验证 ftdibus 与内存完整性.sys不兼容的驱动程序问题是否已修复。
- 禁用PC上安装的任何第三方防病毒软件。
如果不起作用,请转到下面列出的修补程序。
1. 更新窗口
- 按 + 打开“设置”,从导航窗格中选择 Windows 更新,然后单击右侧的“检查更新”。WindowsI

- 如果有可用的更新,请单击“下载并安装”。
- 完成后,重新启动计算机以使更改生效。
通常,修复ftdibus.sys错误的最快方法是更新Windows 11。这些操作系统更新不仅引入了最新功能,而且还是 Windows 中新驱动程序的来源。
2. 安装最佳驱动程序版本
- 按 + 打开“高级用户”菜单,然后从列表中选择“设备管理器”。WindowsX
- 展开 USB 串行总线控制器条目,右键单击此处列出的单个设备,然后选择更新驱动程序。

- 现在,选择自动搜索驱动程序并等待 Windows 找到本地可用的最佳驱动程序。

Windows 提供了一种快速安装最佳版本的方法,以防 PC 上有多个驱动程序可用,因为运行过时的版本或与操作系统不兼容的版本可能会触发内存完整性问题。
此外,如果 Windows 找不到更好的版本,您可以随时通过在制造商的网站上找到它来手动安装驱动程序。
另一方面,您可以加强游戏并使用具有快速安全技术的专业工具自动安装或更新驱动程序。
3. 重新安装驱动程序
- 按 + 打开“运行”,在文本字段中键入 devmgmt.msc,然后点击 。WindowsREnter

- 使用 FTDIBUS 驱动程序找到设备,右键单击它,然后选择卸载设备。

- 勾选尝试删除此设备的驱动程序复选框,然后单击卸载。

- 完成后,重新启动计算机,Windows 将自动安装驱动程序的新副本。
在许多情况下,它是一个损坏的ftdibus.sys驱动程序与内存完整性冲突,它的删除使事情启动并运行。如果这不起作用,我们的下一个方法是永久卸载驱动程序。
4. 卸载 ftdibus.sys
4.1 使用命令提示符
- 按 + 打开“搜索”,在文本字段中输入“命令提示符”,右键单击相关搜索结果,然后选择“以管理员身份运行”。WindowsS

- 在 UAC 提示符下单击“是”。
- 现在,粘贴以下命令并点击:Enter
dism /online /get-drivers /format:table - 接下来,执行以下命令:
pnputil /delete-driver oem5.inf /uninstall /force
- 重新启动计算机以应用更改。
4.2 通过专用卸载程序工具
- 前往FTDI的实用程序页面,然后单击下载CDM卸载程序。

- 右键单击下载的 ZIP 文件,然后从上下文菜单中选择全部提取。

- 现在,单击提取。

- 打开 CDMUninstaller 文件夹,然后启动 CDMuninstallerGUI 文件。

- 在出现的提示中单击“是”。
- 在“供应商 ID”字段中输入 0403,清除“产品 ID”,然后单击“添加”。

- 现在,选择出现的设备,然后单击“删除设备”。

- 最后,重新启动 PC 以应用更改。
如果没有更新的驱动程序版本可用,则卸载驱动程序应该可以解决问题,就像卸载其他驱动程序一样。这可以通过命令提示符和官方网站上提供的专用ftdibus.sys删除工具来完成。
此外,对于大多数用户来说,删除驱动程序应该不会造成任何问题,并且PC将继续正常运行,这与许多人认为的相反。
5.修复损坏的系统文件
- 按 + 打开运行,键入 cmd,然后点击 + + 。WindowsRCtrlShiftEnter

- 在出现的提示中单击“是”。
- 为 DISM 工具分别执行以下三个命令:
DISM /Online /Cleanup-Image /CheckHealthDISM /Online /Cleanup-Image /ScanHealthDISM /Online /Cleanup-Image /RestoreHealth - 接下来,粘贴以下命令并点击:Enter
sfc /scannow
- 最后,重新启动计算机。
如果不是驱动程序应该归咎于ftdibus.sys oem2.inf是不兼容的驱动程序,则系统文件可能已损坏,需要修复。在这种情况下,最好的选择是运行DISM工具和SFC扫描来替换损坏的文件。
6. 执行就地升级
 注意
注意- 转到Microsoft的官方网站,选择正确的版本和产品语言,然后下载Windows 11 ISO。

- 打开 ISO,然后运行安装程序.exe文件。
- 在提示中单击“是”。
- 现在,单击下一步继续。

- 单击“接受”以同意Microsoft的许可条款。

- 最后,验证安装程序是否为“保留个人文件和应用”,然后单击“安装”。

- 等待就地升级完成。
就是这样!当所有其他方法都无法正常工作时,如果 ftdibus.sys阻止您在 Windows 11 中打开内存完整性,则就地升级通常是启动和运行的最佳解决方案。在此过程中,您不会丢失任何存储的文件或应用程序。
在您离开之前,请查看一些快速提示以加速 Windows 11 并使其运行得比以往任何时候都快。