Steam 登录错误 E84 是 Steam 用户在多次登录尝试中遇到的常见登录。如果您无法登录 Steam,则无法执行任何有用的操作。如果您不先处理此 E84 登录错误,您将面临大量问题。
初步解决方法 –
1. 如果您是第一次在 Steam 中遇到此 E84 错误,重新启动系统可能会修复它。关闭 Steam 应用程序。将其从系统托盘中退出。然后,重新启动系统并重试整个过程。
2. 检查互联网连接是否有故障。如果您的互联网连接速度较慢,Steam 登录可能会引发 E84。
修复 1 – 将 noreactlogin 添加到 Steam 可执行文件
您必须在主 Steam 可执行文件启动文件中添加特定的修饰符,以便较旧的 .这应该可以解决您面临的 E84 登录问题。
步骤 1 –使用搜索框搜索“Steam”应用程序,或者您可以在桌面上找到Steam图标。
步骤 2 –您必须在安装目录中找到该应用程序。因此,右键单击“Steam”,然后点击“打开文件位置”。
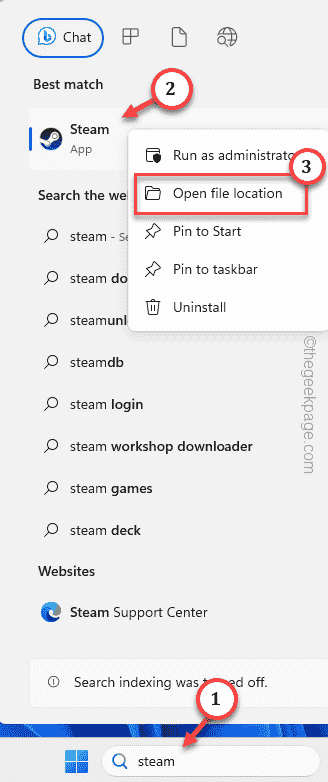
第 3 步 –当这确实将您引导至 Steam 目录时,请在那里查找“Steam”可执行文件。
第 4 步 –接下来,右键单击它并单击“属性”。
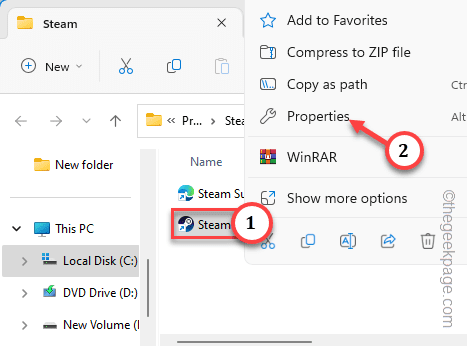
步骤 5 –在 Steam 属性页面上,转到“快捷方式”选项卡。
步骤 6 –给一个空格,并在“目标”框的末尾附加此修饰符。
-noreactlogin
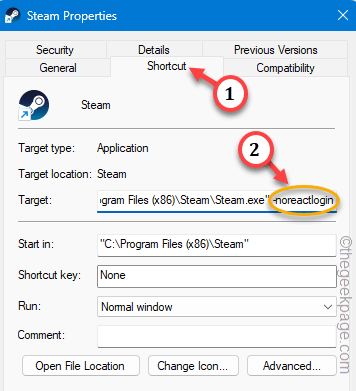
步骤 7 –最后,您可以通过单击“应用”和“确定”来保存此修饰符更改。
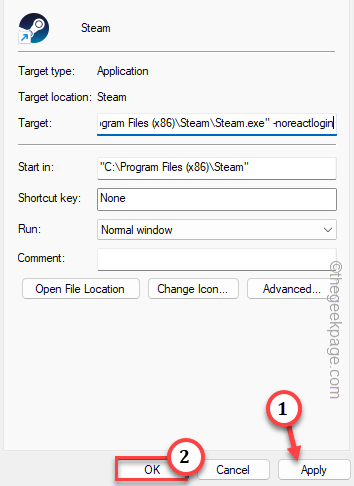
在此之后启动 Steam 应用程序。它将调用旧的 Steam 登录屏幕,而不是较新的 ReactJS 登录控制台。
修复2 –忘记了Steam密码
此外,您可以使用 Steam 的“忘记密码”选项来重置登录 Steam 的密码。
步骤 1 –尝试启动 Steam 应用程序。等待登录控制台出现。
步骤 2 –点击“帮助,我无法登录”。
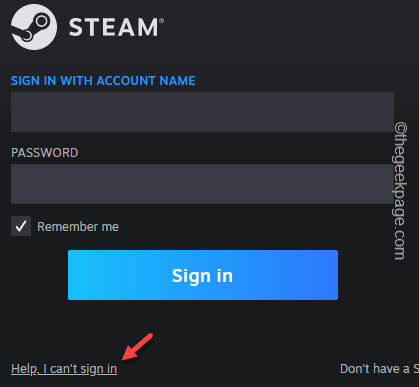
第 3 步 –使用“我忘记了我的 Steam 帐户名或密码”继续。
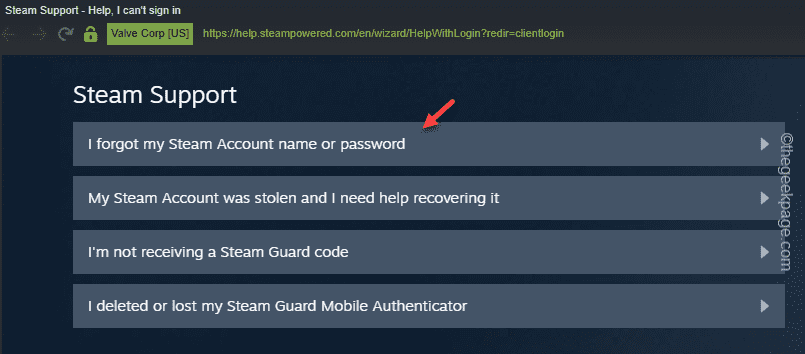
第 4 步 –然后,只需在框中输入您的 Steam 电子邮件 ID,完成“我不是机器人”验证码。
步骤 5 –接下来,单击“搜索”以搜索关联的电子邮件地址。
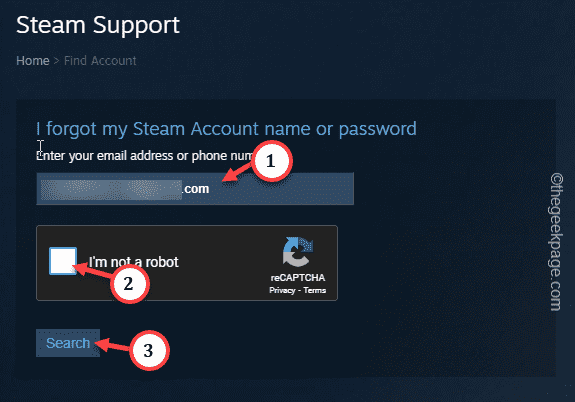
步骤 6 –Steam 找到关联帐户后,使用“电子邮件帐户验证码”选项进行验证。
步骤 7 –通过输入验证码完成验证过程。在恢复邮件中,使用“恢复恢复”选项。
步骤 8 –接下来,单击“重置我的密码”选项,以便您可以重置Steam密码。
步骤 9 –在该过程的最后一部分,为您的帐户输入两次新密码以更改密码。
这样,您就可以轻松登录 Steam 帐户,而不会看到 E84 问题。
修复3 –删除Steam缓存文件夹
清除 Steam 应用程序缓存应该可以帮助您解决此问题。
步骤 1 –一起使用 Win+R 键后,将其写在框中。
%localappdata%
步骤 2 –然后,单击“确定”以打开应用程序数据文件夹。
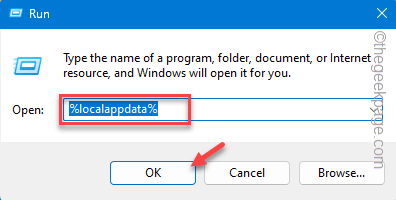
第 3 步 –此文件夹包含其中所有与应用相关的数据。查找“Steam”文件夹并
第 4 步 –使用“删除”键将其从系统中删除。
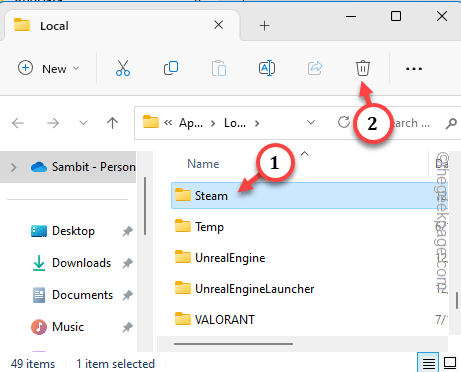
重新启动系统。此外,启动 Steam 并亲自测试。
修复4 –删除所有临时存储的缓存
损坏的存储缓存可能会导致此 Steam E84 错误。
步骤 1 –只需右键单击Windows图标并使用“运行”框即可。
步骤 2 –接下来,在那里输入“temp”。点击“确定”。
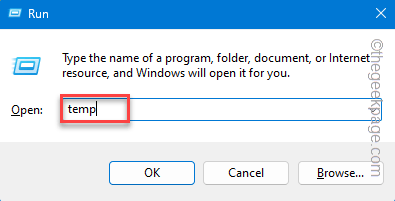
第 3 步 –进入 Temp 文件夹后,选择那里的所有内容,然后使用 Delete 键删除所有内容。
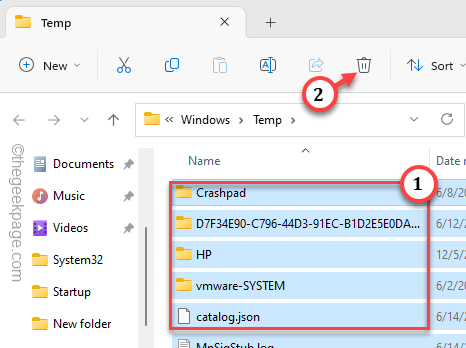
第 4 步 –下一步涉及使用另一个“运行”框。所以打开一个。
步骤 5 –然后,把它放在盒子里。按回车键打开本地中的临时文件夹。
%temp%
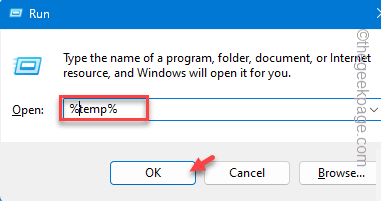
步骤 6 –一起使用 Ctrl+A 快捷键选择此处的所有内容。点击垃圾箱图标以删除所有内容。
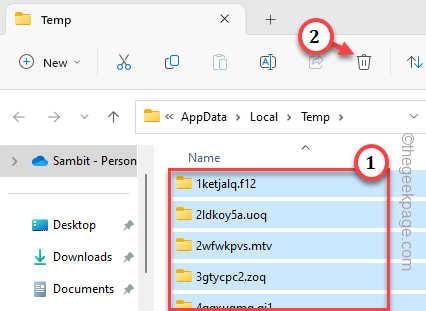
在此之后退出文件夹。
重新启动系统并进行测试。
修复5 –更改互联网连接
如果常规网络连接不起作用,您可以使用其他网络连接尝试登录 Steam。例如,如果您使用的是普通以太网连接,则可以连接到移动热点。