我们用户从来不想要的最烦人的更改之一是在右键单击上下文菜单中包含“显示更多选项”。但是,您可以删除它并取回 Windows 11 中的经典上下文菜单。不再需要多次单击并在上下文菜单中查找这些ZIP快捷方式。按照本指南返回Windows 11上成熟的右键单击上下文菜单。
修复 1 – 手动调整 CLSID
这是我们列表中唯一的手动方法。您将在注册表编辑器中调整特定键或值以解决此问题。
注意 – 像这样的注册表编辑非常安全,并且可以正常工作。因此,在系统上尝试此操作之前,您应该创建注册表备份。
步骤 1 –尝试搜索“注册表编辑器”。
步骤 2 –单击“注册表编辑器”作为搜索结果中的最佳匹配项。
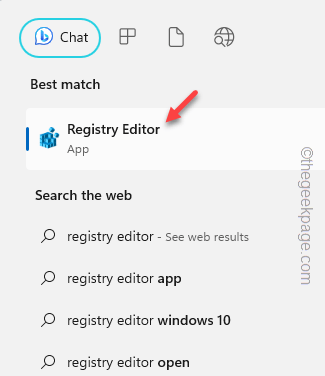
第 3 步 –进入注册表编辑器后,选项卡转到CLSID选项卡–
HKEY_CURRENT_USER\SOFTWARE\CLASSES\CLSID
第 4 步 –您必须在 CLSID 下创建一个新的子项。因此,右键单击该按钮,然后点击“新建>”,然后点击“键”。
此密钥将获得通用名称“新密钥 #1”。您必须自己重命名它。
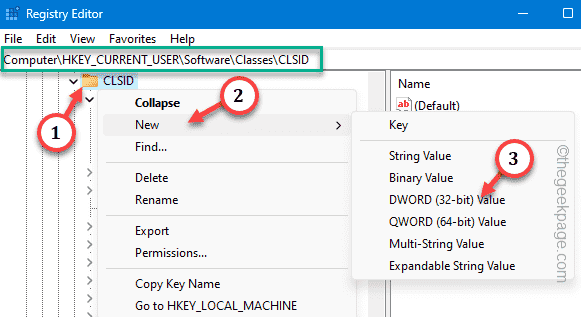
步骤 5 –要重命名此密钥,请右键单击此键并点击“重命名”。
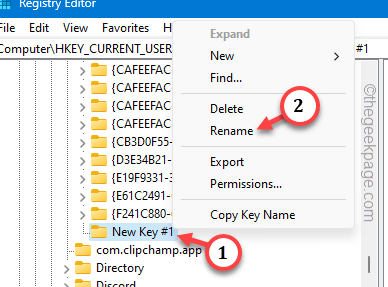
步骤6 –在该密钥中写入或复制粘贴此名称以将其重命名。
{86ca1aa0-34aa-4e8b-a509-50c905bae2a2}
步骤 7 –选择新的“{86ca1aa0-34aa-4e8b-a509-50c905bae2a2}”键。然后,右键单击它并单击“新建”、“密钥”>创建一个新密钥。
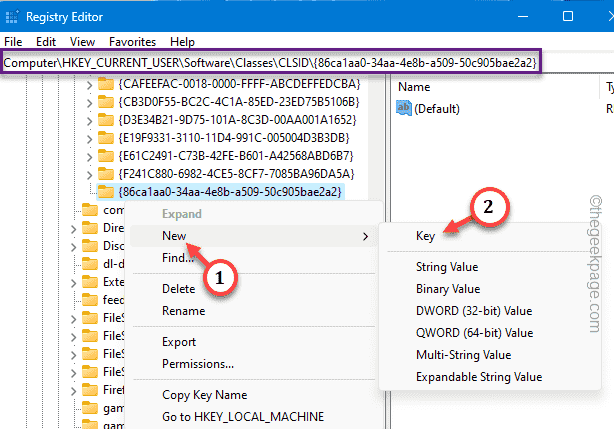
步骤 8 –您必须将此密钥命名为“InprocServer32”。
创建新密钥时,会自动为其分配“默认”值。
步骤 9 –您所要做的就是双击此“(默认)”值。
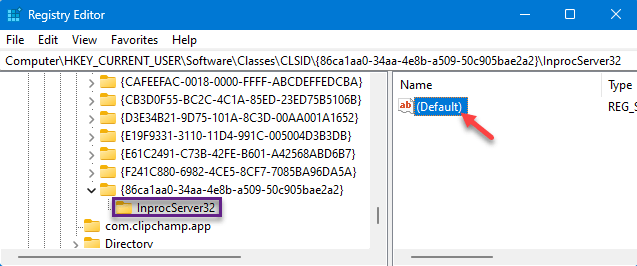
步骤 10 –清除您在“值数据:”框中看到的任何数据。确保它是干净的。
步骤 11 –现在,您必须使用“确定”选项保存它。
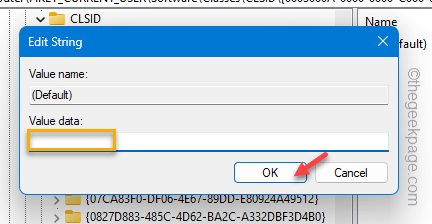
退出注册表编辑器。
现在,不要继续尝试测试刚才的结果!你必须等待。
重新启动计算机。当系统恢复时,转到桌面并右键单击那里。
检查上下文菜单。您将获得旧的经典Windows上下文菜单,而没有繁琐的“显示更多选项”。
但是,如果您想将其取回怎么办?有办法。
步骤 1 –您必须再次打开注册表编辑器。
步骤 2 –然后,再次转到同一类 ID –
HKEY_CURRENT_USER\SOFTWARE\CLASSES\CLSID
第 3 步 –只需右键单击“{86ca1aa0-34aa-4e8b-a509-50c905bae2a2}”,然后单击“删除”将其从系统中删除。
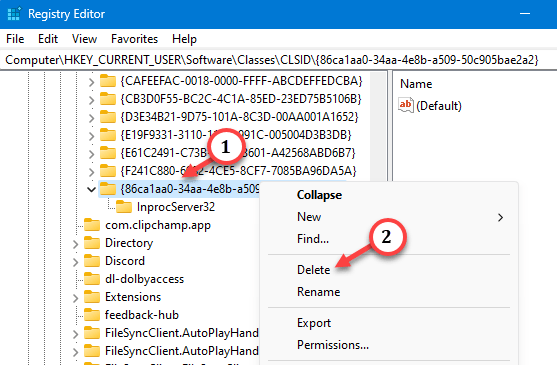
第 4 步 –如果需要确认,请点击“是”。
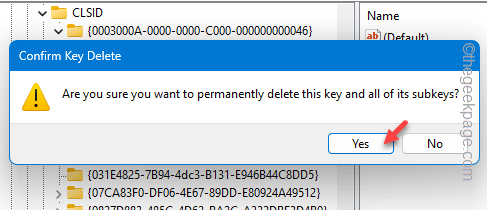
在此之后重新启动系统。
修复 2 – 运行上下文更改脚本
不想自己编辑注册表的麻烦?您可以运行此批处理文件只是为了在您的系统上执行此操作。
步骤1 –在您的系统上下载此Disable_Show_more_options_context_menu zip文件。
第2步 – 提取zip文件。在zip文件的内部,您将获得一个注册表脚本。
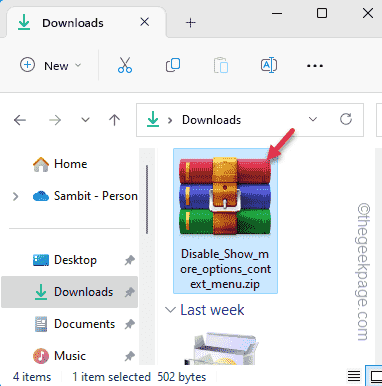
第 3 步 –只需提取“Disable_Show_more_options_context_menu”zip文件即可。
第 4 步 –只需双击“Disable_Show_more_options_context_menu”脚本即可在计算机上运行批处理文件。
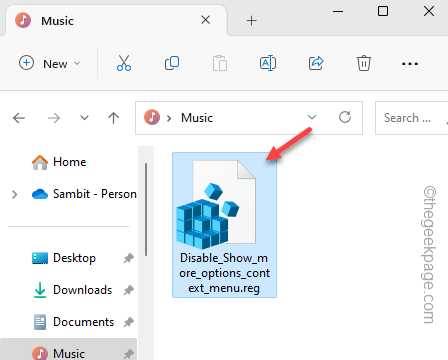
此脚本将在系统注册表中添加注册表项(我们在修复 1 中演示的手动方法)。
运行批处理文件后,您必须重新启动计算机。
您可以使用另一个脚本来还原此更改,即在上下文菜单中恢复显示更多选项。
步骤 1 –得到这个Enable_Show_more_optionss。
步骤 2 –解压缩此压缩文件。你会在里面找到一个脚本。
步骤3 –双击“启用显示更多选项”注册表脚本以运行它。
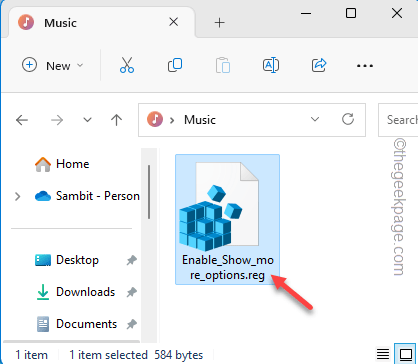
这将带回上下文菜单中的“显示更多”选项。请重新启动计算机一次并检查一次。
修复3 –使用终端
最后一个选项是执行此操作的另一种方法。只需运行特定命令即可禁用“显示更多”选项或在系统上启用它。
禁用显示更多选项 –
这些是在系统上打开经典上下文菜单的步骤 –
步骤 1 –您需要使用管理权限打开终端。因此,搜索“命令”。
步骤 2 –只需右键单击顶部搜索结果并使用“以管理员身份运行”。
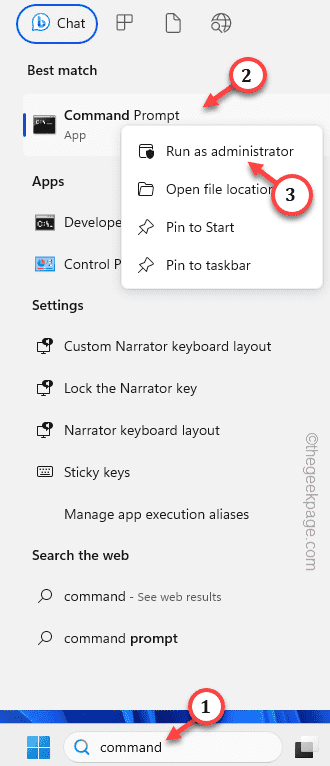
第 3 步 –只需将这一行粘贴到黑色终端中即可。然后,打 输入 禁用 显示更多选项 在您的系统上。
reg add "HKCU\Software\Classes\CLSID\{86ca1aa0-34aa-4e8b-a509-50c905bae2a2}\InprocServer32" /f /ve

退出终端后,重新启动PC/笔记本电脑。
启用显示更多选项 –
如果要还原上下文菜单中的“显示更多选项”,则应遵循以下步骤–
步骤 1 –以管理员身份打开 CMD 终端。
步骤 2 –然后,粘贴此代码并按 输入 启用 显示更多选项 菜单。
这将从系统注册表中删除该注册表项。
reg delete "HKEY_CURRENT_USER\Software\Classes\CLSID\{86ca1aa0-34aa-4e8b-a509-50c905bae2a2}" /f

执行代码后,退出终端。
重新启动系统应该会再次获得新的上下文菜单。检查这是否有效。