在新的 Windows 计算机上启动时,是否所有游戏都崩溃,并显示此错误消息“找不到来自源 nvlddmkm 的事件 ID 0 的说明”?“nvlddmkm”组件与系统上安装的 NVIDIA GPU 相关联。如果您使用的是损坏的旧卡,则应对其进行更新,或者卸载并重新安装最新的GPU驱动程序以解决此问题。
修复1 –检查PSU单元
在“nvlddmkm”周围的大多数情况下,主电源单元出现故障。因此,我们建议您按照以下步骤检查 PSU 的状况。
步骤1 –关闭PC。
步骤 2 –断开它与所有电源的连接。然后,等待几分钟。
第 3 步 –之后,小心打开机柜。请勿触摸或打开 PSU 单元,因为即使电源单元断开连接,它仍然有一些保持剩余电流的单元。
第 4 步 –观察电源设备。
步骤 5 –现在,在机柜打开时将系统插入电源。运行测试游戏并观察 PSU。如果 PSU 在游戏启动后突然停止供电,您可以推断 PSU 设备出现故障,需要更换。
这个问题背后还有其他原因。就像,如果您在系统中使用功率不足的 PSU,游戏肯定会崩溃并显示错误消息。
修复 2 – 关闭 Windows 11 中的 HAGS 功能
在 Windows 11 计算机上,有一项称为硬件加速 GPU 调度 (HAGS) 的功能可能导致此问题。默认情况下,它处于打开状态。
步骤 1 –如果您同时按下 Win+X 键,则会打开一个升级的电源菜单。
步骤 2 –在那里,点击“设置”。
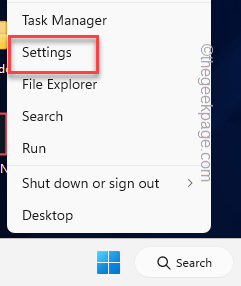
第 3 步 –在“设置”页面上,单击“系统”设置。
第 4 步 –在页面的另一侧,点击“显示”将其打开。
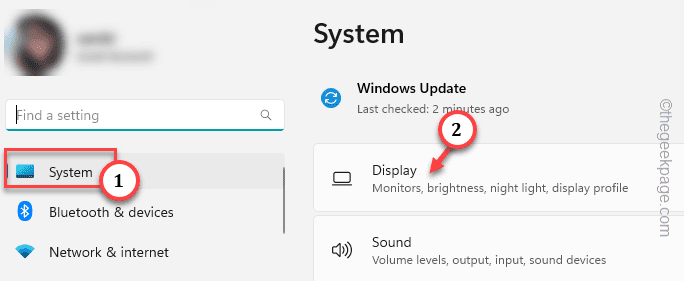
步骤 5 –单击“图形”设置。
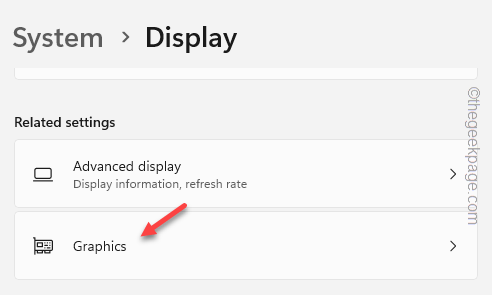
步骤 6 –现在,慢慢向下浏览同一窗格以找到“更改默认图形”。打开它。
[如果您使用的是 Windows 10,则可以跳过此步骤。
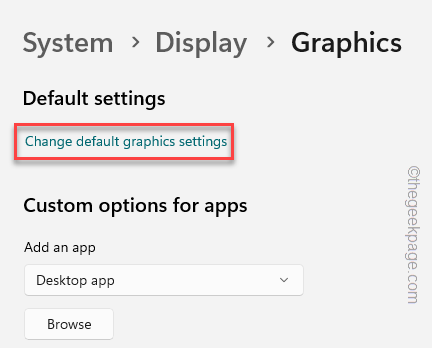
步骤 7 –只需将“硬件加速 GPU 调度”切换到“关闭”模式即可。
立即,您会注意到此消息出现在切换下方 –
Restart your PC to apply your changes.
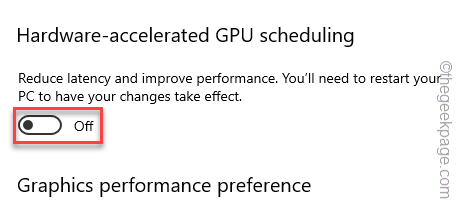
退出设置并重新启动系统。检查这是否可以解决问题。
修复2 –卸下有故障的RAM棒
如果您在系统上使用双通道 RAM,则其中一个 RAM 棒可能会出现故障并且是罪魁祸首。
步骤1 –关闭系统。断开其与电源的连接。
步骤 2 –等一下。然后,松开机柜。如果您使用的是笔记本电脑,请拧下背板并小心地将其提起。
第 3 步 –现在,看看插入 RAM 通道的 RAM 棒。缓慢而小心地轻轻拉动通道两侧的夹子,从那里取出 RAM 棒。
第 4 步 –接下来,将计算机插入电源并将其打开。
现在,等待一段时间,直到桌面完全加载,然后尝试运行一些游戏。别担心,游戏甚至可以使用单个 RAM 运行。
如果游戏不再崩溃或错误消息没有重新出现,则推断您拉出的 RAM 棒有故障,需要更换。
此外,如果游戏仍然崩溃,那么这样做 –
1.完全关闭计算机。
2. 将卸下的内存棒插入 RAM 夹之间。
3.现在,拉出第二个RAM插槽的夹子,然后拉出第二个RAM棒。
现在,重新启动计算机并再次测试游戏。
这样,您可以指出哪个RAM棒负责此问题。如果这个对你没有帮助,请转到下一个。
修复4 –使用DDU并重新安装图形驱动程序
有一个名为“显示驱动程序卸载程序”的工具,可用于卸载图形驱动程序并重新安装。
第 1 步 – 下载 NVIDIA 驱动程序和 DDU
您必须在安全模式下使用 DDU。因此,您必须事先下载DDU和图形驱动程序包。
第 1 步 – 前往 NVIDIA 驱动程序下载网站或 AMD 驱动程序网站。
步骤 2 –在这里,输入显卡规格。
第 3 步 –正确输入所有规格后,点击“搜索”以查找适用于您系统的最新驱动程序。
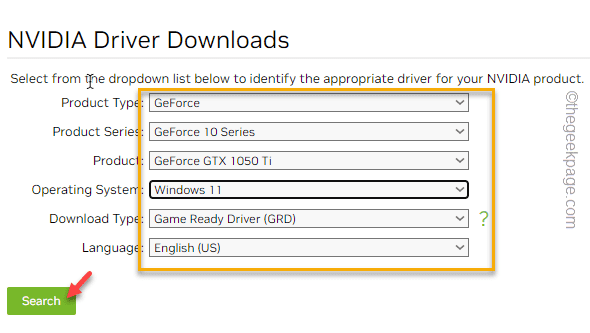
第 4 步 –在下一页上,点击“下载”图标开始下载驱动程序。

您可以将驱动程序下载过程留在后台。
步骤 5 –只需单击显示驱动程序卸载程序。
它将自动开始下载显示驱动程序卸载程序。
下载完两个文件后,退出浏览器。
步骤 6 –使用 Win+E 键,打开文件资源管理器并转到下载文件的目录。
不要对 NVIDIA/AMD 软件包执行任何操作。
步骤 7 –在此之后,将“DDU v18.0.4.7”zip文件解压缩到可以轻松提取的地方。
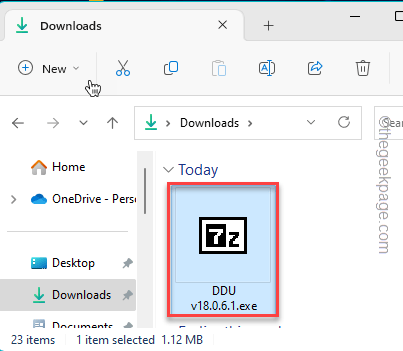
请记住您提取包的确切位置。稍后您将需要它。
步骤2 –转到安全模式
现在,是时候将系统启动到安全模式了。
步骤 1 –因此,打开设置。在那里,单击“系统”。
步骤 2 –如果您向下浏览页面的另一侧,请找到“恢复”。打开它。
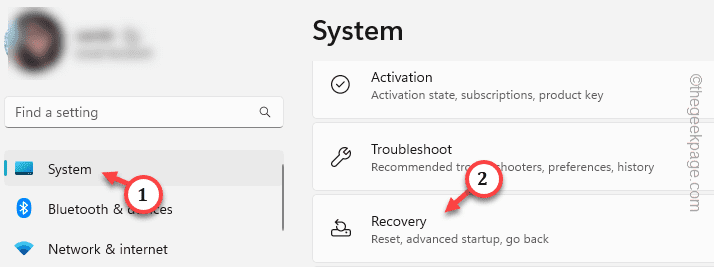
第 3 步 –当您在“恢复选项”选项卡时,点击“立即重新启动”。
第 4 步 –将出现一个提示。再次点击“立即重新启动”。
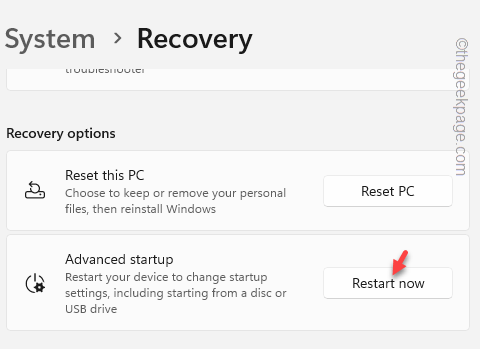
等待系统重新启动。
第 4 步 –当您到达该位置时,“疑难解答”继续前进。
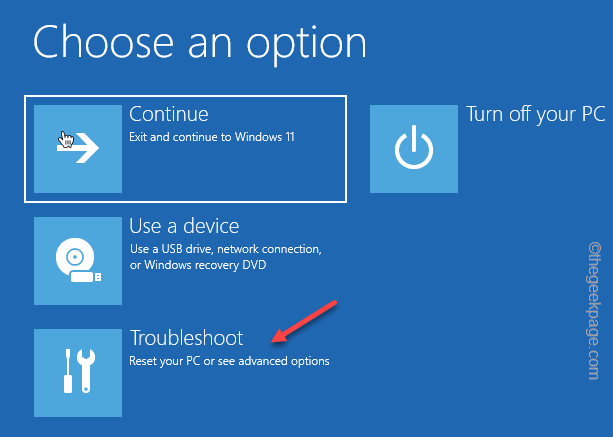
步骤 5 –只需点击“高级选项”即可转到下一页。
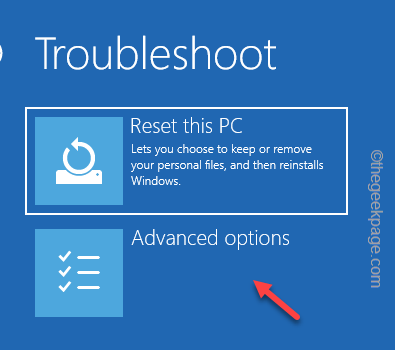
步骤 6 –现在,在这里,选择“启动设置”。
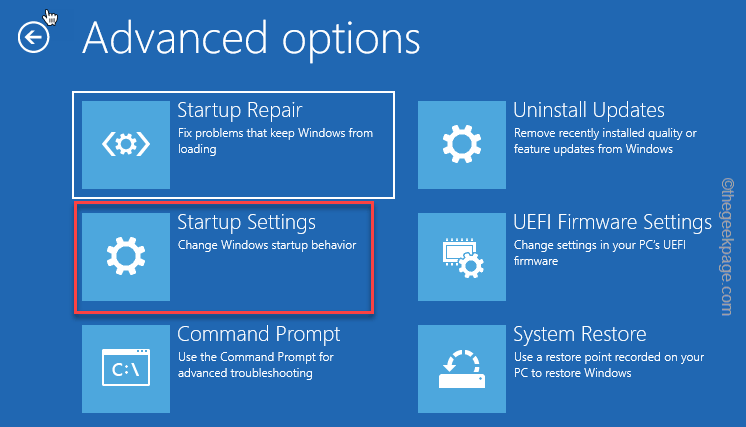
步骤 7 –现在,单击“重新启动”以重新启动系统。
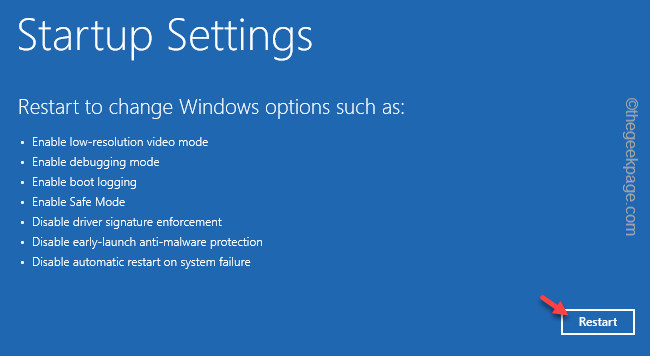
这将重新启动您的系统并显示所有启动设置。
步骤 8 –使用 F4 键选择“启用安全模式”选项。
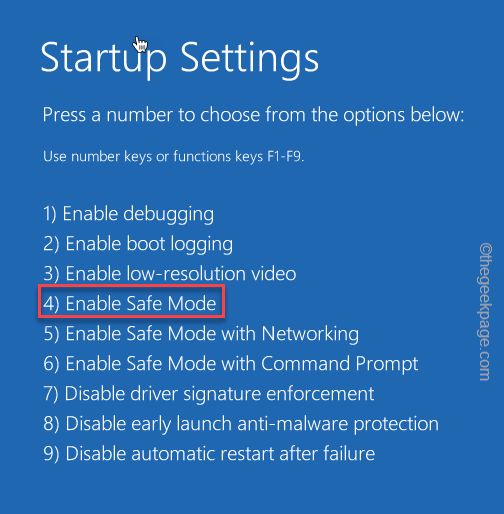
只需等待系统启动到安全模式即可。
第 3 步 – 使用 DDU
进入安全模式后,可以使用 DDU 清理图形驱动程序文件。
步骤 1 –进入安全模式后,打开文件资源管理器。
步骤 2 –导航到已提取 DDU 文件的文件夹。
第 3 步 –只需双击“DDU v18.0.4.7”即可打开文件夹。
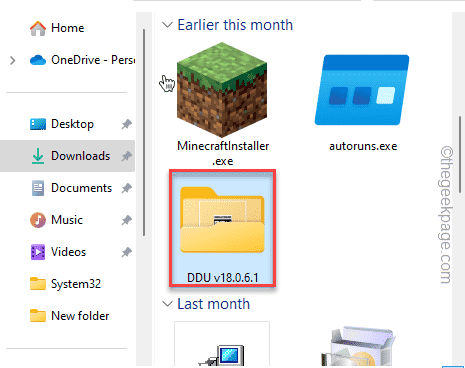
第 4 步 –然后,双击“显示驱动程序卸载程序”以访问它。
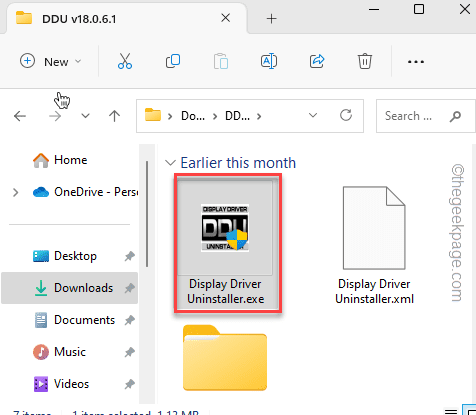
等到显示驱动程序卸载程序加载。
步骤 5 –只需将“选择设备类型”设置为“GPU”。在此之后,将其修复为“NVIDIA”或“AMD”(您拥有哪个GPU)。
步骤 6 –只需点击“清洁并重新启动”即可清理GPU,然后重新启动系统。
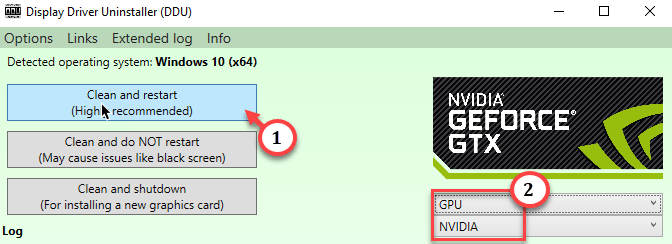
此过程需要一些时间,并且在此过程中系统将自动重新启动。
步骤 4 – 运行图形安装程序
最后,当DDU完成擦除所有GPU文件的工作时,终于是时候运行图形独立安装程序文件以在系统上安装最新的驱动程序了。
步骤 1 –只需双击安装程序即可启动它。
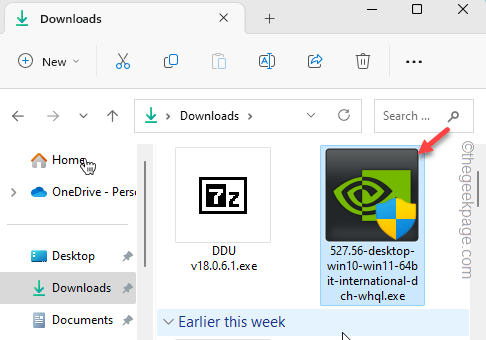
现在,只需按照屏幕上的步骤完成安装过程即可。此图形驱动程序安装需要相当长的时间(大约 3-5 分钟)。所以,耐心等待。
安装显卡驱动程序后,再次尝试玩游戏,并注意是否存在任何崩溃问题。
修复3 –不要超频GPU,CPU
长时间使用系统上的超频 GPU 可能会导致此问题。因此,我们建议您在BIOS中关闭GPU的超频设置并解决问题。
步骤1 –重新启动系统。系统启动时,按正确的键(通常为 F2、F10 或删除)打开 BIOS 页面。

步骤 2 –切换到“高级”或“性能”部分。找到“超频”或“OC”功能。
步骤3 –将其设置为“关闭”模式。
然后,保存更改。您的计算机将自动重新启动一次。
重新启动后,通过玩一些随机游戏进行测试,并检查事件日志中是否出现“找不到来自源 nvlddmkm 的事件 ID 0”错误消息。
修复5 –是时候升级GPU / RAM了
您已检查系统的 RAM、PSU 和其他组件。您已经干净地安装了图形驱动程序并完成了本文中提到的所有其他操作。系统是否仍在崩溃?可悲的是,这意味着GPU或RAM单元存在问题,这可能不是硬件问题。如果您使用 GPU 超过 5-7 年,您应该考虑升级它或购买新的。较旧的RAM棒也是如此。