一些用户抱怨Docker需要很长时间才能启动。这是一个众所周知的问题,用户多年来一直报告。因此,如果您是遇到此问题的用户之一,请不要担心。您可以通过在计算机上执行这些简单的步骤轻松解决问题。
解决方法 –
1. 重新启动 Docker。您将在系统托盘中找到 Docker 桌面图标。因此,右键单击鲸鱼图标,然后单击“重新启动”以重新启动Docker桌面应用程序。
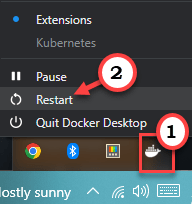
修复1 –重新启动系统
关闭 Docker 应用程序并重新启动系统。如果这是一次性事件,重新启动系统应该可以帮助您解决问题。
1. 关闭 Docker 桌面应用程序。
2.然后,按 赢 键打开 开始 菜单。
3.单击那里的电源按钮,然后单击“重新启动”选项以重新启动计算机。
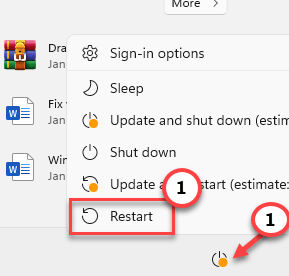
现在,在您的计算机重新启动后,启动 Docker 并检查。它将正常启动。
修复2 –注销码头工人桌面
这是最推荐的修复程序,您只能在PowerShell终端中运行两个命令。
1. 您必须在管理支持下访问 PowerShell。
2.因此,一起使用Win键+ S键。然后,在命令行中键入“powershell”。
3.您将在搜索结果中看到“Windows PowerShell”。只需右键单击“以管理员身份运行”列表中的第三个选项即可以管理员身份运行PowerShell。
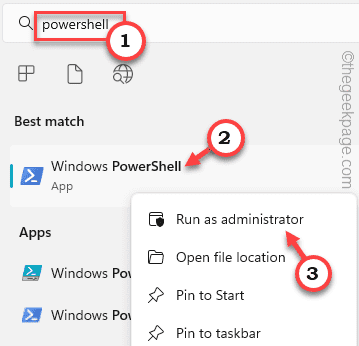
4.现在,逐个输入这两个代码,然后点击 输入 注销码头工人桌面。
wsl --unregister docker-desktop wsl --unregister docker-desktop-data
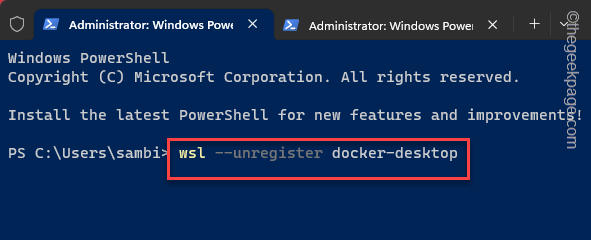
在此之后退出PowerShell屏幕。然后,关闭 Docker 并重新启动它。
这绝对应该解决Docker问题。
修复3 –切换到Windows容器
Docker 不会验证您在初始启动时运行的操作系统。因此,您可以将容器切换到Windows容器。
步骤 1 –启动 Docker 桌面(如果您已关闭它)。
即使应用正在打开或似乎卡住,也要忽略它。
步骤 2 –转到系统托盘图标,您可以在其中找到 Docker 桌面图标(它是一条鲸鱼)。在那里,右键单击该鲸鱼图标,然后点击“切换到Windows容器…”。
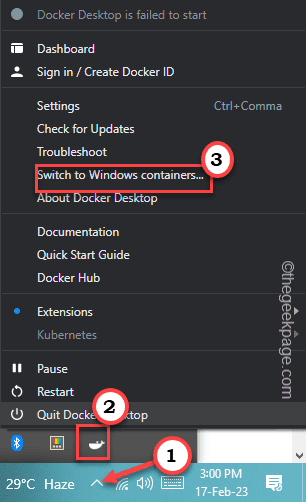
Docker将在使用Windows容器时关闭并重新启动。
此修复程序为许多用户解决了该问题。如果这个失败了,那就去下一个。
修复 4 – 终止 docker 桌面并重新启动
关闭 Docker 桌面应用并重新启动应用。这应该可以解决问题。
您必须单独打开 PowerShell 实例。
步骤 1 –您可以直接右键单击窗口图标。
步骤 2 –现在,点击高级用户菜单中的“终端(管理员)”将其打开。
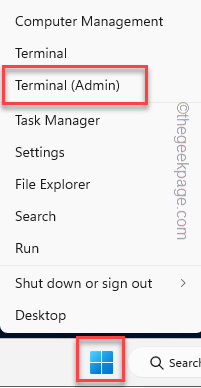
第 3 步 –在Windows终端页面上,单击向下箭头图标,您将找到“Windows PowerShell”。
第 4 步 –现在,按住Ctrl键并单击“Windows PowerShell”以管理员身份打开Powershell。
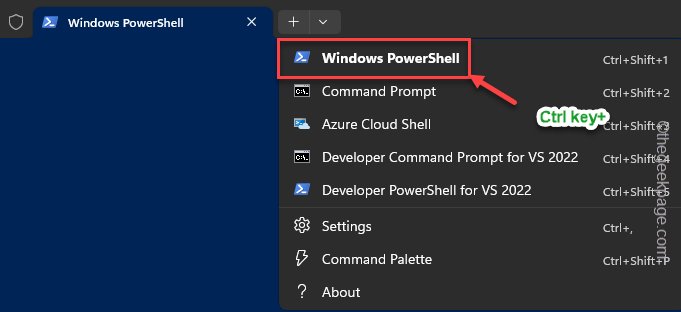
步骤 5 –现在,一个接一个地复制粘贴这两个终止代码,然后点击 输入 终止 Docker 桌面。
wsl --terminate docker-desktop wsl --terminate docker-desktop-data
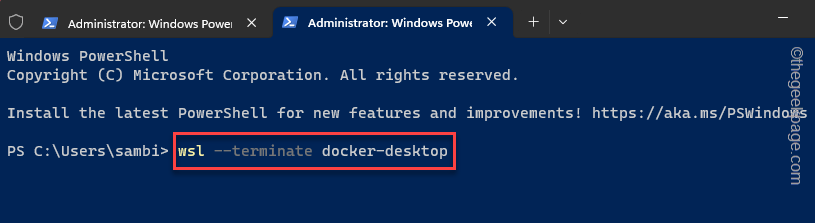
传递这两个命令后,退出 PowerShell 接口。
步骤6 –现在,转到Docker桌面应用程序。如果可以看到任何错误消息,请将其关闭。
步骤 7 –然后,单击十字按钮关闭应用程序。

步骤 8 –在关闭应用程序时,如果您看到任何警告/错误消息,也请将其关闭。
步骤 9 –要确保 Docker 尚未运行,请查看系统托盘。
步骤 10 –如果您仍然可以在那里看到鲸鱼图标,请右键单击鲸鱼图标,然后单击“退出 Docker 桌面”。
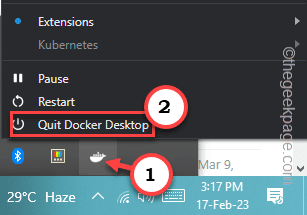
步骤 11 –即使 Docker 仍然可以在你的眼睛后面运行。因此,右键单击Windows图标,然后单击“任务管理器”。
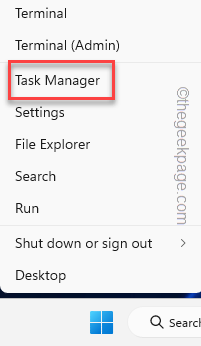
步骤 12 –在这里,浏览后台任务列表并尝试识别任何与 Docker 相关的应用或 Docker 应用进程。
步骤 13 –然后,右键单击应用程序进程并点击“结束任务”。
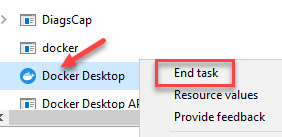
确保系统上没有仍在运行的 Docker 应用进程。
步骤 8 –现在,从开始菜单页面重新启动 Docker 桌面。
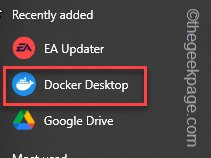
等待 Docker Desktop 启动。现在,检查这是否有效。
修复 5 – 禁用 vmcompute 的代码流防护
如果 Windows 安全中心已对 vmcompute 组件应用了利用保护,则 Docker 将需要很长时间才能启动。
步骤 1 –打开“Windows安全中心”。
步骤 2 –在这里,您将找到一个名为“应用程序和浏览器控件”的设置。打开它。
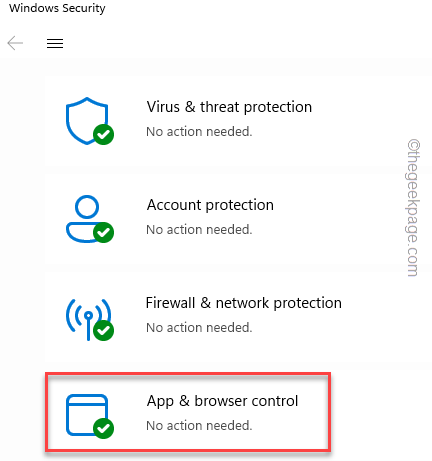
第 3 步 –向下直到看到漏洞利用保护设置,然后单击“漏洞利用保护设置”。
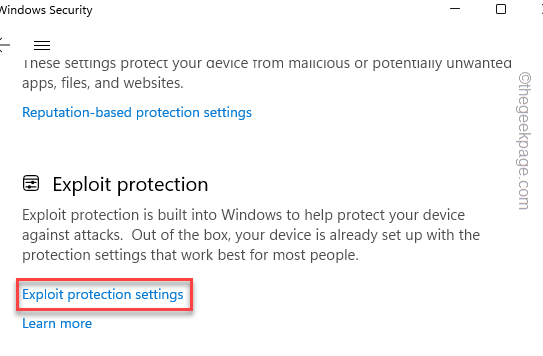
第 4 步 – 在此特定设置中,转到“程序设置”。
步骤 5 – 找到 vmcompute 及其路径 –
C:\WINDOWS\System32\vmcompute.exe
步骤 6 –。然后,单击“编辑”以便您可以修复它。
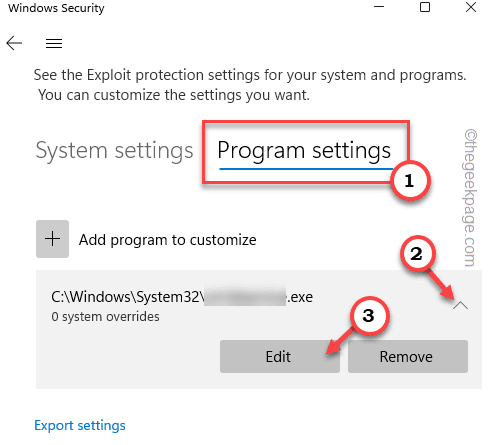
步骤 7 –向下,直到您注意到“代码流保护 (CFG)”设置。
步骤 8 – 只需确保未选中“覆盖系统设置”框即可。
步骤 9 –不要忘记点击“应用”以应用此更改。
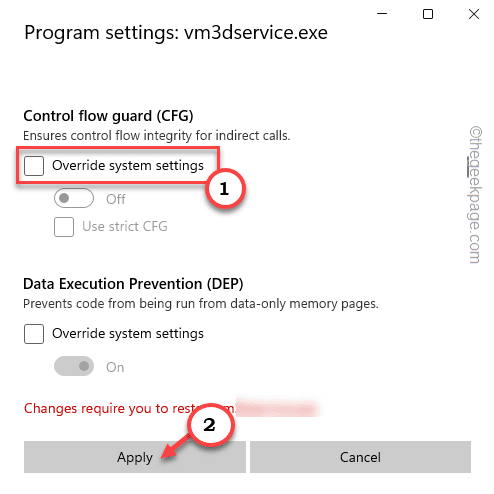
关闭电源外壳终端。
在重新启动 vmcompute.exe 应用之前,此更改不会生效。
步骤 1 –以管理员身份打开 PowerShell 终端。
步骤 2 –之后,输入此代码并按 输入.
net start vmcompute
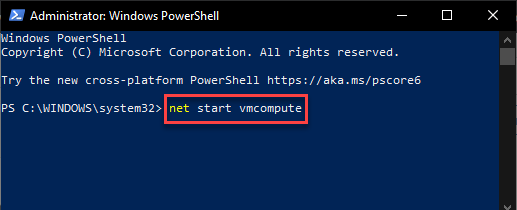
关闭电源外壳终端。
现在,尝试运行 Docker 桌面应用程序。如果它似乎仍然永远在加载,请重新启动计算机并重试。
修复 6 – 禁用并重新启用 WSL 功能
禁用 Windows 子系统 Linux (WSL) 功能并重新启用该功能。
步骤 1 – 打开“运行”框。您可以使用 Win 键 + R 键轻松完成。
步骤 2 – 您必须键入此内容,或者可以复制粘贴它。点击“确定”。
optionalfeatures
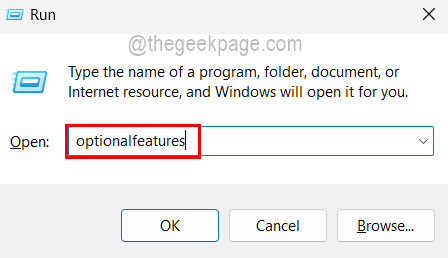
第 3 步 –现在,取消选中“适用于Linux的Windows子系统”功能。
第 4 步 –点击“确定”以保存此内容。
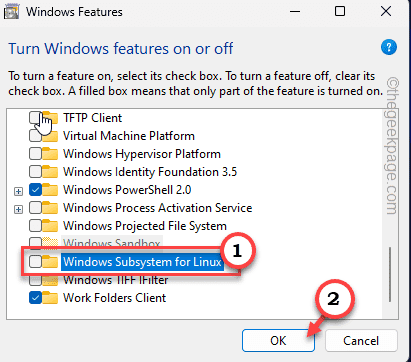
让您的系统从系统中删除该功能。系统重启是强制性的,您必须这样做。
步骤 5 –重新启动系统后,在搜索框中输入“可选功能”。
步骤 6 –然后,单击设置中的“可选功能”。
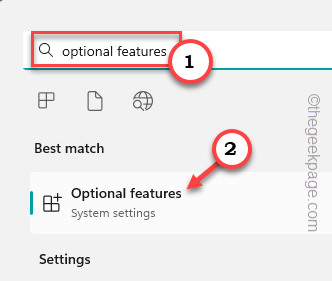
步骤 7 –现在,向下滚动以找到“更多Windows功能”以将其打开。
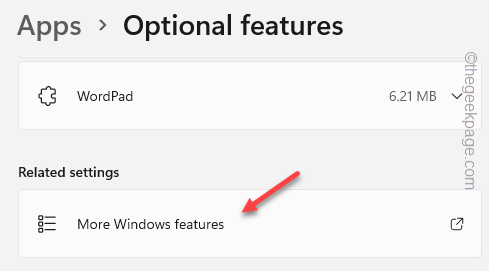
步骤 8 –最后,检查“Windows Subsystem for Linux”点。单击“确定”以应用此功能更改。

Windows 将请求您的许可以重新启动系统。因此,重新启动系统。
系统重新启动后,再次重新启动 Docker 桌面。测试这是否有效。
修复7 –卸载并执行Docker的全新安装
如果没有任何效果,您可以卸载 Docker 并重新安装它。
步骤 1 –所有已安装的应用程序都放置在“程序和功能”页面中。
步骤 2 – 因此,打开“运行”框。输入此内容,然后单击“确定”。
appwiz.cpl
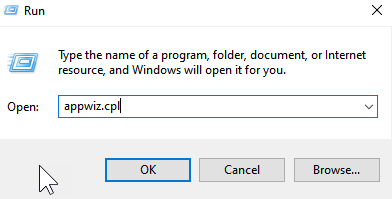
第 3 步 –找到“Docker”。右键单击该应用程序,然后点击“卸载”。
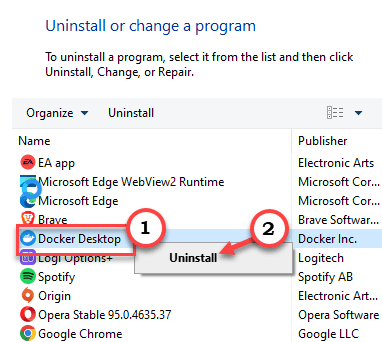
完成 Docker 设置窗口的步骤,从您的计算机卸载应用程序。
重新启动计算机。
步骤4 –转到码头工人桌面。单击“下载码头工人桌面”。
此文件非常大。因此,请等待一段时间下载它。
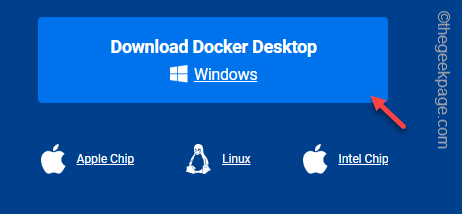
步骤 5 –现在,运行“Docker桌面安装程序”将其打开。
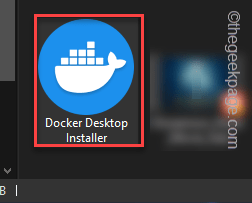
您不必执行任何其他操作。Docker 将自动安装在您的计算机上。