在 Windows 计算机上运行 DirectX Web 程序包的独立安装程序时,您可能已在安装屏幕中看到此错误消息“DirectX 安装程序无法下载文件”。显而易见的结果是,整个安装过程卡住了,DirectX 安装停止了!通常,根据用户的请求,DirectX 安装程序会从服务器下载最新的 DirectX 包并进行安装。然后,出现此错误消息。
修复1 –使用代码清除DNS缓存
您只能从终端清除 DNS 缓存。
步骤 1 – 因此,使用 Win 键弹出搜索框。然后,键入“cmd”。
步骤 2 –只需右键单击搜索结果中显示的“命令提示符”,然后点击“以管理员身份运行”即可将其打开。
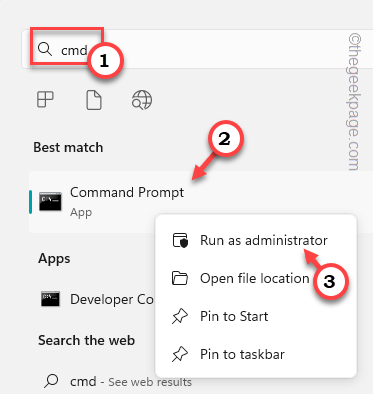
第 3 步 –打开终端盒后,复制粘贴并按 Enter.
ipconfig /flushdns
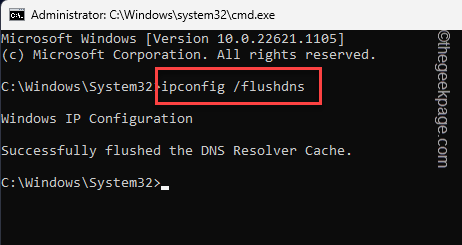
第 4 步 –运行命令后,在终端中键入或复制粘贴此命令,然后按 Enter 运行
netsh winsock reset

命令成功执行后,将显示此语句 –
已成功重置 Winsock 目录。
您必须重新启动计算机才能完成重置。
因此,退出终端。然后重新启动系统。系统重新启动后,对其进行测试。
修复2 –使用脱机安装程序
您可以使用包含包本身的脱机安装程序,并且也可以在脱机条件下轻松安装。
步骤 1 –您可以直接从微软网站*或此处下载安装程序。
步骤 2 –找到软件包后,单击“下载”直接下载。
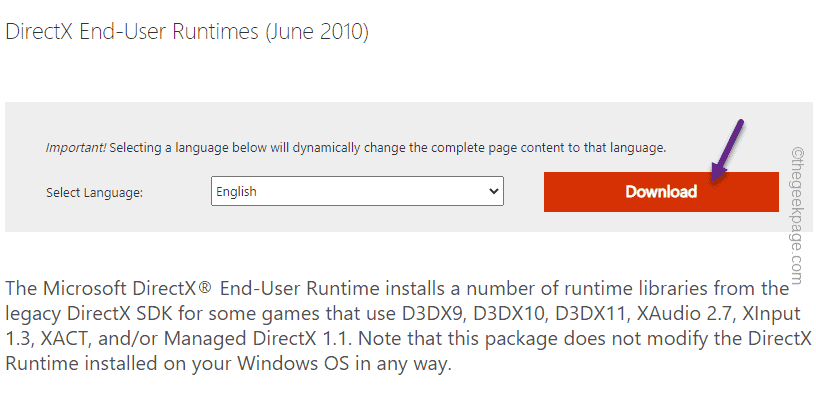
DirectX 运行时脱机安装程序将开始下载。在此之后,您可以关闭浏览器。
第 3 步 – 打开文件资源管理器并访问 DirectX 包。
第 4 步 –然后,双击直接包以运行安装程序文件。

步骤 5 –在“接受”页面上,点击“是”以继续。
步骤 6 –单击“浏览”以浏览要提取包的位置。
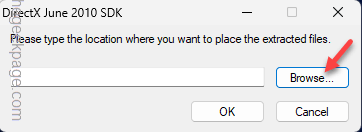
步骤 7 – 现在,从展开的列表中选择一个特定的文件夹。
步骤 8 –然后,单击“确定”。
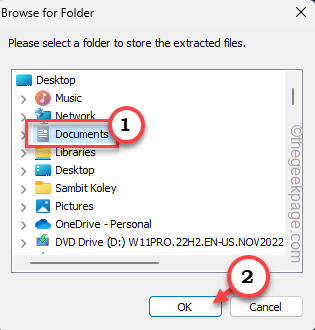
步骤 9 –现在,转到已提取此包的文件夹。
步骤 10 –之后,转到提取的目录。
步骤 11 –到达那里后,确定“DXSETUP”应用程序。双击它以开始安装过程。
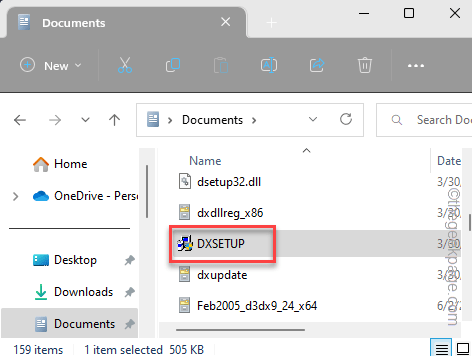
现在,只需按照屏幕上的向导按照步骤在计算机上安装 DirectX 包即可。
不要忘记重新启动系统。
*注意–不应从任何第三方网站下载任何 DirectX 程序包。这些驱动程序包可能包含恶意软件、特洛伊木马或任何其他第三方感染。不要在系统上下载或运行不受信任、未签名的驱动程序包。
修复 3 – 使用 Windows 更新更新 DirectX
Windows本身通过各种Windows Update流提供所有DirectX软件包。确保在计算机上安装所有更新。
步骤 1 –打开窗口设置。您可以同时使用 Win 键 + I 键来执行此操作。
步骤 2 –然后,前往“Windows更新”菜单。
第 3 步 – 之后,在右侧页面上,检查Windows是否已经在下载更新。如果不是这种情况,请单击 “检查更新” .
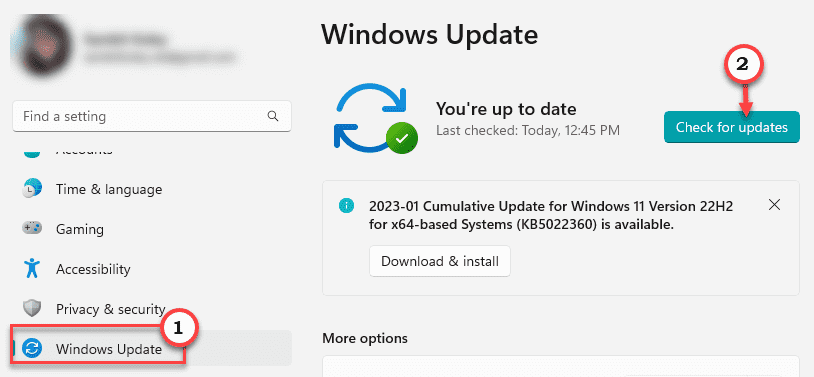
Windows将自动配置最新版本的更新并开始下载这些更新。这些应包含 DirectX 包的最新更新。
第 4 步 – 在系统上安装所有必要的更新后,单击“立即重新启动”以重新启动系统。
分配Windows一段时间以完成此更新安装过程。
当系统启动时,您可以检查 DirectX 的当前版本并跟踪已安装的更新以获取更多信息。
修复4 – 卸载并重新安装图形驱动程序
卸载现有显卡驱动程序并重新安装它应该可以解决 DirectX 驱动程序问题。
卸载图形驱动程序的步骤 –
步骤 1 – 在搜索框中写下“设备”。
步骤 2 –然后,点击“设备管理器”将其打开。
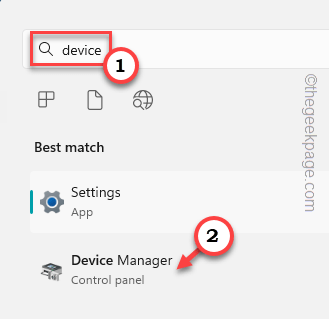
第 3 步 – 出现设备管理器屏幕后,使用鼠标展开“显示适配器”部分。
第 4 步 –在那里,右键单击显示适配器,然后单击“卸载设备”。
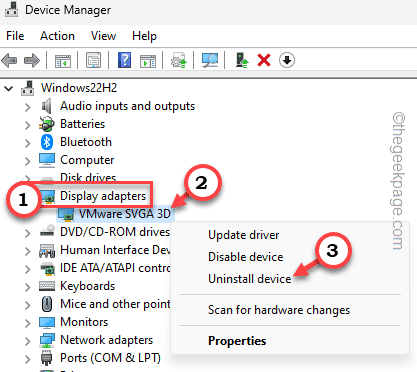
步骤 5 – 现在,在警告消息上,选中“尝试删除此设备的驱动程序”复选框。
步骤 6 –最后,单击“卸载”将其从系统中卸载。
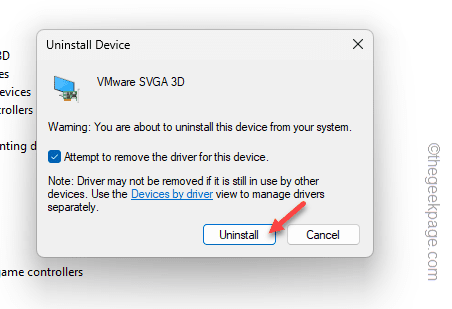
您的计算机屏幕将在短短几秒钟内变黑且无响应。
退出所有打开的窗口并重新启动计算机。
当计算机重新启动时,Windows 将为您的计算机加载默认显示驱动程序。您现在可以使用它。但是,您必须从制造商的网站下载并安装最新的驱动程序。
安装最新图形驱动程序的步骤 –
您可以在系统上轻松下载并安装最新的图形驱动程序包。
对于英伟达、AMD 用户 –
步骤 1 – 打開 GeForce Experience app。
步骤 2 – 现在,转到“驱动程序”区域。
第 3 步 –等待最新版本的驱动程序加载。然后,单击“下载”以下载最新的驱动程序包。
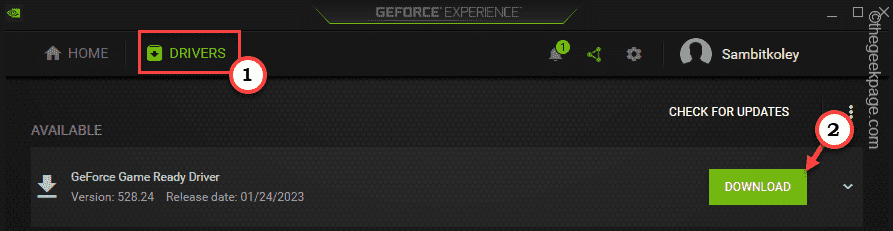
由于此驱动程序包大小超过 600 MB,因此可能需要一段时间才能下载。所以,请耐心等待。
第 4 步 – 下载驱动程序后,单击“快速安装”选项。
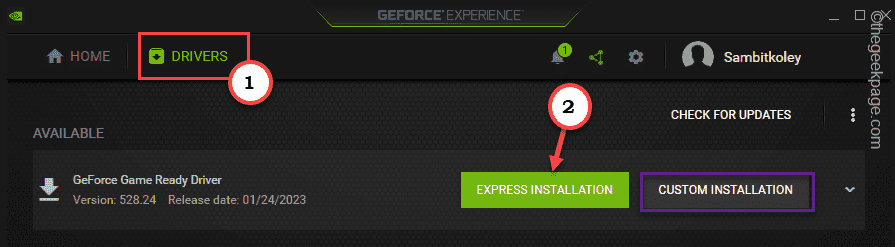
对于英特尔或集成显卡用户 –
您只需从设备制造商的网站下载并安装最新的图形卡即可。如果您有戴尔驱动程序支持助手(DSA)等专用软件,您的工作将更加轻松。
步骤 1 –转到 OEM 制造商的网站。
步骤 2 –前往驱动程序部分。在那里,指定您拥有的设备型号。
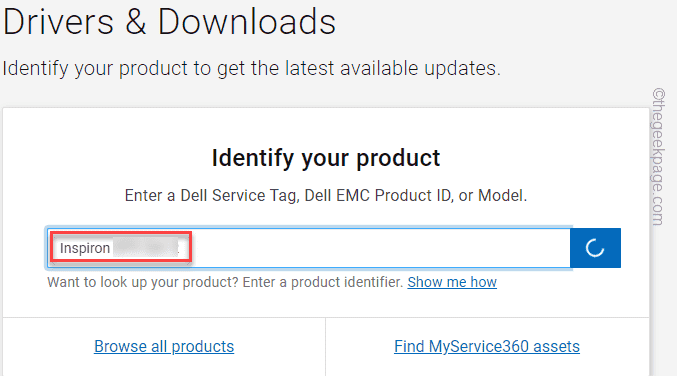
第 3 步 – 找出适用于您系统的英特尔核芯显卡驱动程序。为您的设备下载最新的图形驱动程序。
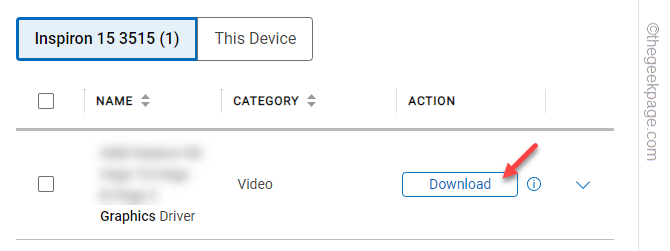
下载更新包后,在计算机上运行它以在您的系统上安装最新的英特尔驱动程序。
修复5 –下载并安装Visual C++
安装可视C++可再发行组件应有助于解决此问题。
步骤 1 – 转到视觉C++包。
步骤 2 – 到达那里后,点击红色按钮“下载”开始下载软件包。
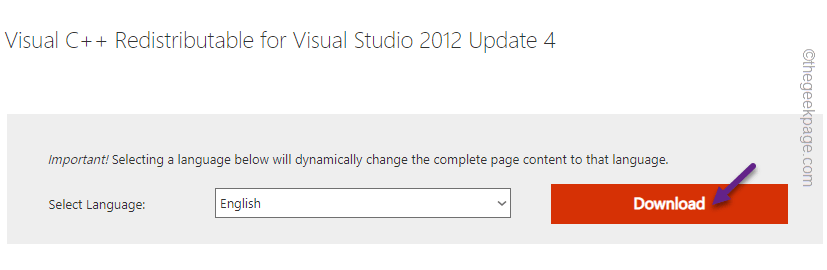
第 3 步 – 现在,根据您使用的系统(64 位或 32 位)选择软件包。
第 4 步 –然后,单击“下一步”。
这样,您可以轻松下载更新程序包。
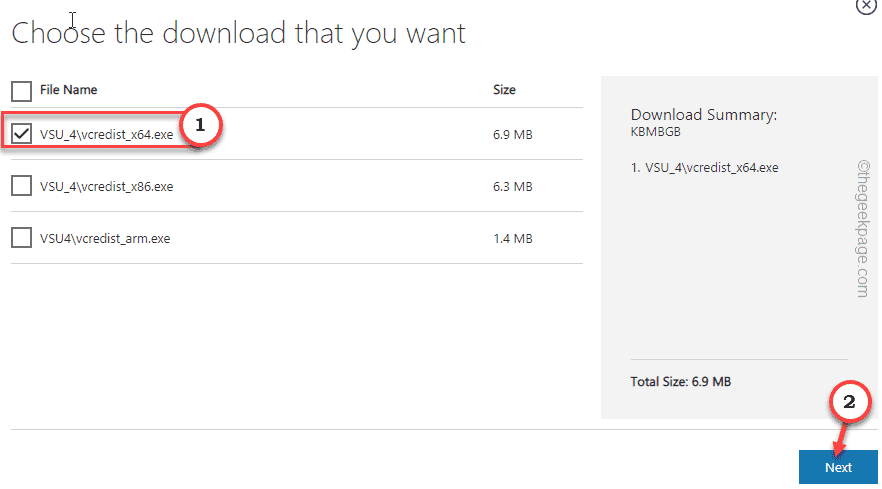
步骤 5 –运行下载的安装包,然后按照屏幕上的步骤在系统上安装更新包。
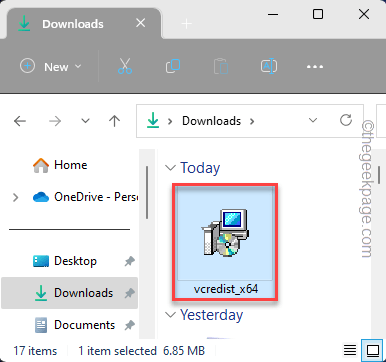
按照屏幕上的向导完成安装。
这应该可以肯定地解决DirectX的问题。
修复 6 – 安装 .NET 框架功能
您可以从命令行安装 .NET Framework 功能。
步骤 1 – 确保您的系统处于联机状态。然后在搜索框中写下“cmd”。
步骤 2 –然后,右键单击“命令提示符”,然后单击“以管理员身份运行”。
这将带您进入接线盒。
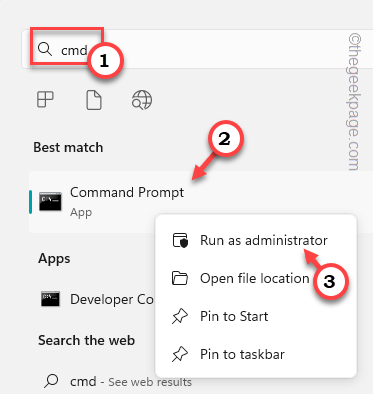
第 3 步 –当终端页面出现时,只需粘贴并点击 Enter。
DISM /Online /Enable-Feature /FeatureName:NetFx3 /All /LimitAccess /Source:D:sourcessxs

执行代码后,Windows 将开始启用 .NET Framework 功能。
操作完成后,关闭CMD终端并重新启动系统。