TeamViewer是允许远程访问和控制位于世界任何地方的其他计算机的软件。它适用于所有台式机以及Windows,Android,iOS和macOS等移动平台。使用 TeamViewer,您可以远程登录到另一台计算机或移动设备,并使用它们,就像您在它前面一样。
许多用户报告说,在尝试使用 TeamViewer 连接到另一台计算机时,看到错误“合作伙伴未连接到路由器”。大多数情况下,当合作伙伴计算机未连接到网络时,会出现错误。但是,即使两台计算机都连接到网络,也会发生这种情况。有问题的TeamViewer安装,两台计算机上安装的TeamViewer版本不同,或者网络连接不一致或应用程序中的错误配置可能是触发此错误的某些情况。
如果您遇到TeamViewer的“合作伙伴未连接到路由器”错误消息并正在努力解决它,那么您需要阅读本文。在这里,我们提供了可用于解决手头问题的不同故障排除策略。
方法 1 – 将 TeamViewer 配置为允许完全访问
第 1 步。启动 TeamViewer 应用程序。
第 2 步。单击左上角带有三条水平线的按钮。
在打开的菜单中选择附加功能。
然后,选择“选项”以打开“TeamViewer 选项”窗口。
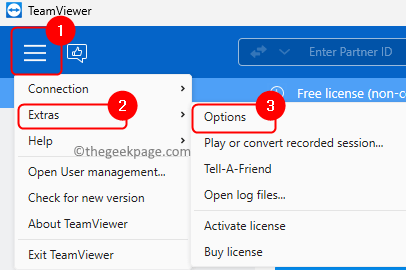
第 3 步。转到左窗格中的“高级”选项卡。
第 4 步。然后,单击右侧的显示高级选项按钮。

第5步。在“连接到此计算机的高级设置”部分中,使用与“访问控制”关联的下拉列表,然后选择“完全访问权限”。
第 6 步。最后,单击“确定”以保存更改。
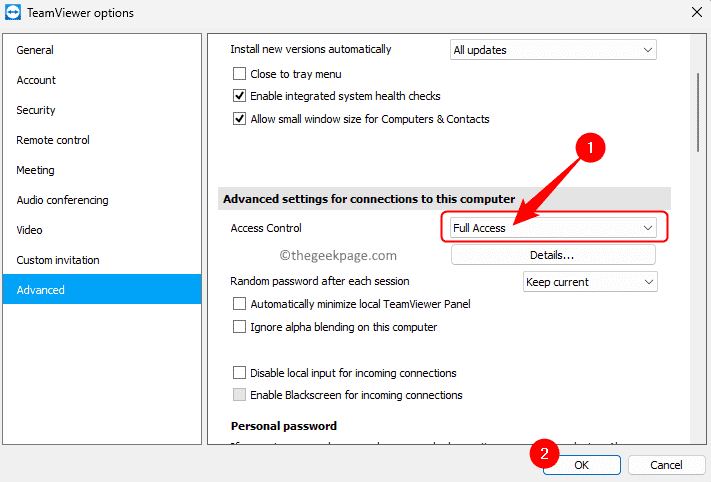
步骤 7.关闭并重新打开 TeamViewer 应用程序。
检查问题是否已解决。
注意:必须在尝试连接的两台计算机上执行上述方法。
方法 2 – 刷新 DNS 配置
第 1 步。按 Windows + R 打开“运行”。
第 2 步。键入cmd,然后按Ctrl + Shift + Enter以管理员身份运行命令提示符。
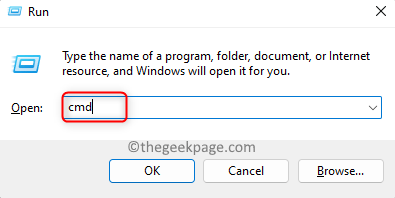
第 3 步。在命令提示符下,按相同顺序依次键入并执行以下命令。
ipconfig /release ipconfig /renew ipconfig /flushdns
第 4 步。关闭命令提示符并检查是否可以连接到合作伙伴计算机而不会出现任何错误
方法 3 – 重新启动两台计算机的网络
第 1 步。断开计算机与网络的连接。
第 2 步。拔下连接到调制解调器的电缆。
第 3 步。检查所有指示灯是否熄灭,让调制解调器空闲一分钟。
第 4 步。将电缆连接到调制解调器并将其打开。
第5步。等待网络连接重新建立。
第 6 步。将计算机连接到网络。
尝试创建 TeamViewer 连接,并查看问题是否已解决。
方法 4 – 禁用 IPv6
第 1 步。使用 Windows + R 组合键打开“运行”对话框。
第 2 步。键入 ncpa.cpl 并按 输入 打开网络连接。
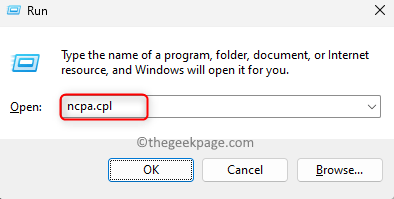
第 3 步。右键单击当前网络适配器,然后选择“属性”。

第 4 步。在“网络”选项卡中,取消选中“互联网协议版本 6 (TCP/IPv6)”旁边的框。
第5步。单击“确定”保存更改。
第 6 步。在合作伙伴计算机上执行上述步骤,然后检查是否可以使用 TeamViewer 进行连接。
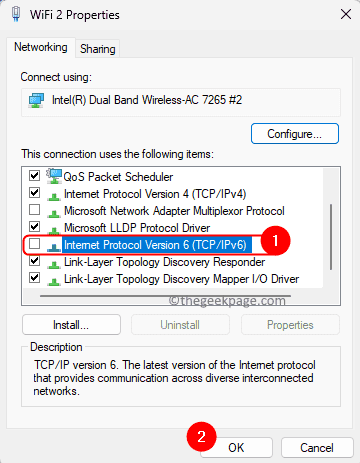
方法 5 – 检查团队查看器版本
第 1 步。在TeamViewer应用程序中,单击左上角的三条水平线菜单。
第 2 步。单击菜单中的关于TeamViewer。

第 3 步。记下版本号。
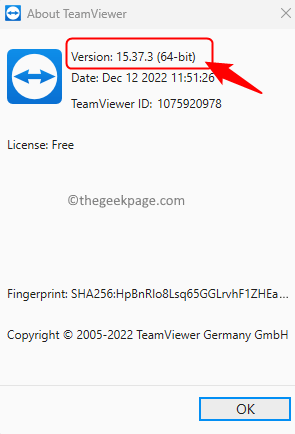
第 4 步。还要检查合作伙伴计算机上的应用版本,以查看它是否运行相同的版本。
第5步。现在,单击菜单,然后单击检查新版本。
第 6 步。如果有任何新版本的TeamViewer可用,请下载并安装它。
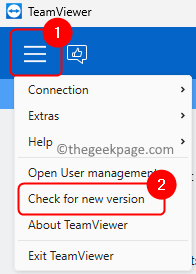
确保连接中的两台计算机都运行最新版本的 TeamViewer。即使其中一台计算机的版本过时,您也无法连接。