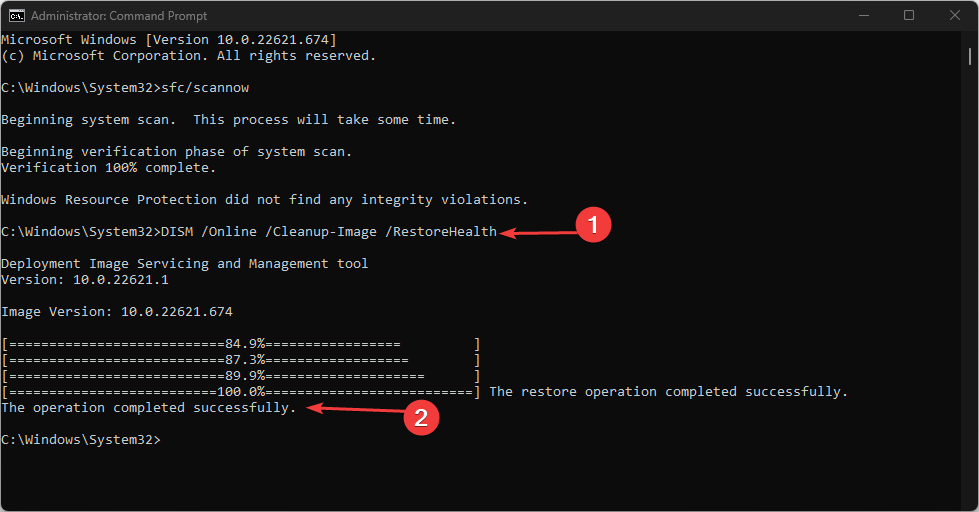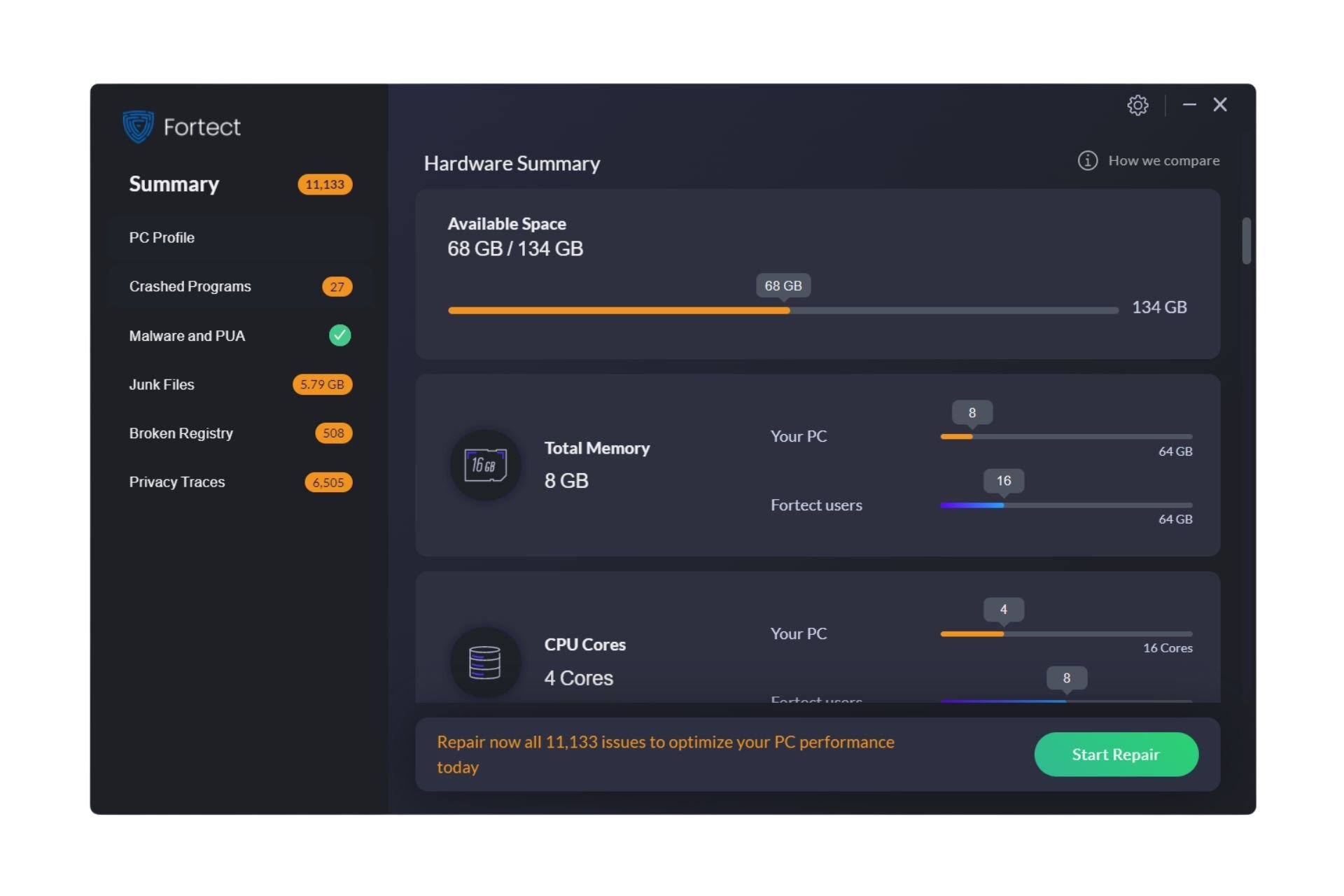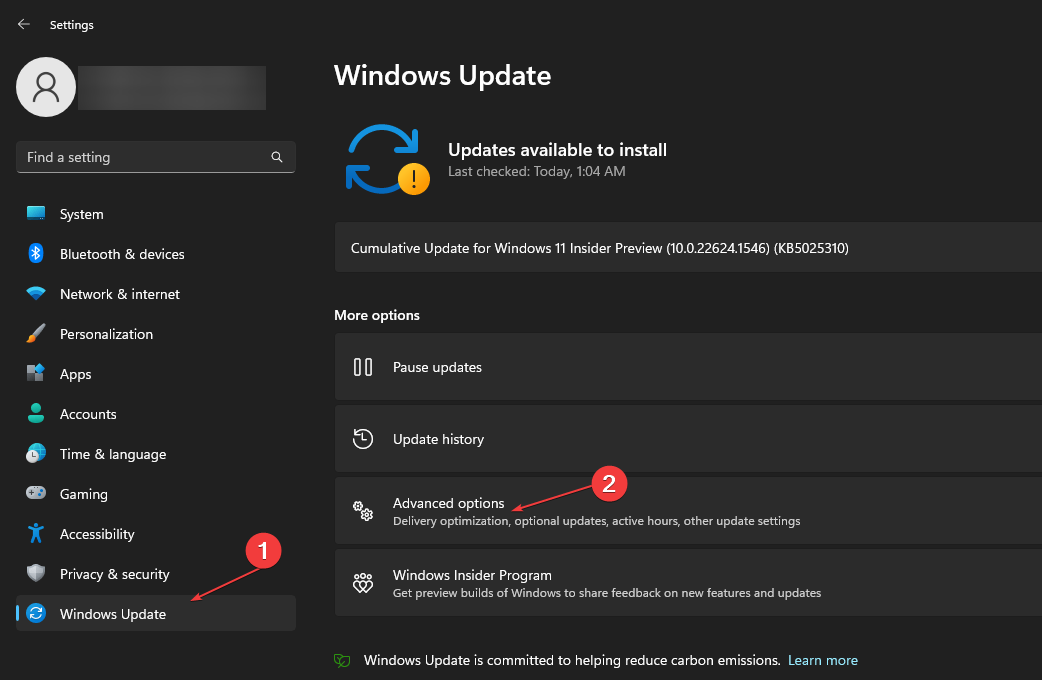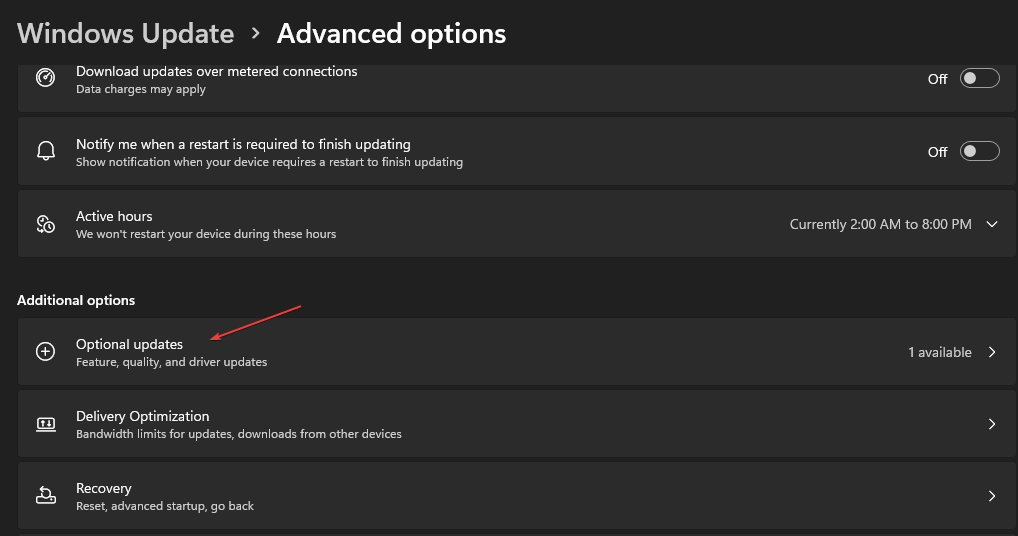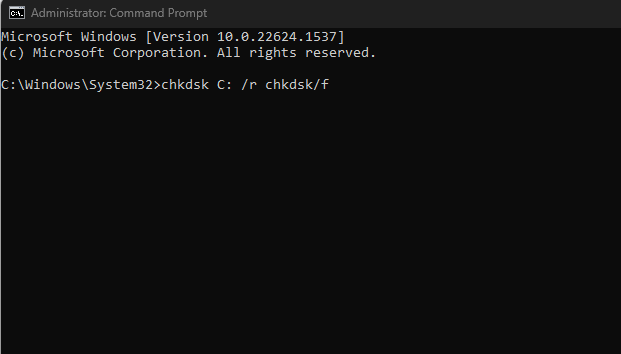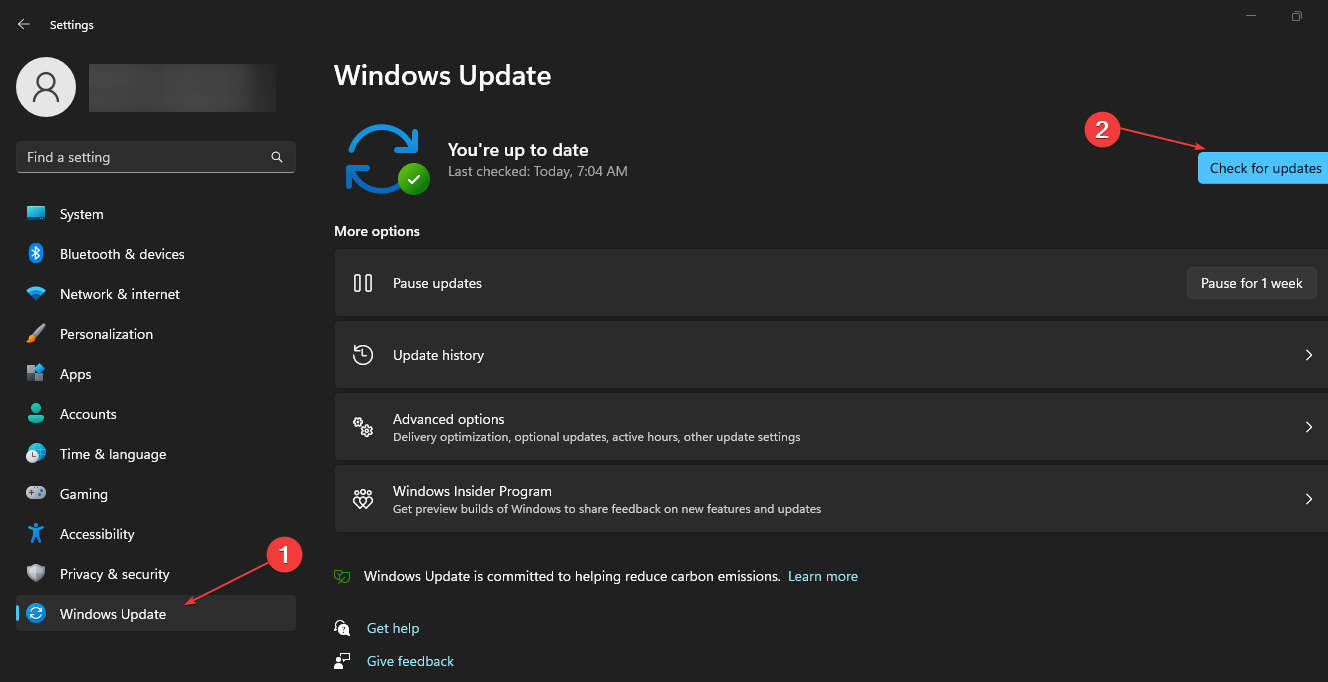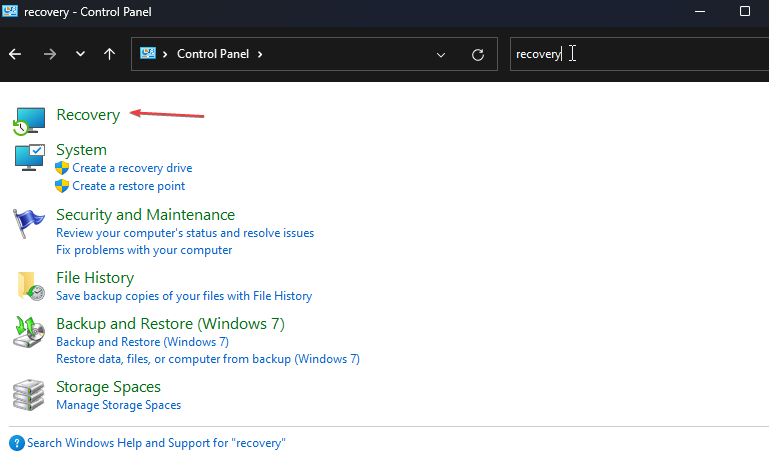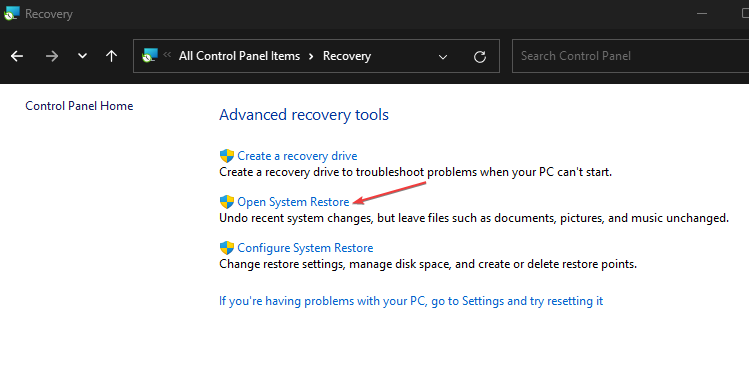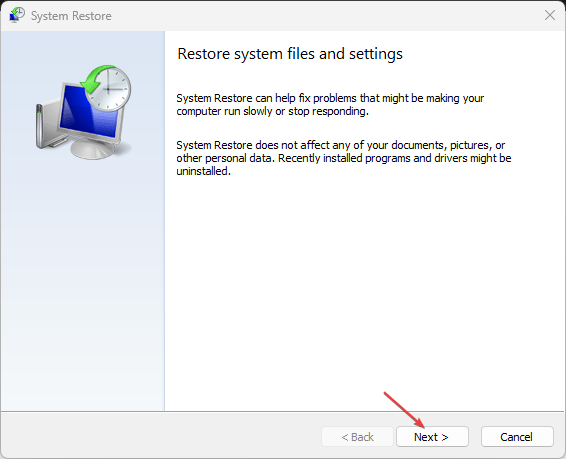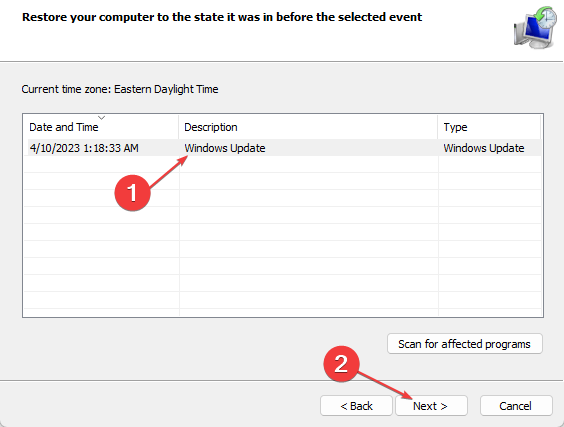分布式文件系统 (DFS) 使用户能够通过计算机网络从多个主机访问文件存储。但是,此过程可能会导致错误DFS_FILE_SYSTEM (0x00000082)。因此,本指南将引导您完成解决错误的步骤。
同样,您可能对我们关于 DistributedCOM 10005 错误的指南以及一些修复它的方法感兴趣。
什么原因导致 DFS 文件系统 (0x00000082)?
有几个因素可能导致计算机上的DFS文件错误。有些是:
- 系统文件已损坏 – 如果系统文件已损坏,它们可能会阻止分布式文件系统 (DFS) 允许客户端从多个主机访问文件存储。
- 权限问题 – 当您尝试在没有来自远程服务器的足够权限的情况下访问分布式文件时,可能会出现此错误。它可能会导致DFS_FILE_SYSTEM错误,并伴有蓝屏死机。
- 损坏或过时的驱动程序 – DFS_FILE_SYSTEM错误通常是由相关的硬件、软件和设备驱动程序引起的,这些驱动程序已损坏到过时。它们会阻碍组件访问分布式文件系统的活动。
- 与DFS_FILE_SYSTEM相关的文件因病毒感染而损坏 – 计算机上的病毒和恶意软件活动可能会导致系统性能出现问题。与 DFS 相关的重要文件可能被感染,从而导致错误。
这些因素在不同的计算机中可能彼此不同,具体取决于发生错误的原因。不过,您可以按照下面突出显示的故障排除步骤修复它们。
如何修复 DFS 文件系统 (0x00000082)?
在继续执行任何高级故障排除步骤之前,请尝试以下操作:
- 禁用电脑上运行的后台应用。
- 通过设备管理器重新安装损坏的驱动程序。
如果您无法解决此错误,请尝试以下步骤:
1. 运行 SFC 和 DISM 扫描
- 左键单击“开始”按钮,键入“命令提示符”,然后单击“以管理员身份运行”选项。
- 在用户帐户控制 (UAC) 提示上单击“是”。
- 键入以下内容并按 :Enter
sfc /scannow
- 键入以下命令并按 :Enter
DISM /Online /Cleanup-Image /RestoreHealth
- 重新启动PC并检查错误是否仍然存在。
运行SFC扫描将检测并修复导致蓝屏DFS_FILE_SYSTEM错误的损坏系统文件并恢复磁盘运行状况。检查如何修复以管理员身份运行选项(如果它在你的电脑上不起作用)。
无论如何,您也可以考虑量身定制的解决方案来排除PC故障并自动修复损坏的系统文件。下面的工具是最合适的方法。
2. 更新设备驱动程序
- 按 + 键打开 Windows 设置应用。WindowsI
- 转到 Windows 更新并选择“高级”选项。

- 单击“可选更新”按钮。

- 单击驱动程序更新上的下拉按钮,然后选中可用更新列表。

- 选择“更新并安装”按钮,然后等待驱动程序安装。
通过 Windows 更新更新设备驱动程序可让您修复导致它们出现故障的错误并提高性能。
你可以阅读有关诊断和修复 Windows 更新(如果 Windows 更新未加载到你的电脑上)的方法。
3. 运行 CHKDSK 命令
- 左键单击“开始”按钮,键入“命令提示符”,然后单击“以管理员身份运行”选项。
- 在“用户帐户控制”窗口中单击“是”。
- 键入以下命令并按 :Enter
chkdsk C: /r chkdsk/f
- 重新启动电脑以查看是否出现错误0x00000082蓝屏死机。
运行 Chkdsk 命令会扫描磁盘驱动器,并修复损坏硬盘中的 STOP 错误 (DFS_FILE_SYSTEM)。查看我们的指南,了解如果命令提示符在您的 PC 上不断崩溃该怎么办。
4. 更新视窗操作系统
- 按 + 打开“设置”应用。WindowsI
- 单击 Windows 更新屏幕左窗格中的检查更新。等待 Windows 更新结果,如果 Windows 更新可用,请单击安装更新。

- 重新启动电脑以查看是否可以访问 DFS 系统。
Windows 更新会安装新的更新和修补程序,以修复影响电脑的错误并解决与其他设备的远程连接。
阅读有关修复 Windows 更新无法正常工作的方法,如果您在更新过程中遇到任何问题。
5.运行系统还原
- 按 + 键打开“运行”对话框,键入 control,然后按 打开“控制面板”。WindowsREnter
- 在控制面板搜索栏中键入恢复,然后选择恢复。

- 然后单击打开系统还原。

- 在“还原系统文件和设置”窗口中单击“下一步”。

- 选择要从中还原的还原点,然后单击下一步。

- 该过程完成后单击完成。
上述步骤会将系统还原到上一点,其文件完好无损,允许您使用分布式文件系统。阅读我们的指南,了解如何修复还原点,如果它无法在您的 PC 上运行。