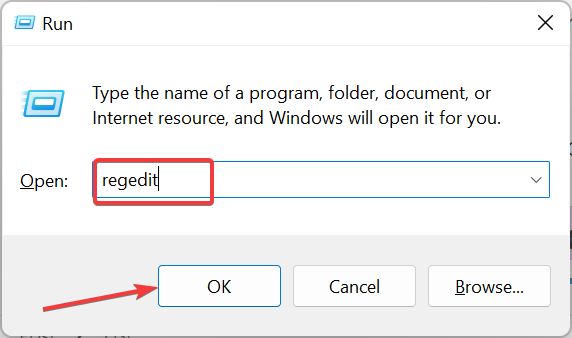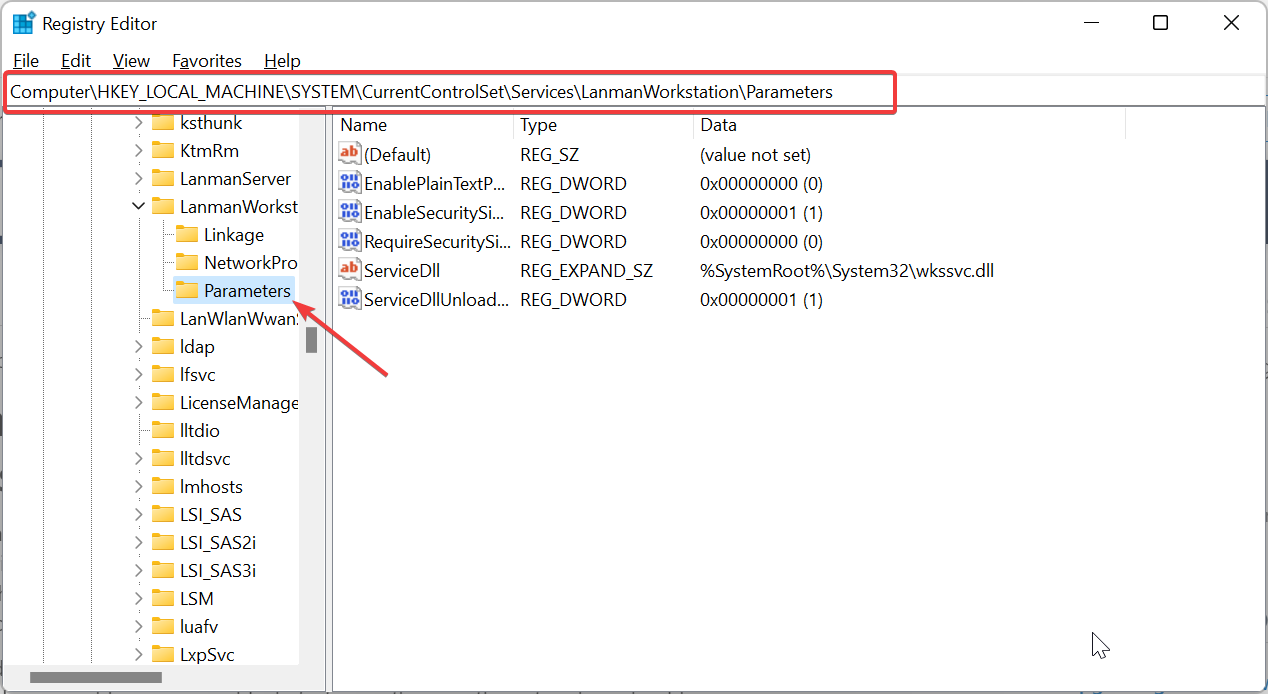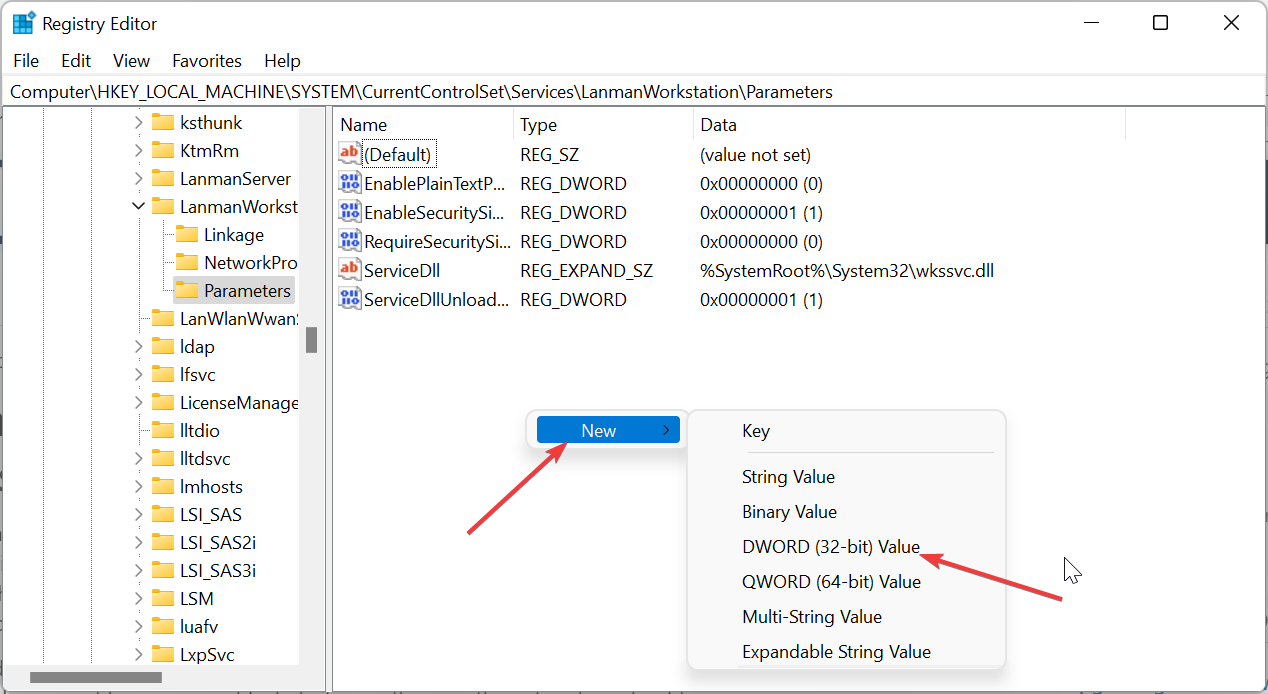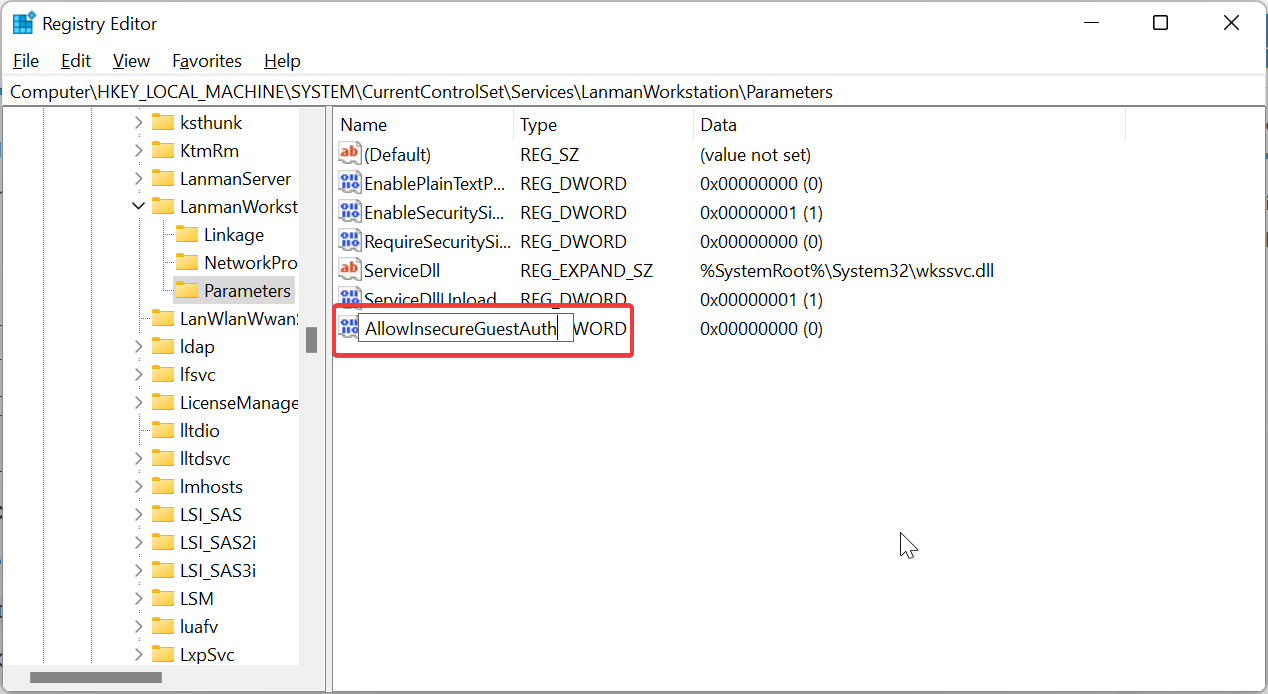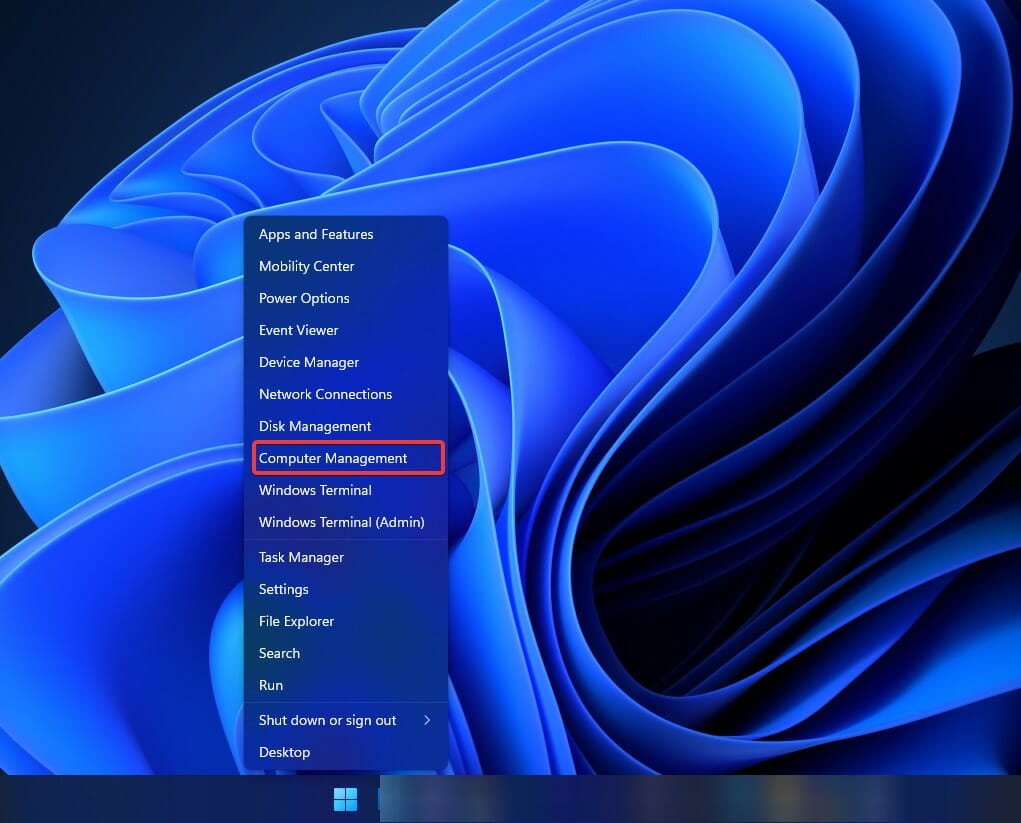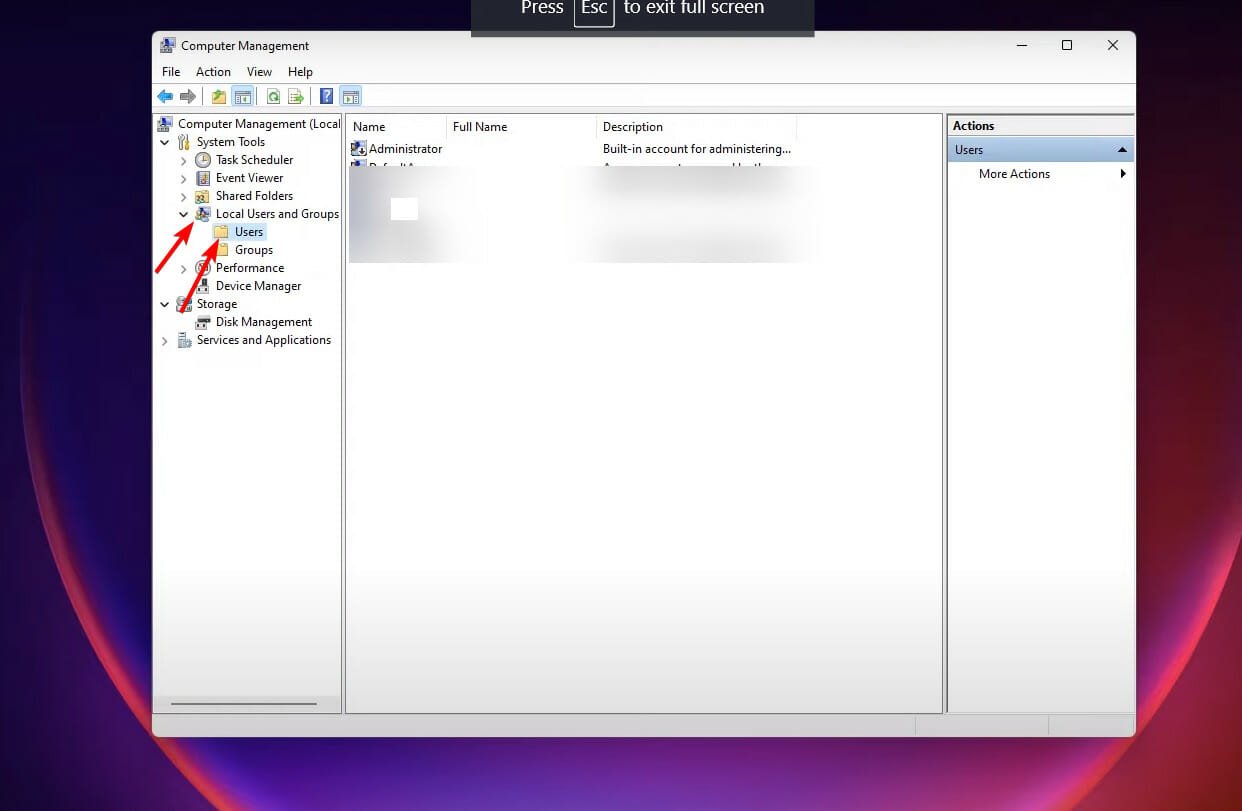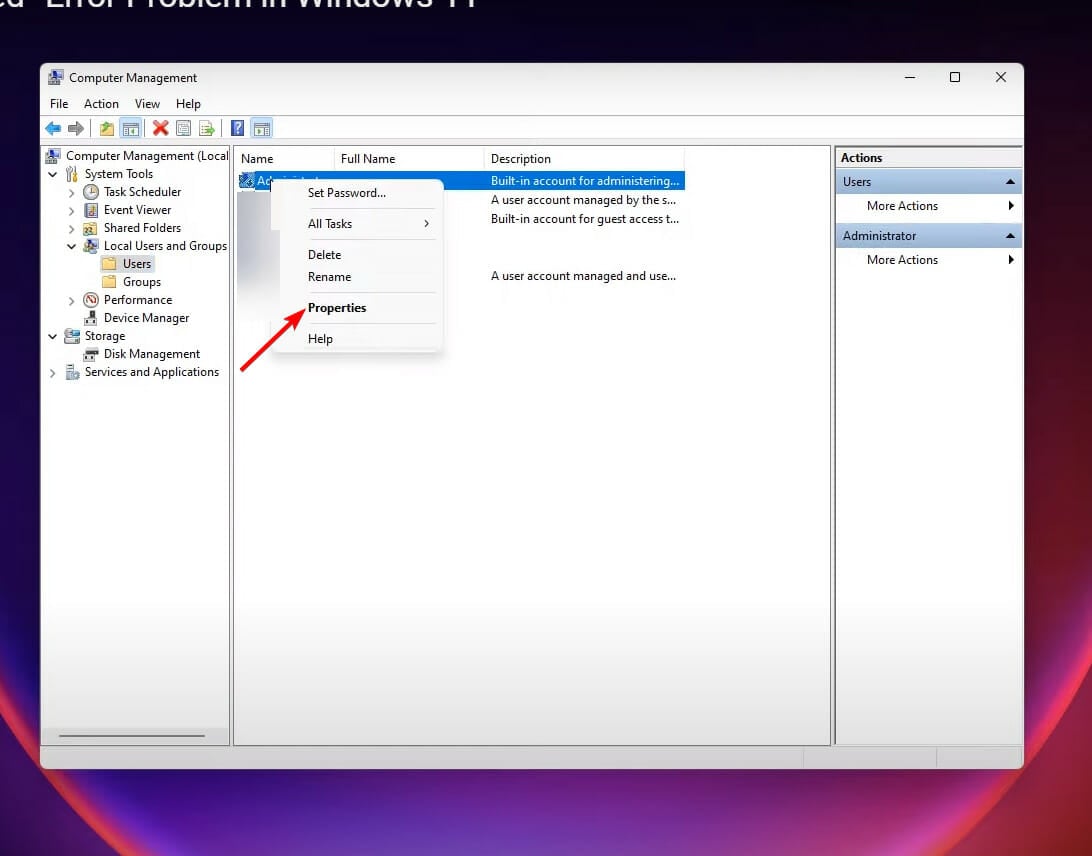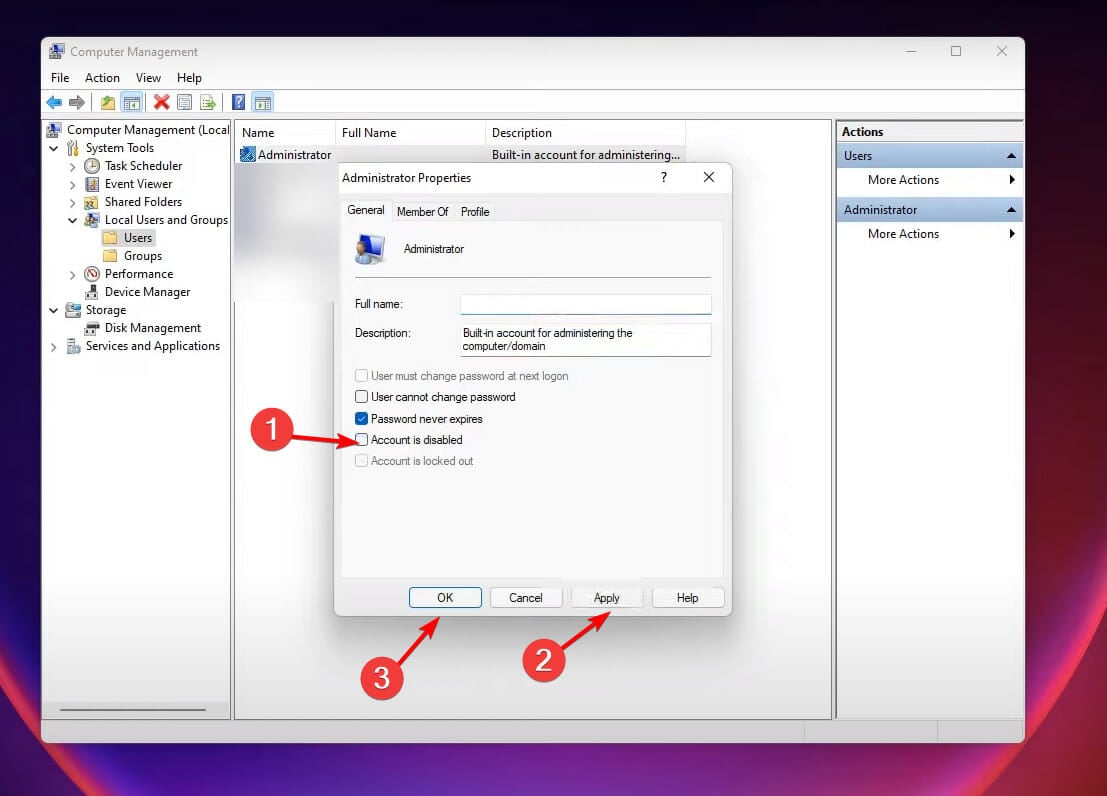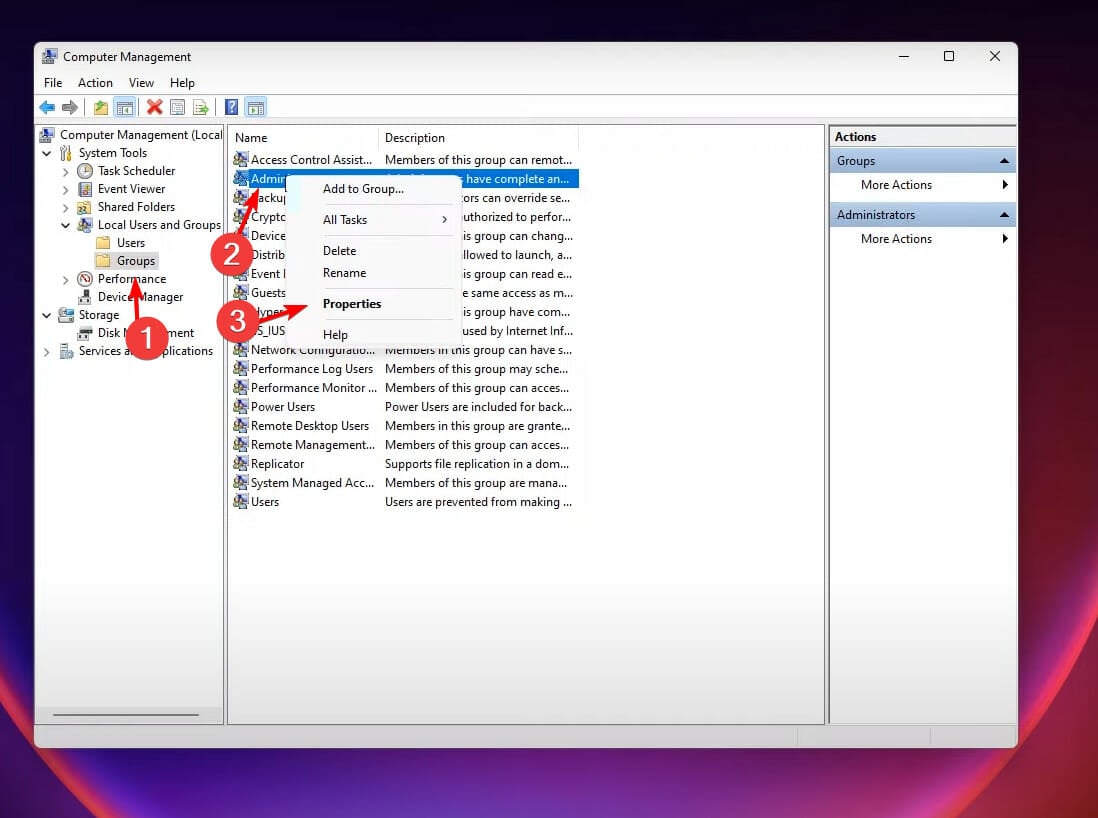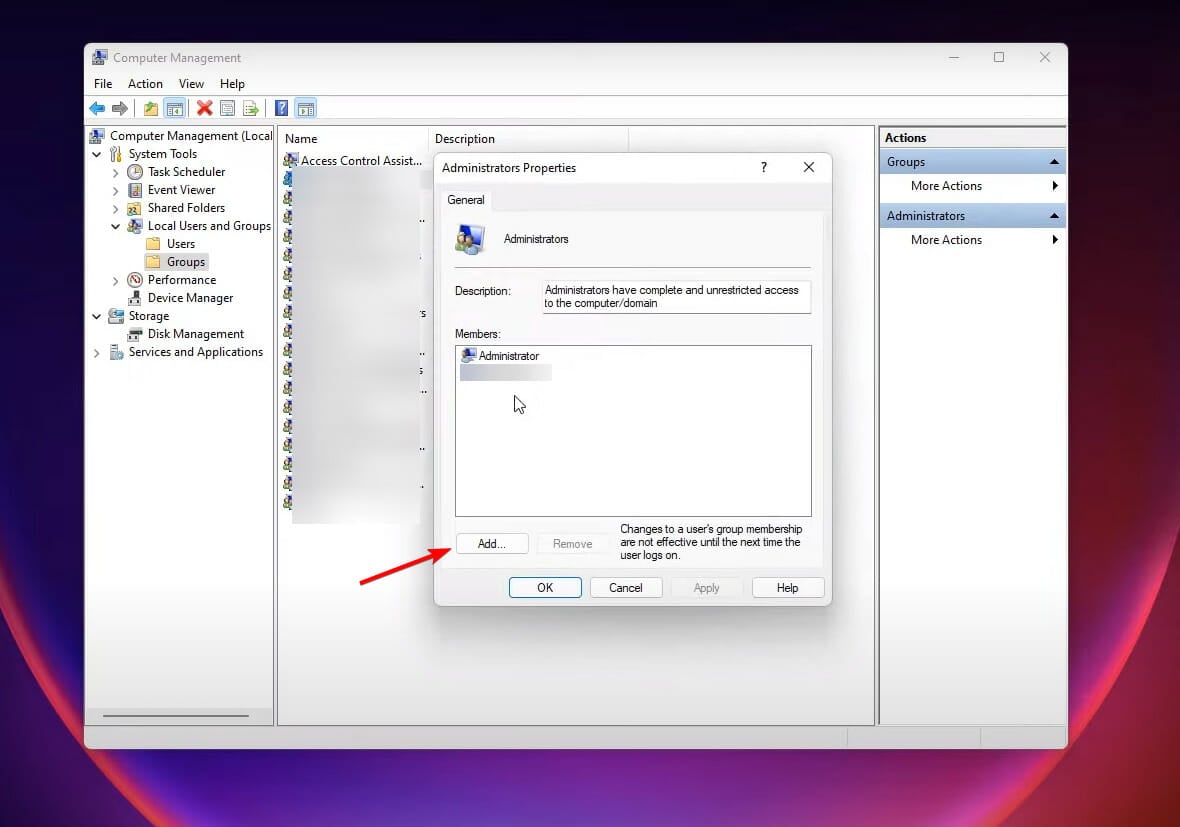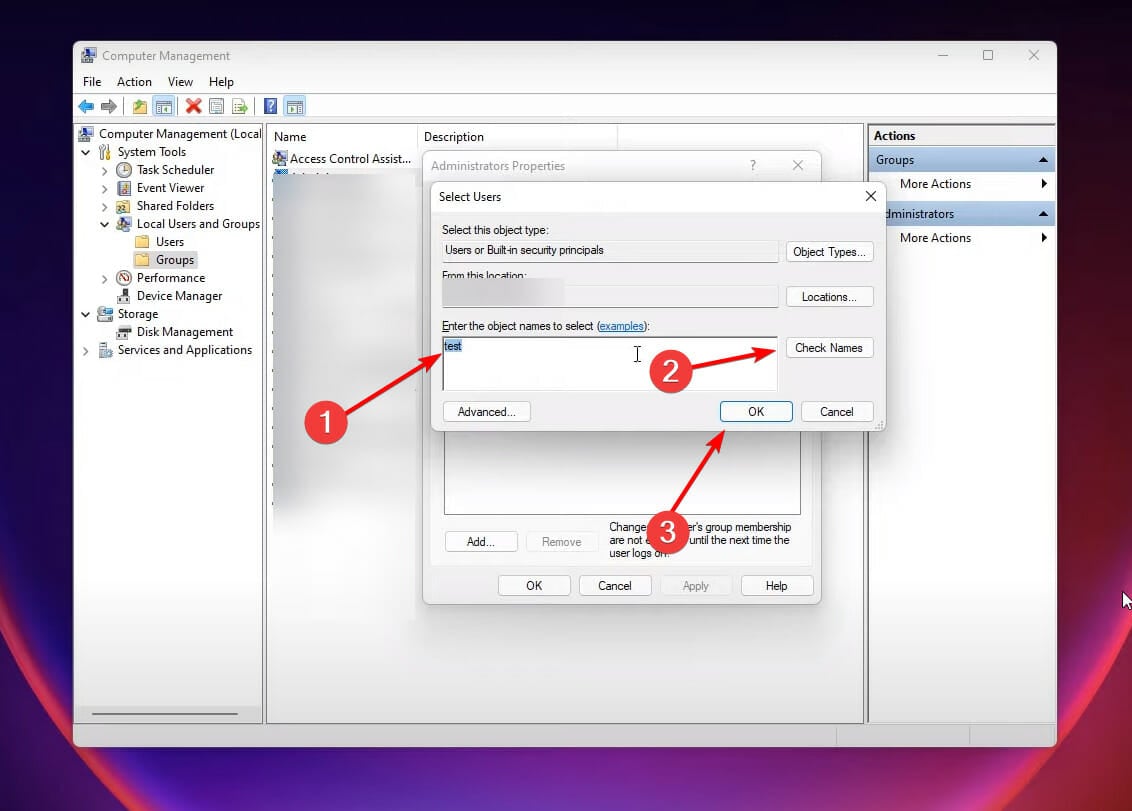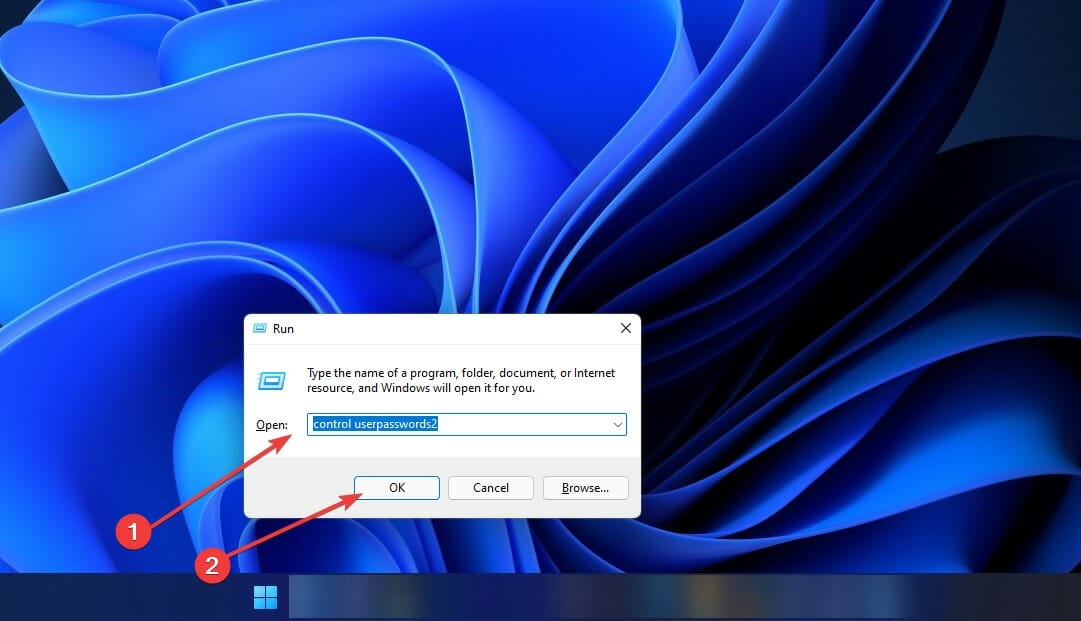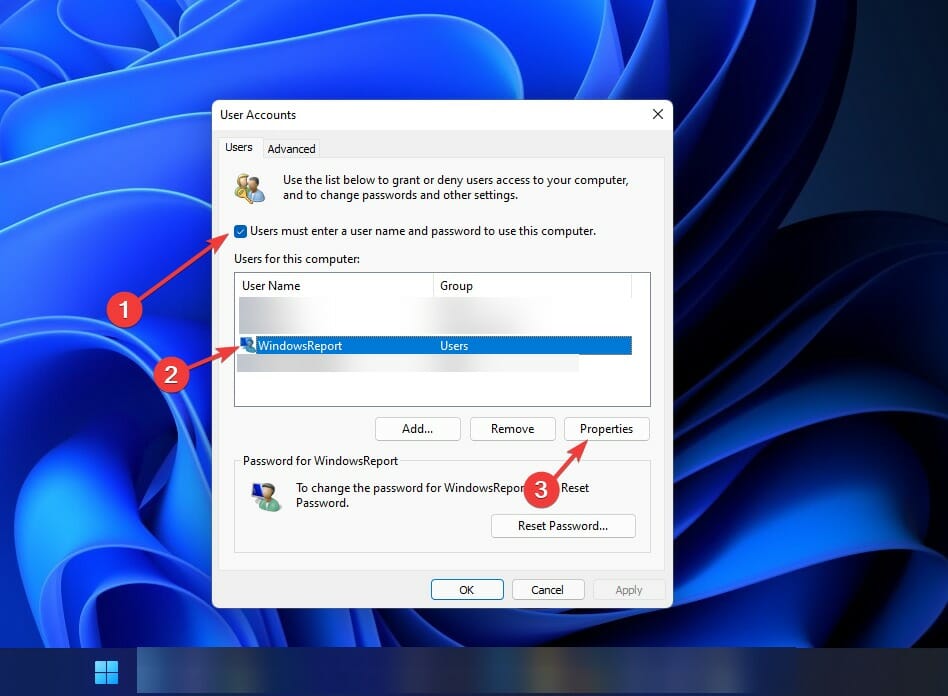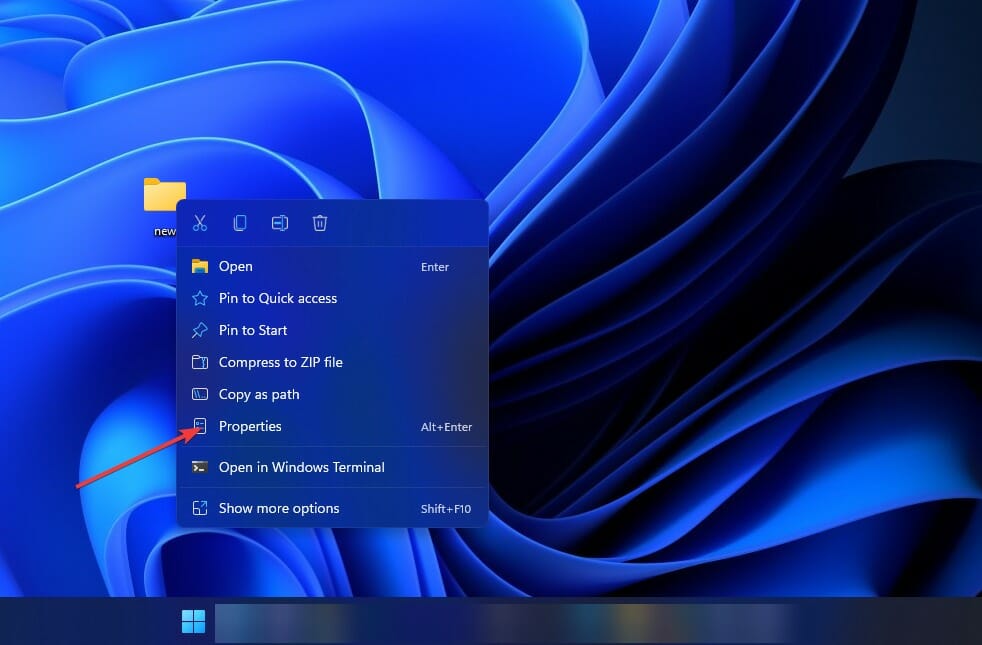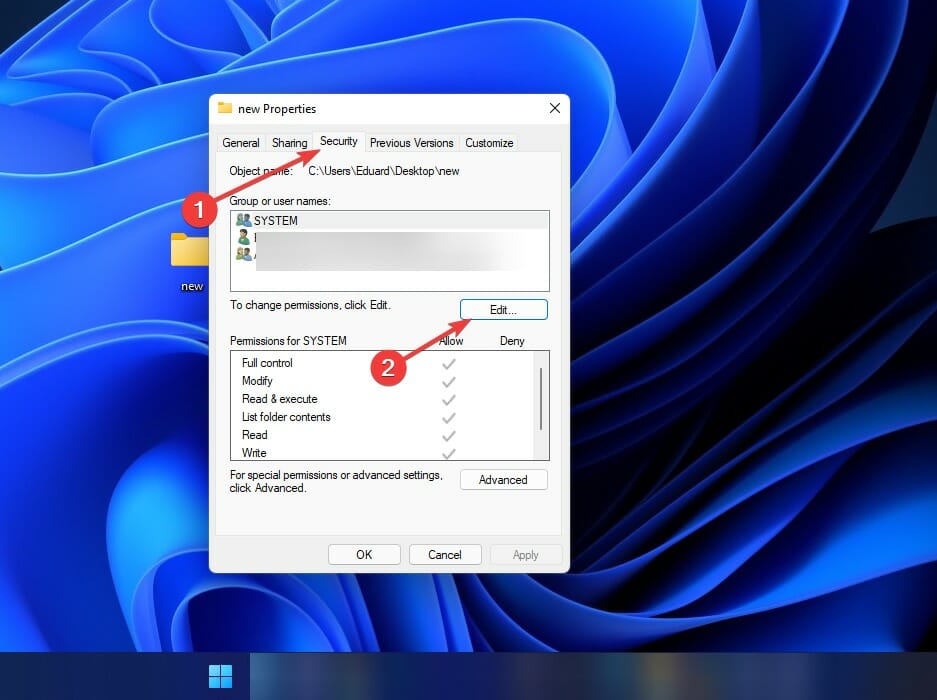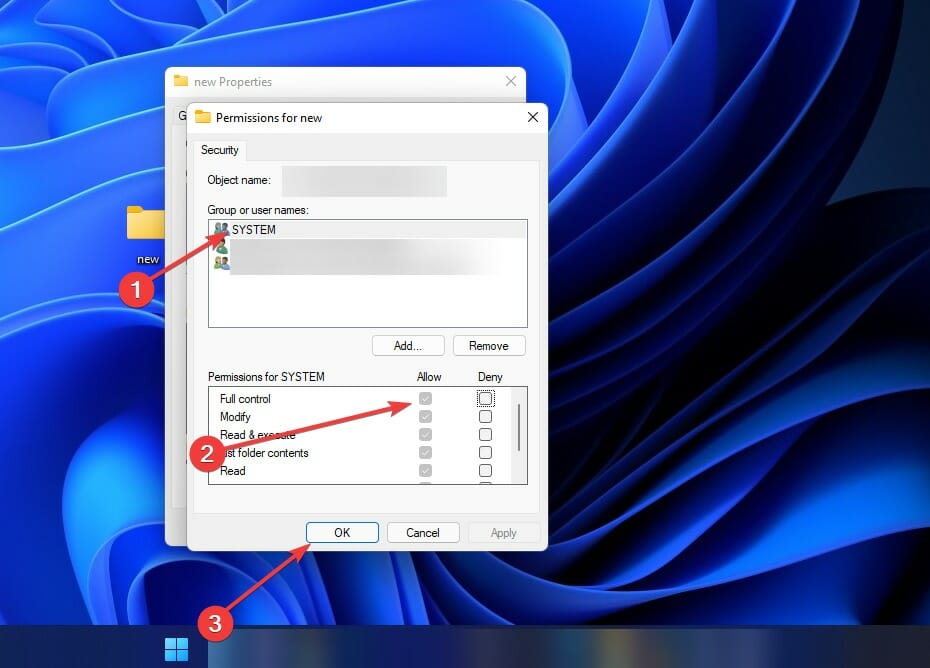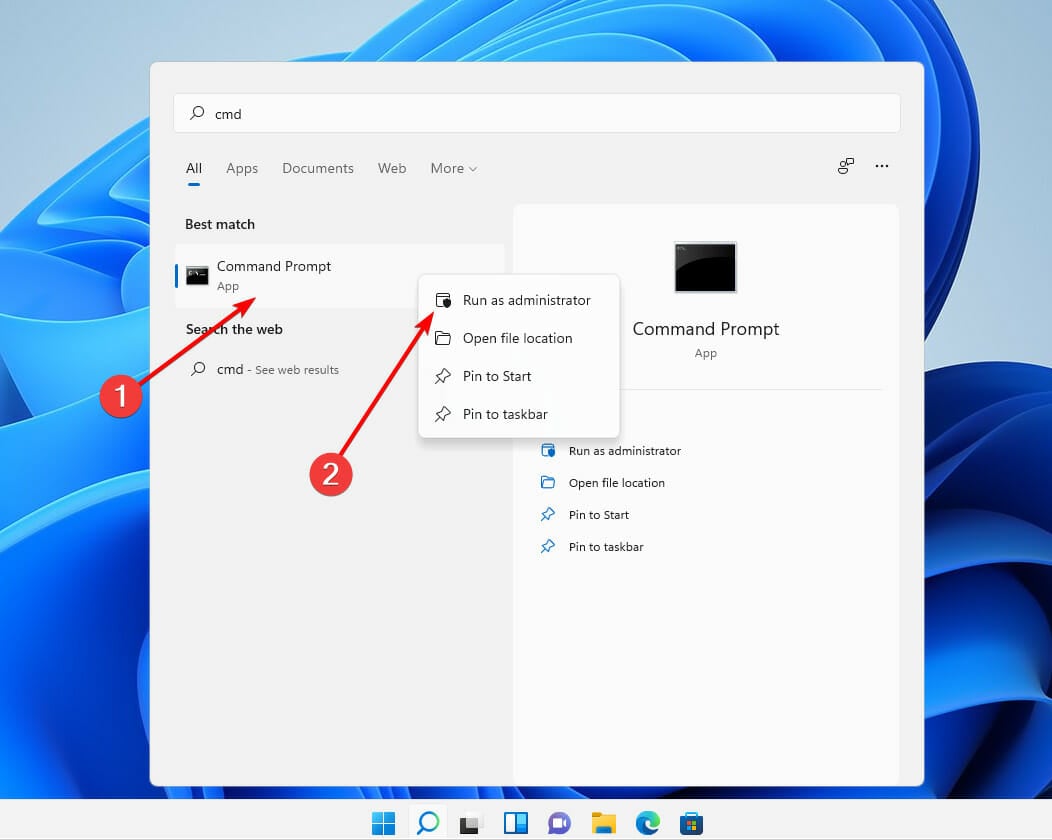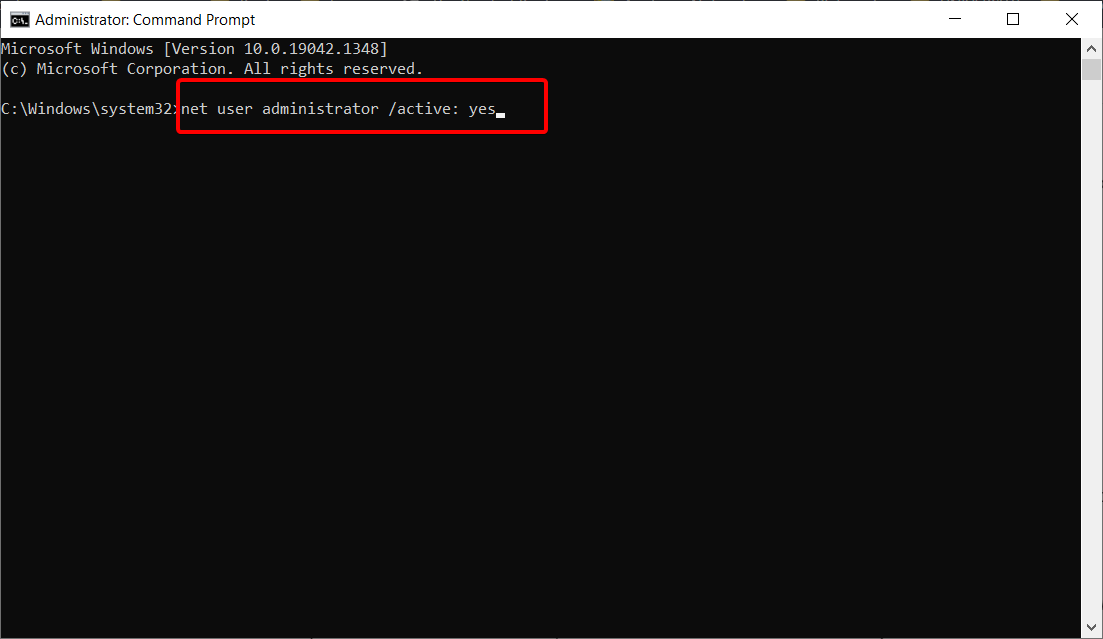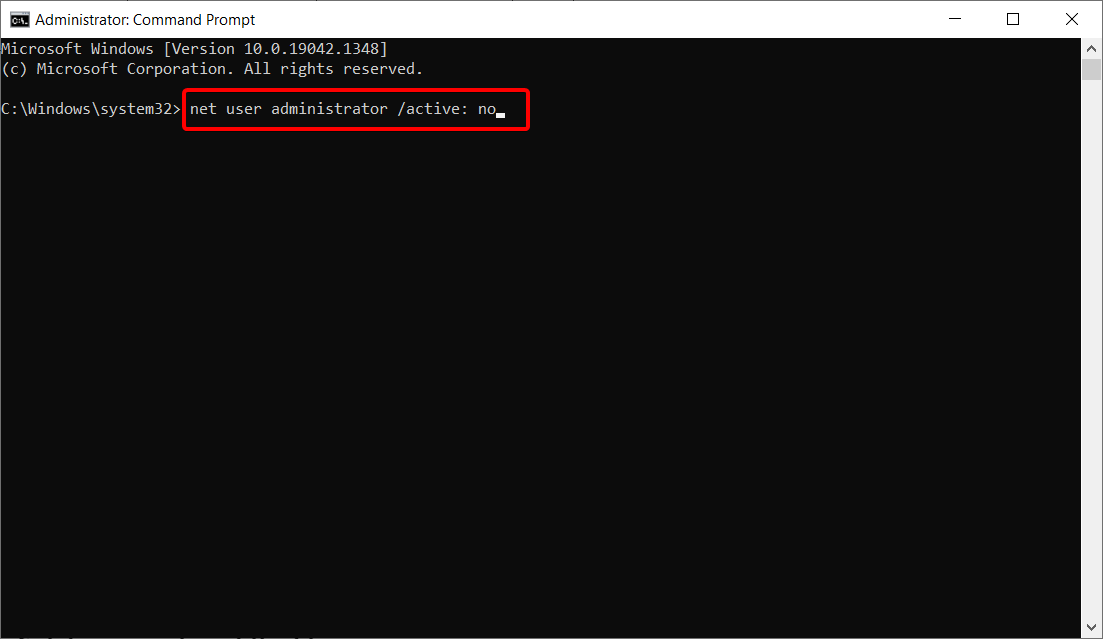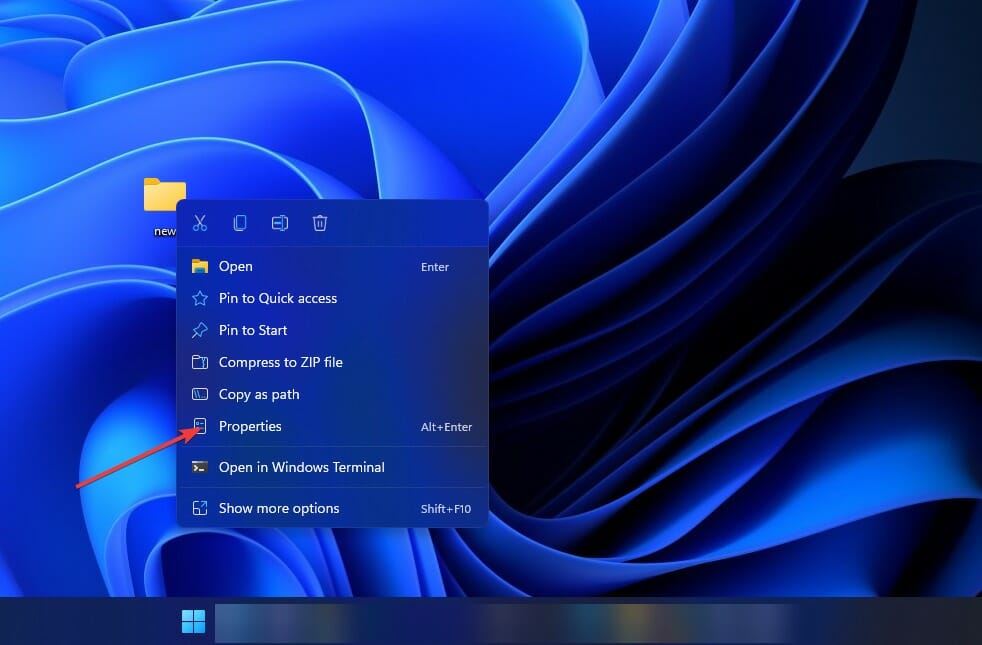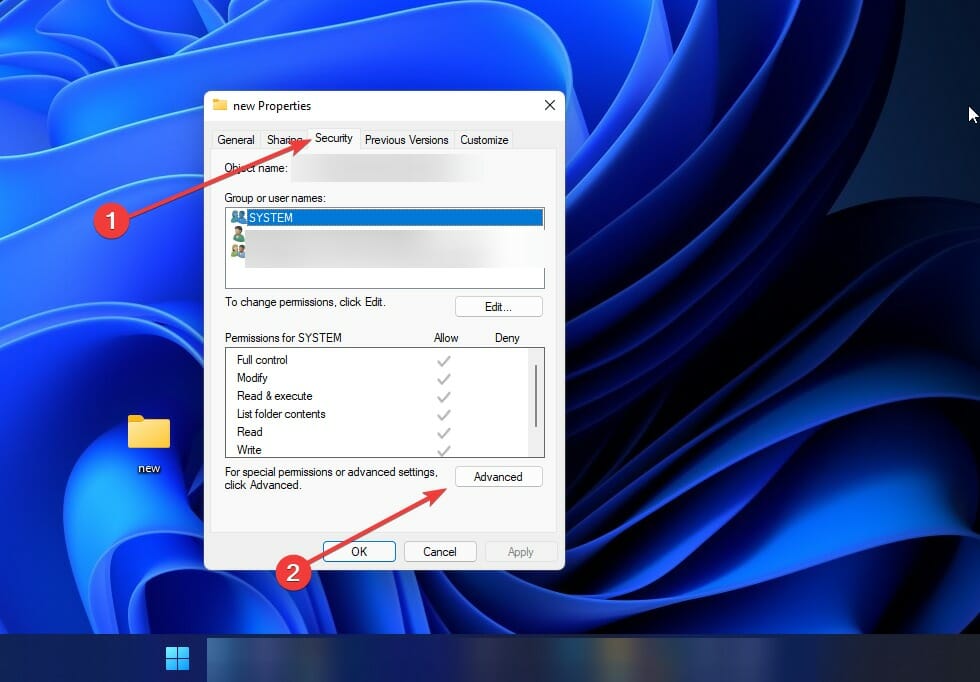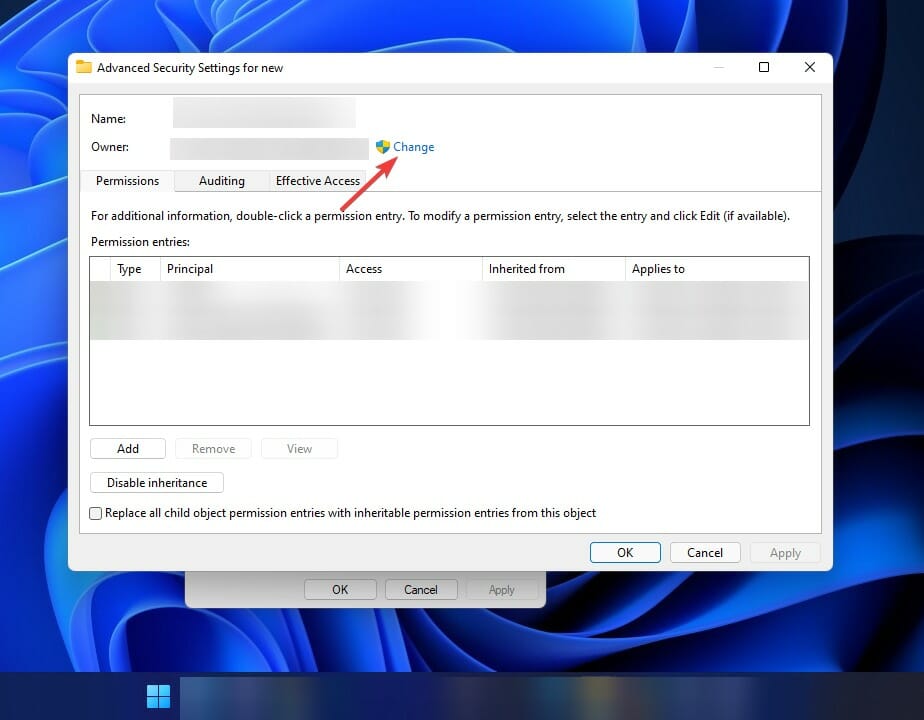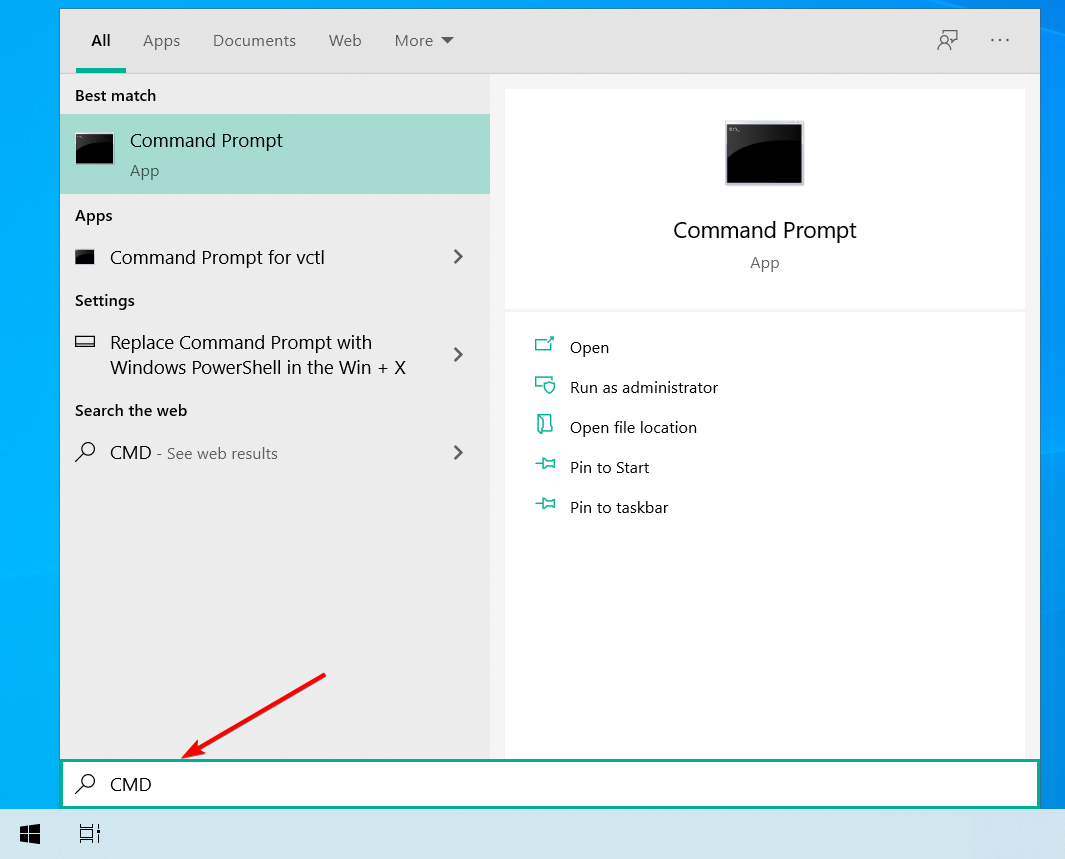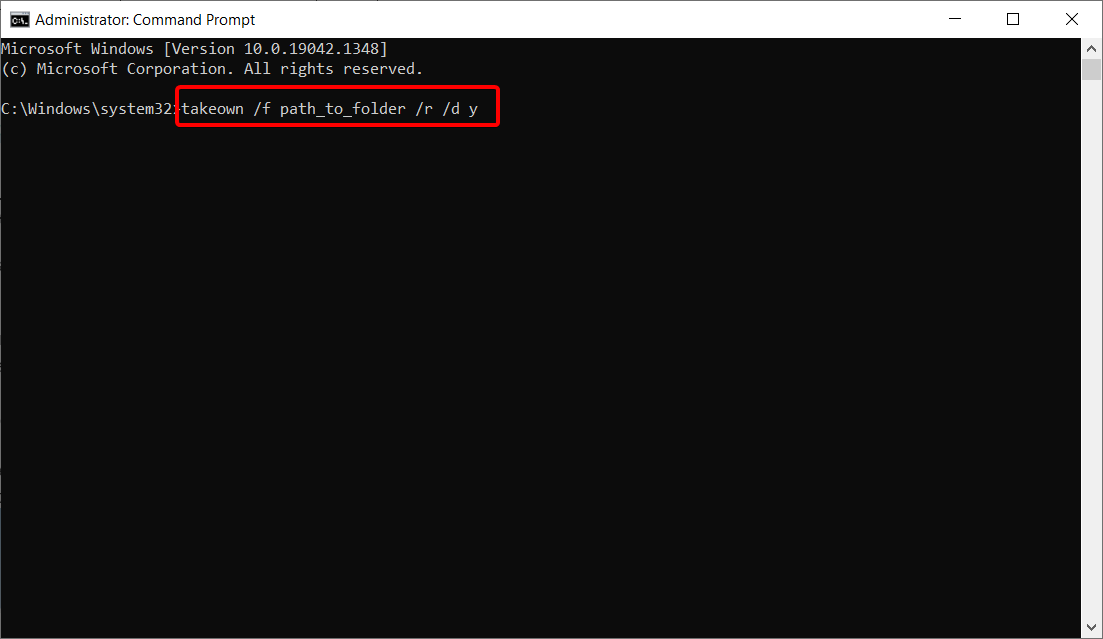Windows 11 访问被拒绝错误阻止您卸载应用程序或访问计算机上的特定目录。错误的原因各不相同,从电脑问题到权限和设置问题。
幸运的是,这不是最难解决的问题,只需要在PC上进行一些调整。
为什么我的访问一直被拒绝?
有多种原因可能导致 访问被拒绝 Windows 11 错误。以下是可能导致它的一些因素:
- 缺少权限:如果文件夹或外部硬盘驱动器在 Windows 11 上显示“访问被拒绝”提示,则可能是因为您缺少查看或打开文件的正确权限。您需要完全控制文件夹才能规避这种情况。
- 缺少所有权:如果您没有文件夹的所有权,也会显示此错误。因此,您必须拥有文件夹或文件的所有权并重新启动PC才能解决此问题。
- 加密:如果文件夹在一个用户帐户上加密,则无法从另一个用户帐户打开它。因此,您需要将帐户更改为管理员或提供管理员密码才能访问它。
- 防病毒干扰:有时,防病毒软件可能会认为安全文件夹或文件由于其某些属性而具有危险性。这可能会导致此错误。您需要禁用或删除安全软件,并切换到适用于 Windows 11 的最佳防病毒软件之一。
如何修复 Windows 11 中的访问被拒绝错误?
在对电脑进行更改之前,需要执行以下一些快速操作:
- 建议禁用防病毒软件。这是因为它可能会标记文件夹或文件,从而阻止其打开。
- 确保您打开的文件没有损坏或有问题,例如小于预期大小。检查一下,如果是这种情况,请从另一台PC恢复文件或从Web下载文件。
如果这不能解决问题,您现在可以继续执行以下修复程序:
1. 使用注册表编辑器
- 按Windows键 + ,键入注册表编辑器,然后单击确定按钮。R

- 导航到左窗格中的以下路径:
HKEY_LOCAL_MACHINE/SYSTEM/CurrentControlSet/Services/LanmanWorkstation/Parameters
- 现在,右键单击右窗格中的任何空格并选择“新建”,然后选择“DWORD(32 位)值”。

- 输入 AllowInsecureGuestAuth 作为新条目的名称。

- 最后,双击新条目并将值数据设置为 1,然后单击确定。

如果您以管理员身份被拒绝 Windows 11 访问,上述步骤将有助于删除可能导致问题的所有限制。
2. 使用计算机管理
- 右键单击“开始”按钮,然后选择“计算机管理”。

- 展开“本地用户和组”,然后打开“用户”文件夹。

- 右键单击管理员,然后点击属性。

- 取消选中旁边的框 帐户已禁用,然后按 应用 和 OK 底部的按钮。

- 单击左侧的“组”文件夹,右键单击“管理员”,然后点击“属性”。

- 单击添加按钮。

- 在打开的窗口中输入单词测试,单击“检查名称”,然后在当前窗口和“属性”窗口中按“应用”和“确定”按钮。

3. 将您的帐户设置为管理员
- 按键 + 然后输入控制用户密码2。最后,点击 OK 按钮。WindowsR

- 现在将出现“用户帐户”窗口。选中用户必须输入用户名和密码才能使用此计算机旁边的框,然后选择您的帐户并单击其下方的属性按钮。

- 导航到“组成员身份”选项卡。选择管理员,然后单击应用和确定。

完成上述过程后重新启动计算机,以确定Windows 11问题中拒绝外部硬盘驱动器访问的问题是否已解决。
4. 检查您的权限
- 找到有问题的目录,右键单击它,然后从菜单中选择属性。

- 接下来,导航到“安全性”选项卡,然后单击“编辑”按钮。

- 从列表中选择您的用户名,并确保选中“权限”部分中“允许”列的“完全控制”旁边的框,然后单击“确定”。

当您在 Windows 11 中拒绝目标文件夹访问时,这是一个相当简单的解决方案。但是,如果您的用户名不在列表中,则必须手动添加它,然后更改其权限。
5. 启用隐藏的管理员帐户
- 按键 + ,键入 cmd,然后右键单击最相关的结果以管理员身份运行。WindowsS

- 命令提示符启动时,运行以下命令。通过这样做,您将解锁管理员帐户:
net user administrator /active: yes

- 现在注销您的帐户并切换到新启用的管理员帐户。从那里您应该能够毫无问题地访问您的文件。
- 使用完管理员帐户后,返回到主帐户并以管理员身份再次启动命令提示符,就像我们在第一步中所做的那样。现在输入以下命令以禁用管理员帐户:
net user administrator /active: no

专家提示:
有些PC问题很难解决,尤其是在涉及损坏的存储库或丢失的Windows文件时。如果您在修复错误时遇到问题,则您的系统可能部分损坏。
我们建议安装 Restoro,该工具将扫描您的机器并确定故障是什么。
单击此处下载并开始修复。
请记住,切换回主帐户后,Windows 11 访问被拒绝问题可能会持续存在。
如果需要,您可以使用管理员帐户对系统进行必要的更改,并在无法访问云端硬盘时修复问题 Windows 11 中的访问被拒绝错误。
6. 取得文件的所有权
6.1. 通过属性获取所有权
- 找到有问题的文件夹,右键单击它,然后从菜单中选择属性。

- 导航到“安全”选项卡,然后单击“高级”按钮。

- 找到顶部的所有者部分,然后单击更改。

- 在输入要选择的对象名称字段中,输入管理员或输入您的用户名。
- 现在,点击 检查名称 按钮,然后点击 OK 按钮保存所做的更改。
- 选中将所有子对象权限条目替换为此对象的可获取权限条目旁边的框,然后单击应用和确定以保存更改。

应用这些步骤后,应解决Windows 11访问被拒绝错误。
6.2. 通过命令提示符获得所有权
- 按 + 键,然后输入 cmd,然后单击最相关的结果。WindowsS

- 键入或粘贴以下命令,然后在每个命令后按。请注意,您需要将命令中的path_to_folder替换为无法访问的文件夹的正确路径。Enter
takeown /f "path_to_folder" /r /d y icacls "path_to_folder" /grant administrators:F /T

如果您试图了解如何删除CMD中拒绝的访问,则使用icacls命令重新配置权限应该可以解决问题。
运行这两个命令后,您应该具有对它们的完全访问权限。完成上述过程后重新启动计算机,以确定问题是否已解决。
Windows 11 访问被拒绝错误可能令人沮丧,因为它可以阻止您打开重要文件。但是通过本指南中的修复程序,您应该能够永久修复它。