Windows Media Player用于播放视频。假设您正在从视频中做一些笔记,并且想要减慢视频速度或想要加快视频播放速度,那么这是可能的。Windows 媒体播放器具有称为播放速度设置的内置功能,用于修改视频播放速度。您还可以使用其中可用的下一帧和上一帧查看修改后的速度。在本文中,让我们看看如何更改Windows 媒体播放器上的视频播放速度。
更改Windows 媒体播放器上的视频播放速度
步骤 1:打开Windows 媒体播放器
第2步:打开需要修改播放速度的视频
第三步: 要打开视频,请单击顶部的“文件”,然后单击 打开 从出现的列表中。如果找不到菜单选项,请单击 按Ctrl + m 键一起。现在您可以在顶部看到选项
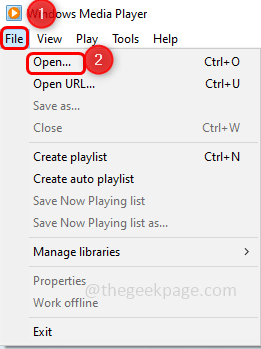
步骤4:导航到视频所在的路径,然后选择视频并单击打开按钮
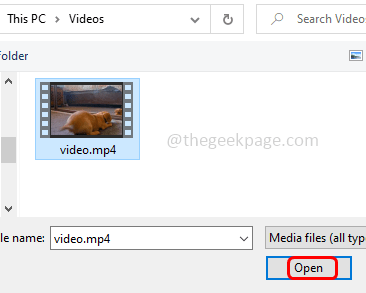
步骤5:右键单击视频,然后单击增强功能
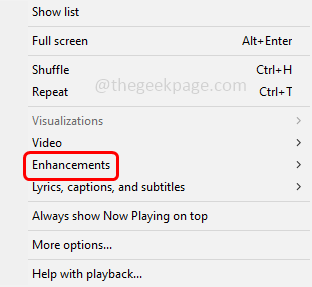
步骤6:在弹出选项列表中,单击播放速度设置
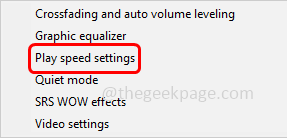
步骤7:出现一个播放速度设置窗口,其中包含播放速度滑块
步骤8: 您可以增加(固定)或减少(减慢)视频的速度并进行调整
第9步: 如果要减慢视频的速度,请将滑块拖向左侧低于 1.0 的速度
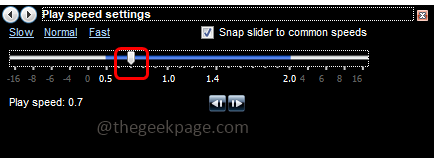
第10步: 如果要加快视频的速度,请将滑块拖向右侧,速度高于1.0
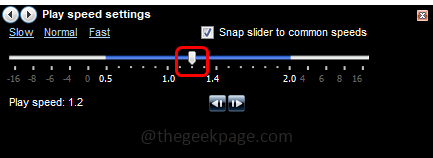
或者,您也可以使用慢速正常快速选项,而不是左右移动滑块。要放慢速度,只需单击慢速选项。同样,对于快速和正常速度,请分别单击它们
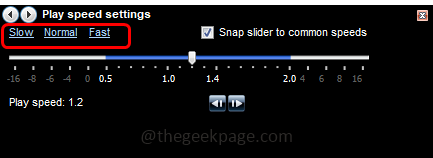
步骤11: 您还可以将滑块移动到常用速度(在显示的数字之间的点处移动滑块)。为此,请通过单击旁边的复选框将捕捉滑块启用为常用速度
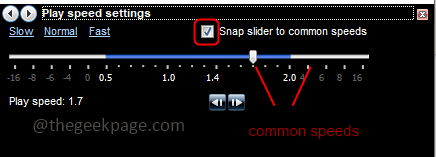
第12步: 但是,如果您想完全根据需要更改视频播放速度,请将捕捉滑块禁用为常用速度(应取消选中),可以通过单击旁边的复选框来完成
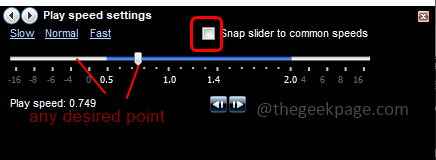
第13步: 要检查更改,您还可以使用下一帧或上一帧按钮播放和查看修改后的视频。
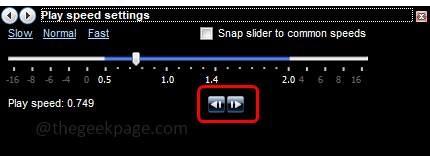
© 版权声明
文章版权归作者所有,未经允许请勿转载。