方法 1. 将 DVD 转换为数字格式
在 Windows 11 上播放 DVD 的第一种方法是将 DVD 数字化为 Windows 11 支持的格式。不要急于拒绝这种方法。数字化 DVD 并不像您想象的那样复杂。使用WinX DVD Ripper,您只需单击几下即可完成 DVD 到数字的转换。拥有数字副本后,您无需光盘、DVD 驱动器或 DVD 播放器软件即可播放 DVD 电影。这也意味着您不再需要处理棘手的问题,例如 DVD 驱动器无法读取光盘。并且,您可以将数字副本传输到平板电脑、手机和其他设备,更自由地欣赏电影。
那么,如何使用 WinX DVD Ripper 将 DVD 转换为数字格式,以便以后在 Windows 11 上播放?让我们开始吧。
步骤 1.在您的 Windows 11 计算机上下载并安装 WinX DVD Ripper。它是一个轻量级的工具。安装文件只有 31.6 MB。
步骤 2.打开 WinX DVD Ripper 并单击“光盘”按钮选择源 DVD 光盘。
如果您已将 DVD 插入 DVD 驱动器,它将出现在“选择源 DVD 光盘”下。现在您需要单击“确定”按钮。然后,它将开始扫描并加载您的 DVD。完成后,它将为您自动检查主要电影标题。
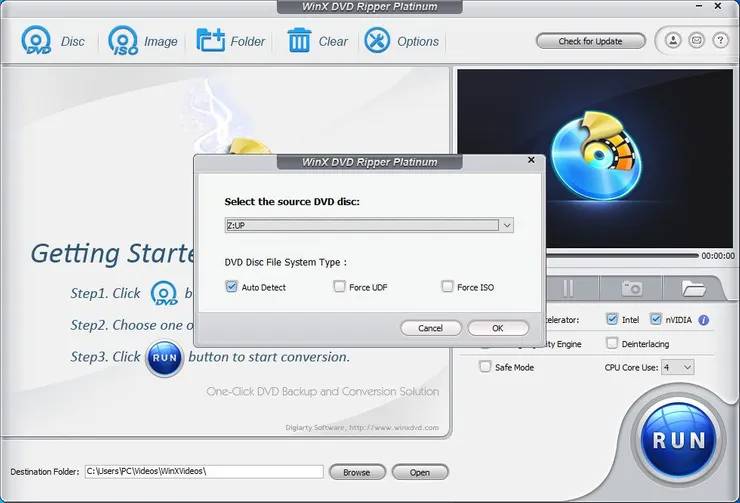
支持来自任何国家和地区的 DVD。还可以轻松读取受版权保护的 DVD。但在处理此类光盘之前,您需要检查这种行为是否违反了您所在国家/地区的版权法。
步骤 3.在“输出配置文件”窗口中,您需要指定输出格式。
WinX DVD Ripper 涵盖超过 350 种输出配置文件,以满足不同的用户需求。如果要制作 DVD 的精确副本,可以选择“将 DVD 克隆到 ISO 映像”或“将 DVD 克隆到文件夹”。VLC 可以帮助播放 ISO 文件和 VIDEO_TS 文件夹。如果您想翻录主要的电影部分,请向下滚动到“通用配置文件”或“PC 通用视频”并选择所需的配置文件。大多数用户倾向于将 DVD 转换为 MP4 视频。
在每个配置文件上,您都会看到一个滑块。更改其位置会影响输出质量。如果将其放置在右侧,您将获得高质量的结果。
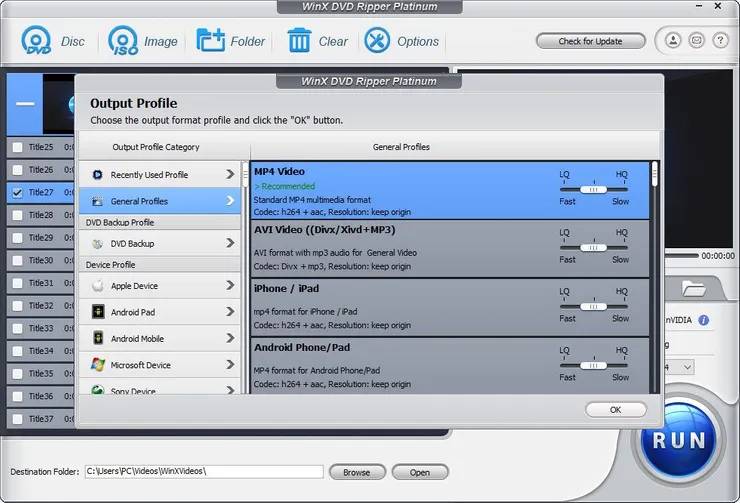
步骤 4.根据您自己的需要更改一些设置。
确保所选的标题、音频和字幕轨道是您想要的。如果没有,您可以更改它们。此外,您可以单击“编辑”按钮对视频进行修剪、裁剪和添加外部字幕。
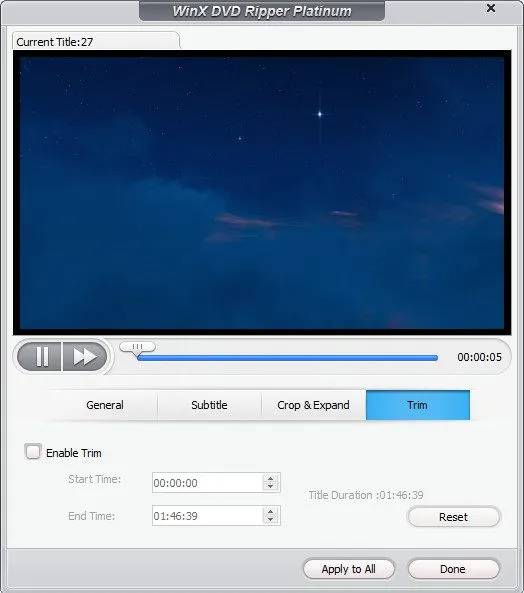
您可以单击设置按钮(看起来像一个齿轮)来修改比特率、帧率、分辨率、纵横比等。
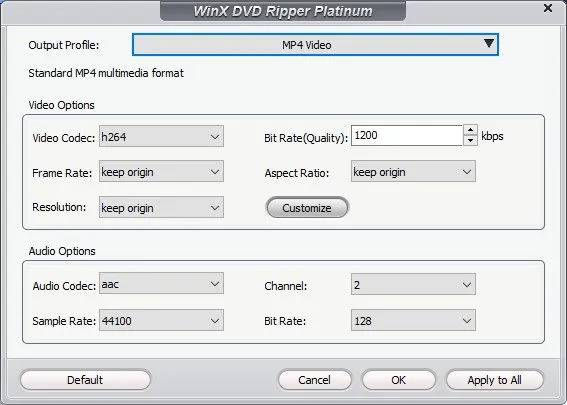
第 5 步。单击右下角的蓝色“运行”按钮开始翻录 DVD。处理时间取决于您的设置和 PC 的性能。在我们在 Windows 11(64 位)PC [Intel® Core(TM) i7-8700K CPU] 上进行测试期间,我们只需 8 分钟 45 秒即可将 2.5 小时的 DVD 翻录成 MP4。
所以,你有它:这就是 WinX DVD Ripper 如何将 DVD 数字化,以便在你的 DVD 上轻松播放电影。
方法 2. 使用预装的 DVD 软件(如果有)
在 Windows 11 上播放 DVD 的第二种方法是检查您的计算机是否预装了 DVD 播放器软件。具有内置 DVD 或蓝光驱动器的计算机更可能具有 DVD 软件。通常,当您将 DVD 插入计算机时,此类程序会自动打开。如果没有出现,您可以向下滚动您的应用程序列表以查找是否存在 DVD 播放器。
方法 3. 安装适用于 WINDOWS 11 的 DVD 播放器
如果仍然没有找到,则必须下载并安装 DVD 程序。这就是我们要讨论的第三种方式。
Windows 11 用户有许多 DVD 播放器可供选择。其中之一称为 Windows DVD 播放器。微软开发了这个应用程序,它可以作为付费应用程序(14.99 美元)通过 Microsoft Store 获得。它提供 7 天免费试用,但您只能使用试用版检查设备的兼容性。如果您对此应用程序感到满意,您可以让它在 Windows 11 上播放您的 DVD。安装后,插入 DVD 并单击播放按钮开始播放 DVD 电影。
Windows DVD 播放器不适合您?不用担心。有许多来自第三方公司的固态 DVD 播放器,例如 VLC 媒体播放器和 5KPlayer。两者都可以免费使用。
要使用 VLC 播放 DVD,请按照下列步骤操作:
- 下载、安装和启动 VLC。
- 单击媒体,然后单击打开光盘。
- 检查光盘设备并确保检测到您要播放的 DVD。
- 单击播放按钮开始播放。
要使用 5KPlayer 播放 DVD,您需要:
- 下载、安装和启动 5KPlayer。
- 单击 DVD,您将看到打开 DVD 窗口。
- 选择 DVD 源并单击蓝色播放按钮开始观看 DVD。