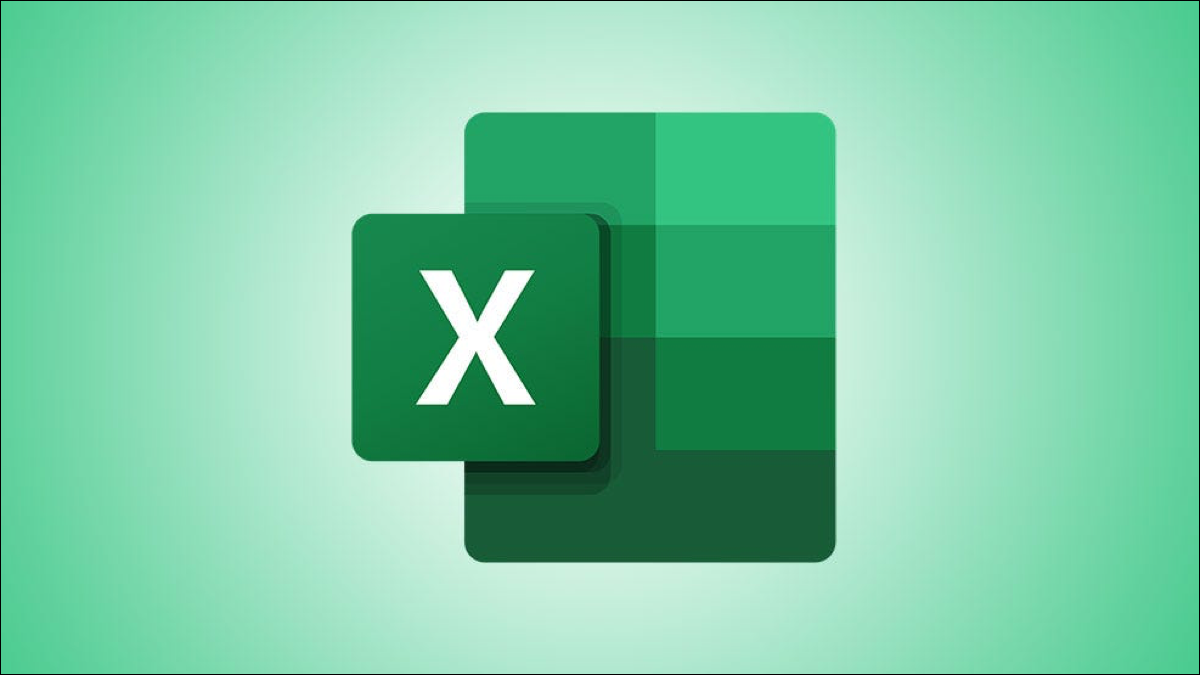
在 Microsoft Excel 中添加单元格边框有多种选择。但是,如果您想要有点创意或使用对您更有意义的边框,您可以在 Excel 中创建和重复使用自定义边框。
Excel 中的默认边框选项在大多数情况下都很好。您可以使用顶部、底部、左侧或右侧的单元格边框,内外包围一组单元格,并选择线条的粗细和样式。
但是,也许您进行了大量数据分析,并且想要除这些选项之外的其他选项,您可以快速应用并且无需自动条件格式设置。
在 Excel 中创建自定义边框单元格样式
使用单元格样式,您可以创建和自定义可在整个工作簿中重复使用的单元格边框。
首先,在 Excel 中打开您的工作簿,然后转到“主页”选项卡。在功能区的“样式”部分,单击“单元格样式”并选择“新单元格样式”。

在出现的样式窗口中,单击“格式”。
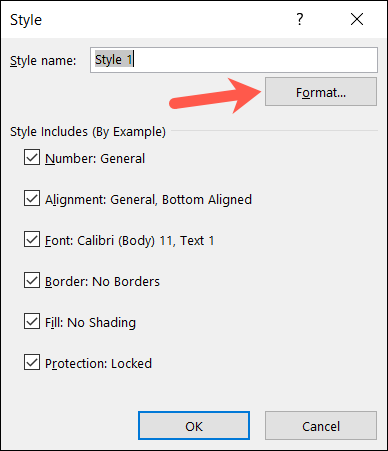
格式化自定义边框
当“设置单元格格式”窗口打开时,选择“边框”选项卡。在左侧,根据您的喜好选择线条样式和颜色。
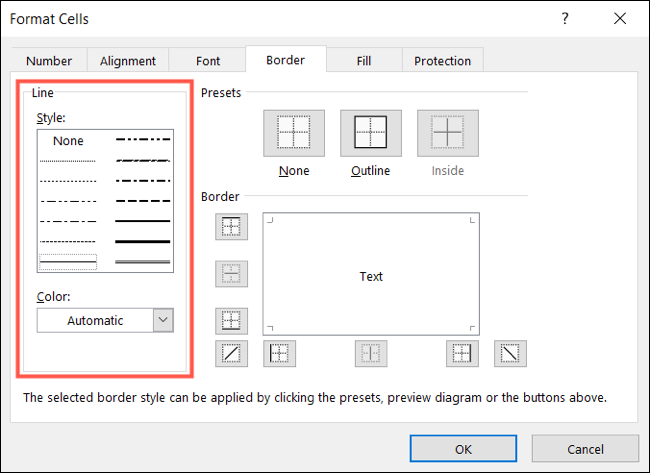
在右侧,使用预设和边框框选择边框的显示位置和方式。您可以选择顶部、底部、左侧或右侧的边框,并使用穿过中心的对角线。当您单击每个边框框时,您将看到边框外观的预览。
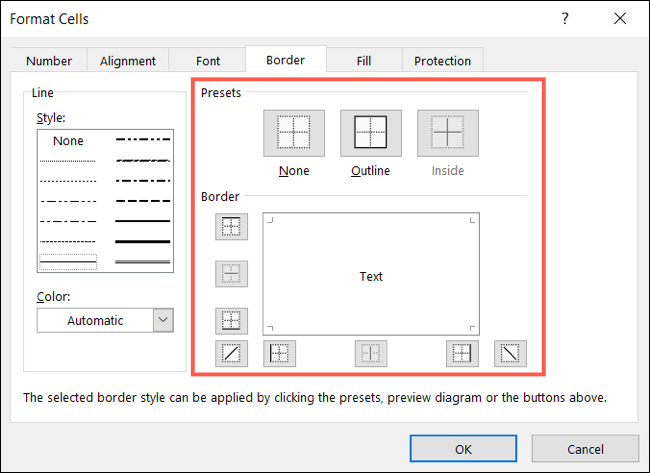
在我们的示例中,我们将创建一个带有粗线和细线的红色单元格边框,它们基本上会划掉单元格内容。这使我们可以在查看数据时轻松消除某些单元格。
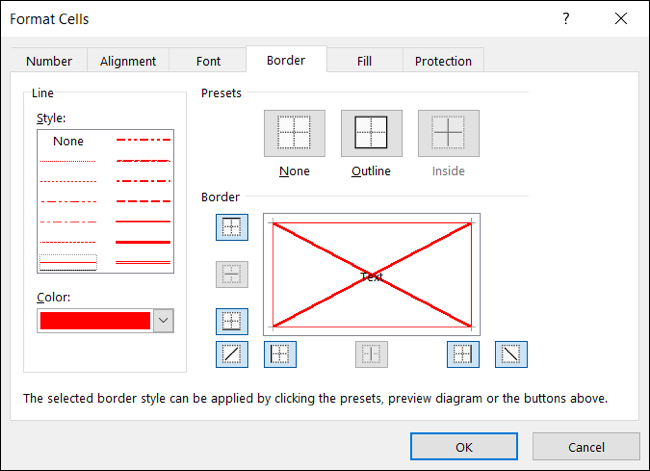
使用灵活的选项,您可以组合颜色、线条样式和粗细,以及边框的不同边或中心。因此,您可以完全控制边框的自定义。
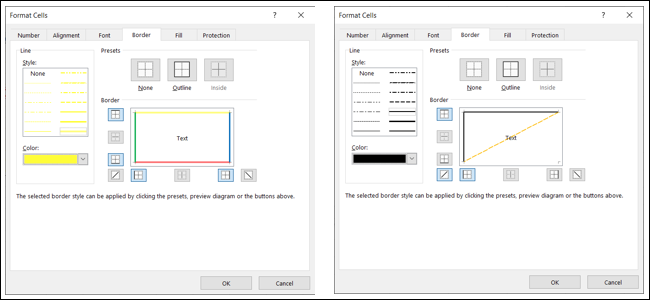
完成后,单击“确定”,您将返回“样式”窗口以完成单元格样式的设置。
完成单元格样式的设置
输入自定义边框的样式名称。然后在下面,取消选中除边框之外的所有项目。如果您确实想将附加样式之一与自定义边框一起使用,只需选中该框即可。
在边框选项旁边,您还将看到您刚刚为边框选择的设置。单击“确定”完成新的单元格样式自定义边框。
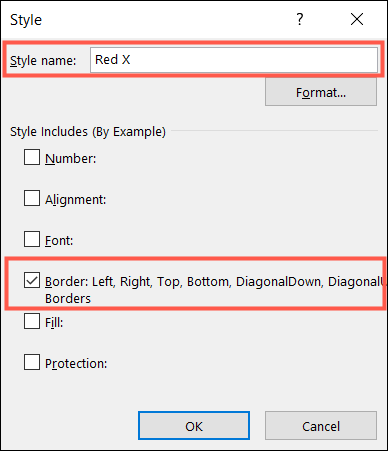
使用您的自定义边框单元格样式
当您想要使用新的自定义边框时,请选择一个单元格或单元格范围。转到“主页”选项卡,然后单击功能区中的“单元格样式”。您将在自定义下方的顶部看到您的新样式。单击以将其应用于单元格。
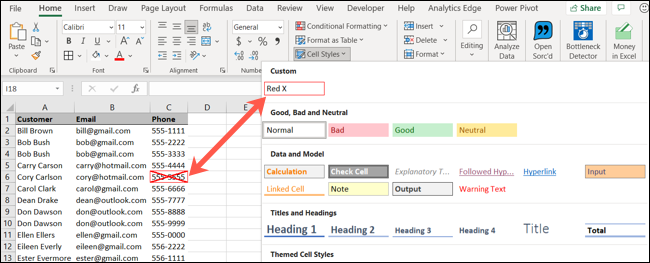
您可以在工作簿的任何工作表中重复使用您的自定义边框(单元格样式),使其成为快速方便的格式设置选项。