在多显示器单元中遇到连接问题?令人讨厌的“显示连接可能受到限制”错误消息可能会影响您原本无缝的工作流程。幸运的是,您可以实施这些修复程序来恢复多个人机界面中的实际连接设置。通过这些解决方案并逐一实施,以快速解决此显示故障。
修复 1 – 检查您正在使用的电缆/端口
这种“显示连接可能受到限制”的主要原因是使用有线电缆将系统连接到显示单元不兼容。如果您尝试使用 USB-C 将显示器连接到计算机,请确保它们都支持音频视频传输。
修复2 –更新显示驱动程序
我们列表中下一个最突出的原因是过时的显示硬件。
步骤1 –若要更新显示硬件,必须同时按下 Win+X 键。
步骤2 –稍后,选择打开“设备管理器”。

步骤3 –接下来,查看显示驱动程序的“显示适配器”部分。
步骤4 – 右键点击适配器,然后单击“更新驱动程序”。
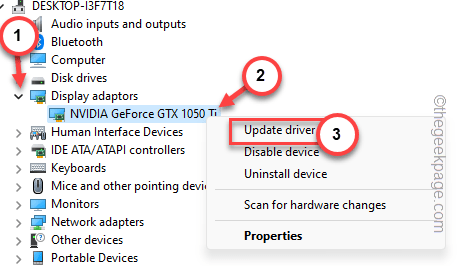
步骤5 –接下来,选择使用“自动搜索驱动程序”选项来访问它。
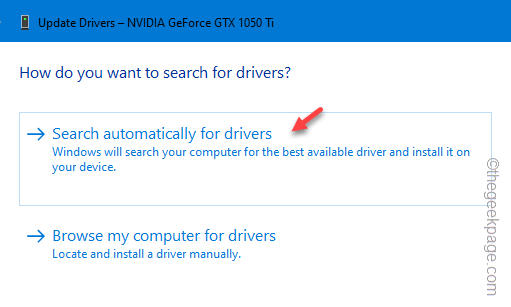 Windows 现在将尝试升级系统上的显示驱动程序。
Windows 现在将尝试升级系统上的显示驱动程序。
但是,如果这返回这样的消息——
The best drivers for your device are already installed
您可以单击“在 Windows Update 上搜索更新的驱动程序”选项来更新设备。
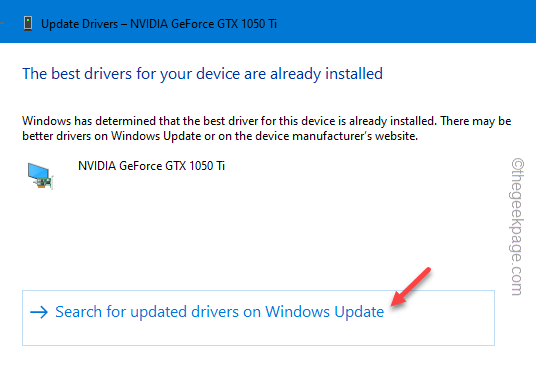
在此之后,Windows 应通过 Windows 更新下载最新版本的显示驱动程序。
重新连接显示器和系统。
修复3 –断开并重新连接显示器
在其他情况下,您使用的 USB-C 型电缆会限制连接。
第 1 步 – 断开显示器与您的设置的连接。
步骤2 –检查USB电缆是否有物理损坏或缺陷。
步骤3 –接下来,检查您要连接的端口。清理其中的任何灰尘或任何其他颗粒。
在此之后,重新连接同一台显示器和设备并对其进行测试。检查这是否有效!
修复4 –更新USB总线驱动程序
如果您使用的是过时的 USB 驱动程序,则可能会遇到此图形问题。
步骤1 –快速键入“设备”。
步骤2 –接下来,单击“设备管理器”以访问设备管理器。
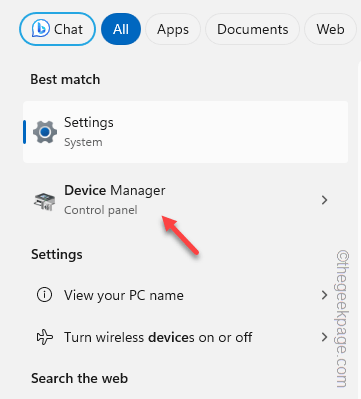
步骤3 –展开最后一个“通用串行总线控制器”设备部分。
步骤4 –接下来,右键单击第一个USB设备,然后点击“更新驱动程序”。
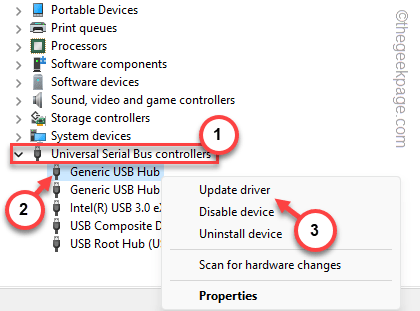
步骤5 –完成屏幕上的其余步骤并完成 USB 驱动程序的更新。

复制相同的步骤集以更新其中的所有 USB 驱动程序。
完成驱动程序更新后,退出设备管理器。重新启动系统,然后再次尝试连接显示器。
修复5 –运行硬件疑难解答
由于这是硬件故障,因此应运行硬件诊断以解决显示问题。
步骤1 –打开“运行”面板。
步骤2 –接下来,键入此内容并按 Enter。
msdt.exe -id DeviceDiagnostic
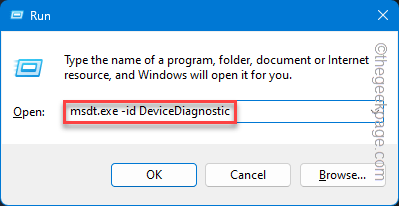
步骤3 –完成所有步骤,让 Windows 将解决方案应用于您的系统。
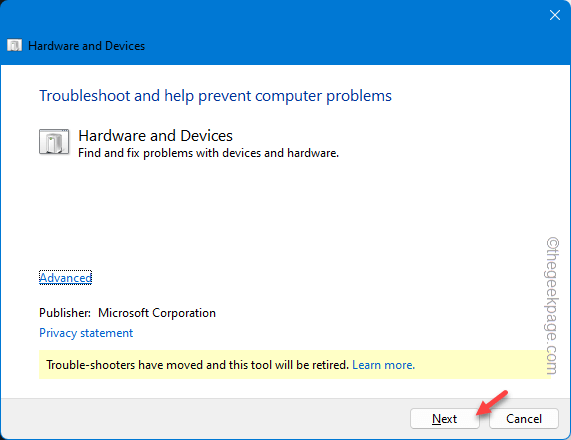
再次尝试将显示器与设置连接。
检查这是否有效!
修复6 –更新Windows
有时,解决此类错误所需的只是系统升级。
步骤1 –打开“设置”页面并转到“Windows 更新”选项卡。
步骤2 –点击“检查更新”以检查系统上的最新更新。
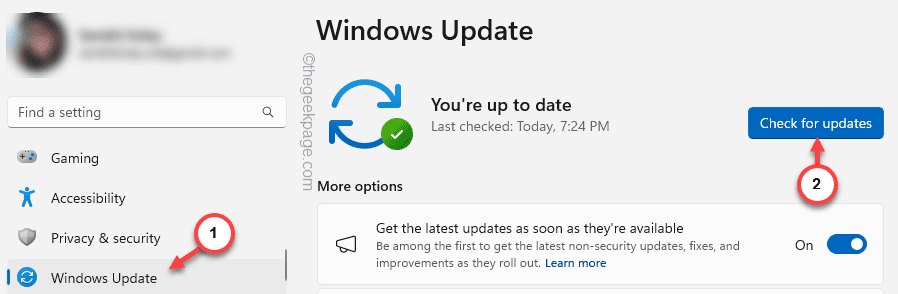
第 3 步 – 在同一页面上下载并安装其他更新。
步骤4 –系统安装完所有更新后,您可以启动系统以重新启动系统。因此,点击同一屏幕中的“立即重新启动”按钮以重新启动设备。
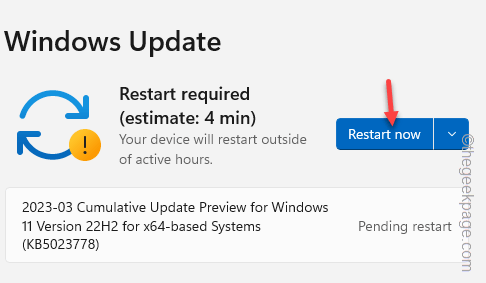
当系统重新启动时,您不会